SD-WAN Standard Edition Virtual Appliance (VPX) en Hypervisor en HyperV 2012 R2 y 2016
Para instalar SD-WAN VPX-SE en el hipervisor en HyperV 2012 R2 y 2016:
-
Instale el Administrador de HyperV. Para obtener más información, consulte la documentación en Microsoft.com.
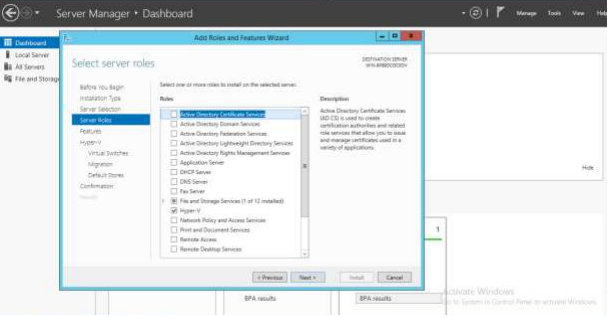
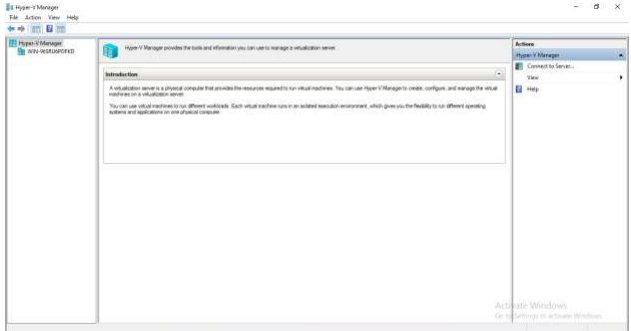
-
Descomprima la distribución SD-WAN que descargó de My Citrix.
-
Inicie el Administrador de Hyper-V.
Existen dos métodos para crear la máquina virtual.
-
Método 1: Importar máquina virtual
-
En el panel de navegación, en Administrador de Hyper-V, seleccione el servidor en el que desea instalar SD-WAN VPX.
-
En el menú Acciones, haga clic en Importar máquina virtual.
-
En el cuadro de diálogo Importar máquina virtual, en el cuadro Ubicación, especifique la ruta de acceso a la carpeta que contiene los archivos VPX SD-WAN.
Nota
Si ha recibido un archivo comprimido, asegúrese de extraer los archivos en una carpeta antes de especificar la ruta de acceso a la carpeta.
- Haga clic en Importar.
- Compruebe que el dispositivo virtual que creó aparece en Máquinas virtuales.
- Haga clic en la máquina virtual y, a continuación, haga clic en Configuración.
- En el panel de navegación de la ventana Configuración, en Hardware, seleccione el primer adaptador de red de la lista.
- En el menú desplegable Red, seleccione Red apA1. Esta es la interfaz LAN para apA1.
- Asegúrese de que el cuadro Habilitar la suplantación de direcciones MAC está seleccionado. Si no es así, selecciónela y aplique los cambios.
- En el panel de navegación de la ventana Configuración, en Hardware, seleccione el segundo adaptador de red de la lista. Repita los pasos 10 y 11 y asigne el adaptador a la red apA2. Esta es la interfaz WAN para apA2. Importante: No configure la misma red para ambos adaptadores de red. Una configuración incorrecta crea bucles de paquetes, que pueden derribar la red.
- Opcionalmente, cambie el tamaño del disco duro virtual:
- En el panel de navegación de la ventana Configuración, en Controlador IDE 0, seleccione Disco duro.
- Haga clic en Edit.
- Siga los pasos del Asistente para modificar disco duro virtual para aumentar la asignación a uno de los tamaños admitidos mediante la opción Expandir del asistente.
- Opcionalmente, cambie el tamaño de la memoria.
- En el panel de navegación de la ventana Configuración, en Hardware, seleccione Memoria.
- Asigne el espacio RAM ajustando la memoria a uno de los tamaños admitidos.
- Haga clic en Aceptar.
- Opcionalmente, defina el puerto de administración.
- Haga clic en la máquina virtual y, a continuación, haga clic en Configuración.
- En el panel de navegación de la ventana Configuración, en Hardware, seleccione Agregar hardware.
- Seleccione Adaptador de red en la lista de dispositivos y, a continuación, haga clic en Agregar.
- Asigne un nombre a la nueva red virtual como Red principal 3.
- Asegúrese de que la casilla Habilitar la suplantación de direcciones MAC está activada.
- Haga clic en Aceptar para aplicar los cambios.
- Haga clic con el botón derecho en la máquina virtual SD-WAN VPX y seleccione Conectar.
- En el menú archivo, haga clic en Acción y, a continuación, haga clic en Inicio para iniciar la máquina virtual.
-
Cuando se inicia una máquina virtual SD-WAN VPX por primera vez, se inicia automáticamente el Asistente de implementación. Este asistente hace preguntas sobre el modo de implementación. Seleccione Configurar mediante la interfaz de usuario web. En la siguiente pantalla, introduzca la dirección IP, la máscara de red y la Gateway de la interfaz apA y haga clic en Finalizar.
-
Después de que SD-WAN VPX se haya reiniciado, inicie sesión en la interfaz de usuario basada en el explorador ((nombre de usuario: Admin, contraseña: Contraseña) en la dirección IP que asignó a apA, por ejemplo:
https://172.16.0.213 -
En la ventana Administrador de HyperV, vaya a Virtual Switch Manager y configure las interfaces en el siguiente orden: Administración, LAN y WAN.
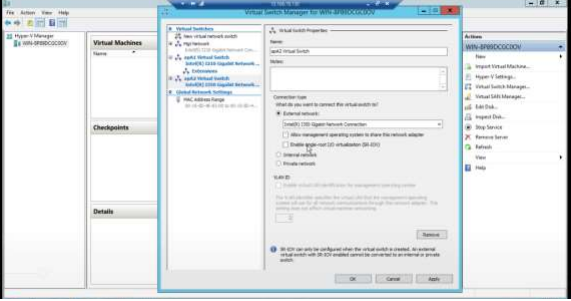
-
Descargue el archivo hyperv.tgz y desciéntelo.
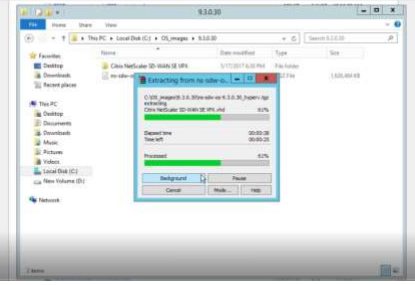
- Importe la máquina virtual utilizando el VHD extraído y asigne el número de CPU y memoria en consecuencia. Agregue interfaces en el orden (administración, LAN y WAN). Habilite la suplantación de Mac en interfaces LAN y WAN. Vaya a Ajustes > Interfaz >Funciones avanzadas.
-
-
Método 2: Asistente para nueva máquina virtual
NOTA
Seleccione el método 2 si la máquina virtual Hyper-V tiene que conectarse a orchestrator.
-
Abra el archivo de instalación de SD-WAN Hyper-V y seleccione la carpeta Discos duros virtuales.
- Copie la imagen del disco duro y péguela en una carpeta recién creada fuera del archivo de instalación de Hyper-V.
- Abra el Administrador de Hyper-V> seleccione el ID de Hyper-V haga clic derecho y seleccione Nuevo > Máquina virtual.
-
Se abrirá el Asistente para máquinas virtuales, haga clic en Siguiente.
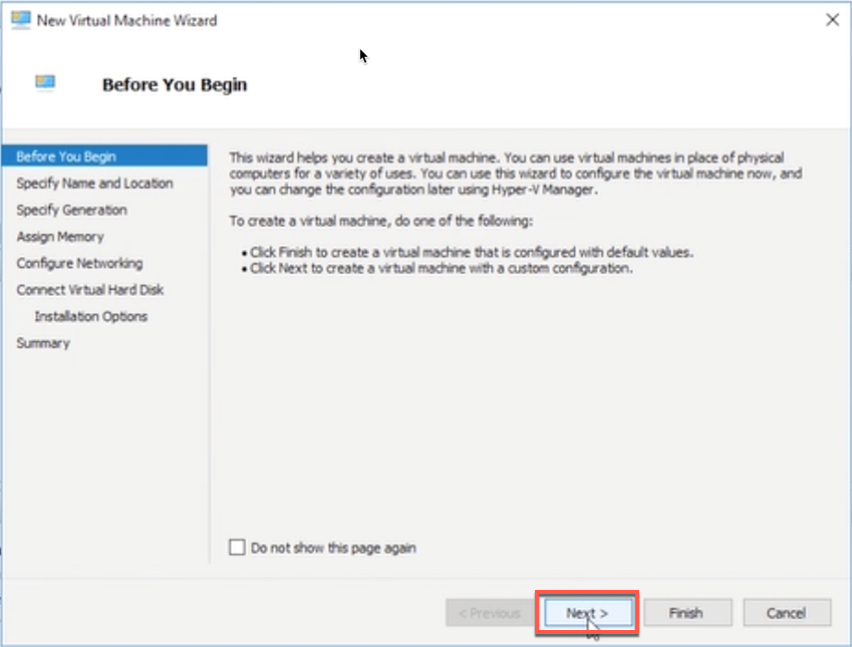
-
Proporcione el nombre y también puede especificar una ubicación para la máquina virtual. Active la casilla de verificación para proporcionar una ubicación diferente para almacenar la máquina virtual. Haga clic en Siguiente.
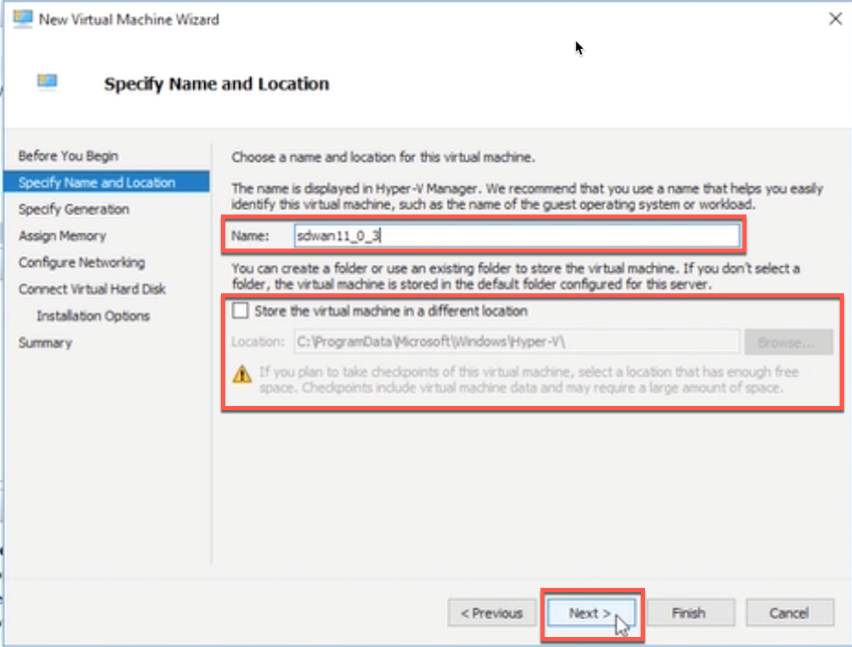
-
Seleccione la generación de la máquina virtual y haga clic en Siguiente.
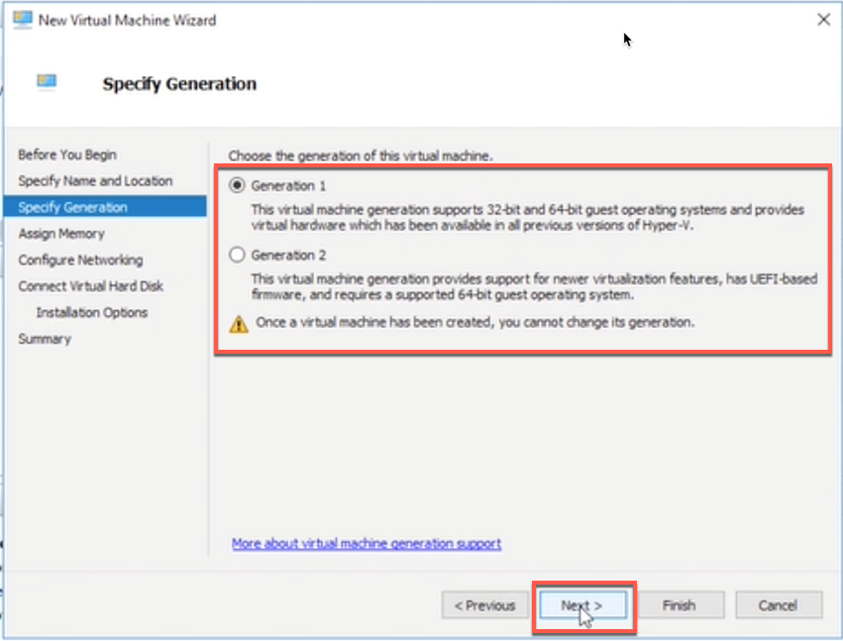
-
Especifique la cantidad de memoria que desea asignar a la máquina virtual y haga clic en Siguiente.
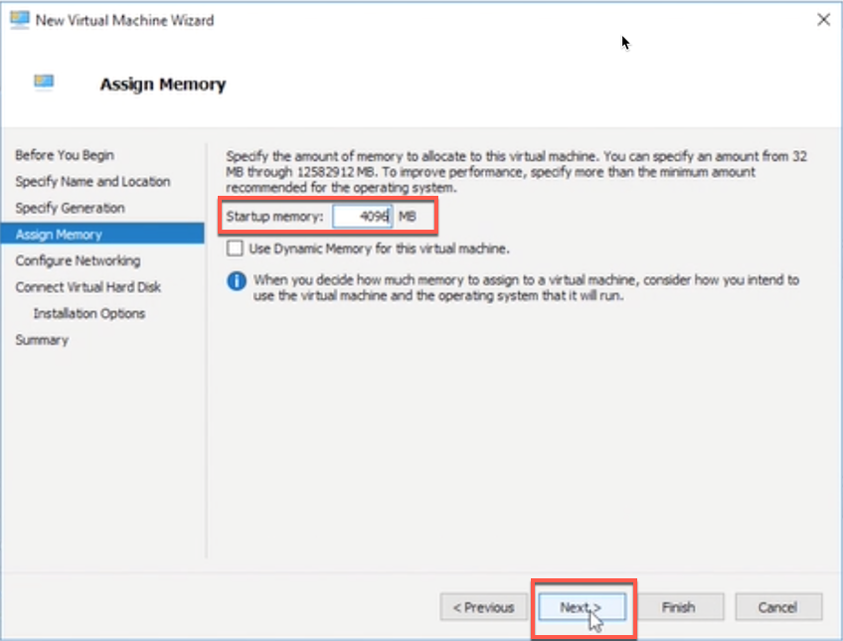
-
Seleccione una conexión en la lista desplegable y haga clic en Siguiente. La conexión que se selecciona aquí es para el puerto de administración.
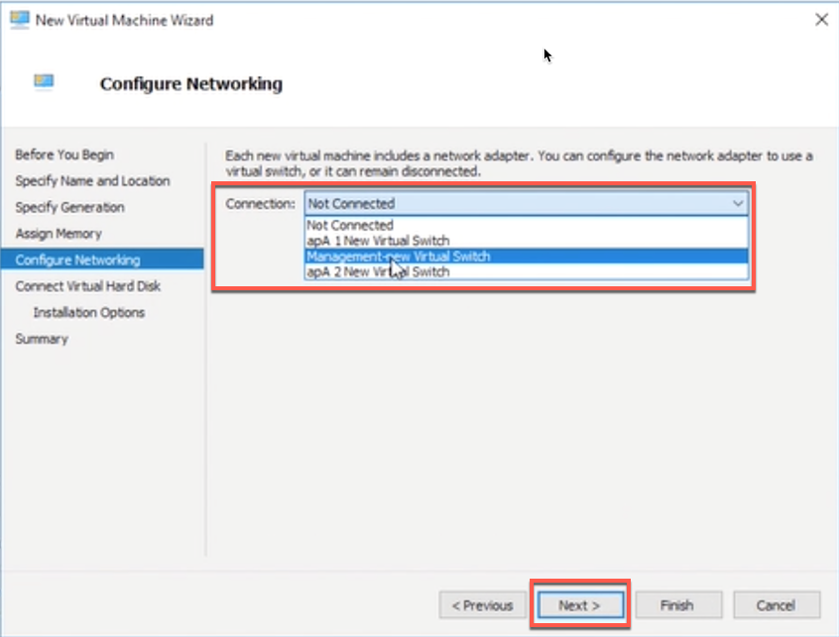
-
Para conectar VHD, seleccione el botón de opción Usar un disco duro virtual existente, busque y seleccione el archivo VHD del archivo zip extraído y haga clic en Siguiente. El disco duro virtual se puede encontrar en la siguiente ubicación:
> ctx-sdw-se-vpx > Discos duros virtuales<extracted_zip_file location>
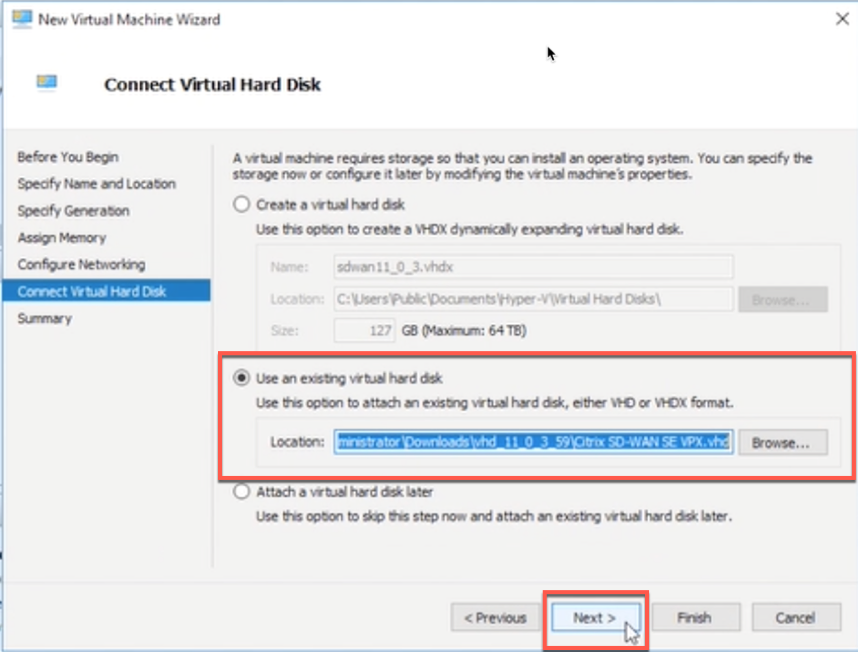
-
Compruebe los detalles en la página Resumen y haga clic en Finalizar para completar la creación de la máquina virtual.
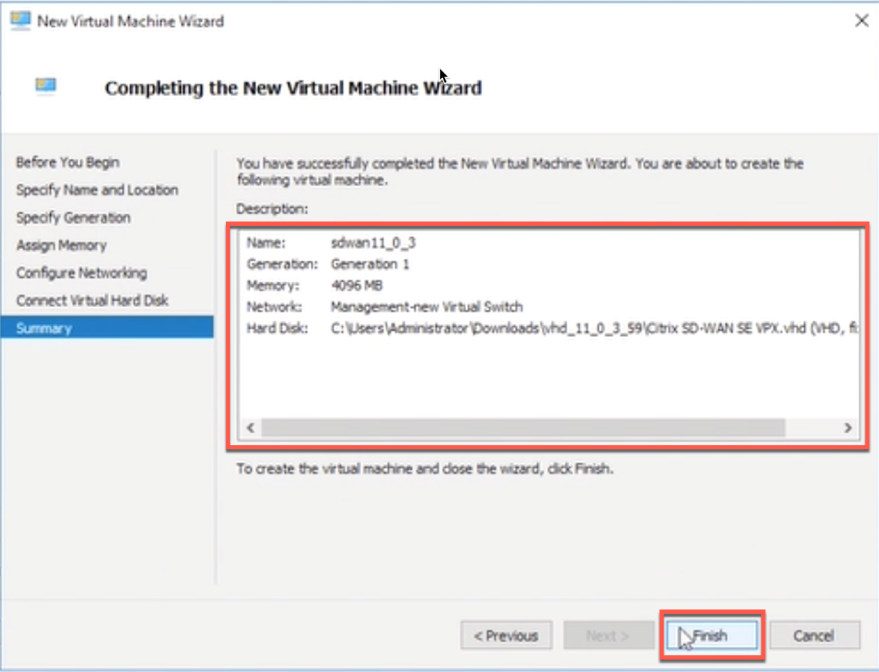
-
De forma predeterminada, la máquina virtual está en Desactivado. La máquina virtual creada hasta ahora sólo tiene 1 interfaz y 1 núcleo, debe aumentar el número de núcleos y agregar 2 interfaces más para que SD-WAN funcione. Realice el siguiente procedimiento:
- Compruebe que el dispositivo virtual que creó aparece en Máquinas virtuales.
- Haga clic en la máquina virtual y, a continuación, haga clic en Configuración.
- En el panel de navegación de la ventana Configuración, en Hardware, seleccione el primer adaptador de red de la lista.
- En el menú desplegable Red, seleccione Red apA1. Esta es la interfaz LAN para apA1.
- Asegúrese de que el cuadro Habilitar la suplantación de direcciones MAC está seleccionado. Si no es así, selecciónela y aplique los cambios.
- En el panel de navegación de la ventana Configuración, en Hardware, seleccione el segundo adaptador de red de la lista. Repita los pasos 10 y 11 y asigne el adaptador a la red apA2. Esta es la interfaz WAN para apA2. Importante: No configure la misma red para ambos adaptadores de red. Una configuración incorrecta crea bucles de paquetes, que pueden derribar la red.
- Aumente el número de núcleos de CPU virtuales.
- En el panel de navegación de la ventana Configuración, seleccione Procesador.
- Aumente el número de procesadores virtuales a al menos 4.
- Haga clic en Aplicar.
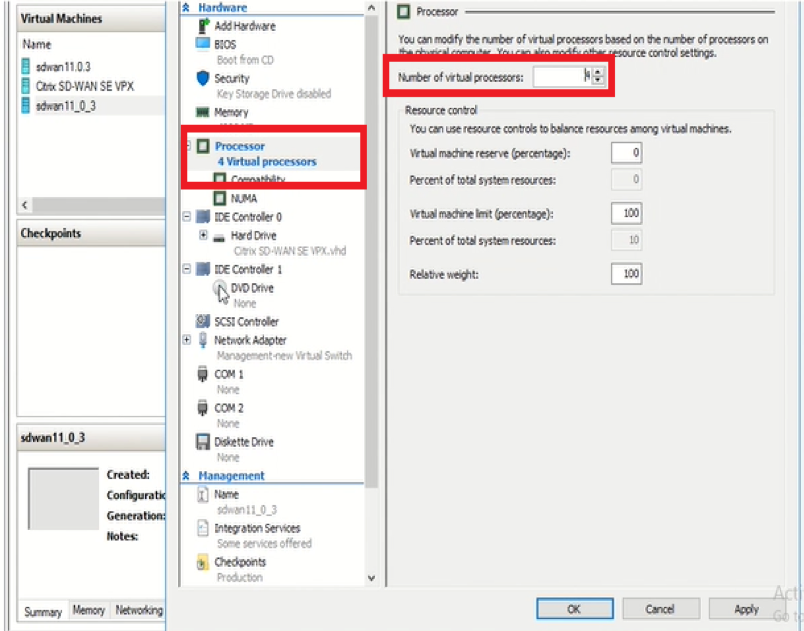
- Opcionalmente, cambie el tamaño del disco duro virtual:
- En el panel de navegación de la ventana Configuración, en Controlador IDE 0, seleccione Disco duro.
- Haga clic en Edit.
- Siga los pasos del Asistente para modificar disco duro virtual para aumentar la asignación a uno de los tamaños admitidos mediante la opción Expandir del asistente.
- Opcionalmente, cambie el tamaño de la memoria.
- En el panel de navegación de la ventana Configuración, en Hardware, seleccione Memoria.
- Asigne el espacio RAM ajustando la memoria a uno de los tamaños admitidos.
- Haga clic en Aceptar.
- Haga clic derecho y seleccione inicio. Una vez que el estado se cambia a Ejecutar, la máquina virtual estará lista para su uso.
Adición de interfaces
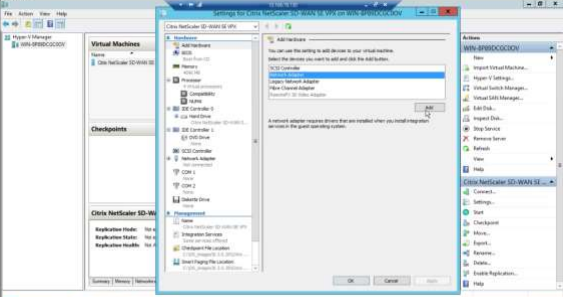
Habilitar la suplantación de Mac en las interfaces (LAN y WAN)
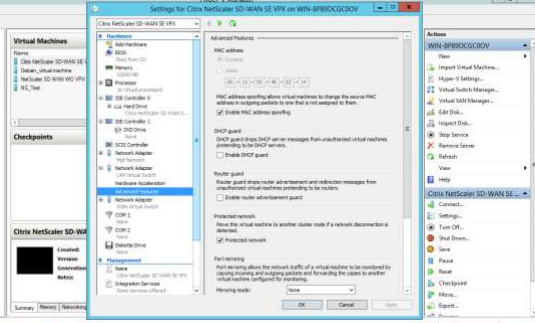
Después de que la máquina virtual esté en marcha, asigne una dirección IP gratuita. Se puede acceder a la máquina virtual después de asignar la dirección IP.
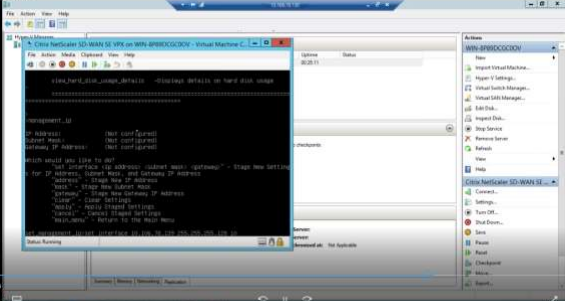
Nota
La imagen qcow descargada debe estar presente bajo la carpeta predeterminada /var/lib/libvirt/images. Si esta imagen se descarga y se utiliza en una carpeta diferente en KVM, puede haber problemas cuando se realiza la expansión del tamaño del disco.
Limitaciones para implementar SD-WAN VPX-SE en HyperV 2012 R2 y 2016
- No se admite la implementación de tronco etiquetado de VLAN.