-
Instalación y actualización de software
-
Actualización del software WAN virtual a 9.3.5 con implementación WAN virtual en funcionamiento
-
Actualizar versión a 11.2 con la configuración de la red WAN virtual en funcionamiento
-
Actualizar versión a 11.2 sin la configuración de la red WAN virtual en funcionamiento
-
Actualización parcial del software mediante la administración de cambios local
-
-
Configuración del servicio de rutas virtuales entre los sitios de MCN y cliente
-
Instalar los paquetes del dispositivo SD-WAN en los clientes
-
Implementar Citrix SD-WAN Standard Edition en OpenStack con CloudNit
-
Guía de configuración para cargas de trabajo de Citrix Virtual Apps and Desktops
-
Configuración local de Citrix SD-WAN Orchestrator en el dispositivo Citrix SD-WAN
-
-
-
Plug-in del cliente de la optimización WAN de Citrix
This content has been machine translated dynamically.
Dieser Inhalt ist eine maschinelle Übersetzung, die dynamisch erstellt wurde. (Haftungsausschluss)
Cet article a été traduit automatiquement de manière dynamique. (Clause de non responsabilité)
Este artículo lo ha traducido una máquina de forma dinámica. (Aviso legal)
此内容已经过机器动态翻译。 放弃
このコンテンツは動的に機械翻訳されています。免責事項
이 콘텐츠는 동적으로 기계 번역되었습니다. 책임 부인
Este texto foi traduzido automaticamente. (Aviso legal)
Questo contenuto è stato tradotto dinamicamente con traduzione automatica.(Esclusione di responsabilità))
This article has been machine translated.
Dieser Artikel wurde maschinell übersetzt. (Haftungsausschluss)
Ce article a été traduit automatiquement. (Clause de non responsabilité)
Este artículo ha sido traducido automáticamente. (Aviso legal)
この記事は機械翻訳されています.免責事項
이 기사는 기계 번역되었습니다.책임 부인
Este artigo foi traduzido automaticamente.(Aviso legal)
这篇文章已经过机器翻译.放弃
Questo articolo è stato tradotto automaticamente.(Esclusione di responsabilità))
Translation failed!
Implemente Citrix SD-WAN Standard Edition en OpenStack con CloudInit
Ahora puede implementar Citrix SD-WAN Standard Edition (SE) en un entorno OpenStack. Para ello, la imagen de Citrix SD-WAN debe admitir la funcionalidad de unidad de configuración.
NOTA
Cree una imagen de Citrix para admitir la funcionalidad de la unidad de configuración.
La funcionalidad Config-drive admite la siguiente configuración de parámetros para establecer comunicación con Citrix Orchestrator a través de la red de administración:
- Adgmt. dirección ipv4
- Gmt. Gateway
- Name-server1
- Name-server2
- Número de serie: se utiliza para la autenticación y debe reutilizarse para la nueva instancia. El número de serie pasado en la nube debe sobrescribir el número de prueba generado automáticamente en la instancia VPX.
Nota
Para reutilizar el número de serie, se incorpora un script de inicio en SD-WAN que se ejecuta en un OpenStack y cambia el número de serie en /etc/default/family.
Orchestrator debe tener un número de serie único con dispositivos SD-WAN para que funcione.
El script Cloudinit admite la contextualización para la implementación de SD-WAN en OpenStack con config-drive.
En el proceso de contextualización, la infraestructura pone el contexto a disposición de la máquina virtual y la máquina virtual interpreta el contexto. En contextualización, la máquina virtual puede iniciar determinados servicios, crear usuarios o establecer parámetros de red y configuración.
Para una instancia de SD-WAN en OpenStack, las entradas necesarias para IP de administración, DNS y número de serie de los usuarios. El script de Cloudinit analiza estas entradas y aprovisiona la instancia con la información dada.
Al iniciar instancias en un entorno de nube OpenStack, el dispositivo Citrix SD-WAN necesita admitir dos tecnologías que son User Data y CloudInit para admitir la configuración automatizada de instancias en el momento del arranque.
Realice los siguientes pasos para Provisioning SD-WAN SE en un entorno OpenStack:
Requisitos previos
Vaya a Imágenes y haga clic en Crear imagen.
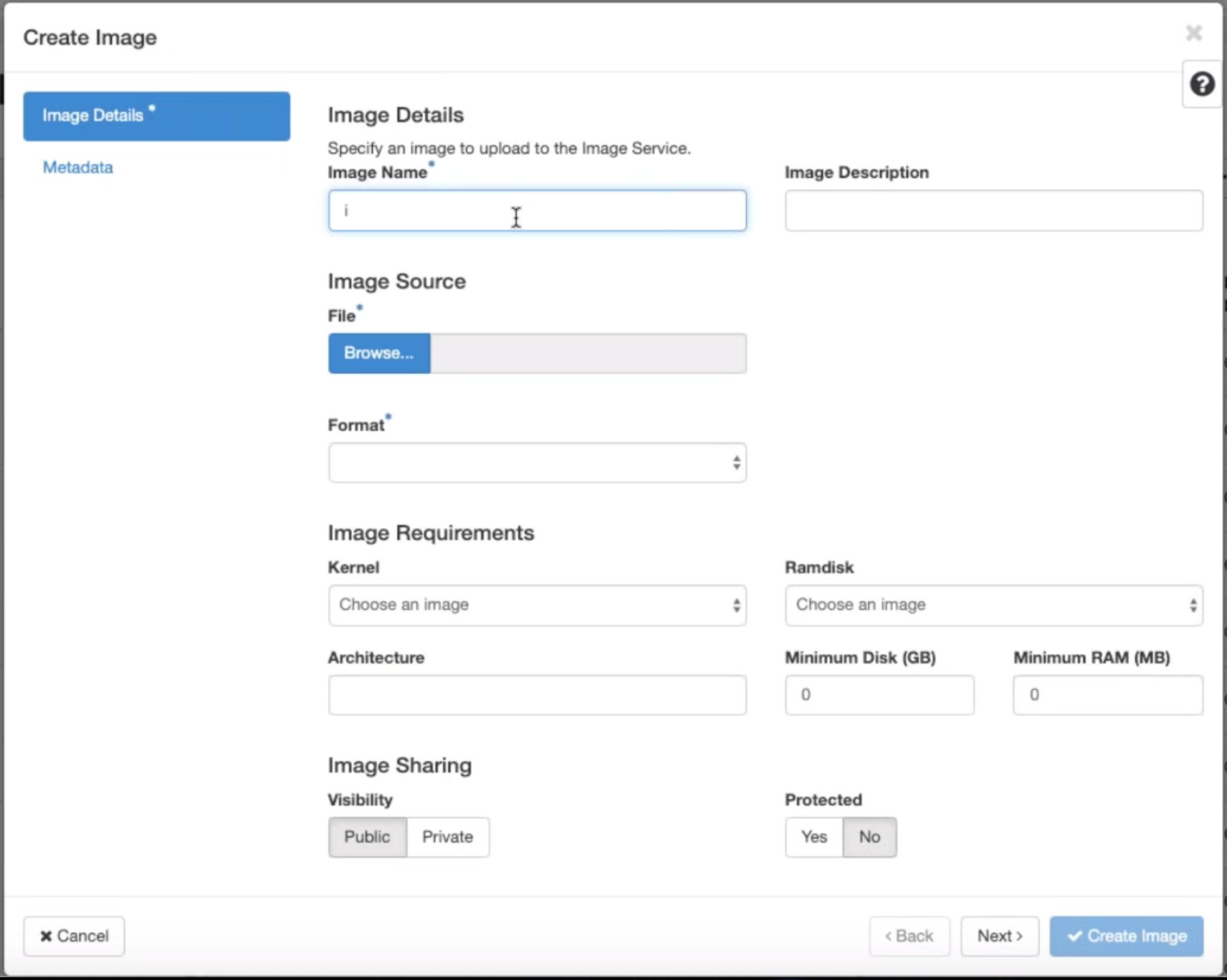
- Nombre de imagen : proporcione el nombre de la imagen.
- Descripción de la imagen : añada una descripción de imagen.
- Archivo - Busque el archivo de imagen kvm.qcow2 desde su unidad local y selecciónelo.
- Formato : seleccione el formato de disco Emulador QCOW2 — QEMU de la lista desplegable.
Haga clic en Crear imagen.
Tanto la red como el puerto de red deben crearse inicialmente y predefinidos. Para crear un puerto de red:
-
Seleccione Redes en Red y vaya a la ficha Puerto.
-
Haga clic en Crear puerto, proporcione los detalles necesarios y haga clic en Crear.
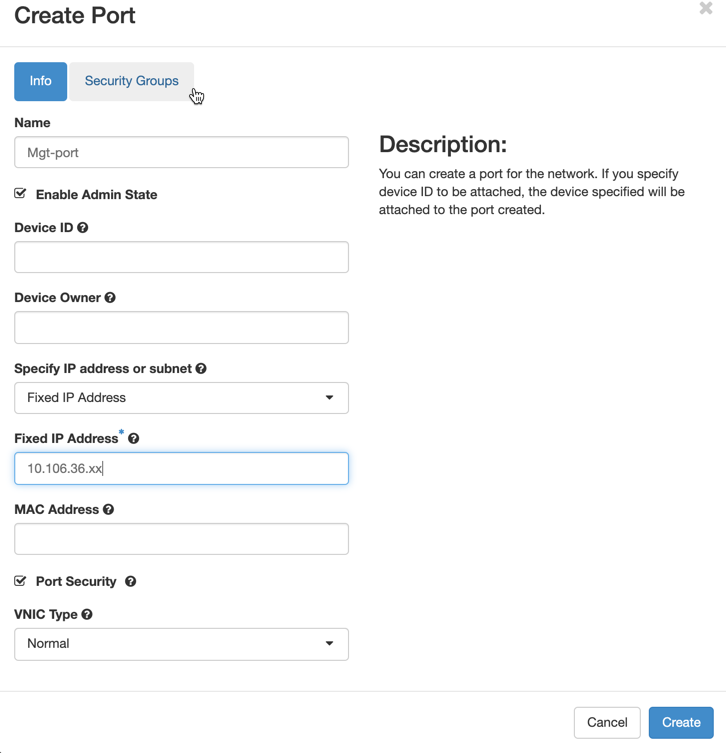
Si selecciona Dirección IP fija, debe proporcionar la dirección IP de subred para el nuevo puerto.
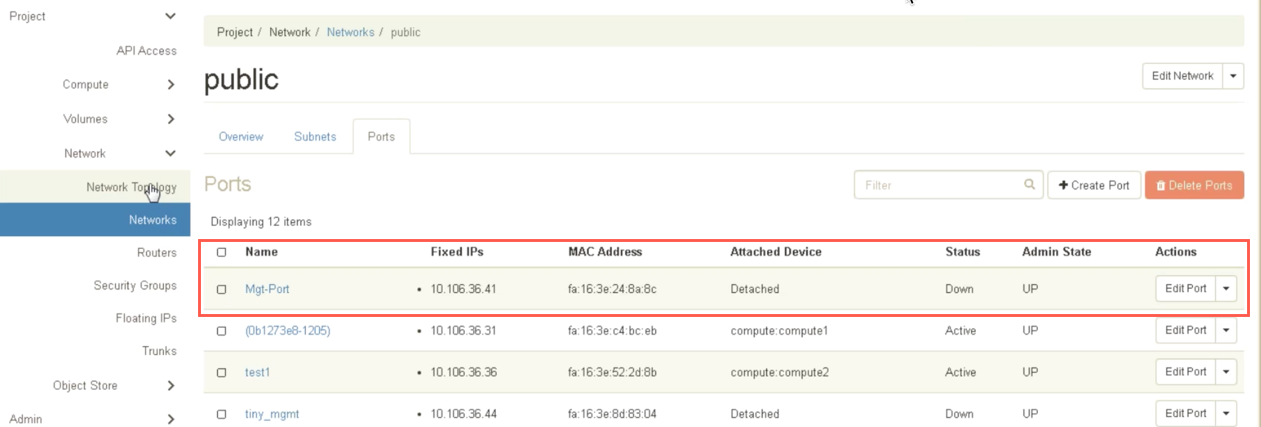
Se crea el puerto y, como no está conectado a ningún dispositivo, el estado actual muestra Separada.
Crear instancia de OpenStack para habilitar config-drive y pasar los user_data.
-
Inicie sesión en OpenStack y configure Instancias.
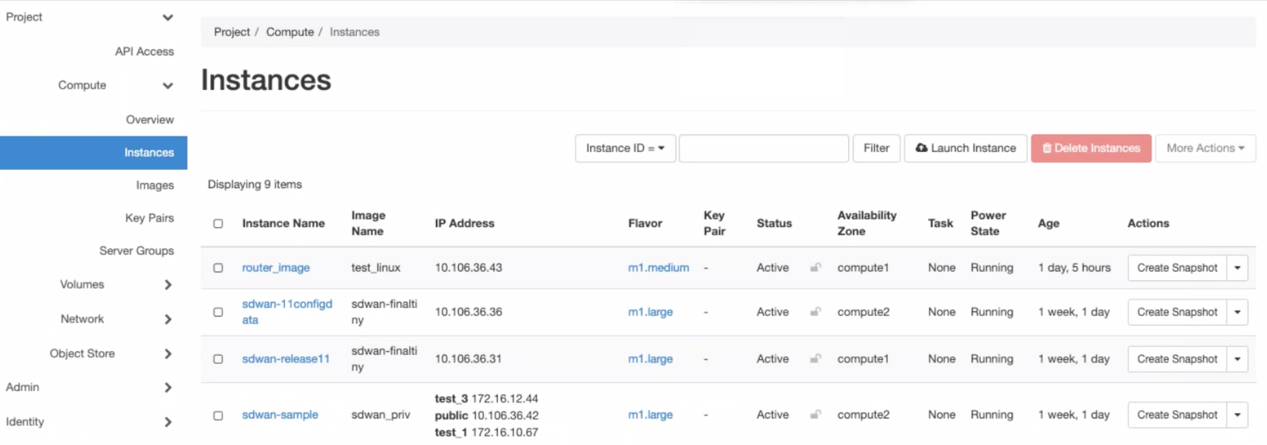
-
Descargue el archivo kvm.qcow2.gz y destártelo.
-
Vaya a Instancias y haga clic en Iniciar instancia.
NOTA
Puede volver a Instancias y hacer clic en Iniciar instanciao, desde la pantalla Imágenes, hacer clic en Iniciar una vez creada la imagen.

-
En la ficha Detalles, proporcione la siguiente información:
- Nombre de instancia : proporcione el nombre de host de la instancia.
- Descripción : añada una descripción para la instancia.
- Zona de disponibilidad : seleccione la zona de disponibilidad en la lista desplegable donde desea implementar la instancia.
- Recuento : introduzca el recuento de instancias. Puede aumentar el recuento para crear varias instancias con la misma configuración. Haga clic en Siguiente.
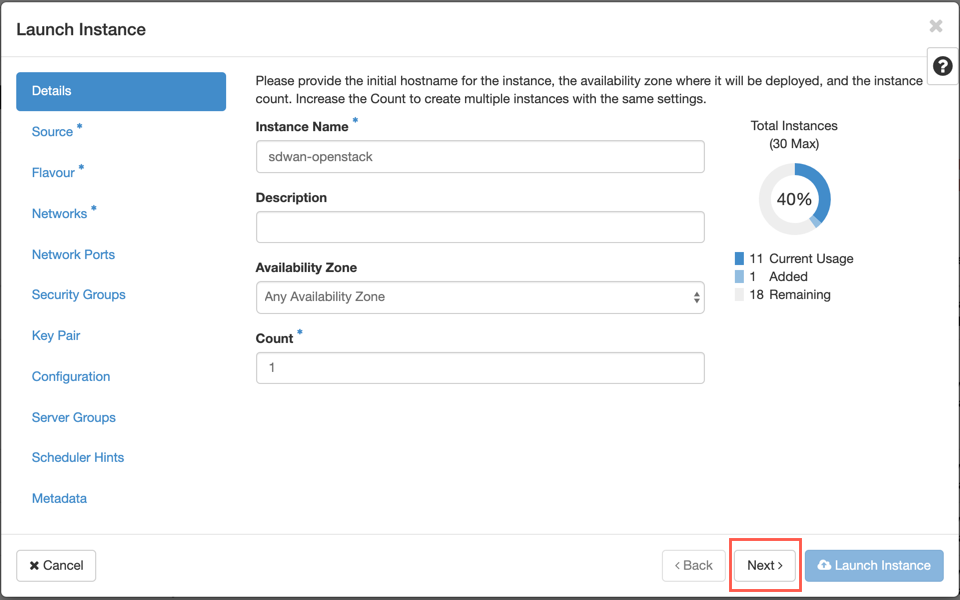
-
En la ficha Origen, seleccione No en Crear nuevo volumen y haga clic enSiguiente. El origen de instancia es la plantilla utilizada para crear una instancia.
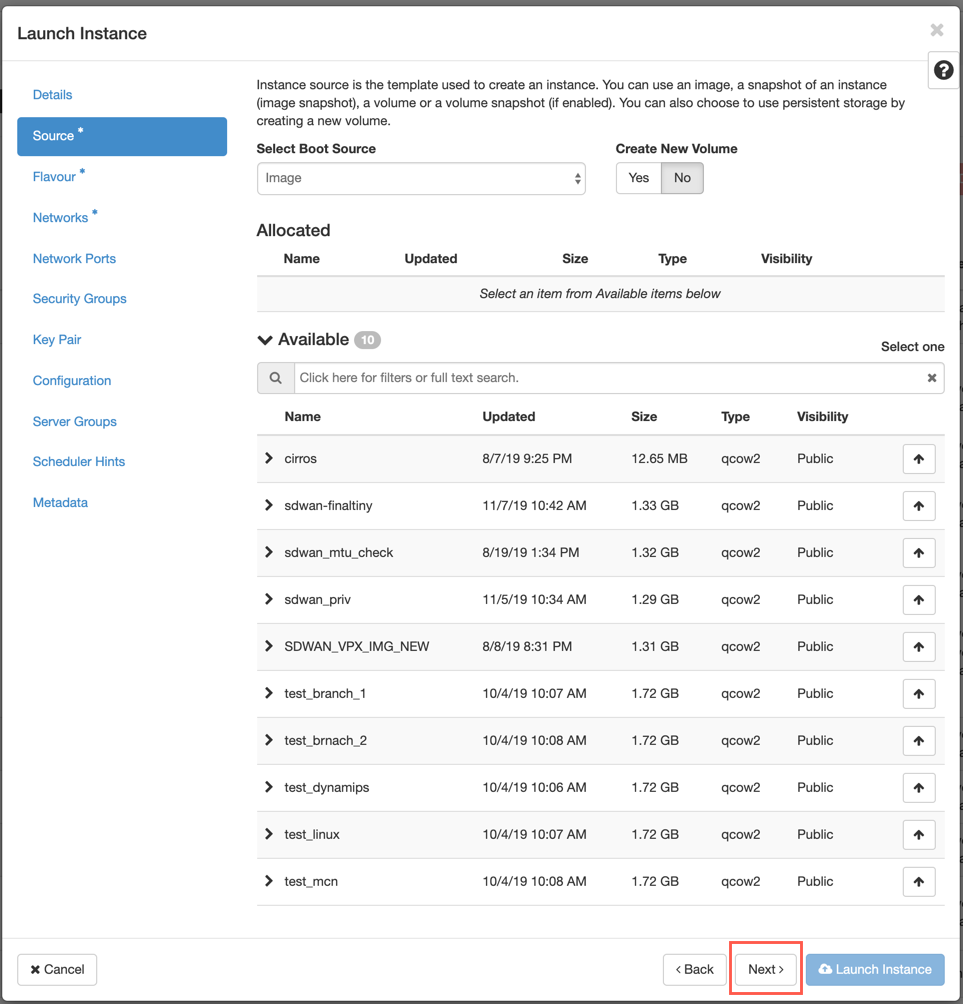
-
Seleccione Sabor para la instancia y haga clic en Siguiente. El tipo que seleccione para una instancia administra la cantidad de capacidad informática, almacenamiento y memoria de la instancia.
NOTA
El tipo que seleccione debe tener suficientes recursos asignados para admitir el tipo de instancia que está intentando crear. Los tipos que no proporcionan recursos suficientes para su instancia se identifican en la tabla disponible con un icono de advertencia amarillo.
Los administradores son responsables de crear y administrar tipos. Haga clic en la flecha (en el lado derecho) para asignar.

-
Seleccione la red y haga clic en Siguiente. Las redes proporcionan los canales de comunicación para las instancias.
NOTA
Se crea un administrador las redes de proveedores y estas redes se asignan a una red física existente en el centro de datos. Del mismo modo, los usuarios crean redes de proyectos y estas redes están completamente aisladas y son específicas del proyecto.
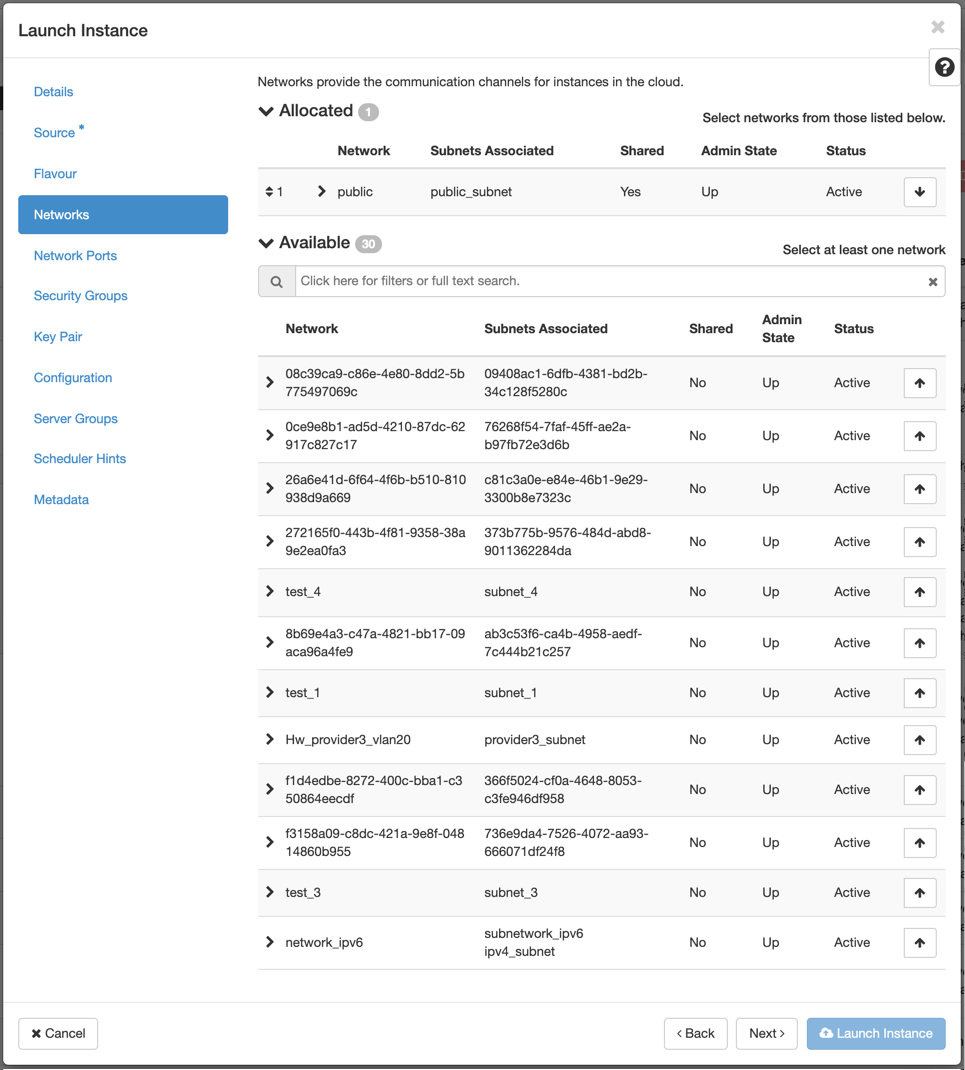
-
Seleccione un puerto de red para la instancia y haga clic en Siguiente. Los puertos de red proporcionan canales de comunicación adicionales a las instancias.
NOTA
Puede seleccionar puertos en lugar de redes o una combinación de ambos.
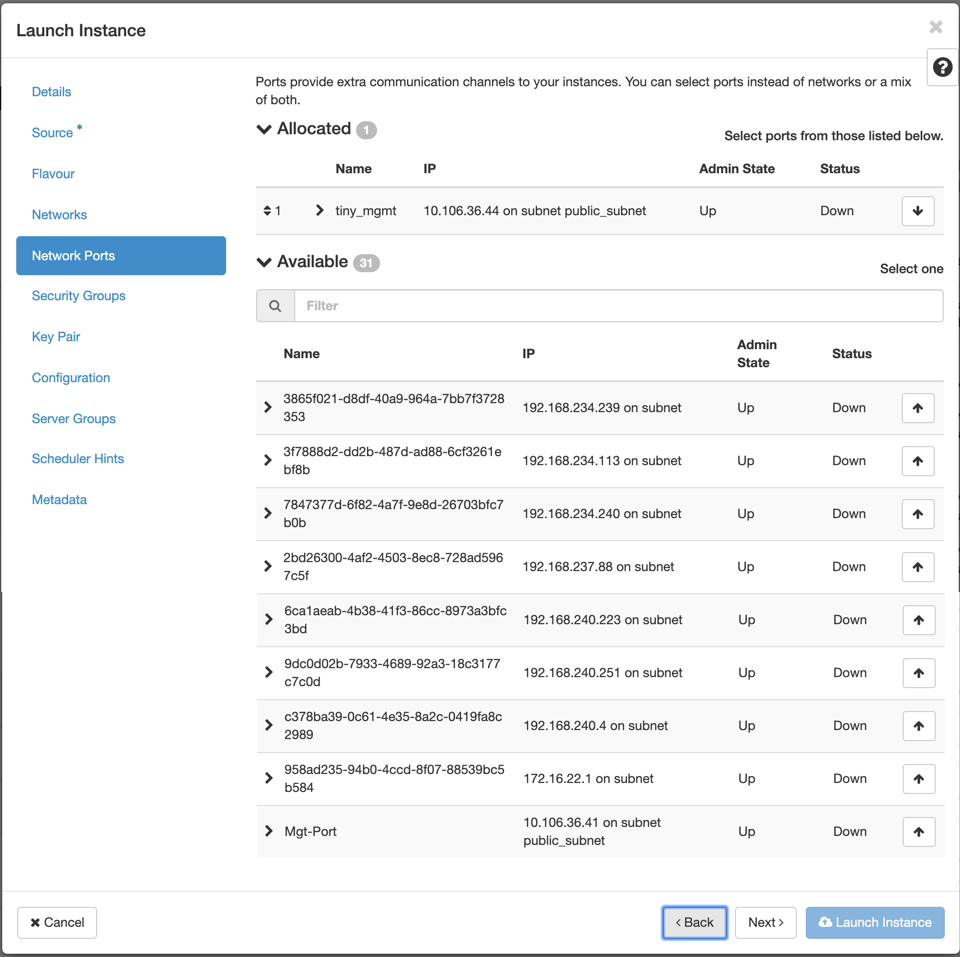
-
Vaya a Configuración y haga clic en Elegir archivo. Seleccione el datos_usuario archivo. Puede ver la información de IP de administración, DNSy número de serie en el archivo user_data.
-
Active la casilla de verificación Unidad de configuración. Al habilitar la unidad de configuración, puede colocar los metadatos del usuario dentro de la imagen.
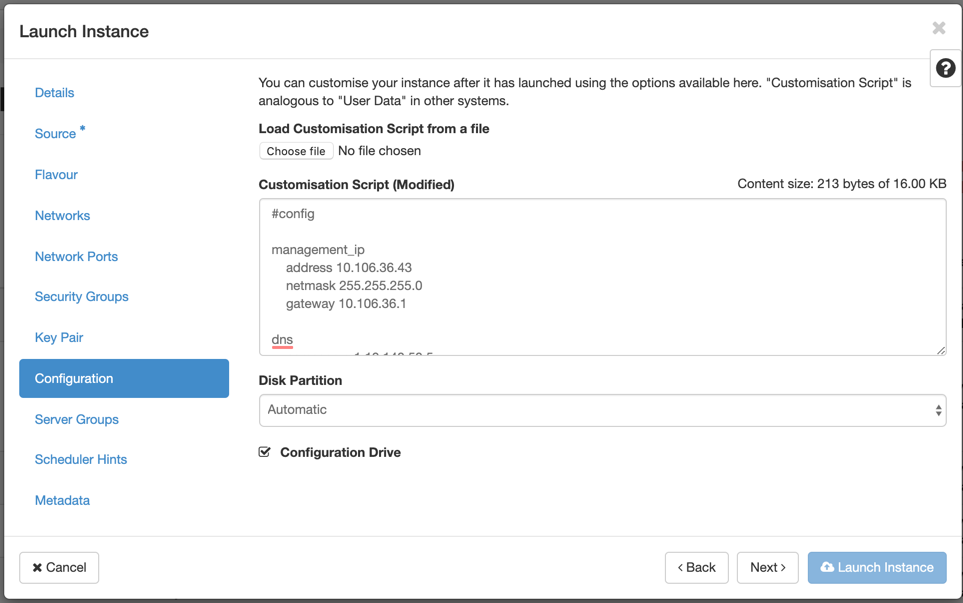
-
Haga clic en Iniciar instancia.
Compartir
Compartir
En este artículo
This Preview product documentation is Cloud Software Group Confidential.
You agree to hold this documentation confidential pursuant to the terms of your Cloud Software Group Beta/Tech Preview Agreement.
The development, release and timing of any features or functionality described in the Preview documentation remains at our sole discretion and are subject to change without notice or consultation.
The documentation is for informational purposes only and is not a commitment, promise or legal obligation to deliver any material, code or functionality and should not be relied upon in making Cloud Software Group product purchase decisions.
If you do not agree, select I DO NOT AGREE to exit.