Solucionar problemas de máquinas
Nota: Con la herramienta Citrix Health Assistant, puede solucionar problemas de configuración en agentes VDA no registrados. La herramienta automatiza una serie de comprobaciones de estado para identificar las posibles causas de problemas en el registro de los VDA, el inicio de sesión y la configuración de la redirección de zonas horarias. Dispone de las instrucciones de descarga y uso de la herramienta Citrix Health Assistant en el artículo Citrix Health Assistant - Troubleshoot VDA Registration and Session Launch de Citrix Knowledge Center.
La vista Filtros > Máquinas en la consola de Director muestra las máquinas configuradas en el sitio. La ficha Máquinas con SO multisesión incluye el índice del patrón de carga. Este índice indica la distribución de contadores de rendimiento, así como texto de ayuda sobre el recuento de sesiones si pasa el puntero sobre el vínculo.
Haga clic en la columna Motivo del fallo de la máquina donde se ha producido el fallo para obtener una descripción detallada de este y las acciones recomendadas para solucionarlo. Los motivos de los errores y las acciones recomendadas para fallos de máquinas y conexiones están disponibles en Citrix Director 7.12 Failure Reasons Troubleshooting Guide.
Haga clic en el enlace del nombre de máquina para ir a la página Detalles de la máquina.
La página “Detalles de la máquina” muestra datos de la máquina, de la infraestructura y de los parches rápidos que se hayan aplicado a la máquina.
Usar recursos en tiempo real en cada máquina
El panel Utilización de máquinas muestra gráficos del uso en tiempo real de la CPU y la memoria. Además, dispone de gráficos de supervisión del disco y la GPU para aquellos sitios que tengan Delivery Controllers y VDA 7.14 o una versión posterior.
Los gráficos de supervisión de disco, la latencia de disco y el promedio IOPS son métricas de rendimiento importantes que le ayudan a supervisar y solucionar problemas relacionados con los discos VDA. El gráfico de IOPS medias muestra la cantidad media de lecturas y escrituras en un disco. Seleccione Latencia de disco para ver un gráfico de la demora entre una solicitud de datos y su retorno desde el disco, medida en milésimas de segundo.
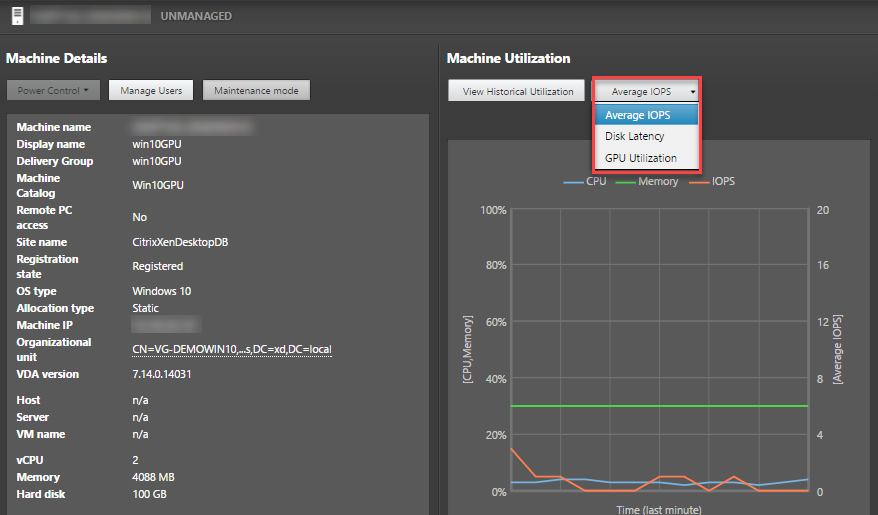
Seleccione Utilización de GPU para ver, en porcentajes, el uso de la GPU, la memoria de la GPU y del codificador y el decodificador para solucionar problemas relacionados con la GPU en los agentes VDA con SO de servidor o SO de sesión única. Los gráficos de uso de la GPU están únicamente disponibles para los VDA que ejecutan Windows de 64 bits con GPU de NVIDIA Tesla M60 y que ejecutan la versión de controlador de pantalla 369.17 o posterior. Los VDA deben tener HDX 3D Pro habilitado para proporcionar la aceleración de GPU. Para obtener más información, consulte Aceleración de GPU para sistemas operativos de sesión única Windows y Aceleración de GPU para sistemas operativos multisesión Windows. Cuando el VDA accede a más de una GPU, el gráfico de uso muestra el promedio de las métricas de GPU recopiladas a partir de las GPU individuales. Las métricas de la GPU se recopilan del VDA entero, no de procesos individuales.
Usar recursos históricos en cada máquina
En el panel Utilización de máquinas, haga clic en Ver utilización histórica para ver el historial del uso de los recursos en la máquina seleccionada. Los gráficos de utilización contienen contadores de rendimiento de la CPU, la memoria, el pico de sesiones simultáneas, el promedio de IOPS y la latencia de disco.
Nota: La configuración de directiva de Supervisión Habilitar supervisión de procesos debe estar establecida en “Permitida” para recopilar y mostrar datos en la tabla “10 procesos principales” de la página “Utilización histórica de máquinas”. La recopilación de datos está inhabilitada de forma predeterminada.
De forma predeterminada, se recopilan los datos referentes al uso de la CPU, la memoria, el promedio de IOPS y la latencia de disco. Puede inhabilitar la recopilación mediante la configuración de directiva Habilitar supervisión de recursos.
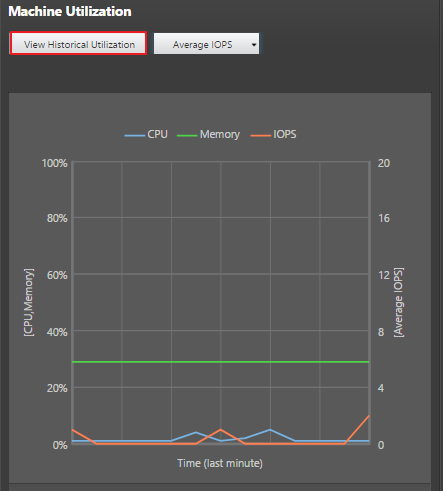
- En el panel Utilización de máquinas de la vista Detalles de la máquina, seleccione Ver utilización histórica.
-
En la página Utilización histórica de máquinas, establezca el Período de tiempo para ver las últimas 2 horas, 24 horas, 7 días, o bien el último mes o año.
Nota: Los datos de uso del promedio de IOPS y la latencia de disco están disponibles solamente para las últimas 24 horas, el último mes y el último año contando hasta el momento actual. No se admite establecer un tiempo de finalización personalizado.
- Haga clic en Aplicar y seleccione los gráficos necesarios.
- Pase el cursor sobre las diferentes secciones del gráfico para ver más información sobre un período de tiempo seleccionado.

Por ejemplo: si selecciona Últimas 2 horas, el período de referencia será de 2 horas antes del intervalo de tiempo seleccionado. Verá las tendencias de uso de la CPU, la memoria y la sesión entre las últimas 2 horas y el punto de referencia. Si selecciona Último mes, el período de referencia será el mes anterior. Seleccione esta opción para ver la latencia de disco y el promedio de IOPS entre el último mes y el punto de referencia.
- Haga clic en Exportar para exportar los datos de utilización de recursos durante el período seleccionado. Para obtener más información, consulte la sección Exportar informes en “Supervisar implementaciones”.
-
Debajo de los gráficos, en la tabla, aparecen los 10 procesos principales que consumen más CPU o memoria. Puede ordenarla por cualquiera de las columnas: Nombre de la aplicación, Nombre de usuario, ID de sesión, Promedio de CPU, Pico de CPU, Promedio de memoria y Pico de memoria durante el intervalo de tiempo seleccionado. Las columnas IOPS y Latencia de disco no se pueden ordenar.
Nota: El ID de sesión aparece como “0000” para los procesos del sistema.
- Para ver la tendencia histórica en el consumo de recursos de un proceso concreto, consulte los detalles de cualquiera de los diez procesos principales.
Acceso a la consola de la máquina
Puede acceder a las consolas de las máquinas con SO de sesión única y SO multisesión alojadas en XenServer 7.3 y versiones posteriores directamente desde Director. De esta manera, no necesita XenCenter para solucionar problemas en los VDA alojados en XenServer. Para que esta función esté disponible:
- Se requiere Delivery Controller 7.16 o posterior.
- El XenServer que aloja la máquina debe ser de la versión 7.3 o posterior, y debe poder accederse a él desde la interfaz gráfica de Director.
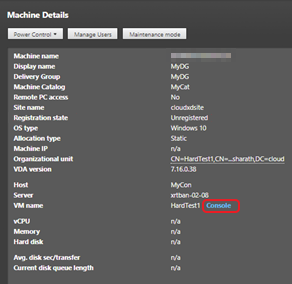
Para solucionar un problema en una máquina, haga clic en el enlace Consola en el panel “Detalles de la máquina” en la máquina correspondiente. Después de la autenticación de las credenciales de host que proporcione, la consola de la máquina se abrirá en otra ficha mediante noVNC, un cliente web VNC. Ahora tiene acceso por teclado y mouse a la consola.
Nota:
- Esta función no es compatible con Internet Explorer 11.
- Si la posición del puntero en la consola no coincide con la posición del puntero en la máquina, consulte CTX230727 para conocer los pasos para solucionar el problema.
- Director inicia el acceso a la consola en una nueva ficha; por eso, su explorador web debe permitir las ventanas emergentes.
- Por razones de seguridad, Citrix recomienda instalar certificados SSL en su explorador web.
Estado de licencias RDS de Microsoft
El estado de la licencia RDS (Servicios de Escritorio remoto) de Microsoft aparece en el panel “Detalles” de la página Detalles de la máquina y Detalles del usuario para las máquinas de SO multisesión.
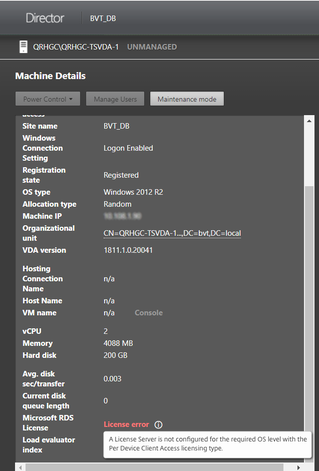
Se muestra uno de los siguientes mensajes:
- Licencia disponible
- No se ha configurado correctamente (advertencia)
- Error de licencia (error)
- Versión incompatible de VDA (error)
Nota: En el estado de licencias RDS de Microsoft para máquinas en período de gracia con licencias válidas, se muestra el mensaje Licencia disponible en color verde. Renueve la licencia antes de que caduque.
Cuando se trata de mensajes de advertencia y de error, coloque el puntero sobre el icono de información para ver información adicional como se indica en la tabla siguiente.
| Tipo de mensaje | Mensajes en Director |
|---|---|
| Error | Disponible para VDA 7.16 y posterior. |
| Error | No se permiten nuevas conexiones RDS. |
| Error | La licencia RDS de Microsoft ha superado su período de gracia. |
| Error | Hay un servidor de licencias que no está configurado para el nivel de SO requerido con el tipo de licencia de acceso de cliente por dispositivo. |
| Error | El servidor de licencias configurado no es compatible con el nivel de SO del host RDS con el tipo de licencia de acceso de cliente por dispositivo. |
| Advertencia | Una licencia de Terminal Server temporal no es un tipo de licencia RDS válido en una implementación de Citrix Virtual Apps and Desktops. |
| Advertencia | El escritorio remoto para administración no es un tipo de licencia válido en una implementación de Citrix Virtual Apps and Desktops. |
| Advertencia | No hay ningún tipo de licencia RDS configurado. |
| Advertencia | No se puede acceder al controlador de dominio o al servidor de licencias con el tipo de licencia RDS de acceso de cliente por dispositivo. |
| Advertencia | Con el tipo de licencia de acceso de cliente por dispositivo, la licencia del dispositivo de cliente no se pudo determinar, ya que no se puede acceder al servidor de licencias para el nivel de SO que se requiere. |
Nota: Esta función solo se aplica a Microsoft RDS CAL (Licencia de acceso de cliente).