Instalar VDA
Importante:
Si va a actualizar un VDA que tiene instalado Personal vDisk (PvD), consulte Actualizar los VDA a la versión 1912 o una posterior.
Existen dos tipos de VDA para máquinas Windows: VDA para SO multisesión y VDA para SO de sesión única. (Para obtener más información acerca de los agentes VDA para máquinas Linux, consulte la documentación de Linux Virtual Delivery Agent.)
Antes de comenzar una instalación, consulte Antes de la instalación y complete todas las tareas de preparación.
Antes de instalar agentes VDA, debe tener instalados los componentes principales. También puede crear el sitio antes de instalar los agentes VDA.
En este artículo, se describe la secuencia de pasos que se siguen en el asistente de instalación de un VDA. Se ofrecen asimismo los equivalentes de línea de comandos. Para obtener más información, consulte Instalación desde la línea de comandos.
Paso 1. Descargue el software del producto e inicie el asistente
Si usa el instalador de producto completo:
- Si aún no ha descargado la imagen ISO del producto:
- Utilice las credenciales de su cuenta de Citrix para acceder a la página de descargas de Citrix Virtual Apps and Desktops. Descargue el archivo ISO del producto.
- Descomprima el archivo. Si lo prefiere, puede grabar un DVD del archivo ISO.
-
Use una cuenta de administrador local en la imagen o la máquina donde esté instalando el VDA. Introduzca el DVD en la unidad o monte el archivo ISO. Si el instalador no se inicia automáticamente, haga doble clic en la aplicación AutoSelect o la unidad montada.
Se iniciará el asistente de instalación.
Si usa un paquete independiente:
- Utilice las credenciales de su cuenta de Citrix para acceder a la página de descargas de Citrix Virtual Apps and Desktops. Descargue el paquete correspondiente:
- VDAServerSetup.exe: VDA de SO multisesión versión
- VDAWorkstationSetup.exe: VDA de SO de sesión única versión
- VDAWorkstationCoreSetup.exe: VDA de servicios básicos de SO de sesión única versión
-
Haga clic con el botón secundario en el paquete que ha descargado y seleccione Ejecutar como administrador.
Se iniciará el asistente de instalación.
Paso 2. Elija el producto a instalar
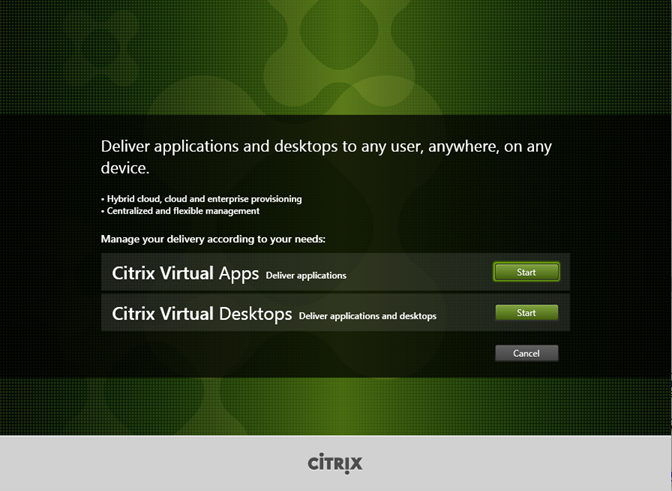
Haga clic en Iniciar, situado junto al producto a instalar: Citrix Virtual Apps o Citrix Virtual Desktops. (Si la máquina ya tiene instalados componentes de Citrix Virtual Apps o Citrix Virtual Desktops, esta página no aparecerá.)
Opción de línea de comandos: /xenapp para instalar Citrix Virtual Apps. Citrix Virtual Desktops se instala si se omite la opción
Paso 3. Seleccione el VDA
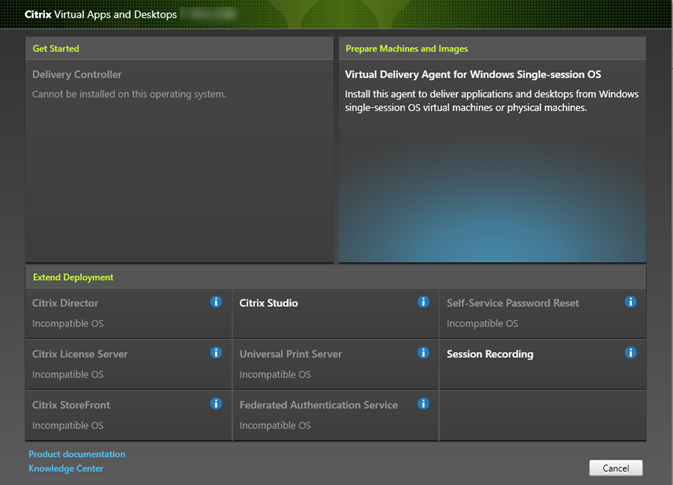
Seleccione la entrada Virtual Delivery Agent. El instalador sabe si se está ejecutando en un sistema operativo de sesión única o multisesión, por lo que solo ofrece el tipo de VDA apropiado.
Por ejemplo, si ejecuta el instalador en una máquina Windows Server 2016, se ofrece la opción de VDA para sistema operativo multisesión. No se ofrece la opción VDA para SO de sesión única.
Si intenta instalar (o actualizar) un Windows VDA en un sistema operativo que no admite esta versión de Citrix Virtual Apps and Desktops, aparece un mensaje que le guiará a la información donde se describen las opciones de que dispone.
Paso 4. Especifique cómo se usará el VDA
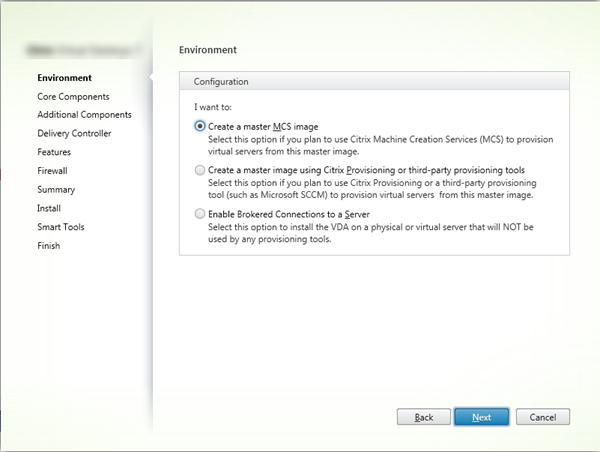
En la página Entorno, especifique cómo va a usar el VDA e indique si usará esta máquina como imagen maestra para aprovisionar máquinas adicionales.
La opción que elija afecta a las herramientas de aprovisionamiento de Citrix que se instalan automáticamente (si las hay) y a los valores predeterminados de la página Componentes adicionales del instalador de VDA.
Varios MSI (de aprovisionamiento y otros) se instalan automáticamente cuando instala un VDA. La única forma de impedir su instalación es con la opción /exclude en una instalación de línea de comandos. Para obtener más información, consulte Instalación desde la línea de comandos.
Elija una de las siguientes opciones:
-
Crear una imagen maestra de MCS: Seleccione esta opción para instalar un VDA en una imagen maestra de VM, si va a usar Machine Creation Services para aprovisionar las máquinas virtuales. Esta opción instala Machine Identity Service, que incluye el archivo TargetOSOptimizer.exe. Esta es la opción predeterminada. Opción de la línea de comandos:
/mastermcsimageo/masterimage -
Crear una imagen maestra con Citrix Provisioning o herramientas de aprovisionamiento de terceros: Seleccione esta opción para instalar un VDA en una imagen maestra de VM, si va a usar Citrix Provisioning o herramientas de aprovisionamiento de terceros (como Microsoft System Center Configuration Manager) para aprovisionar las máquinas virtuales. Opción de línea de comandos:
/masterpvsimage - (Aparece solo en las máquinas con SO multisesión) Habilitar conexiones de broker con servidores: Seleccione esta opción para instalar un VDA en una máquina física o virtual que no se utilizará como imagen maestra para aprovisionar otras máquinas. Opción de línea de comandos:
/remotepc - (Aparece solo en las máquinas con SO de sesión única) Habilitar el acceso con Remote PC: Seleccione esta opción para instalar un VDA en una máquina física que se usará para acceso con Remote PC. Opción de línea de comandos:
/remotepc
Haga clic en Siguiente.
Esta página no aparecerá:
- Si actualiza la versión de un VDA
- Si utiliza el instalador
VDAWorkstationCoreSetup.exe
Paso 5. Seleccione los componentes a instalar y la ubicación de la instalación
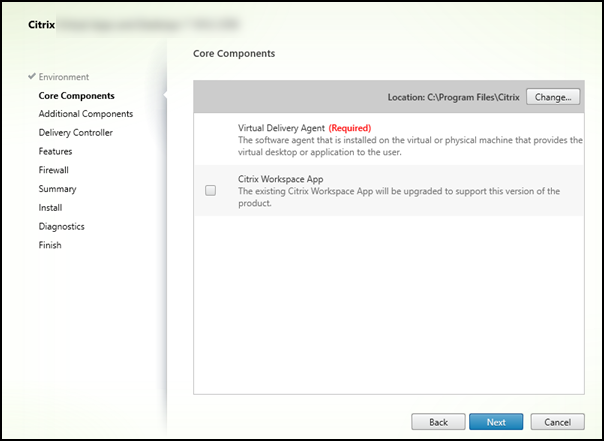
En la página Componentes principales:
- Ubicación: De forma predeterminada, los componentes se instalan en C:\Archivos de programa\Citrix. Esta opción predeterminada no presenta problemas para la mayoría de las implementaciones. Si indica otra ubicación, esta debe tener permisos de ejecución para el servicio de red.
- Componentes: De forma predeterminada, no se instala la aplicación Citrix Workspace para Windows con el VDA. Si utiliza el instalador VDAWorkstationCoreSetup.exe, la aplicación Citrix Workspace para Windows no se instala nunca, así que esta casilla no aparece.
Haga clic en Siguiente.
Opciones de línea de comandos: /installdir, /components vda plugin para instalar el VDA y la aplicación Citrix Workspace para Windows
Paso 6. Instale componentes adicionales
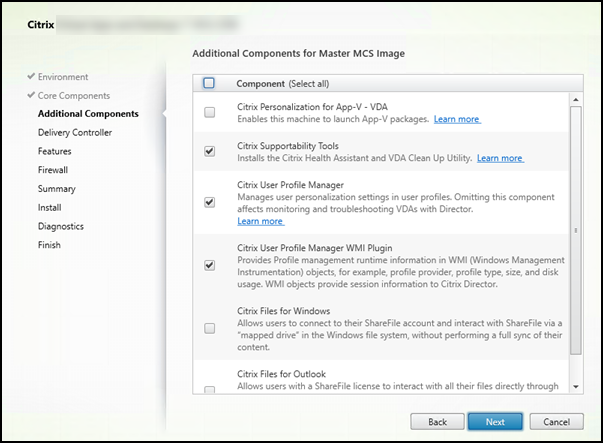
La página Componentes adicionales contiene casillas de verificación para habilitar o inhabilitar la instalación de otras funcionalidades y tecnologías con el VDA. En una instalación de línea de comandos, puede usar la opción /exclude o /includeadditional para omitir o incluir expresamente uno o varios de los componentes disponibles.
En la siguiente tabla se indica el parámetro predeterminado de los elementos en esta página. El parámetro predeterminado depende de la opción que seleccione en la página Entorno.
| Página Componentes adicionales | Página Entorno: “Imagen maestra con MCS” o “Imagen maestra con Citrix Provisioning” seleccionado | Página Entorno: “Habilitar conexiones de broker con servidores” (para SO multisesión) o “Acceso con Remote PC” (para SO de sesión única) seleccionado |
|---|---|---|
| Citrix Personalization for App-V | No seleccionado | No seleccionado |
| Capa de personalización de usuarios | No seleccionado | No se muestra porque no es válido para este caso de uso. |
| Citrix Supportability Tools | Seleccionado | No seleccionado |
| Citrix User Profile Manager | Seleccionado | No seleccionado |
| Citrix User Profile Manager WMI Plugin | Seleccionado | No seleccionado |
| Citrix Files para Windows | No seleccionado | No seleccionado |
| Citrix Files para Outlook | No seleccionado | No seleccionado |
Esta página no aparecerá si:
- Se usa el instalador VDAWorkstationCoreSetup.exe. Además, las opciones de la línea de comandos para los componentes adicionales no son válidas cuando se utilizan junto con ese instalador.
- Actualiza un VDA y todos los componentes adicionales ya están instalados. (Si alguno de los componentes adicionales ya está instalado, la página muestra solo aquellos que no están instalados.)
Marque o desmarque las siguientes casillas de verificación:
-
Personalización de Citrix para App-V: Instale este componente si va a usar aplicaciones provenientes de paquetes de Microsoft App-V. Para obtener más información, consulte App-V.
Opción de línea de comandos:
/includeadditional "Citrix Personalization for App-V – VDA"para habilitar la instalación del componente,/exclude "Citrix Personalization for App-V – VDA"para impedir la instalación del componente -
Capa de personalización de usuarios: Instala el MSI para la capa de personalización de usuarios. Para obtener más información, consulte Capa de personalización de usuarios.
Este componente aparece solo cuando se instala un VDA en una máquina Windows 10 de sesión única.
La tecnología de capa de personalización del usuario no puede coexistir con los componentes Personal vDisk (PvD) y AppDisk.
-
Para una instalación limpia, el componente Personal vDisk o AppDisk no está disponible.
-
Para una actualización:
- Si PvD, AppDisk o la capa de personalización del usuario ya están instalados y los medios de instalación contienen una versión más reciente del componente instalado, el componente instalado se actualizará.
- Si PvD o AppDisk ya está instalado y los medios de instalación no contienen una versión más reciente de ellos, se puede seleccionar la capa de personalización del usuario para la instalación.
- Si ni PVD, ni AppDisk ni la capa de personalización del usuario están instalados, se instala el componente de la capa de personalización del usuario.
Opción de línea de comandos:
/includeadditional "User Personalization Layer"para habilitar la instalación del componente,/exclude "User Personalization Layer"para impedir la instalación del componente -
-
Citrix Supportability Tools: Instala el MSI que contiene las herramientas de compatibilidad de Citrix, como Citrix Health Assistant.
Opción de línea de comandos:
/includeadditional "Citrix Supportability Tools"para habilitar la instalación del componente,/exclude "Citrix Supportability Tools"para impedir la instalación del componente -
Citrix User Profile Manager: Este componente administra los parámetros de personalización de usuario en los perfiles de usuario. Para obtener más detalles, consulte Profile Management.
Excluir Citrix Profile Management de la instalación afecta a la supervisión y la solución de problemas de los agentes VDA a través de Citrix Director. En las páginas Detalles del usuario y Punto final, fallan los paneles Personalización y Duración de inicio de sesión. En las páginas Panel de mandos y Tendencias, el panel Duración media de inicios de sesión solo mostrará datos para máquinas que tengan Profile Management instalado.
Aunque use una solución de terceros para la administración de perfiles de usuario, Citrix recomienda instalar y ejecutar el servicio Citrix Profile Management. No es necesario habilitar el servicio Citrix Profile Management.
Opción de línea de comandos:
/includeadditional "Citrix User Profile Manager"para habilitar la instalación del componente,/exclude "Citrix User Profile Manager"para impedir la instalación del componente -
Citrix user Profile Manager WMI Plugin: Este plug-in ofrece información del tiempo de ejecución de Profile Management en objetos WMI (Windows Management Instrumentation); por ejemplo, el proveedor del perfil, el tipo de perfil, el tamaño y el uso del disco. Los objetos WMI proporcionan información acerca de las sesiones a Citrix Director.
Opción de línea de comandos:
/includeadditional "Citrix User Profile Manager WMI Plugin"para habilitar la instalación del componente,/exclude "Citrix User Profile Manager WMI Plugin"para impedir la instalación del componente -
Citrix Files para Windows: Este componente permite a los usuarios conectarse a su cuenta de Citrix Files. Una vez conectados, pueden interactuar con Citrix Files a través de una unidad asignada en el sistema de archivos de Windows (sin requerir una sincronización completa de su contenido).
Opciones de línea de comandos:
/includeadditional "Citrix Files for Windows"para habilitar la instalación del componente,/exclude "Citrix Files for Windows"para impedir la instalación del componente -
Citrix Files para Outlook: Citrix Files para Outlook le permite hacer envíos a través de Citrix Files para omitir las restricciones de tamaño de archivo y agregar seguridad a sus archivos adjuntos o correos electrónicos. Puede proporcionar una solicitud de carga segura de archivos para compañeros de trabajo, clientes y socios directamente en su correo electrónico. Para obtener más información, consulte Citrix Files para Outlook.
Opciones de línea de comandos:
/includeadditional "Citrix Files for Outlook"para habilitar la instalación del componente,/exclude "Citrix Files for Outlook"para impedir la instalación del componente
Paso 7. Direcciones de Delivery Controller
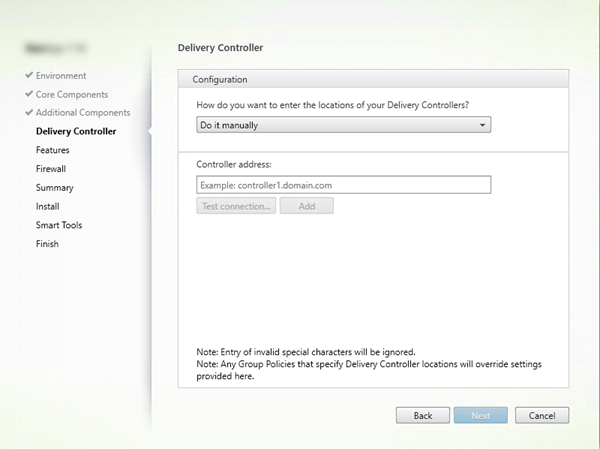
En la página Delivery Controller, elija cómo especificar las direcciones de los Controllers instalados. Citrix recomienda especificar las direcciones de los Controllers ahora (“Hacerlo manualmente”), mientras instala el VDA. El VDA no puede registrarse en el Controller sin esta información. Si un VDA no puede registrarse, los usuarios no podrán acceder a las aplicaciones ni a los escritorios que contenga ese VDA.
- Hacerlo manualmente: Opción predeterminada. Introduzca el nombre de dominio completo (FQDN) de un Controller instalado y, a continuación, haga clic en Agregar. Si ha instalado Controllers adicionales, agregue sus direcciones respectivas.
- Hacerlo más tarde (Avanzado): Si elige esta opción, el asistente le solicitará confirmación antes de continuar. Para especificar más adelante esas direcciones, puede volver a ejecutar el instalador más adelante o usar una directiva de grupo de Citrix. El asistente también se lo recordará en la página Resumen.
- Elegir ubicaciones desde Active Directory: Esta opción es válida solamente cuando la máquina está unida a un dominio y el usuario es un usuario de dominio.
- Dejar que Machine Creation Services lo haga automáticamente: Esta opción es válida solamente si utiliza Machine Creation Services (MCS) para aprovisionar máquinas.
Haga clic en Siguiente. Si ha seleccionado la opción “Hacerlo más tarde (avanzado)”, se le pedirá que confirme que especificará las direcciones de Controller más adelante.
Otras consideraciones
- La dirección solo puede contener caracteres alfanuméricos.
- Si especifica direcciones durante la instalación del VDA y en la directiva de grupo, las configuraciones de directiva sobrescribirán las configuraciones que defina durante la instalación.
- Un registro correcto de VDA también requiere que los puertos del firewall que se utilizan para la comunicación con el Controller estén abiertos. Se habilitan de forma predeterminada en la página Firewall del asistente.
- Después de especificar las ubicaciones de los Controllers (al instalar el VDA o más adelante), puede usar la funcionalidad de actualización automática para actualizar los VDA cuando se instalen o se quiten Controllers. Para obtener más información sobre cómo los agentes VDA detectan Controllers y se registran en ellos, consulte Registro de VDA.
Opción de línea de comandos: /controllers
Paso 8: Habilite o inhabilite las funciones
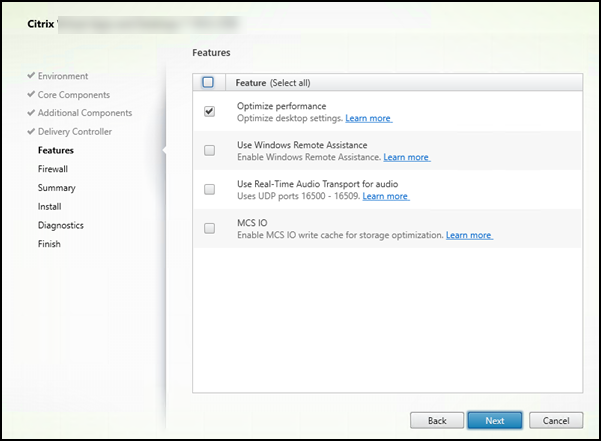
En la página Funciones, marque o desmarque las casillas de verificación para habilitar o inhabilitar respectivamente las funcionalidades que quiera utilizar.
-
Optimizar el rendimiento: Cuando utiliza MCS y habilita esta funcionalidad (predeterminada), la optimización de VM inhabilita los archivos sin conexión y la desfragmentación en segundo plano, y reduce el tamaño del registro de eventos. Para obtener más información, consulte CTX224676.
Además de habilitar esta función, la optimización requiere que se instale Machine Identity Service. Ese servicio contiene el archivo
TargetOSOptimizer.exe. Machine Identity Service se instala automáticamente cuando:-
En la interfaz gráfica, seleccione Crear una imagen maestra de MCS en la página Entorno.
-
En la interfaz de línea de comandos, especifique
/mastermcsimageo/masterimage(y no especifique/exclude "Machine Identity Service").
Opción de línea de comandos:
/optimizeSi utiliza el instalador VDAWorkstationCoreSetup.exe, esta función no aparecerá en el asistente y la opción de línea de comandos no será válida. Si usa otro instalador en un entorno de acceso con Remote PC, inhabilite esta función.
-
-
Usar Asistencia remota de Windows: Si esta opción está habilitada, la Asistencia remota de Windows se usa con la función de remedo de usuarios en Director. La Asistencia remota de Windows abre los puertos dinámicos en el firewall. Opción inhabilitada de forma predeterminada.
Opción de línea de comandos:
/enable_remote_assistance -
Usar transporte de audio Real-Time: Habilite esta función si en su red se utiliza ampliamente voz sobre IP. Esta función reduce la latencia y mejora la resistencia del audio en redes con pérdida. Lo que permite que los datos de audio se transmitan mediante RTP sobre UDP. Opción inhabilitada de forma predeterminada.
Opción de línea de comandos:
/enable_real_time_transport -
E/S de MCS: Válido solo cuando se usa MCS para aprovisionar las máquinas virtuales. Cuando se selecciona, se instala el controlador de la caché de escritura MCSIO. Para obtener más información, consulte Almacenamiento compartido por los hipervisores y Configurar caché para datos temporales.
Opción de línea de comandos:
/install_mcsio_driver
Haga clic en Siguiente.
Paso 9: Puertos de firewall
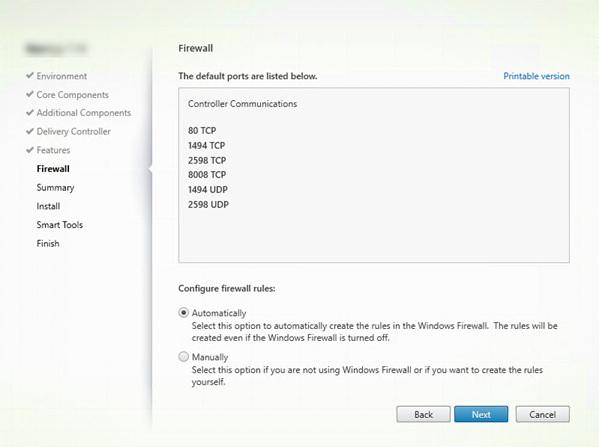
De forma predeterminada, los siguientes puertos se abren automáticamente en la página Firewall si el servicio Firewall de Windows se está ejecutando, incluso aunque no esté habilitado. Esta opción predeterminada no presenta problemas para la mayoría de las implementaciones. Para obtener información acerca de los puertos, consulte Puertos de red.
Haga clic en Siguiente.
Opción de línea de comandos: /enable_hdx_ports
Paso 10: Revise los requisitos previos y confirme la instalación
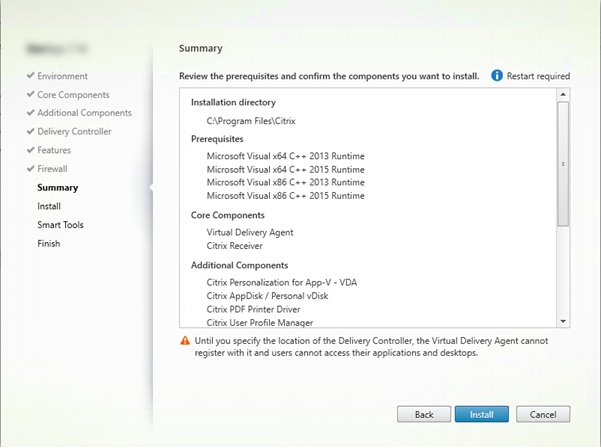
La página Resumen muestra lo que se instalará. Use el botón Atrás para volver a las páginas anteriores del asistente y cambiar las opciones.
Cuando haya terminado, haga clic en Instalar.
Es posible que la máquina se reinicie una o dos veces si los requisitos previos todavía no están instalados o habilitados. Consulte Antes de instalar.
Paso 11: Diagnóstico
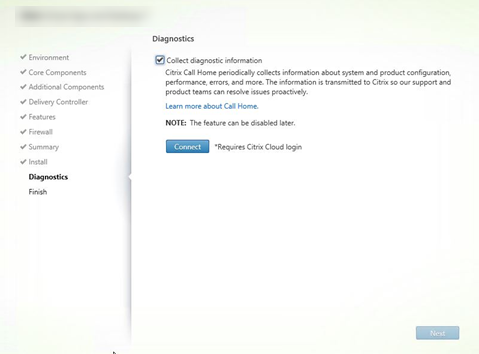
En la página Diagnósticos, elija si quiere participar en Citrix Call Home. Si elige participar (opción predeterminada), haga clic en Conectar. Cuando se le solicite, introduzca las credenciales de su cuenta de Citrix
Una vez validadas las credenciales (o si elige no participar), haga clic en Siguiente.
Para obtener más información, consulte Call Home.
Paso 12: Finalice la instalación
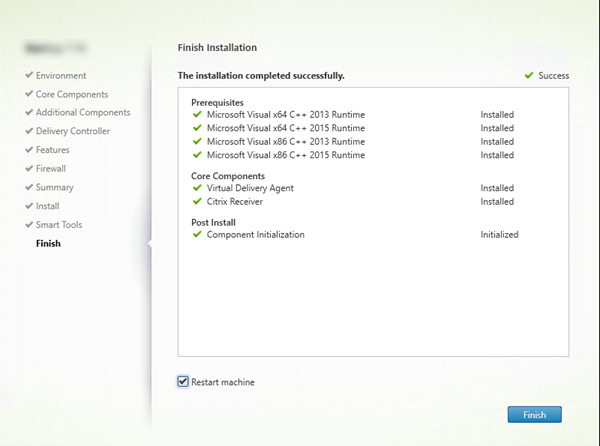
La página Finalizar presenta marcas de verificación verdes para todos los requisitos previos y los componentes que se hayan instalado e inicializado correctamente.
Haga clic en Finalizar. De forma predeterminada, la máquina se reinicia automáticamente. (Aunque puede inhabilitar este reinicio automático, el VDA no se podrá utilizar hasta que se reinicie la máquina.)
Siguientes pasos
Repita el procedimiento anterior para instalar agentes VDA en otras máquinas o imágenes si fuera necesario.
Después de instalar todos los VDA, inicie Studio. Si aún no ha creado ningún sitio, Studio le guiará automáticamente cuando lo haga. Una vez que haya terminado, Studio le guiará para crear un catálogo de máquinas y un grupo de entrega. Consulte:
Personalizar un VDA
Si quiere personalizar un VDA ya instalado:
- Desde la función de Windows para quitar o cambiar programas, seleccione Citrix Virtual Delivery Agent o Citrix Remote PC Access/VDI Core Services VDA. A continuación, haga clic con el botón secundario y seleccione Cambiar.
-
Seleccione Personalizar configuración de Virtual Delivery Agent. Cuando se inicie el instalador, puede cambiar:
- Direcciones de Controller
- El puerto TCP/IP utilizado para registrarse en el Controller (predeterminado = 80)
- Si abrir automáticamente los puertos del Firewall de Windows
Solución de problemas
Para obtener información sobre cómo informa Citrix del resultado de la instalación de un componente, consulte Códigos de retorno en la instalación de Citrix.
En Studio, la versión instalada de VDA en el panel Detalles referente al grupo de entrega puede no ser la versión real instalada en las máquinas. La pantalla Programas y características de la máquina Windows muestra la versión real del VDA.
En este artículo
- Paso 1. Descargue el software del producto e inicie el asistente
- Paso 2. Elija el producto a instalar
- Paso 3. Seleccione el VDA
- Paso 4. Especifique cómo se usará el VDA
- Paso 5. Seleccione los componentes a instalar y la ubicación de la instalación
- Paso 6. Instale componentes adicionales
- Paso 7. Direcciones de Delivery Controller
- Paso 8: Habilite o inhabilite las funciones
- Paso 9: Puertos de firewall
- Paso 10: Revise los requisitos previos y confirme la instalación
- Paso 11: Diagnóstico
- Paso 12: Finalice la instalación
- Siguientes pasos
- Personalizar un VDA
- Solución de problemas