-
-
-
Plantillas voluntarias de accesibilidad de productos WCAG 2.0
This content has been machine translated dynamically.
Dieser Inhalt ist eine maschinelle Übersetzung, die dynamisch erstellt wurde. (Haftungsausschluss)
Cet article a été traduit automatiquement de manière dynamique. (Clause de non responsabilité)
Este artículo lo ha traducido una máquina de forma dinámica. (Aviso legal)
此内容已经过机器动态翻译。 放弃
このコンテンツは動的に機械翻訳されています。免責事項
이 콘텐츠는 동적으로 기계 번역되었습니다. 책임 부인
Este texto foi traduzido automaticamente. (Aviso legal)
Questo contenuto è stato tradotto dinamicamente con traduzione automatica.(Esclusione di responsabilità))
This article has been machine translated.
Dieser Artikel wurde maschinell übersetzt. (Haftungsausschluss)
Ce article a été traduit automatiquement. (Clause de non responsabilité)
Este artículo ha sido traducido automáticamente. (Aviso legal)
この記事は機械翻訳されています.免責事項
이 기사는 기계 번역되었습니다.책임 부인
Este artigo foi traduzido automaticamente.(Aviso legal)
这篇文章已经过机器翻译.放弃
Questo articolo è stato tradotto automaticamente.(Esclusione di responsabilità))
Translation failed!
Publicar contenido
Puede publicar una aplicación que sea una ruta UNC o una dirección URL a un recurso (por ejemplo, un documento de Microsoft Word o un enlace web). Esta función se conoce como Contenido publicado. La capacidad para publicar contenido flexibiliza la entrega de contenido a los usuarios. Le permite aprovechar las aplicaciones existentes de administración y control del acceso. Además, puede especificar qué se debe utilizar para abrir el contenido: aplicaciones locales o publicadas.
El contenido publicado aparece como las demás aplicaciones en StoreFront y la aplicación Citrix Workspace. Los usuarios acceden a él de la misma forma que acceden a las aplicaciones. En el cliente, el recurso se abre como es habitual.
- Si existe una aplicación instalada localmente que sea adecuada, ésta se inicia para abrir el recurso.
- Si se ha definido una asociación de tipos de archivo, se inicia una aplicación publicada para abrir el recurso.
Puede publicar contenido con el SDK de PowerShell. (No se puede utilizar Studio para publicar contenido. No obstante, puede usar Studio para modificar posteriormente las propiedades de las aplicaciones, una vez publicadas.)
Preparación y resumen de configuración
Para publicar contenido, use el cmdlet New-BrokerApplication con las siguientes propiedades de clave. (Consulte la ayuda de cmdlets para ver una descripción de las propiedades de todos los cmdlets.)
New-BrokerApplication –ApplicationType PublishedContent -CommandLineExecutable location -Name app-name -DesktopGroup delivery-group-name
<!--NeedCopy-->
La propiedad ApplicationType debe ser PublishedContent.
La propiedad CommandLineExecutable indica la ubicación del contenido publicado. Se admiten los formatos siguientes, con un límite de 255 caracteres.
- Dirección del sitio web HTML (por ejemplo, http://www.citrix.com)
- Archivo de documento en un servidor web (por ejemplo,
https://www.citrix.com/press/pressrelease.doc) - Directorio en un servidor FTP (por ejemplo,
ftp://ftp.citrix.com/code) - Archivo de documento en un servidor FTP (por ejemplo,
ftp://ftp.citrix.com/code/Readme.txt>) - Ruta de directorio UNC (por ejemplo,
file://myServer/myShare or \\\\myServer\\myShare) - Ruta de archivo UNC (por ejemplo,
file://myServer/myShare/myFile.asfo\\myServer\myShare\myFile.asf)
Compruebe que cuenta con el SDK correcto.
- Para las implementaciones de servicios de Citrix Virtual Apps and Desktops, descargue e instale Citrix Virtual Apps and Desktops Remote PowerShell SDK.
- Para implementaciones locales de Citrix Virtual Apps and Desktops, use el SDK de PowerShell que se instala con el Delivery Controller. Agregar una aplicación de contenido publicado requiere como mínimo la versión 7.11 de Delivery Controller.
Se usan ejemplos en los siguientes procedimientos. En los ejemplos:
- Se ha creado un catálogo de máquinas.
- Se ha creado un grupo de entrega llamado PublishedContentApps. El grupo utiliza una máquina de SO de servidor proveniente del catálogo. Se ha agregado la aplicación WordPad al grupo.
- Se han hecho asignaciones para el nombre del grupo de entrega, la ubicación CommandLineExecutable y el nombre de la aplicación.
Introducción
En la máquina que contiene el SDK de PowerShell, abra PowerShell.
El cmdlet siguiente agrega el complemento adecuado del SDK de PowerShell y asigna el registro devuelto del grupo de entrega.
Add-PsSnapin Citrix\* $dg = Get-BrokerDesktopGroup –Name PublishedContentApps
Si utiliza el servicio Citrix Virtual Apps and Desktops, debe autenticarse con sus credenciales de Citrix Cloud. Si hay más de un cliente, elija uno.
Publicar una URL
Después de asignar el nombre y la ubicación de la aplicación, el cmdlet siguiente publica la página de inicio de Citrix como una aplicación.
$citrixUrl = "https://www.citrix.com/"
$appName = "Citrix Home Page"
New-BrokerApplication –ApplicationType PublishedContent –CommandLineExecutable $citrixURL –Name $appName –DesktopGroup $dg.Uid
<!--NeedCopy-->
Compruebe el resultado:
- Abra StoreFront e inicie sesión como usuario que puede acceder a las aplicaciones del grupo de entrega PublishedContentApps. La pantalla incluye la aplicación recién creada con el icono predeterminado. Para obtener información sobre cómo personalizar el icono, consulte https://www.citrix.com/blogs/2013/08/21/xd-tipster-changing-delivery-group-icons-revisited-xd7/.
- Haga clic en la aplicación Citrix Home Page. La URL se abre en una ficha nueva de una instancia ejecutada localmente de su explorador web predeterminado.
Publicar recursos ubicados en rutas UNC
En este ejemplo, el administrador ya ha creado un recurso compartido llamado PublishedResources. Después de asignar las ubicaciones y los nombres de las aplicaciones, los siguientes cmdlets publican un archivo RTF y un archivo DOCX en ese recurso compartido.
$rtfUNC = "\GMSXJ-EDGE0.xd.local\PublishedResources\PublishedRTF.rtf"
$rtfAppName = "PublishedRTF"
New-BrokerApplication –ApplicationType PublishedContent
–CommandLineExecutable $rtfUNC -Name $rtfAppName
-DesktopGroup $dg.Uid
$docxUNC = "\GMSXJ-EDGE0.xd.local\PublishedResources\PublishedDOCX.docx"
$docxAppName = "PublishedDOCX"
New-BrokerApplication –ApplicationType PublishedContent
–CommandLineExecutable $docxUNC -Name $docxAppName
-DesktopGroup $dg.Uid
<!--NeedCopy-->
Compruebe el resultado:
- Actualice la ventana de StoreFront para ver los documentos recién publicados.
- Haga clic en las aplicaciones PublishedRTF y PublishedDOCX. Cada documento se abre en un WordPad ejecutado localmente.
Ver y modificar aplicaciones PublishedContent
Puede administrar el contenido publicado con los mismos métodos que se utilizan para otros tipos de aplicación. Los elementos publicados aparecerán en la lista Aplicaciones de Studio y pueden modificarse en Studio.
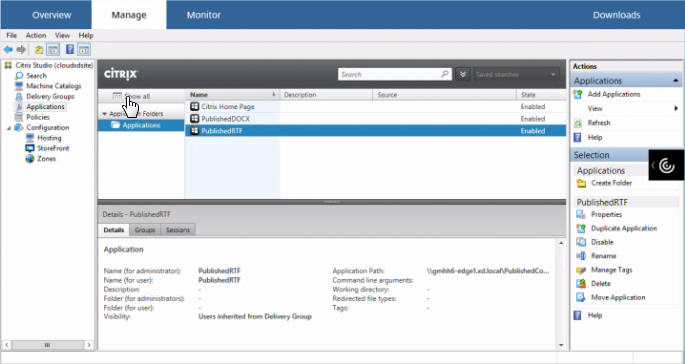
Las propiedades de aplicación (por ejemplo, la visibilidad a los usuarios, la asociación de grupo y el acceso directo) se aplican al contenido publicado. Sin embargo, no puede cambiar el argumento de la línea de comandos ni las propiedades del directorio de trabajo que se ven en la página Ubicación. Para cambiar el recurso, modifique el campo Ruta del archivo ejecutable en dicha página.
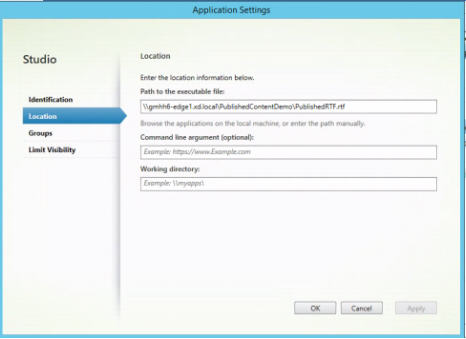
Si quiere usar una aplicación publicada para abrir una aplicación PublishedContent (en lugar de una aplicación local), modifique la propiedad Asociación de tipos de archivo de la aplicación publicada. En este ejemplo, la aplicación publicada de WordPad se modificó para crear una asociación de tipos de archivo para archivos RTF.
Active el modo de mantenimiento para el grupo de entrega antes de modificar la asociación de tipos de archivo. Recuerde que debe desactivar el modo de mantenimiento cuando haya terminado.
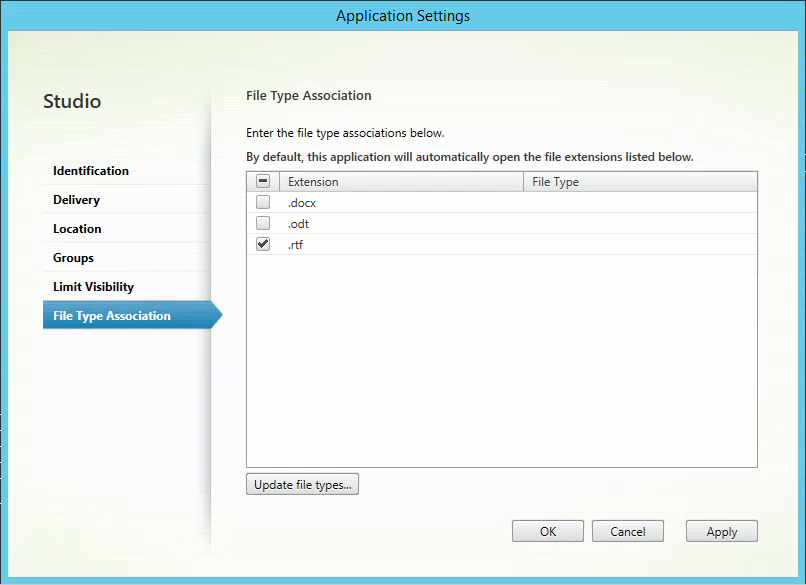
Actualice StoreFront para que cargue los cambios de asociación de tipos de archivo y, a continuación, haga clic en las aplicaciones PublishedRTF y PublishedDOCX. Compruebe el resultado. PublishedDOCX aún se abre en la instancia local de WordPad. No obstante, ahora PublishedRTF se abre en la instancia publicada de WordPad debido a la nueva asociación de tipos de archivo.
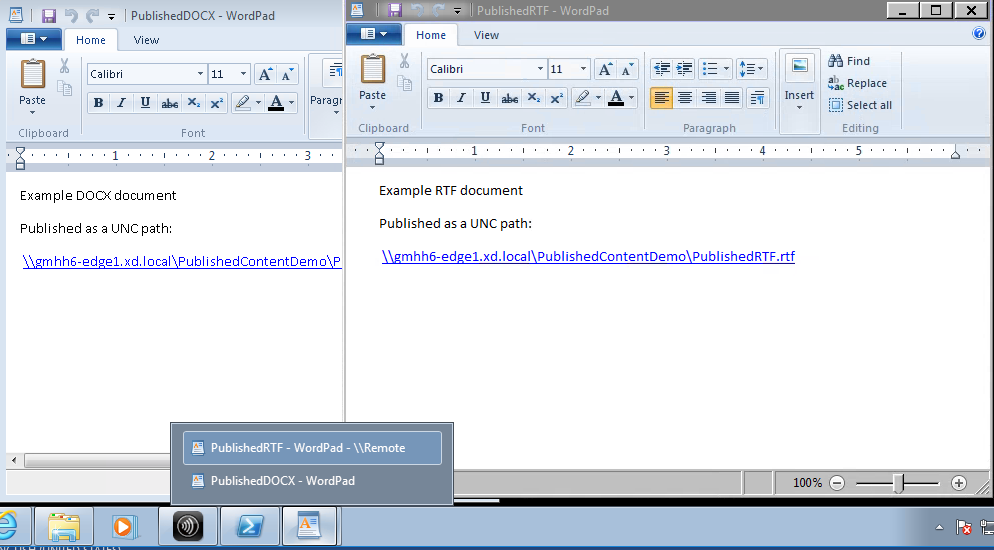
Para obtener más información
Compartir
Compartir
This Preview product documentation is Citrix Confidential.
You agree to hold this documentation confidential pursuant to the terms of your Citrix Beta/Tech Preview Agreement.
The development, release and timing of any features or functionality described in the Preview documentation remains at our sole discretion and are subject to change without notice or consultation.
The documentation is for informational purposes only and is not a commitment, promise or legal obligation to deliver any material, code or functionality and should not be relied upon in making Citrix product purchase decisions.
If you do not agree, select I DO NOT AGREE to exit.