Capa de personalización de usuarios
La función de capa de personalización de usuarios de Citrix Virtual Apps and Desktops amplía las prestaciones de los catálogos de máquinas no persistentes para conservar en todas las sesiones los datos de los usuarios y las aplicaciones instaladas localmente. Con la tecnología subyacente de Citrix App Layering, la capa de personalización de usuarios funciona con Citrix Provisioning y Machine Creation Services (MCS) en catálogos de máquinas no persistentes.
Los componentes de la capa de personalización de usuarios se instalan con Virtual Delivery Agent dentro de la imagen maestra. Un archivo VHD almacena localmente las aplicaciones instaladas por el usuario. El VHD montado en la imagen hace las veces de disco duro virtual del usuario.
Importante:
Puede implementar capas de personalización de usuarios en Citrix Virtual Apps and Desktops o capas de usuarios de App Layering habilitadas en una plantilla de imagen, pero no puede hacer las dos cosas. No instale la función de capa de personalización de usuarios en una capa de App Layering.
Esta función reemplaza los discos Personal vDisks (PvD), al tiempo que proporciona a los usuarios una experiencia persistente para los espacios de trabajo en un entorno de escritorios agrupados y no persistentes.
Para implementar la función de capa de personalización de usuarios, instálela y configúrela con los pasos detallados en el artículo. Hasta entonces, la función no estará disponible.
Compatibilidad con aplicaciones
Aparte de las excepciones siguientes, todas las aplicaciones que un usuario instala localmente en el escritorio se admiten en la capa de personalización de usuarios.
Excepciones
Las siguientes aplicaciones son la excepción, y no se admiten en la capa de personalización de usuarios:
- Aplicaciones de empresa, como MS Office y Visual Studio.
- Aplicaciones que modifican el hardware o la pila de red. Ejemplo: un cliente VPN.
- Aplicaciones que tienen controladores de nivel de arranque. Ejemplo: un antivirus.
-
Aplicaciones con controladores que utilizan el almacén de controladores. Ejemplo: un controlador de impresora.
Nota:
Puede hacer que las impresoras estén disponibles mediante Objetos de directiva de grupo (GPO) de Windows.
No permita que los usuarios instalen localmente aplicaciones no admitidas. En su lugar, instale estas aplicaciones directamente en la imagen maestra.
Aplicaciones que requieren una cuenta de administrador o usuario local
Cuando un usuario instala una aplicación localmente, la aplicación pasa a su capa de usuarios. Si el usuario agrega o modifica a un usuario o grupo locales, los cambios no se conservan más allá de la sesión.
Importante:
Agregue cualquier usuario o grupo local requerido en la imagen maestra.
Requisitos
La funcionalidad de capa de personalización de usuarios requiere los siguientes componentes:
- Citrix Virtual Apps and Desktops 7 1909 o una versión posterior
- Virtual Delivery Agent (VDA), versión 1912
- Citrix Provisioning, versión 1909 o una posterior
- Recurso compartido de archivos (SMB) de Windows o Azure Files con autenticación de AD local habilitada
Puede implementar la función Capa de personalización de usuarios en las siguientes versiones de Windows cuando el sistema operativo se implementa como SO de sesión única. La compatibilidad está limitada a un solo usuario en una sola sesión.
- Windows 10 Enterprise x64, versión 1607 o una posterior
- Windows 10 multisesión (compatible con Azure Files)
- Windows Server 2016 (compatible con Azure Files)
- Windows Server 2019 (compatible con Azure Files)
Para Citrix Virtual Apps and Desktops 7, se admite Azure Files con capas de personalización de usuarios en Windows Server 2019, Windows Server 2016v y el cliente Windows 10.
Nota:
La capa de personalización de usuarios solo se admite como implementación de VDI de servidor. Para obtener información detallada sobre las implementaciones, consulte el artículo VDI de servidor.
La capa de personalización de usuarios admite solo un usuario a la vez por máquina y, a continuación, la máquina tiene que reiniciar para restablecer los discos. No se puede utilizar la capa de personalización de usuario con sistemas operativos de servidor multisesión: esa capa solo se puede utilizar con sistemas de servidor de sesión única. La capa de personalización de usuario solo funciona con escritorios no persistentes.
Desinstale la función de capa de personalización de usuario, si está instalada. Reinicie la imagen maestra antes de instalar la versión más reciente.
Configurar el recurso compartido de archivos
La función de capa de personalización de usuarios requiere almacenamiento de Windows Server Message Block (SMB). Para crear un recurso compartido de archivos de Windows, siga los pasos habituales para el sistema operativo Windows en el que se encuentra.
Para obtener más información sobre el uso de Azure Files con catálogos basados en Azure, consulte Configurar el almacenamiento de Azure Files para capas de personalización de usuarios.
Recomendaciones
Siga las recomendaciones que se indican en esta sección para implementar correctamente la capa de personalización de usuarios.
Solución de gestión de perfiles
La capa de personalización de usuario almacena todos los cambios que el usuario hace para una sola imagen del catálogo de máquinas. Para agregar capacidades mejoradas, como datos de perfil móvil en varias imágenes del catálogo, Citrix recomienda utilizar también Profile Management. Consulte la documentación de Profile Management para obtener más información detallada.
Al utilizar Profile Management con la funcionalidad de capa de personalización de usuarios, desmarque la eliminación de la información de usuario al cerrar la sesión. Puede borrar la eliminación mediante un objeto de directiva de grupo (GPO) o una directiva en el Delivery Controller (DDC).
Para obtener más información sobre las directivas de Profile Management disponibles, consulte Descripción y configuración predeterminada de las directivas de Profile Management.
Microsoft System Center Configuration Manager (SCCM)
Si utiliza SCCM con la funcionalidad de capa de personalización de usuarios, siga las instrucciones de Microsoft para preparar la imagen en un entorno VDI. Consulte este artículo de Microsoft TechNet para obtener más información.
Tamaño de capa de usuarios
Una capa de usuarios es un disco aprovisionado ligero que se expande a medida que se utiliza espacio en el disco. El tamaño predeterminado de la capa de usuarios es de 10 GB, el mínimo que recomendamos.
Nota:
Durante la instalación, si el valor se establece en cero (0), el tamaño predeterminado de la capa de usuarios se establece en 10 GB.
Si quiere cambiar el tamaño de la capa de usuarios, puede introducir un valor diferente para la directiva Tamaño de capa de usuarios de Studio. Consulte el Paso 5: Crear directivas personalizadas de grupo de entrega, en Opcional: haga clic en Seleccionar junto a Tamaño de capa de usuarios en GB.
Herramientas para invalidar el tamaño de capa de usuarios (opcional)
Puede pasar por alto el tamaño de capa de usuarios definiendo, con una herramienta de Windows, una cuota para el recurso compartido de archivos en la capa de usuarios.
Utilice una de las siguientes herramientas de configuración de cuotas de Microsoft para establecer una cuota fija en el directorio de capa de usuarios denominado Usuarios:
- Administrador de recursos del servidor de archivos (FSRM)
- Administrador de cuotas
Nota:
Aumentar la cuota afecta a las nuevas capas de usuarios y expande las existentes. Disminuir la cuota solo afecta a las nuevas capas de usuarios. Las capas de usuarios existentes nunca disminuyen de tamaño.
Implementar una capa de personalización de usuarios
Al implementar la función de personalización de usuarios, defina las directivas en Studio. A continuación, asigne las directivas al grupo de entrega vinculado al catálogo de máquinas, donde se implementa la función.
Si deja la imagen maestra sin configuración de capa de personalización de usuarios, los servicios permanecen inactivos y no interfieren con las actividades de creación.
Si establece las directivas en la imagen maestra, los servicios intentarán ejecutar y montar una capa de usuarios en la imagen maestra. La imagen maestra mostraría comportamientos inesperados e inestabilidad.
Para implementar la funcionalidad “capa de personalización de usuarios”, siga estos pasos, por orden:
- Paso 1: Verifique la disponibilidad de un entorno Citrix Virtual Apps and Desktops.
- Paso 2: Prepare la imagen maestra.
- Paso 3: Cree un catálogo de máquinas.
- Paso 4: Cree un grupo de entrega.
- Paso 5: Cree directivas personalizadas de grupo de entrega.
Paso 1: Verifique la disponibilidad de un entorno Citrix Virtual Apps and Desktops
Asegúrese de que su entorno Citrix Virtual Apps and Desktops esté disponible para su uso con esta nueva función. Para obtener información detallada sobre la configuración, consulte Instalar y configurar Citrix Virtual Apps and Desktops.
Paso 2: Prepare la imagen maestra
Para preparar la imagen maestra:
-
Localice la imagen maestra. Instale las aplicaciones de empresa de su organización y todas las demás aplicaciones que los usuarios puedan encontrar útiles.
-
Si va a implementar VDI de servidor, siga los pasos descritos en el artículo VDI de servidor. Debe incluir el componente opcional, la Capa de personalización de usuarios. Para obtener información detallada, consulte Opciones de línea de comandos para instalar un VDA.
-
Si utiliza Windows 10, instale Virtual Delivery Agent (VDA) 1912. Si ya hay instalada una versión anterior del VDA, desinstale antes la versión anterior. Al instalar la nueva versión, seleccione e instale el componente opcional, la Capa de personalización de usuarios de Citrix, de la siguiente manera:
- Haga clic en el icono Virtual Delivery Agent para SO de escritorio Windows:
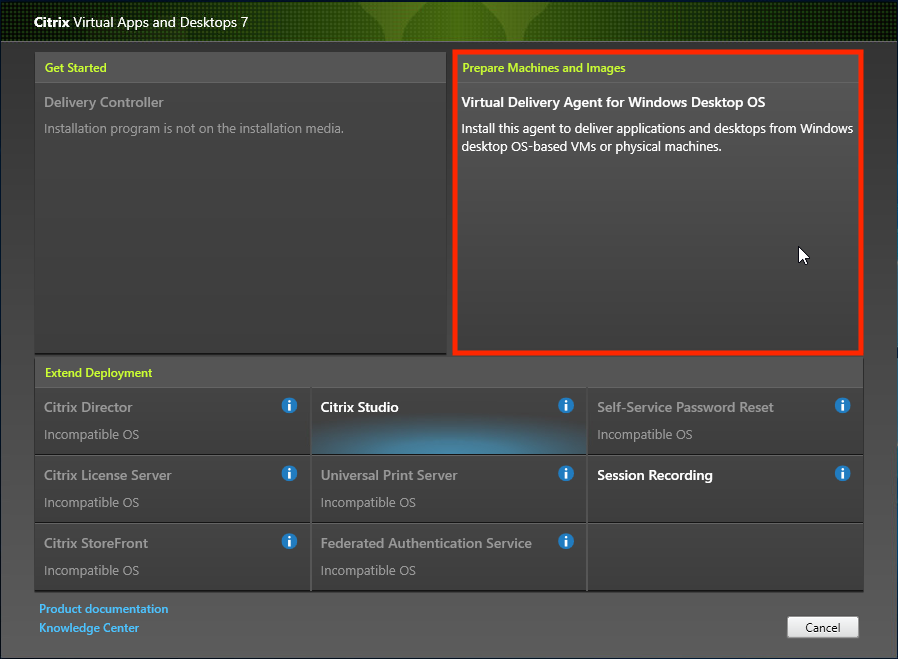
- Entorno: Seleccione Crear una imagen maestra de MCS o Crear una imagen maestra mediante Citrix Provisioning o herramientas de aprovisionamiento de terceros.
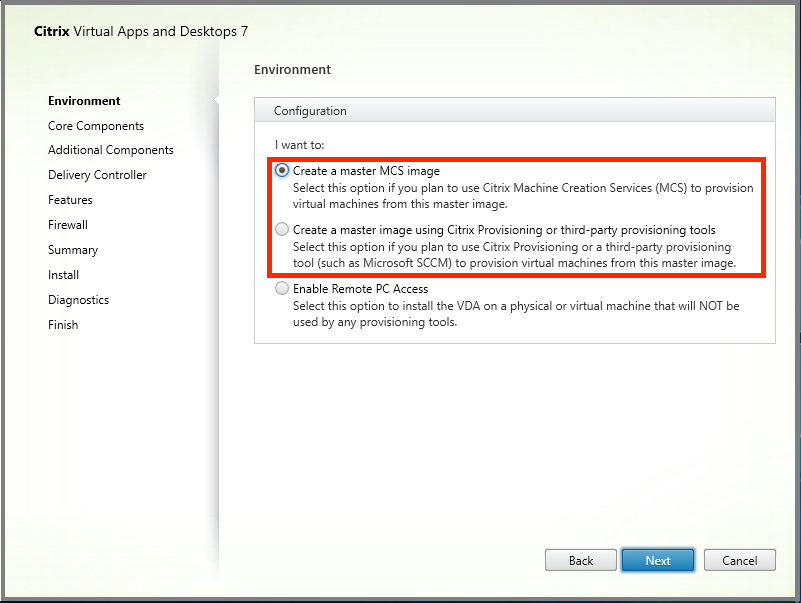
-
Componentes principales: Haga clic en Siguiente.
-
Componentes adicionales: Marque Capa de personalización de usuarios de Citrix.
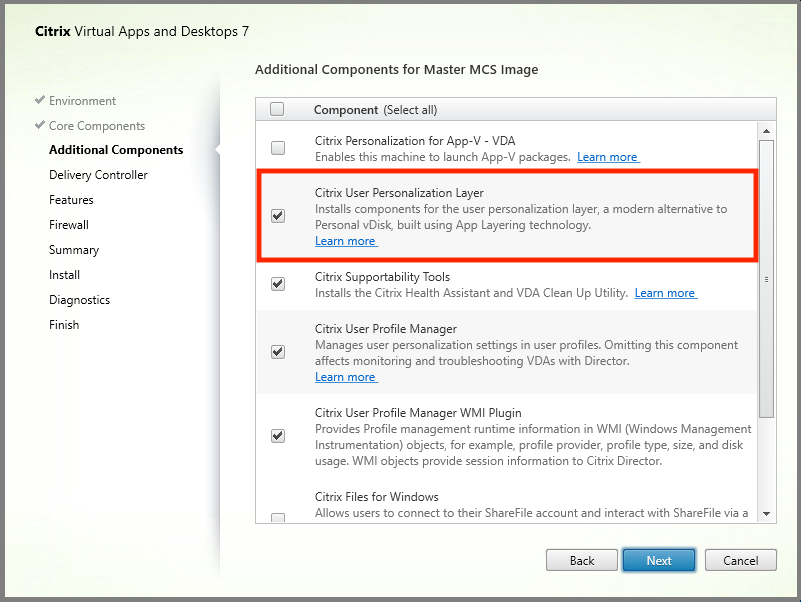
- Haga clic en las pantallas de instalación restantes, configure el VDA según sea necesario y haga clic en Instalar. La imagen se reinicia una o más veces durante la instalación.
-
Deje las actualizaciones de Windows inhabilitadas. El instalador de la capa de personalización de usuarios inhabilitará las actualizaciones de Windows en la imagen. Deje las actualizaciones inhabilitadas.
La imagen estará lista para que la cargue en Studio.
Paso 3: Cree un catálogo de máquinas
En Studio, siga los pasos para crear un catálogo de máquinas. Utilice las siguientes opciones durante la creación del catálogo:
-
Seleccione Sistema operativo y establezca el valor en SO de sesión única.
-
Seleccione Administración de máquinas y establezca el valor en Máquinas con administración de energía. (por ejemplo, máquinas virtuales o PC blade).
-
Seleccione Experiencia de escritorio y establezca el tipo de catálogo en agrupadas aleatorias o agrupadas estáticas, como se muestra en los ejemplos siguientes:
-
Agrupadas aleatorias:
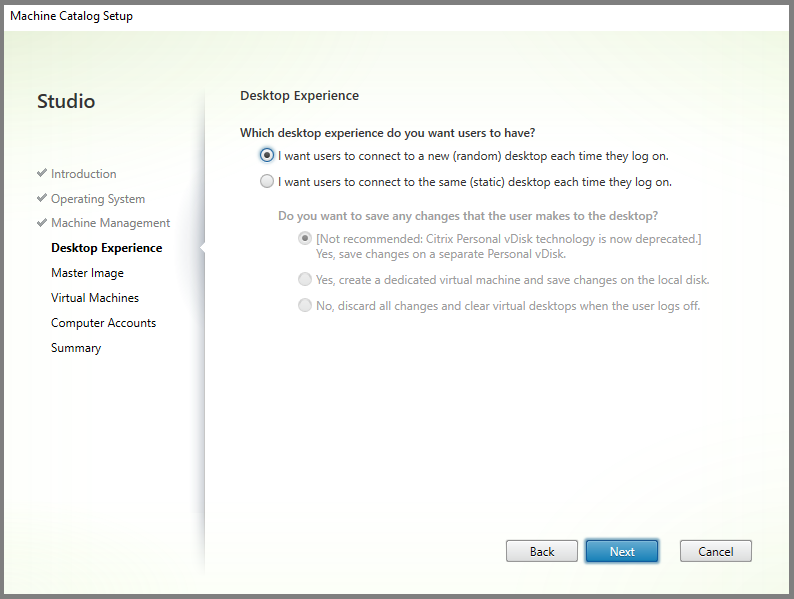
-
Agrupadas estáticas: Si selecciona agrupadas estáticas, configure los escritorios para descartar todos los cambios y borrar los escritorios virtuales cuando el usuario cierre la sesión, como se muestra en la siguiente captura de pantalla:
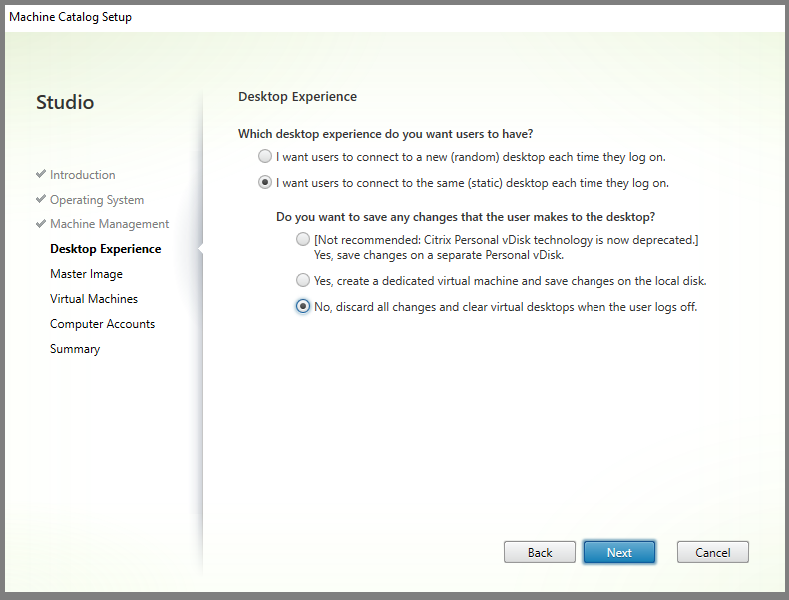
Nota:
La capa de personalización de usuarios no admite catálogos de máquinas agrupadas estáticas configuradas para uso con Citrix Personal vDisk o asignadas como máquinas virtuales dedicadas.
-
-
Si utiliza MCS, seleccione Imagen maestra y la instantánea de la imagen creada en la sección anterior.
-
Configure las propiedades de catálogo restantes según sea necesario para su entorno.
Paso 4: Cree un grupo de entrega
Cree y configure un grupo de entrega, incluidas las máquinas del catálogo de máquinas que ha creado. Para obtener más información, consulte Crear grupos de entrega.
Paso 5: Cree directivas personalizadas de grupo de entrega
Para habilitar el montaje de capas de usuarios dentro de Virtual Delivery Agents, utilice los parámetros de configuración para especificar:
- En qué lugar de la red se accede a las capas de usuarios.
- Hasta qué tamaño puede permitir que los discos de capa de usuarios crezcan.
Para definir los parámetros como directivas de Citrix personalizadas en Studio y asignarlos al grupo de entrega.
-
Seleccione Directivas en el panel de navegación de Studio.
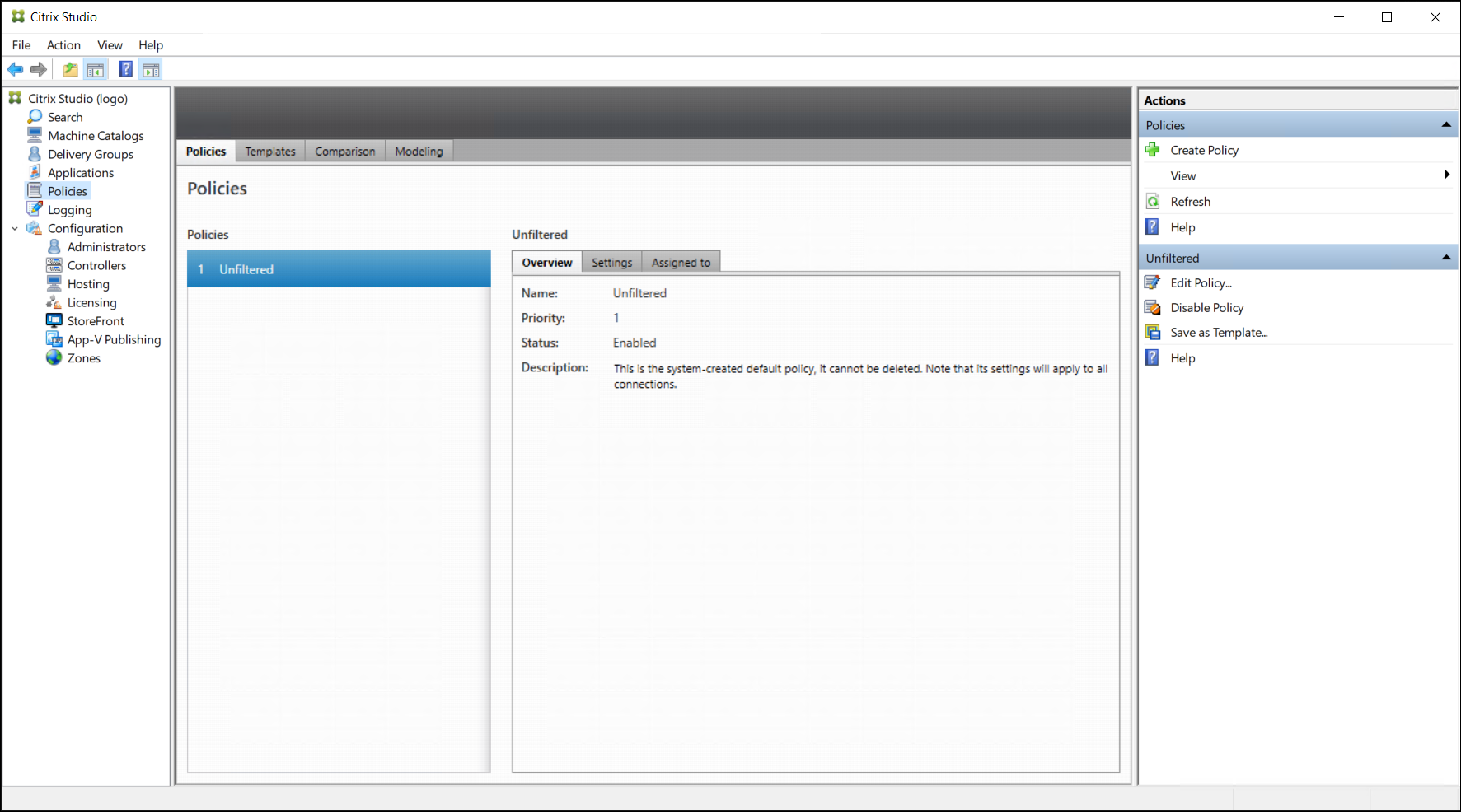
-
Seleccione Crear directiva en el panel Acciones. Aparecerá la ventana Crear directiva.
- Escriba “capa de usuarios” en el campo de búsqueda. En la lista de directivas disponibles, aparecen las dos directivas siguientes:
- Ruta del repositorio de capas de usuarios
-
Tamaño de capa de usuarios en GB
Nota:
Aumentar el tamaño afecta a las nuevas capas de usuarios y expande las existentes. Disminuir el tamaño solo afecta a las nuevas capas de usuarios. Las capas de usuarios existentes nunca disminuyen de tamaño.
-
Haga clic en Seleccionar junto a Ruta del repositorio de capas de usuarios. Aparecerá la ventana Modificar configuración.
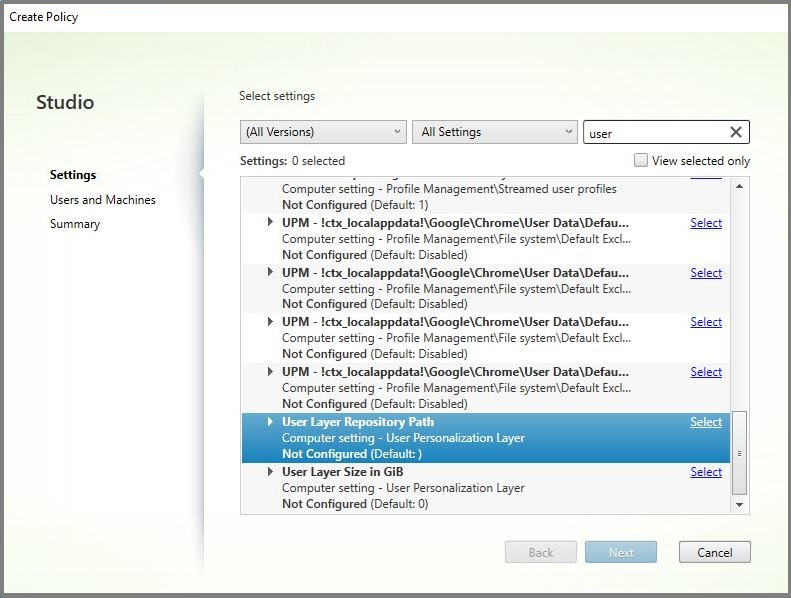
-
Introduzca una ruta en el campo Valor y haga clic en Aceptar.
-
Formato de ruta:
\\server-name-or-address\share-name\folder -
Ejemplo de ruta:
\\Server\Share\UPLUsers -
Ejemplo de ruta resultante: Para un usuario llamado Alex en CoolCompanyDomain, la ruta sería:
\\Server\Share\UPLUsers\Users\CoolCompanyDomain_Alex\A_OK
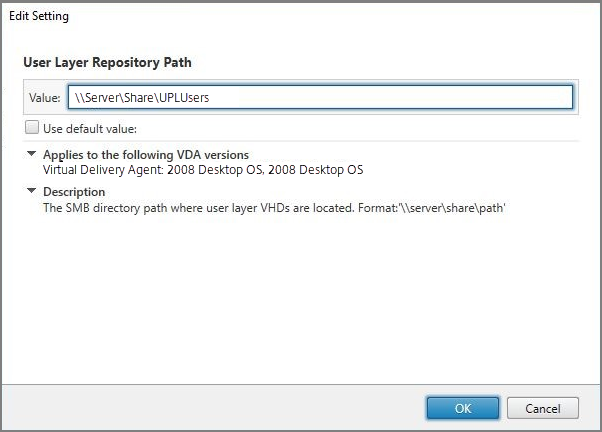
Puede personalizar la ruta mediante las variables
%USERNAME%,%USERDOMAIN%y también las variables de entorno de máquina. Cuando se expanden, estas variables dan como resultado rutas explícitas.-
Formato de ruta:
\\Server-name-or-address\share-name\folder-with-environment-variables -
Ejemplo de ruta:
\\Server\Share\UPLUserLayers\%USERNAME%\%USERDOMAIN% -
Ejemplo de ruta resultante: Para un usuario llamado Alex en CoolCompanyDomain, la ruta sería:
\\Server\Share\UPLUserLayers\Alex\CoolCompanyDomain\A_OK
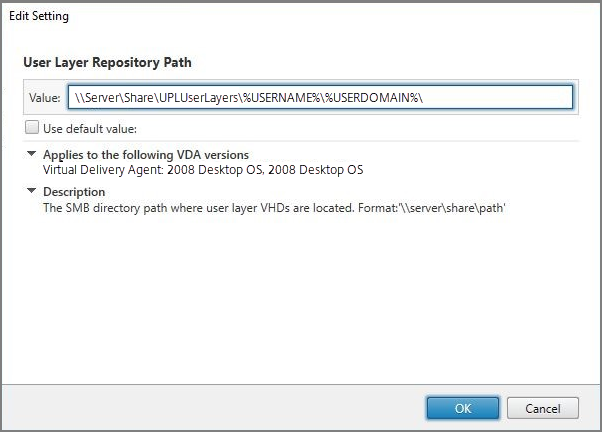
-
Formato de ruta:
-
Opcional: Haga clic en Seleccionar junto a Tamaño de capa de usuarios en GB:
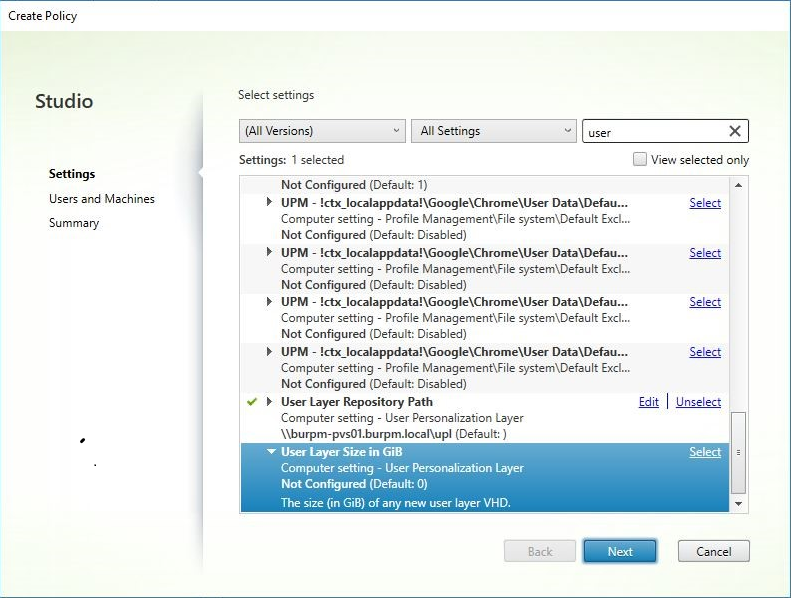
Aparecerá la ventana Modificar parámetros.
-
Opcional: Cambie el valor predeterminado de 10 GB al tamaño máximo que puede tener cada capa de usuario. Haga clic en OK.
-
Haga clic en Siguiente para configurar Usuarios y máquinas. Haga clic en el enlace Asignar grupo de entrega resaltado en esta imagen:
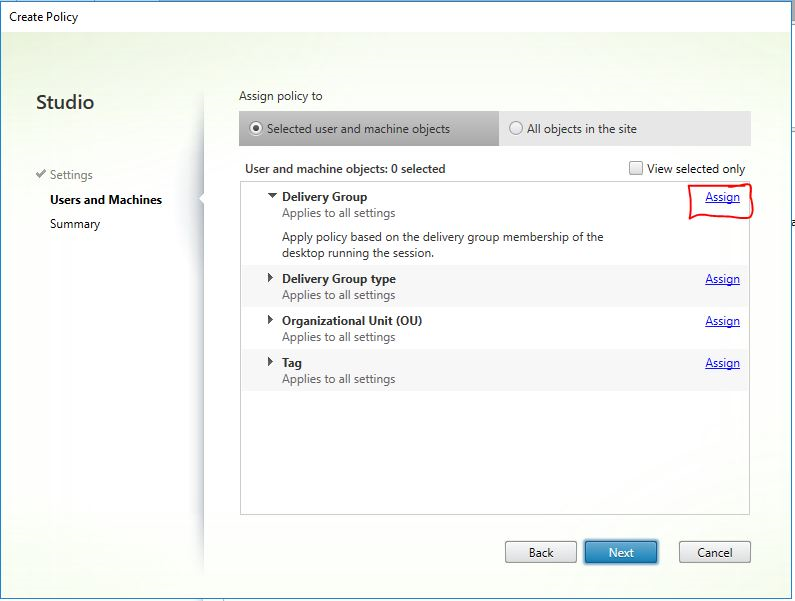
-
En el menú Grupo de entrega, seleccione el grupo de entrega creado en la sección anterior. Haga clic en OK.

-
Introduzca un nombre para la directiva. Marque la casilla para habilitar la directiva y haga clic en Finalizar.
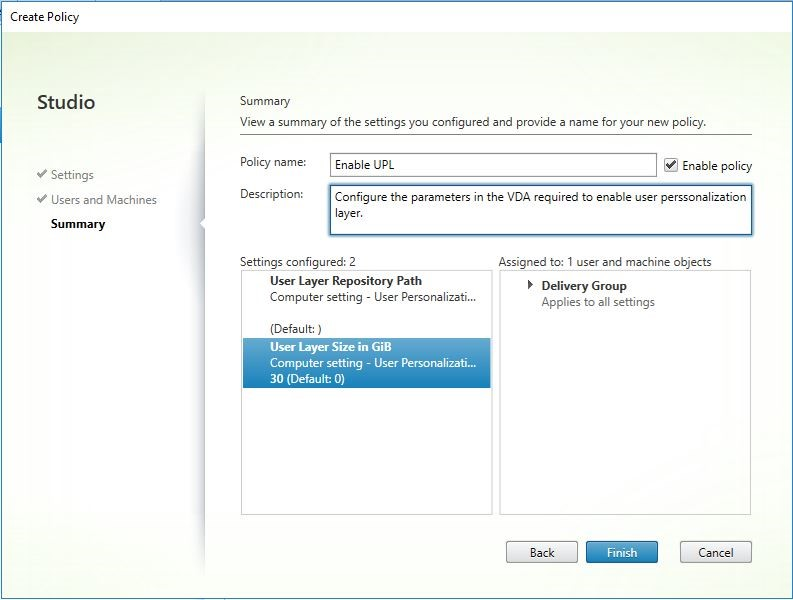
Configurar los parámetros de seguridad en la carpeta de la capa de usuarios
Como administrador de dominios, puede especificar más de una ubicación de almacenamiento para las capas de usuarios. Cree una subcarpeta \Users para cada ubicación de almacenamiento (incluida la ubicación predeterminada). Proteja cada ubicación mediante la siguiente configuración.
| Nombre del parámetro | Valor | Aplicar a |
|---|---|---|
| Propietario creador | Modificar | Subcarpetas y archivos únicamente |
| Derechos de propietario | Modificar | Subcarpetas y archivos únicamente |
| Usuarios o grupo | Crear carpeta/anexar datos; Atravesar carpeta/ejecutar archivo; Mostrar lista de carpetas/leer datos; Leer atributos | Solo carpeta seleccionada |
| Sistema | Control total | Carpeta, subcarpetas y archivos seleccionados |
| Administradores de dominio y grupo de administradores seleccionado | Control total | Carpeta, subcarpetas y archivos seleccionados |
Mensajes de capa de usuarios
Cuando un usuario no puede acceder a su capa de usuarios, recibe uno de los siguientes mensajes de notificación.
-
Capa de usuarios que se está utilizando
We were unable to attach your user layer because it is in use. Any changes you make to application settings or data will not be saved. Be sure to save any work to a shared network location.<!--NeedCopy--> -
Capa de usuarios no disponible
We were unable to attach your user layer. Any changes you make to application settings or data will not be saved. Be sure to save any work to a shared network location.<!--NeedCopy--> -
El sistema no se restablece después de que el usuario haya cerrado la sesión
This system was not shut down properly. Please log off immediately and contact your system administrator.<!--NeedCopy-->
Archivos de registro para solución de problemas
El archivo de registro, ulayersvc.log, contiene la salida del software de capa de personalización de usuarios donde se registran los cambios.
C:\ProgramData\Unidesk\Logs\ulayersvc.log
<!--NeedCopy-->
Limitaciones
Tenga en cuenta las siguientes limitaciones al instalar y usar la funcionalidad de capa de personalización de usuarios.
-
No intente implementar el software de la capa de personalización del usuario en una capa dentro de App Layering. Implemente capas de personalización de usuarios en Citrix Virtual Apps and Desktops o habilite capas de usuarios en una plantilla de imagen de App Layering, pero no realice ambos procesos. Cualquiera de los dos produce las capas de usuarios que necesita.
-
No configure la funcionalidad de capa de personalización de usuarios con catálogos de máquinas persistentes.
-
No utilice hosts de sesión.
-
No actualice el catálogo de máquinas con una imagen que ejecute una nueva instalación del sistema operativo (incluso la misma versión de Windows 10). La práctica recomendada es aplicar las actualizaciones al sistema operativo dentro de la misma imagen maestra utilizada al crear el catálogo de máquinas.
-
No utilice controladores de tiempo de arranque, ni ninguna otra personalización de primera fase de arranque.
-
No migre datos de PvD a la función de la capa de personalización de usuarios.
-
No migre capas de usuarios existentes del producto App Layering completo a la función de la capa de personalización de usuarios.
-
No cambie la ruta SMB de capa de usuarios para acceder a las capas de usuarios creadas con una imagen maestra de un sistema operativo diferente.
-
Cuando un usuario cierra la sesión y vuelve a iniciarla, la nueva sesión se ejecuta en otra máquina del grupo. En un entorno VDI, Microsoft Software Center muestra una aplicación como Instalada en la primera máquina, pero la muestra como No disponible en la segunda máquina.
Para averiguar el verdadero estado de la aplicación, indique al usuario que seleccione la aplicación en el Centro de software y haga clic en Instalar. A continuación, SCCM actualiza el estado al valor verdadero.
-
Centro de software en ocasiones se detiene inmediatamente después de iniciarse en un VDA que tiene habilitada la funcionalidad de capa de personalización de usuarios. Para evitar este problema, siga las recomendaciones de Microsoft para Implementación de SCCM en un entorno VDI de XenDesktop. Además, asegúrese de que el servicio
ccmexecse está ejecutando antes de iniciar el Centro de software. -
En Directivas de grupo (configuraciones de equipo), los parámetros de capa de usuarios anulan los parámetros aplicables a la imagen maestra. Por consiguiente, los cambios que realice en Configuración del equipo mediante un objeto de directiva de grupo no siempre están presentes para el usuario en el inicio de sesión siguiente.
Para evitar este problema, cree un script de inicio de sesión de usuario que emita el comando:
gpupdate /forcePor ejemplo, un cliente definió el siguiente comando para que se ejecute en cada inicio de sesión de usuario:
gpudate /Target:Computer /forcePara obtener los mejores resultados, aplique los cambios a Configuración del equipo directamente en la capa de usuarios, después de que el usuario haya iniciado sesión.
En este artículo
- Compatibilidad con aplicaciones
- Requisitos
- Configurar el recurso compartido de archivos
- Recomendaciones
- Implementar una capa de personalización de usuarios
- Configurar los parámetros de seguridad en la carpeta de la capa de usuarios
- Mensajes de capa de usuarios
- Archivos de registro para solución de problemas
- Limitaciones