Citrix Scout
Introducción
Citrix Scout recopila diagnósticos y realiza comprobaciones de estado. Puede utilizar los resultados para el mantenimiento en su implementación de Citrix Virtual Apps and Desktops. Citrix ofrece el análisis integral y automatizado de las recopilaciones de diagnósticos a través de Citrix Insight Services. También puede usar Citrix Scout para solucionar problemas, ya sea por su cuenta o con las instrucciones de Citrix Support.
Puede cargar en Citrix los archivos de recopilaciones para que la Asistencia de Citrix los analice y le facilite instrucciones para solucionar los problemas. O bien, puede guardar localmente una recopilación para revisarlo más adelante y, más tarde, cargar el archivo de la recopilación en Citrix para que éste lo analice.
Scout ofrece los siguientes procedimientos:
- Recopilar: Se recopilan diagnósticos una vez en las máquinas que seleccione en el sitio. A continuación, puede cargar el archivo en Citrix o guardarlo localmente.
- Rastrear y reproducir: Se inicia un rastreo manual en las máquinas que seleccione. A continuación, puede reproducir los problemas en esas máquinas. Después de reproducir el problema, se detiene el rastreo. Scout recopila otros diagnósticos y carga el archivo en Citrix o lo guarda localmente.
- Programar: Se programan recopilaciones diarias o semanales de diagnósticos en un tiempo especificado y en las máquinas que seleccione. El archivo se carga automáticamente en Citrix.
- Comprobación de estado: Realiza comprobaciones que evalúan el estado y la disponibilidad del sitio y de sus componentes. Puede realizar comprobaciones de estado para Delivery Controllers, Virtual Delivery Agents (VDA), servidores de StoreFront y servidores de licencias de Citrix. Si se encuentran problemas durante las comprobaciones, Scout proporciona un informe detallado. Cada vez que Scout se inicia, comprueba si hay scripts actualizados de comprobación de estado. Si hay nuevas versiones disponibles, Scout las descarga automáticamente para usarlas la próxima vez que se realicen las comprobaciones de estado.
Nota:
Los procedimientos Rastrear y reproducir, Programar y Comprobación de estado no están disponibles por ahora para Linux VDA.
La interfaz gráfica que se describe en este artículo es la forma principal de usar Citrix Scout. También puede utilizar PowerShell para configurar recopilaciones puntuales de diagnósticos, programarlas o cargarlas. Consulte Call Home.
Dónde ejecutar Scout:
- En una implementación local, ejecute Scout desde un Delivery Controller para capturar diagnósticos o realizar comprobaciones en agentes Virtual Delivery Agent (VDA), Delivery Controllers, servidores de StoreFront y servidores de licencias. También puede ejecutar Scout desde un VDA para recopilar diagnósticos locales.
- En un entorno de Citrix Cloud donde se usa el servicio Citrix Virtual Apps and Desktops, ejecute Citrix Scout desde un VDA para recopilar datos de diagnóstico local.
El registro de la aplicación Scout se almacena en C:\ProgramData\Citrix\TelemetryService\ScoutUI.log. Este archivo se puede usar para solucionar problemas.
Aquí dispone de una demostración de Citrix Scout.
Qué datos se recopilan
El diagnóstico recopilado por Scout incluye archivos de registro de rastreos de Citrix Diagnostic Facility (CDF). También se incluye un subconjunto de rastros CDF llamado Always-on Tracing (AOT). La información de AOT puede ser útil para solucionar problemas comunes, como los registros de VDA e inicios de aplicaciones o escritorios. No se recopila ninguna otra información de rastreo de eventos para Windows (ETW).
La colección incluye:
- Entradas de Registro creadas por Citrix Virtual Apps and Desktops en
HKEY_LOCAL_MACHINE\SOFTWARE\Citrix. - Información de WMI (Instrumental de administración de Windows) en el espacio de nombres de Citrix.
- Procesos que se están ejecutando.
- Volcados de errores de procesos de Citrix que están almacenados en %PROGRAMDATA%\Citrix\CDF
- Información sobre directivas de Citrix en formato CSV.
- Información sobre instalaciones y actualizaciones. Esta colección puede incluir el registro completo del metainstalador del producto, los registros MSI con errores, los resultados del analizador de registros MSI, los registros de StoreFront, los registros de comprobación de compatibilidad de licencias y los resultados de las pruebas preliminares de actualización de versión del sitio.
Acerca de la información rastreada:
- La información rastreada se comprime a medida que se recopila, por lo que ocupa poco espacio en la máquina.
- En cada máquina, Citrix Telemetry Service conserva durante un máximo de ocho días la información de rastreo más reciente comprimida.
- A partir de Citrix Virtual Apps and Desktops 7 1808, los rastros AOT se guardan en el disco local de forma predeterminada (en versiones anteriores, los rastreos se conservaban en la memoria). Ruta predeterminada =
C:\Users\CitrixTelemetryService\AppData\Local\CitrixAOT. - A partir de Citrix Virtual Apps and Desktops 7 1811, los rastros AOT guardados en los recursos compartidos de red se recopilan junto con otros diagnósticos.
- Puede modificar el tamaño máximo (predeterminado = 10 MB) y la duración del corte mediante el cmdlet
Enable-CitrixTraceo la cadena de RegistroHKEY_LOCAL_MACHINE\SOFTWARE\Citrix\Telemetry DefaultListen. - Los rastreos se adjuntan al archivo hasta que este alcanza el 10% de
MaxSize.
Para ver una lista de los puntos de datos que recopila Scout, consulte Puntos de datos clave para Call Home.
Configuración de Scout
Scout se puede configurar para que funcione en Linux VDA. Para obtener más información sobre Linux VDA y telemetría, consulte Integración con Citrix Telemetry Service
Es posible que Linux VDA cambie automáticamente el puerto del socket ctxtelemetry o el puerto del servicio de telemetría. Si eso ocurre, debe configurar el puerto manualmente.
- Vaya a C:\Archivos de programa\Citrix\Telemetry Service
- Abra el archivo ScoutUI.exe.config.
- Cambie el valor de LinuxVDATelemetryServicePort o LinuxVDATelemetryWakeupPort a lo que se configuró en Linux VDA:
<add key="LinuxVDATelemetryServicePort" value="7502"/><add key="LinuxVDATelemetryWakeupPort" value="7503"/>
- Guarde los cambios y cierre el archivo.
- Abra Scout de nuevo para asegurarse de que carga la configuración más reciente.
Acerca de las comprobaciones de estado
Los datos de las comprobaciones de estado se almacenan en carpetas dentro de C:\ProgramData\Citrix\TelemetryService\.
Comprobaciones de estado del sitio
Las comprobaciones de estado del sitio se incluyen en Environment Test Service, que proporciona una evaluación completa de los servicios de FlexCast Management Architecture (FMA). Además de comprobar la disponibilidad del servicio, estas comprobaciones buscan otros indicadores de estado, como las conexiones de las bases de datos.
Las comprobaciones de estado del sitio se realicen en los Delivery Controllers. En función del tamaño del sitio, estas comprobaciones pueden tardar hasta una hora en completarse.
Comprobaciones de configuración de los Delivery Controllers
Como parte de las comprobaciones de estado del sitio. Las comprobaciones de configuración de los Delivery Controllers verifican la existencia de los siguientes problemas según las recomendaciones de Citrix para sitios de Virtual Apps and Desktops:
- Uno o más Delivery Controllers se encuentran en un estado fallido.
- Solo hay un Delivery Controller en el sitio.
- Los Delivery Controllers tienen versiones diferentes.
Además de cumplir con los permisos y requisitos de las comprobaciones de estado, las comprobaciones de la configuración de los Delivery Controllers requieren:
- Al menos un Controller encendido.
- Broker Service activo en un Controller.
- Una conexión activa del Controller a la base de datos del sitio.
Comprobaciones de estado en el VDA
Las comprobaciones de estado de los VDA identifican posibles causas de problemas comunes con el registro, el inicio de sesión y la redirección de zona horaria de los VDA.
Para el registro en los VDA, Scout comprueba:
- Instalación del software en el VDA
- Pertenencia al dominio de máquinas en el VDA
- Disponibilidad del puerto de comunicación en el VDA
- Estado del servicio en el VDA
- Configuración del firewall de Windows
- Comunicación con el Controller
- Sincronización de tiempo con el Controller
- Estado de registro de VDA
Para el inicio de sesiones en VDA, Scout comprueba:
- Disponibilidad del puerto de comunicación en el inicio de sesión
- Estado de los servicios en el inicio de sesión
- Configuración del firewall de Windows en el inicio de sesión
- Licencias de acceso de cliente a Servicios de Escritorio remoto en VDA
- Ruta de inicio de aplicaciones en VDA
- Parámetros de Registro para el inicio de sesiones
Para la redirección de zona horaria en VDA, Scout comprueba:
- Instalación de parches rápidos de Windows
- Instalación de parches rápidos de Citrix
- Configuración de directivas de grupo de Microsoft
- Configuración de directivas de grupo de Citrix
Para Profile Management en VDA, Scout comprueba lo siguiente:
- Detección de hipervisor
- Detección de aprovisionamiento
- Citrix Virtual Apps and Desktops
- Configuración de disco Personal vDisk
- Almacén de usuarios
- Detección de estado de Profile Management Service
- Prueba de enlazado de Winlogon.exe
Para ejecutar comprobaciones en Profile Management, debe instalar y habilitar Profile Management en el VDA. Para obtener más información sobre las comprobaciones de configuración de Profile Management, consulte el artículo CTX132805 de Knowledge Center
Comprobaciones de estado de StoreFront
Las comprobaciones de StoreFront verifican:
- Citrix Default Domain Service no está activo
- Citrix Credential Wallet Service no está activo
- Conexión desde el servidor de StoreFront al puerto 88 de Active Directory
- Conexión desde el servidor de StoreFront al puerto 389 de Active Directory
- La URL base tiene un nombre FQDN válido
- La dirección IP correcta de la URL base se puede obtener
- El grupo de aplicaciones de IIS utiliza .NET 4.0
- Si el certificado está enlazado al puerto SSL para la URL del host
- Si la cadena de certificados está completa
- Si los certificados han caducado
- Si un certificado caduca pronto (en un plazo de 30 días)
Comprobaciones del servidor de licencias
Las comprobaciones del servidor de licencias verifican:
- Conexión del servidor de licencias desde el Delivery Controller
- Estado del acceso remoto del firewall del servidor de licencias
- Estado del servicio Citrix Licensing
- Estado del período de gracia del servidor de licencias
- Conexión de puertos del servidor de licencias
- Si el demonio de proveedor de Citrix (CITRIX) está activo
- Si los relojes del sistema están sincronizados
- Si Citrix Licensing Service no está activo en la cuenta de servicio local
- Presencia del archivo
CITRIX.opt - Fecha válida para Customer Success Services
- Actualización de Citrix License Server
- Si el certificado del servidor de licencias se encuentra en el almacén raíz de confianza del Delivery Controller
Además de cumplir con los permisos y requisitos de las comprobaciones de estado, el servidor de licencias debe estar unido a un dominio. De lo contrario, no se detecta el servidor de licencias.
Realizar comprobaciones de estado
El procedimiento de comprobación de estado comprende la selección de máquinas, el inicio de la comprobación y, a continuación, la revisión del informe de resultados.
- Inicie Scout. Desde el menú Inicio de la máquina, seleccione Citrix > Citrix Scout. En la página de inicio, haga clic en Comprobación de estado.
-
Seleccione las máquinas. Haga clic en Buscar máquina para detectar máquinas. La página Seleccionar máquinas ofrece una lista de todos los agentes VDA, los Delivery Controllers y los servidores de licencias detectados en el sitio. Puede filtrar la lista por el nombre de la máquina. Marque la casilla de verificación situada junto a cada máquina de la que quiera recopilar datos de diagnóstico y, a continuación, haga clic en Continuar.
Para agregar otros tipos de componentes (como servidores StoreFront y máquinas VDA), consulte Agregar máquinas manualmente e Importar máquinas VDA. No puede agregar manualmente servidores de Citrix Provisioning Server o servidores de licencias.
Scout inicia automáticamente pruebas en cada máquina seleccionada para verificar que cumple los criterios que figuran en Pruebas de verificación. Si se produce un error en la verificación, aparece un mensaje en la columna Estado y la casilla de verificación de la máquina se desmarca. Puede:
- Resolver el problema y, a continuación, volver a marcar la casilla de verificación de la máquina. Esto provoca un reintento de las pruebas de verificación.
- Omitir esa máquina (dejar la casilla de verificación desmarcada). Las comprobaciones de estado no se ejecutan para esa máquina.
Cuando finalicen las pruebas de verificación, haga clic en Continuar.
-
Realice las comprobaciones de estado en las máquinas seleccionadas. En el resumen, se ofrece una lista de las máquinas en que se realizan las pruebas (las máquinas seleccionadas que han superado las pruebas de verificación). Haga clic en Iniciar la comprobación.
Durante y después de la comprobación:
- La columna Estado indica el estado actual de la comprobación de una máquina.
- Para detener todas las comprobaciones en curso, haga clic en Detener comprobación en la esquina inferior derecha de la página (no puede cancelar la comprobación de estado de una sola máquina; solamente puede hacerlo para todas las máquinas seleccionadas). Se mantiene la información de las máquinas que han completado las comprobaciones.
- Cuando se completa la comprobación de todas las máquinas seleccionadas, el botón Detener comprobación de la esquina inferior derecha cambia a Listo.
- Si se produce un error en una comprobación, haga clic en Reintentar en la columna Acción.
- Si se completa una comprobación sin que se haya encontrado ningún problema, la columna Acción estará vacía.
- Si una comprobación encuentra problemas, haga clic en Ver detalles para mostrar los resultados.
- Una vez completada la comprobación de todas las máquinas seleccionadas, no haga clic en Atrás (si hace clic, se pierden los resultados de la comprobación).
- Cuando finalicen las comprobaciones, haga clic en Listo para volver a la página de inicio de Scout.
Resultados de la comprobación de estado
Para las comprobaciones de Citrix en la generación de informes, estos contienen:
- Hora y fecha en que se generó el informe de resultados
- Máquinas comprobadas
- Condiciones que la comprobación buscó en las máquinas correspondientes
Permisos y requisitos
Permisos:
-
Para recopilar diagnósticos:
- Debe ser un administrador local y un usuario de dominio en cada máquina donde recopila datos de diagnóstico.
- Debe tener permiso para escribir en el directorio LocalAppData de cada máquina.
-
Para realizar comprobaciones de estado:
- Debe ser miembro del grupo de usuarios del dominio.
- Debe ser administrador total o tener un rol personalizado con permisos de solo lectura y de ejecución de pruebas de entorno para el sitio.
- Establezca la directiva de ejecución de scripts en, al menos,
RemoteSignedpara permitir que se ejecuten los scripts. Por ejemplo:Set-ExecutionPolicy RemoteSigned. Nota: Otros privilegios de ejecución de scripts también pueden funcionar.
-
Use Ejecutar como administrador al iniciar Citrix Scout.
Para cada máquina desde la que recopile diagnósticos o realice comprobaciones de estado:
- Scout debe poder comunicarse con la máquina.
- La posibilidad de compartir archivos e impresoras debe estar activada.
- PSRemoting y WinRM deben estar habilitados. La máquina también debe ejecutar PowerShell 3.0 o posterior.
- La máquina debe estar ejecutando Citrix Telemetry Service.
- El acceso a Windows Management Infrastructure (WMI) debe estar habilitado en la máquina.
- Para establecer una programación de la recopilación de diagnósticos, la máquina debe contar con una versión compatible de Scout.
No use el signo de dólar ($) en los nombres de usuario especificados en las rutas de acceso. Impide la recopilación de información de diagnóstico.
Scout ejecuta pruebas de verificación en las máquinas que seleccione para garantizar que se cumplen estos requisitos.
El servicio de telemetría para Windows se ejecuta en el Servicio de red.
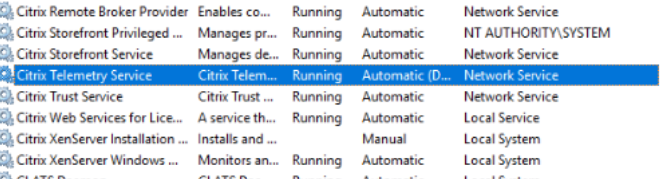
La carpeta de seguimiento AOT se guarda en C:\ProgramData\Citrix\TelemetryService\CitrixAOT.
Solo los usuarios del grupo Administrador, Sistema y SID del servicio de telemetría tienen permiso para acceder al Registro HKEYLOCALMACHINE:SOFTWARE\Citrix\Telemetry.
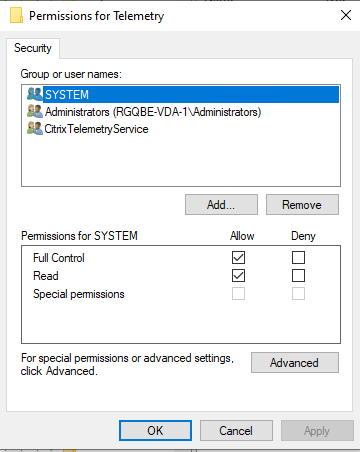
El SID del servicio de telemetría permanece en el grupo de usuarios del registro de rendimiento después de desinstalar el servicio de telemetría, pero puede quitarlo manualmente.
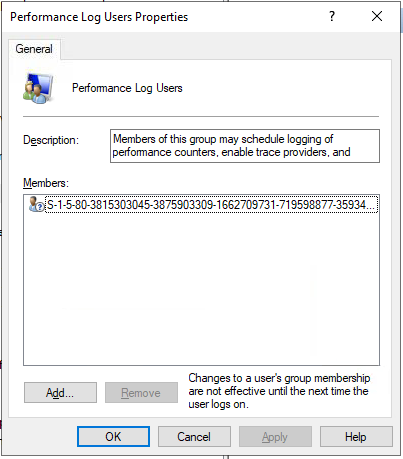
Pruebas de verificación
Antes del inicio de una recopilación de diagnóstico o una comprobación de estado, se ejecutan automáticamente pruebas de verificación en cada máquina seleccionada. Estas pruebas tienen por finalidad comprobar que se cumplen los requisitos. Si la prueba de una máquina falla, Scout muestra un mensaje con acciones correctivas sugeridas.
-
Scout no puede acceder a esta máquina. Compruebe que:
- La máquina está encendida.
- La conexión de red funciona correctamente (es posible que esto implique verificar que el firewall está configurado correctamente).
- Se pueden compartir archivos e impresoras. Consulte la documentación de Microsoft para obtener instrucciones.
-
Habilitar PSRemoting y WinRM: Puede habilitar la comunicación remota de PowerShell y WinRM al mismo tiempo. Con la opción Ejecutar como administrador, ejecute el cmdlet
Enable-PSRemoting. Para obtener más información, consulte la Ayuda de Microsoft para el cmdlet. - Scout requiere PowerShell 3.0 (como mínimo): Instale PowerShell 3.0 (o una versión posterior) en la máquina y habilite la comunicación remota de PowerShell.
- No se puede acceder al directorio LocalAppData en esta máquina: Compruebe que su cuenta tiene permiso para escribir en el directorio LocalAppData de la máquina.
- No se encuentra Citrix Telemetry Service: Asegúrese de que Citrix Telemetry Service está instalado e iniciado en la máquina.
- No se puede obtener la programación: Actualice la versión de XenApp y XenDesktop de la máquina a 7.14 (mínimo).
- WMI no se está ejecutando en la máquina: Compruebe que el acceso del Instrumental de administración de Windows (WMI) está habilitado.
- Conexiones de WMI bloqueadas: Habilite WMI en el servicio Firewall de Windows.
- Se requiere una versión más reciente de Citrix Telemetry Service (la versión solo se comprueba para recopilar y rastrear y reproducir): Actualice la versión de Telemetry Service en la máquina (consulte Instalación y actualización). Si no actualiza la versión del servicio, esa máquina no se incluye en las acciones Recopilar ni Rastrear y reproducir.
-
Scout no puede conectarse al socket systemd de esta máquina. Compruebe lo siguiente:
- El puerto 7503 debe estar abierto. Verifique que systemd ctxtelemetry.socket esté escuchando el puerto 7503 de la máquina. Es posible que el puerto sea diferente si se ha cambiado el puerto de ctxtelemetry.socket. Para ajustar los puertos, consulte Configuración de Scout.
- La conexión de red funciona correctamente (es posible que esto implique verificar que el firewall está configurado correctamente).
-
Linux VDA Telemetry Service no está activo en esta máquina . Compruebe lo siguiente:
- El puerto 7502 debe estar abierto. Verifique que Linux VDA Telemetry Service esté instalado y activo en la máquina. Es posible que el puerto sea diferente si se ha cambiado el puerto del servicio de telemetría. Para ajustar los puertos, consulte Configuración de Scout.
- La conexión de red funciona correctamente (es posible que esto implique verificar que el firewall está configurado correctamente).
Compatibilidad de versiones
Esta versión de Scout (3.x) está diseñada para ejecutarse en Controllers y agentes VDA de Citrix Virtual Apps and Desktops (o XenApp y XenDesktop 7.14 como mínimo).
Se proporciona una versión anterior de Scout con las versiones anteriores de XenApp y XenDesktop 7.14. Para obtener información sobre esa versión anterior, consulte CTX130147.
Si actualiza un Controller o VDA anteriores a 7.14 a la versión 7.14 (o una versión posterior compatible), la versión anterior de Scout se reemplaza por la versión actual.
| Función | Scout 2.23 | Scout 3.0 |
|---|---|---|
| Compatibilidad con Citrix Virtual Apps and Desktops (además de XenApp y XenDesktop de 7.14 a 7.18) | Sí | Sí |
| Compatibilidad con XenDesktop 5.x y de 7.1 a 7.13 | Sí | No |
| Compatibilidad con XenApp 6.x y de 7.5 a 7.13 | Sí | No |
| Entregado con el producto | 7.1–7.13 | A partir de 7.14 |
| Se puede descargar desde un artículo CTX | Sí | No |
| Capturar rastros CDF | Sí | Sí |
| Capturar rastreos permanentes (AOT) | No | Sí |
| Permitir recopilación de diagnósticos | Un máximo de 10 máquinas a la vez (de forma predeterminada) | Sin límite (sujeto a la disponibilidad de recursos) |
| Permitir que los datos de diagnóstico se envíen a Citrix | Sí | Sí |
| Permitir que los datos de diagnóstico se guarden localmente | Sí | Sí |
| Funcionalidad para credenciales de Citrix Cloud | No | Sí |
| Funcionalidad para credenciales de Citrix | Sí | Sí |
| Funcionalidad para servidores proxy de carga | Sí | Sí |
| Ajustar programaciones | N/D | Sí |
| Funcionalidad para scripts | Línea de comandos (solo para el Controller local) | PowerShell mediante los cmdlets de Call Home (es decir, cualquier máquina con Telemetry Service instalado) |
| Comprobaciones de estado | No | Sí |
Instalación y actualización
De forma predeterminada, Scout se instala o se actualiza automáticamente como parte de Citrix Telemetry Service cuando se instala o actualiza un VDA o un Controller.
Si omite Citrix Telemetry Service cuando instala un VDA o elimina el servicio más adelante, ejecute TelemetryServiceInstaller_xx.msi desde la carpeta x64\Virtual Desktop Components o x86\Virtual Desktop Components en los medios de instalación de Citrix Virtual Apps and Desktops.
Al seleccionar las acciones Recopilar o Rastrear y reproducir, se le notificará si una máquina utiliza una versión anterior de Citrix Telemetry Service. Citrix recomienda utilizar la versión más reciente admitida. Si no actualiza la versión de Telemetry Service en esa máquina, no se incluye en las acciones Recopilar ni Rastrear y reproducir. Para actualizar Telemetry Service, utilice el mismo procedimiento el de su instalación.
Autorización de carga
Si va a cargar las recopilaciones de diagnósticos en Citrix, debe tener una cuenta de Citrix o Citrix Cloud. (Estas son las credenciales que debe utilizar para acceder a las descargas de Citrix o para acceder a la central de control de Citrix Cloud.) Una vez validadas las credenciales de cuenta, se emite un token.
- Si se autentica con una cuenta de Citrix, el proceso de emisión de token no se ve. Simplemente, introduce sus credenciales de cuenta. Una vez que Citrix haya validado las credenciales, puede continuar en el asistente de Scout.
- Si se autentica con una cuenta de Citrix Cloud, debe hacer clic en un enlace para acceder a Citrix Cloud mediante HTTPS con su explorador web predeterminado. Después de introducir sus credenciales de Citrix Cloud, se muestra el token. Copie el token y luego péguelo en Citrix Scout. A continuación, puede seguir en el asistente de Scout.
El token se almacena localmente en la máquina que ejecuta Citrix Scout. Para habilitar el uso de este token la próxima vez que ejecute Recopilar o Rastrear y reproducir, marque la casilla Guardar el token y omitir este paso en el futuro.
Debe volver a autorizar cada vez que seleccione Programar en la página de inicio de Citrix Scout. No puede usar un token almacenado al crear o cambiar una programación.
Usar un proxy para cargas
Si quiere utilizar un proxy para cargar recopilaciones en Citrix, puede configurar Scout para que use los parámetros de proxy configurados para las propiedades de Internet del explorador. Si no, también puede especificar la dirección IP y el número de puerto del servidor proxy.
Buscar máquina
Para los procedimientos Recopilar, Rastrear y reproducir y Programar, Scout enumera los Controllers y los VDA que detecta automáticamente.
Cuando ejecute Comprobación del estado de Scout desde el Delivery Controller, haga clic en Buscar máquina para detectar máquinas, incluidos los controladores de entrega, los agentes VDA, los servidores de licencias y los servidores StoreFront.
Cuando se ejecuta la comprobación del estado de Scout desde una máquina unida a un dominio que no es Delivery Controller, Scout no puede detectar máquinas automáticamente. Deberá agregar máquinas manualmente o importar máquinas VDA.
Agregar máquinas manualmente
Después de que Scout indique los Controllers y los agentes VDA que haya detectado, puede agregar manualmente otras máquinas de la implementación, como, por ejemplo, servidores de StoreFront, servidores de licencias y servidores de Citrix Provisioning.
Al realizar comprobaciones de estado:
- Los servidores de licencias de Citrix del dominio se detectan automáticamente. No puede agregar servidores de licencias manualmente.
- Por ahora, las comprobaciones de estado no se admiten en los servidores de Citrix Provisioning.
En una página de Scout que ofrece la lista de las máquinas detectadas, haga clic en + Agregar máquina. Introduzca el nombre FQDN de la máquina que quiera agregar y, a continuación, haga clic en Continuar. Repita los pasos para agregar otras máquinas si fuera necesario (aunque introducir un alias DNS en lugar de un nombre FQDN pueda parecer válido, es posible que las comprobaciones de estado fallen).
Las máquinas agregadas manualmente siempre aparecen en la parte superior de la lista de máquinas, encima de las máquinas detectadas.
Una manera sencilla de identificar una máquina agregada manualmente es el botón rojo “Eliminar” situado en el extremo derecho de la fila. Solo las máquinas agregadas manualmente tienen ese botón. Las máquinas detectadas, no.
Para quitar una máquina agregada manualmente, haga clic en el botón de color rojo en el final derecho de la fila. Confirme la eliminación. Repita los pasos para eliminar otras máquinas que se hayan agregado manualmente.
Scout recuerda las máquinas agregadas manualmente hasta que las elimine. Al cerrar y volver a abrir Scout, las máquinas agregadas manualmente siguen figurando en la parte superior de la lista.
Los rastreos CDF no se recopilan cuando se usa Rastrear y reproducir en los servidores de StoreFront. Sin embargo, se recopila toda la información restante de rastreo.
Importar máquinas VDA
Puede importar máquinas VDA en la implementación al realizar comprobaciones de estado.
-
En Delivery Controller o Connector, genere el archivo de lista de máquinas con el comando de PowerShell. En Connector, debe introducir credenciales de Citrix y seleccionar al cliente en el cuadro de diálogo emergente.
Get-BrokerMachine| foreach { $_.DnsName } | out-file C:\machineList.txt - Copie el archivo machineList.txt a la máquina unida al dominio donde quiere iniciar la comprobación del estado de Scout.
- En la página Comprobaciones de estado de Citrix Scout, haga clic en Agregar máquina.
- Seleccione el tipo de máquina Windows VDA.
- Haga clic en Importar máquinas VDA.
- Seleccione el archivo machineList.txt.
- Haga clic en Abrir.
Las máquinas VDA importadas se enumeran en la página Comprobaciones de estado de Citrix Scout.
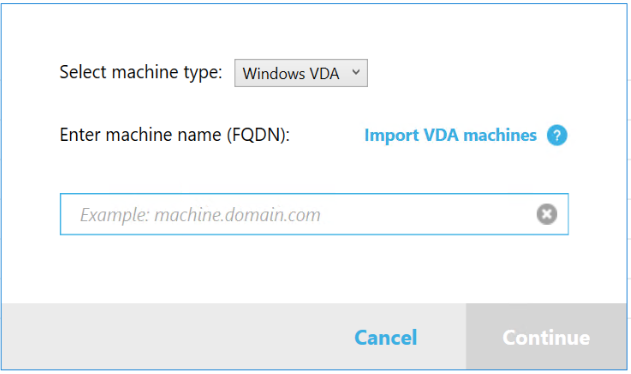
Recopilar diagnósticos
El procedimiento Recopilar comprende la selección de máquinas, el inicio de la recopilación de datos de diagnóstico y la carga del archivo que contiene la recopilación en Citrix (también se puede guardar localmente).
-
Inicie Scout. Desde el menú Inicio de la máquina, seleccione Citrix > Citrix Scout. En la página de inicio, haga clic en Recopilar.
-
Seleccione las máquinas.
- En un Controller, la página Seleccionar máquinas ofrece una lista de todos los agentes VDA y los Controllers del sitio. Puede filtrar la lista por el nombre de la máquina. Para agregar manualmente otras máquinas, por ejemplo, servidores Citrix Provisioning o StoreFront, consulte Agregar máquinas manualmente.
- En otros componentes (como servidores VDA), la página Seleccionar máquinas muestra solo la máquina local. No se admite la agregación manual de máquinas.
Marque la casilla de verificación situada junto a cada máquina de la que quiera recopilar datos de diagnóstico y, a continuación, haga clic en Continuar.
Scout inicia automáticamente pruebas en cada máquina seleccionada para verificar que cumple los criterios que figuran en Pruebas de verificación. Si se produce un error en la verificación, aparece un mensaje en la columna Estado y la casilla de verificación de la máquina se desmarca. Puede:
- Resolver el problema y, a continuación, volver a marcar la casilla de verificación de la máquina. Esto provoca un reintento de las pruebas de verificación.
- Omitir esa máquina (dejar la casilla de verificación desmarcada). No se recopilarán datos de diagnóstico en esa máquina.
Cuando finalicen las pruebas de verificación, haga clic en Continuar.
-
Recopile diagnósticos. En el resumen, se ofrece una lista de todas las máquinas desde donde se recopilan los diagnósticos (las máquinas seleccionadas que han superado las pruebas de verificación). Haga clic en Iniciar recopilación.
Durante la recopilación:
- La columna Estado indica el estado actual de la recopilación de una máquina.
- Para detener una recopilación en curso en una sola máquina, haga clic en Cancelar en la columna Acción perteneciente a esa máquina.
- Para detener todas las recopilaciones en curso, haga clic en Detener recopilación en la esquina inferior derecha de la página. Se conservan los diagnósticos de las máquinas cuya recopilación se haya acabado. Para reanudar la recopilación, haga clic en Reintentar en la columna Acción de cada máquina.
- Cuando se completa la recopilación de todas las máquinas seleccionadas, el botón Detener recopilación de la esquina inferior derecha cambia a Continuar.
- Para volver a recopilar diagnósticos, haga clic en Repetir, en la columna Acción de la máquina. La recopilación más reciente sobrescribe la anterior.
- Si se produce un error en una recopilación, puede hacer clic en Reintentar en la columna Acción. Solo se cargan o se guardan las recopilaciones correctas.
- Una vez completada la recopilación de todas las máquinas seleccionadas, no haga clic en Atrás (si hace clic, la recopilación se pierde).
Cuando la recopilación se complete, haga clic en Continuar.
-
Guarde la recopilación o cárguela. Elija si quiere cargar el archivo en Citrix o guardarlo en la máquina local.
Si elige cargar el archivo ahora, continúe en el paso 5.
Si opta por guardar localmente el archivo:
- Aparecerá el cuadro de diálogo Guardar de Windows. Vaya a la ubicación pertinente.
- Cuando se complete la operación de guardado local, aparecerá el nombre de ruta del archivo y se vinculará. Puede ver el archivo. Puede cargar el archivo en Citrix más tarde. Véase CTX136396.
Haga clic en Listo para volver a la página de inicio de Citrix Scout. No es necesario completar más pasos en este procedimiento.
-
Autentíquese para cargar archivos y, si quiere, especifique un proxy. Para obtener información más detallada, consulte Autorización de carga.
- Si no se ha autenticado por Scout, continúe en este paso.
- Si se ha autenticado por Scout, se utiliza el token de autorización almacenado de forma predeterminada. Si esto es lo que quiere hacer, seleccione esta opción y haga clic en Continuar. No se le solicitan credenciales para esta recopilación. Continúe en el paso 6.
- Si se ha autenticado antes, pero quiere volver a autorizar la carga y obtener un nuevo token, haga clic en Cambiar / volver a autorizar y continúe con este paso.
Elija si quiere usar credenciales de Citrix Cloud o las credenciales de Citrix para autenticar la carga. Haga clic en Continue. Aparecerá la página de credenciales solo si no usa un token almacenado.
En la página de credenciales:
- Si quiere utilizar un servidor proxy para la carga de archivos, haga clic en Configurar proxy. Puede configurar Scout para que use los parámetros de proxy configurados para las propiedades de Internet de su explorador web. Si no, también puede introducir la dirección IP y el número de puerto del servidor proxy. Cierre el cuadro de diálogo del proxy.
- Para una cuenta de Citrix Cloud, haga clic en Generar token en Citrix Cloud. Su explorador web predeterminado se inicia con una página de Citrix Cloud donde se muestra el token. Copie el token y luego péguelo en la página de Citrix Scout.
- Para una cuenta de Citrix, introduzca las credenciales.
Cuando haya terminado, haga clic en Continuar.
-
Introduzca información sobre la carga.
- El campo de nombre contiene el nombre predeterminado del archivo de los diagnósticos recopilados. Este nombre es suficiente para la mayoría de las recopilaciones, aunque puede cambiarlo (si elimina el nombre predeterminado y deja vacío el campo de nombre, se usará el nombre predeterminado).
- Si lo prefiere, puede especificar un número de caso de asistencia de Citrix de 8 dígitos.
- En el campo opcional Descripción, describa el problema e indique cuándo ocurrió, si corresponde.
Cuando haya terminado, haga clic en Iniciar carga.
Durante la carga, la parte inferior izquierda de la página muestra el porcentaje aproximado de la carga que se ha completado. Para cancelar una carga en curso, haga clic en Detener carga.
Cuando se complete la carga, se muestra y se vincula la URL de su ubicación. Siga el enlace a la ubicación de Citrix para ver el análisis de la carga; también puede copiar el enlace.
Haga clic en Listo para volver a la página de inicio de Citrix Scout.
Rastrear y reproducir
El procedimiento de rastreo y reproducción comprende la selección de máquinas, el inicio del rastreo, la reproducción de problemas, la recopilación de diagnósticos y la carga del archivo en Citrix o su almacenamiento local.
Este procedimiento es similar al procedimiento estándar Recopilar. No obstante, permite iniciar un rastreo en las máquinas y, a continuación, recrear los problemas ocurridos en esas máquinas. Todas las recopilaciones de diagnósticos incluyen información de rastros AOT. Este procedimiento agrega rastros CDF para ayudar a solucionar problemas.
-
Inicie Scout. Desde el menú Inicio de la máquina, seleccione Citrix > Citrix Scout. En la página de inicio, haga clic en Rastrear y reproducir.
-
Seleccione las máquinas. La página Seleccionar máquinas ofrece una lista de todos los agentes VDA y los Controllers del sitio. Puede filtrar la lista por el nombre de la máquina. Marque la casilla de verificación situada junto a cada máquina de la que quiera recopilar datos de rastreo y diagnóstico. Luego haga clic en Continuar.
Para agregar manualmente otras máquinas, por ejemplo, servidores Citrix Provisioning o StoreFront, consulte Agregar máquinas manualmente.
Scout inicia automáticamente pruebas en cada máquina seleccionada para verificar que cumple los criterios que figuran en Pruebas de verificación. Si se produce un error en la verificación de una máquina, aparece un mensaje en la columna Estado y la casilla de verificación de la máquina se desmarca. Puede:
- Resolver el problema y, a continuación, volver a marcar la casilla de verificación de la máquina. Esto provoca un reintento de las pruebas de verificación.
- Omitir esa máquina (dejar la casilla de verificación desmarcada). No se recopilan datos de rastreo ni diagnóstico en esa máquina
Cuando finalicen las pruebas de verificación, haga clic en Continuar.
-
Inicie el rastreo. En el resumen, se ofrece una lista de todas las máquinas desde donde se recopilan rastreos. Haga clic en Empezar el rastreo.
En una o varias de las máquinas seleccionadas, reproduzca los problemas que tuvo. La recopilación de rastreo continúa mientras recrea los problemas. Cuando haya terminado de recrear el problema, haga clic en Continuar en Citrix Scout. Eso detiene el rastreo.
Una vez detenido el rastreo, indique si reprodujo el problema durante el rastreo.
-
Recopile diagnósticos de máquinas. Haga clic en Iniciar recopilación. Durante la recopilación:
- La columna Estado indica el estado actual de la recopilación de una máquina.
- Para detener una recopilación en curso en una sola máquina, haga clic en Cancelar en la columna Acción perteneciente a esa máquina.
- Para detener todas las recopilaciones en curso, haga clic en Detener recopilación en la esquina inferior derecha de la página. Se conservan los diagnósticos de las máquinas cuya recopilación se haya acabado. Para reanudar la recopilación, haga clic en Reintentar en la columna Acción de cada máquina.
- Cuando se completa la recopilación de todas las máquinas seleccionadas, el botón Detener recopilación de la esquina inferior derecha cambia a Continuar.
- Para volver a recopilar diagnósticos de una máquina, haga clic en Repetir, en la columna Acción de la máquina. La recopilación más reciente sobrescribe la anterior.
- Si se produce un error en una recopilación, puede hacer clic en Reintentar en la columna Acción. Solo se cargan o se guardan las recopilaciones correctas.
- Una vez completada la recopilación de todas las máquinas seleccionadas, no haga clic en Atrás (si hace clic, la recopilación se pierde).
Cuando la recopilación se complete, haga clic en Continuar.
-
Guarde la recopilación o cárguela. Elija si quiere cargar el archivo en Citrix o guardarlo localmente.
Si elige cargar el archivo ahora, continúe en el paso 6.
Si opta por guardar localmente el archivo:
- Aparecerá el cuadro de diálogo Guardar de Windows. Seleccione la ubicación pertinente.
- Cuando se complete la operación de guardado local, aparecerá el nombre de ruta del archivo y se vinculará. Puede ver el archivo. Recuerde: Puede cargar el archivo más adelante en Citrix; consulte CTX136396 para Citrix Insight Services.
Haga clic en Listo para volver a la página de inicio de Citrix Scout. No es necesario completar más pasos en este procedimiento.
-
Autentíquese para cargar archivos y, si quiere, especifique un proxy. Revise Autorización de carga para obtener más información de este proceso.
- Si no se ha autenticado por Scout, continúe en este paso.
- Si se ha autenticado por Scout, se utiliza el token de autorización almacenado de forma predeterminada. Si esto es lo que quiere hacer, elija esta opción y haga clic en Continuar. No se le solicitan credenciales para esta recopilación. Continúe en el paso 7.
- Si se ha autenticado antes, pero quiere volver a autorizar la carga y obtener un nuevo token, haga clic en Cambiar / volver a autorizar y continúe con este paso.
Elija si quiere usar credenciales de Citrix Cloud o las credenciales de Citrix para autenticar la carga. Haga clic en Continue. Aparecerá la página de credenciales solo si no usa un token almacenado.
En la página de credenciales:
- Si quiere utilizar un servidor proxy para la carga de archivos, haga clic en Configurar proxy. Puede configurar Scout para que use los parámetros de proxy configurados para las propiedades de Internet de su explorador web. Si no, también puede introducir la dirección IP y el número de puerto del servidor proxy. Cierre el cuadro de diálogo del proxy.
- Para una cuenta de Citrix Cloud, haga clic en Generar token en Citrix Cloud. Su explorador web predeterminado se inicia con una página de Citrix Cloud donde se muestra el token. Copie el token y luego péguelo en la página de Citrix Scout.
- Para una cuenta de Citrix, introduzca las credenciales.
Cuando haya terminado, haga clic en Continuar.
-
Facilite información sobre la carga.
Introduzca los datos de carga:
- El campo de nombre contiene el nombre predeterminado del archivo de los diagnósticos recopilados. Este nombre es suficiente para la mayoría de las recopilaciones, aunque puede cambiarlo (si elimina el nombre predeterminado y deja vacío el campo de nombre, se usará el nombre predeterminado).
- Si lo prefiere, puede especificar un número de caso de asistencia de Citrix de 8 dígitos.
- En el campo opcional Descripción, describa el problema e indique cuándo ocurrió, si corresponde.
Cuando haya terminado, haga clic en Iniciar carga.
Durante la carga, la parte inferior izquierda de la página muestra el porcentaje aproximado de la carga que se ha completado. Para cancelar una carga en curso, haga clic en Detener carga.
Cuando se complete la carga, se muestra y se vincula la URL de su ubicación. Siga el enlace a la ubicación de Citrix para ver el análisis de la carga; también puede copiar el enlace.
Haga clic en Listo para volver a la página de inicio de Citrix Scout.
Programar recopilaciones
Nota:
En la actualidad, puede programar colecciones, pero no comprobaciones de estado.
El procedimiento de programación incluye la selección de las máquinas y el establecimiento o la cancelación de la programación. Las recopilaciones programadas se cargan automáticamente en Citrix (puede guardar localmente las recopilaciones programadas mediante la interfaz de PowerShell; Consulte Citrix Call Home.)
-
Inicie Scout. Desde el menú Inicio de la máquina, seleccione Citrix > Citrix Scout. En la página de inicio, haga clic en Programar.
-
Seleccione las máquinas. Se muestran todos los VDA y Controllers del sitio. Puede filtrar la lista por el nombre de la máquina.
Al instalar los VDA y los Controllers mediante la interfaz gráfica, si establece una programación de Call Home (consulte Citrix Call Home), Scout muestra esa configuración de forma predeterminada. Puede usar esta versión de Scout para iniciar recopilaciones programadas por primera vez, o bien para cambiar una programación previamente configurada.
Aunque haya habilitado o inhabilitado Call Home por máquina durante la instalación de componentes, una programación configurada en Scout afecta a todas las máquinas seleccionadas.
Marque la casilla de verificación situada junto a cada máquina de la que quiera recopilar datos de diagnóstico y, a continuación, haga clic en Continuar.
Para agregar manualmente otras máquinas, por ejemplo, servidores Citrix Provisioning o StoreFront, consulte Agregar máquinas manualmente.
Scout inicia automáticamente pruebas en cada una de las máquinas seleccionadas para verificar que cumple los criterios que figuran en Pruebas de verificación. Si se produce un error en la verificación de una máquina, aparece un mensaje en la columna Estado y la casilla de verificación de la máquina se desmarca. Puede:
- Resolver el problema y, a continuación, volver a marcar la casilla de verificación de la máquina. Esto provoca un reintento de las pruebas de verificación.
- Omitir esa máquina (dejar la casilla de verificación desmarcada). No se recopilan datos de diagnóstico (ni de rastreo) en esa máquina.
Cuando finalicen las pruebas de verificación, haga clic en Continuar.
En la página de resumen, se ofrece una lista de las máquinas a las que se aplican las programaciones. Haga clic en Continue.
-
Configure la programación. Indique si quiere que se recopilen datos de diagnóstico. Recuerde: La programación afecta a todas las máquinas seleccionadas.
- Para configurar una programación semanal para las máquinas seleccionadas, haga clic en Semanalmente. Elija el día de la semana. Elija la hora del día (reloj de 24 horas) en que debe comenzar la recopilación de datos.
- Para configurar una programación diaria para las máquinas seleccionadas, haga clic en Diariamente. Elija la hora del día (reloj de 24 horas) en que debe comenzar la recopilación de datos.
- Para cancelar una programación existente para las máquinas seleccionadas (y no sustituirla por otra), desactívela. Eso cancelará cualquier programación que se haya configurado previamente para esas máquinas.
Haga clic en Continue.
-
Autentíquese para cargar archivos y, si quiere, especifique un proxy. Revise Autorización de carga para obtener más información de este proceso. Recuerde: No puede usar un token almacenado para autenticarse cuando utiliza una programación de Citrix Scout.
Elija si quiere usar credenciales de Citrix Cloud o las credenciales de Citrix para autenticar la carga. Haga clic en Continue.
En la página de credenciales:
- Si quiere utilizar un servidor proxy para la carga de archivos, haga clic en Configurar proxy. Puede configurar Scout para que use los parámetros de proxy configurados para las propiedades de Internet de su explorador web. Si no, también puede introducir la dirección IP y el número de puerto del servidor proxy. Cierre el cuadro de diálogo del proxy.
- Para una cuenta de Citrix Cloud, haga clic en Generar token en Citrix Cloud. Su explorador web predeterminado se inicia con una página de Citrix Cloud donde se muestra el token. Copie el token y luego péguelo en la página de Citrix Scout.
- Para una cuenta de Citrix, introduzca las credenciales.
Cuando haya terminado, haga clic en Continuar.
Revise la programación configurada. Haga clic en Listo para volver a la página de inicio de Citrix Scout.
Durante una recopilación, el registro de aplicaciones de Windows de cada máquina seleccionada contiene entradas sobre la recopilación y la carga.
Enmascaramiento de datos
Tal vez la información de diagnóstico recopilada mediante Citrix Scout contenga información confidencial sobre seguridad. La función de enmascaramiento de datos de Citrix Scout le permite ocultar información confidencial en archivos de diagnóstico antes de cargarlos en Citrix.
El enmascaramiento de datos de Scout está configurado para ocultar la dirección IP, los nombres de las máquinas, los nombres de los dominios, los nombres de los usuarios, los nombres de los hipervisores, los nombres de los grupos de entrega, los nombres de los catálogos, los nombres de las aplicaciones y los SID.
Nota:
Los rastros CDF están cifrados y no se pueden enmascarar.
Los registros de Linux VDA se comprimen en el formato
.tar.gz2y no se pueden enmascarar.
Recopilar nuevos diagnósticos y enmascarar datos
Para utilizar la función de enmascaramiento de datos de Citrix Scout, inicie Scout desde la línea de comandos.
- En Windows, abra el símbolo del sistema como administrador.
- Vaya al directorio donde está instalado Scout:
cd C:\Program Files\Citrix\Telemetry Service. - Inicie Scout:
ScoutUI.exe datamasking. - Haga clic en Recopilar o Rastrear y reproducir para recopilar los diagnósticos.
- Una vez completada la recopilación, seleccione Habilitar enmascaramiento de datos para continuar. Esta opción está habilitada de forma predeterminada.
- Configure la máscara de datos. Puede utilizar las reglas predeterminadas o personalizarlas.
- Seleccione si desea cargar o guardar la colección de diagnósticos.
- Si selecciona Cargue en Citrix los diagnósticos recopilados, los archivos de diagnóstico enmascarados se cargan en Citrix.
- Si selecciona Guarde los diagnósticos recopilados en su máquina local, se guardan tanto los diagnósticos originales como los enmascarados en la ubicación especificada.
Enmascarar datos en diagnósticos existentes
- En Windows, abra el símbolo del sistema como administrador.
- Vaya al directorio donde está instalado Scout:
cd C:\Program Files\Citrix\Telemetry Service. - Inicie Scout directamente en el modo de enmascaramiento de datos:
ScoutUI.exe datamasking filePath. - Seleccione “Habilitar enmascaramiento de datos” para continuar. Esta opción está habilitada de forma predeterminada.
- Configure la máscara de datos. Puede ejecutar el enmascaramiento de datos con las reglas predeterminadas o con reglas personalizadas.
- Seleccione si desea cargar o guardar la colección de diagnósticos.
- Si selecciona Cargue en Citrix los diagnósticos recopilados, los archivos de diagnóstico enmascarados se cargan en Citrix.
- Si selecciona Guarde los diagnósticos recopilados en su máquina local, se guardan tanto los diagnósticos originales como los enmascarados en la ubicación especificada.
Ubicación del archivo de asignación y del archivo de datos enmascarados
Después de cargar o guardar la colección de diagnósticos, haga clic en el enlace para abrir los diagnósticos originales y enmascarados, y abra el archivo de información de asignación.
Recopilación de datos de uso
Al utilizar Scout, Citrix emplea Google Analytics para recopilar datos de uso anónimos que se usarán para futuras funciones y mejoras del producto. La recopilación de datos se habilita de forma predeterminada.
Para cambiar la recopilación y carga de datos de uso, haga clic en el icono con forma de engranaje Parámetros en la interfaz de usuario de Scout. A continuación, puede elegir si enviar la información. Para ello, seleccione Sí o No y, a continuación, haga clic en Guardar.
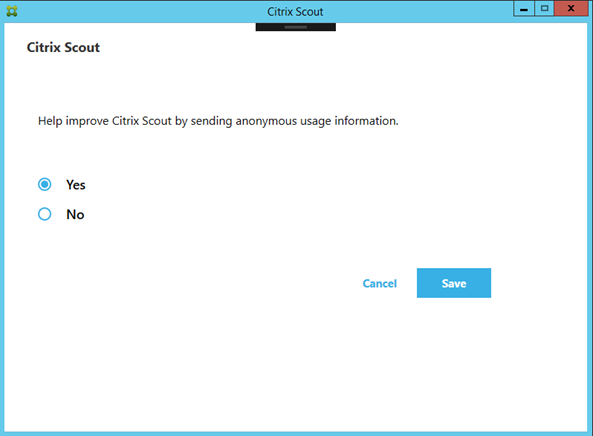
En este artículo
- Introducción
- Qué datos se recopilan
- Configuración de Scout
- Acerca de las comprobaciones de estado
- Realizar comprobaciones de estado
- Permisos y requisitos
- Pruebas de verificación
- Compatibilidad de versiones
- Instalación y actualización
- Autorización de carga
- Buscar máquina
- Agregar máquinas manualmente
- Importar máquinas VDA
- Recopilar diagnósticos
- Rastrear y reproducir
- Programar recopilaciones
- Enmascaramiento de datos
- Recopilación de datos de uso