Entornos de virtualización de Microsoft System Center Virtual Machine Manager
Si quiere utilizar Hyper-V con Microsoft System Center Virtual Machine Manager (VMM) para proporcionar máquinas virtuales, siga estas instrucciones.
Esta versión admite las versiones de VMM que figuran en el artículo Requisitos del sistema.
Nota:
No se admiten clústeres mixtos de Hyper-V (que contienen servidores que ejecutan diferentes versiones de Hyper-V).
Puede utilizar Machine Creation Services y Citrix Provisioning (antes llamado Provisioning Services) para aprovisionar:
- Máquinas virtuales con SO de servidor o escritorio compatibles de la 1.ª generación.
- Máquinas virtuales con SO de servidor o escritorio compatibles de la 2.ª generación, incluida compatibilidad con arranque seguro.
Instalar y configurar un hipervisor
Importante:
Todos los Delivery Controllers deben estar en el mismo bosque que los servidores de VMM.
- Instale Microsoft Hyper-V Server y VMM en los servidores.
- Instale la consola de System Center Virtual Machine Manager en todos los Controllers. La versión de la consola debe coincidir con la versión del servidor de administración. Aunque es posible conectar una consola anterior al servidor de administración, se produce un error al aprovisionar los agentes VDA si las versiones son distintas.
-
Compruebe la siguiente información de cuenta:
La cuenta que utilice para indicar los hosts en Studio debe ser un administrador o administrador delegado de VMM para las máquinas Hyper-V en cuestión. Si esta cuenta solo tiene el rol de administrador delegado en VMM, los datos de almacenamiento no aparecen en Studio durante el proceso de creación del host.
Sugerencia:
Cuando se utiliza un administrador delegado de VMM, se puede definir un grupo de host de nivel superior y otorgar al administrador delegado permisos totales solo sobre este grupo. Varios grupos de host requieren varios administradores delegados de VMM. Configure un administrador delegado por grupo de host.
La cuenta de usuario utilizada para la integración de Studio también debe ser miembro del grupo local de seguridad de administradores en cada servidor de Hyper-V. Esta configuración permite ofrecer la administración del ciclo de vida de las máquinas virtuales (la creación, actualización y eliminación de VM).
No se admite la instalación de Controller en un servidor que ejecuta Hyper-V.
Crear una VM maestra
- Instale un agente Virtual Desktop Agent en la VM maestra y seleccione la opción de optimizar el escritorio y así mejorar el rendimiento.
- Tome una instantánea de la VM maestra para usarla como copia de seguridad.
Crear escritorios virtuales
Si utiliza MCS para crear máquinas virtuales, al crear un sitio o una conexión:
- Seleccione el tipo de host de virtualización Microsoft.
- Escriba la dirección como el nombre de dominio completo del servidor host.
- Introduzca las credenciales para la cuenta de administrador que configuró anteriormente y que incluye permisos para crear máquinas virtuales.
-
En Detalles del host, seleccione el clúster o el host independiente que quiere utilizar para crear máquinas virtuales.
Busque y seleccione un clúster o un host independiente aunque utilice una implementación de host de Hyper-V único.
MCS en recursos compartidos de archivos SMB 3
Para catálogos de máquinas creados con MCS en recursos compartidos de archivos SMB 3 para almacenamiento de VM, compruebe que las credenciales cumplan los siguientes requisitos. Estos requisitos garantizan que las llamadas de la biblioteca de comunicaciones de hipervisor (HCL) del Controller se conecten correctamente al almacenamiento de SMB:
- Las credenciales de usuario de VMM deben incluir acceso de escritura y lectura completo al almacenamiento de SMB.
- Las operaciones de disco virtual de almacenamiento durante el ciclo de vida de las máquinas virtuales se realizan a través del servidor Hyper-V mediante las credenciales de usuario de VMM.
Cuando utilice el almacenamiento de SMB, habilite el proveedor de compatibilidad para seguridad de credenciales de autenticación (CredSSP) desde el Controller a máquinas Hyper-V individuales. Use este proceso para VMM 2012 SP1 con Hyper-V en Windows Server 2012. Para obtener más información, consulte CTX137465.
La biblioteca HCL utiliza CredSSP para abrir una conexión a la máquina Hyper-V. Esta función pasa las credenciales de usuario cifradas por Kerberos a la máquina Hyper-V. Los comandos de PowerShell de la sesión en la máquina Hyper-V remota se ejecutan con las credenciales proporcionadas. En este caso, las credenciales del usuario de VMM, para que los comandos de comunicación con el almacenamiento funcionen correctamente.
Las siguientes tareas usan scripts de PowerShell que se originan en la HCL y se envían a la máquina Hyper-V para actuar en el almacenamiento de SMB 3.0.
-
Consolidar imagen maestra: Una imagen maestra crea un esquema de aprovisionamiento (catálogo de máquinas) de MCS. Clona y deja la VM maestra lista para crear máquinas virtuales a partir del nuevo disco creado (y quita la dependencia de la VM maestra original).
ConvertVirtualHardDisk en el espacio de nombres root\virtualization\v2
Ejemplo:
$ims = Get-WmiObject -class $class -namespace "root\virtualization\v2";
$result = $ims.ConvertVirtualHardDisk($diskName, $vhdastext)
$result
<!--NeedCopy-->
-
Crear disco de diferenciación: Crea un disco de diferenciación a partir de la imagen generada al consolidar la imagen maestra. A continuación, el disco de diferenciación se adjunta a una nueva VM.
CreateVirtualHardDisk en el espacio de nombres root\virtualization\v2
Ejemplo:
$ims = Get-WmiObject -class $class -namespace "root\virtualization\v2";
$result = $ims.CreateVirtualHardDisk($vhdastext);
$result
<!--NeedCopy-->
-
Cargar discos de identidad: La biblioteca HCL no puede cargar directamente el disco de identidad en el almacenamiento de SMB. Por lo tanto, la máquina Hyper-V debe cargar y copiar el disco de identidad en el almacenamiento. Debido a que la máquina Hyper-V no puede leer el disco del Controller, la HCL debe copiar primero el disco de identidad mediante la máquina Hyper-V tal y como se indica.
La HCL carga la identidad en la máquina Hyper-V mediante el recurso compartido de administrador.
La máquina Hyper-V copia el disco en el almacenamiento de SMB a través de un script de PowerShell que se ejecuta en la sesión remota de PowerShell. Se crea una carpeta en la máquina Hyper-V y los permisos de la carpeta están bloqueados únicamente para el usuario de VMM (a través de la conexión remota de PowerShell).
La biblioteca HCL elimina el archivo del recurso compartido de administrador.
Cuando la HCL termina de cargar el disco de identidad en la máquina Hyper-V, la sesión remota de PowerShell copia los discos de identidad al almacenamiento de SMB. A continuación, lo elimina de la máquina Hyper-V.
La carpeta del disco de identidad se vuelve a crear si se elimina para que esté disponible para volver a usarse.
-
Descargar discos de identidad: Al igual que con las cargas, los discos de identidad pasan a través de la máquina Hyper-V hasta la HCL. El siguiente proceso crea una carpeta que solo tiene permisos de usuario de VMM en el servidor Hyper-V si no existe.
La máquina Hyper-V copia el disco desde el almacenamiento de SMB al almacenamiento de Hyper-V local mediante un script de PowerShell. Este script se ejecuta en la sesión remota de PowerShell V3.
La HCL lee el disco desde el recurso compartido de administrador de la máquina Hyper-V y lo copia en memoria.
La HCL elimina el archivo del recurso compartido de administrador.
Aprovisionamiento de Azure Stack HCI mediante SCVMM
Azure Stack HCI es una solución de clústeres de infraestructura hiperconvergente (HCI) que aloja cargas de trabajo virtualizadas de Windows y Linux y su almacenamiento en un entorno híbrido local.
Los servicios híbridos de Azure mejoran el clúster con funciones como la supervisión en la nube, la recuperación de sitios y las copias de seguridad de VM. También puede obtener una vista centralizada de todas las implementaciones de Azure Stack HCI en Azure Portal.
Integrar Azure Stack HCI en SCVMM
Para integrar Azure Stack HCI en SCVMM, primero debe crear un clúster de Azure Stack HCI y, a continuación, integrar ese clúster en SCVMM.
-
Para crear el clúster de Azure Stack HCI, consulte el documento de Microsoft Conexión de Azure Stack HCI a Azure.
-
Para integrar el clúster de Azure Stack HCI en SCVMM, haga lo siguiente:
-
Inicie sesión en la máquina preparada para alojar el servidor de SCVMM e instale SCVMM 2019 UR3 o una versión posterior.
Nota:
Instale la consola de administrador SCVMM 2019 UR3 o una versión posterior en todos los controladores.
-
En la página Settings de la consola de VMM, cree una cuenta de ejecución.
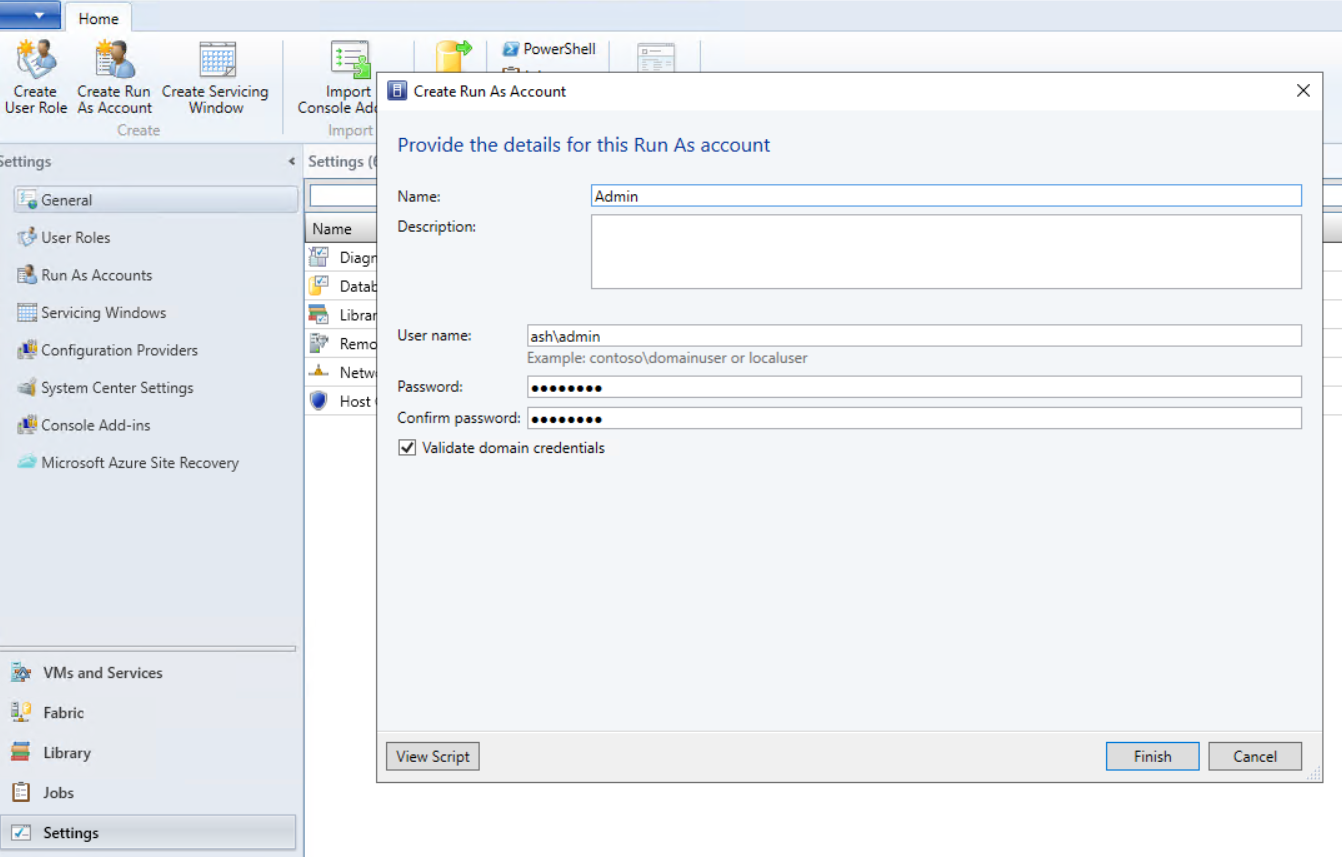
-
Ejecute estos comandos de PowerShell con privilegios de administrador en el servidor de SCVMM para agregar el clúster de Azure Stack HCI como host:
$runAsAccountName = 'Admin' $runAsAccount = Get-SCRunAsAccount -Name $runAsAccountName $hostGroupName = 'All Hosts' $hostGroup = Get-SCVMHostGroup -Name $hostGroupName $hostCluster = 'FQDN of Azure Stack HCI cluster' Add-SCVMHostCluster -Name $hostCluster -RunAsynchronously -VMHostGroup $hostGroup -Credential $runAsAccount -RemoteConnectEnabled $true <!--NeedCopy--> -
Ahora podrá ver el clúster de Azure Stack HCI junto con los nodos en la consola de VMM.
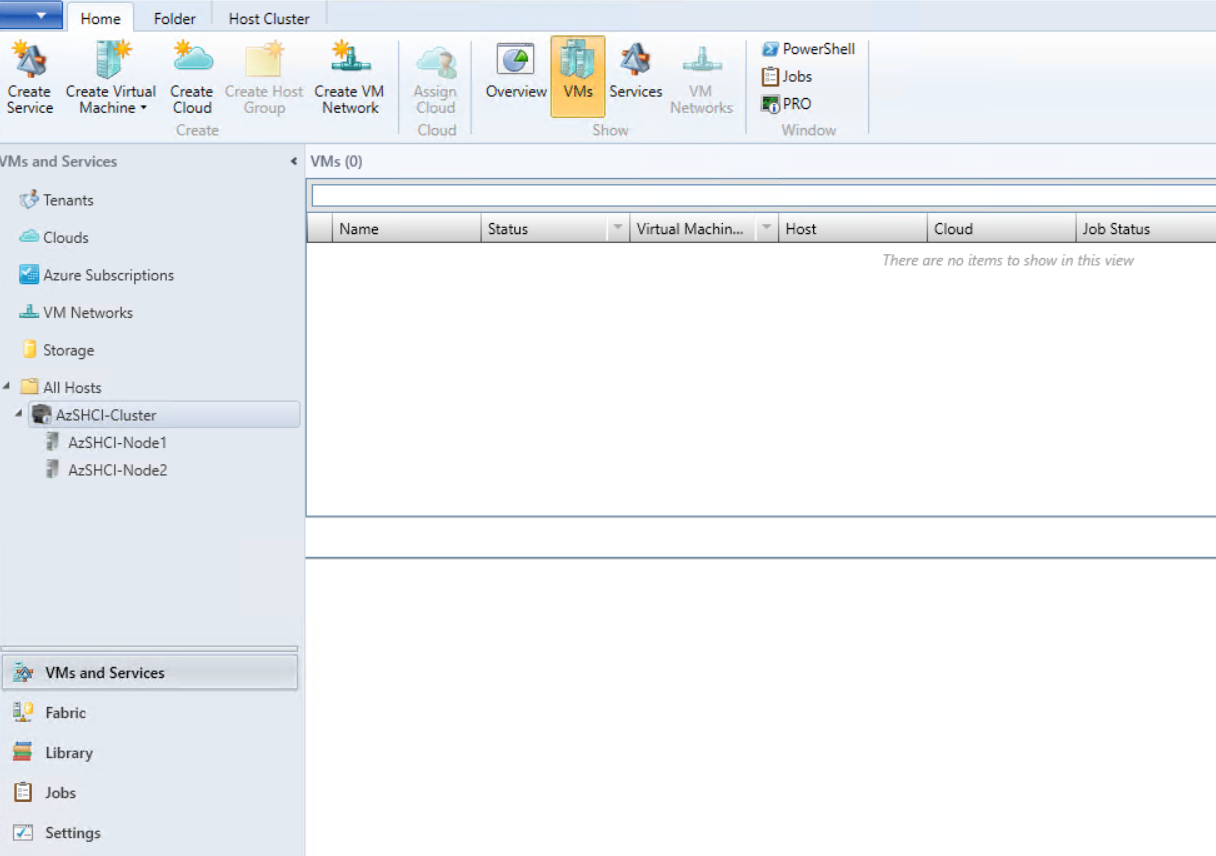
-
Cree la conexión de host de SCVMM en la interfaz de Configuración completa.
-