Entornos en la nube de AWS
En este artículo se describe cómo configurar su cuenta de AWS en calidad de ubicación de recursos que pueda utilizar con Citrix Virtual Apps and Desktops. La ubicación de recursos contiene un conjunto básico de componentes; es ideal para una prueba de concepto u otra implementación que no requiera recursos repartidos por varias zonas de disponibilidad. Después de completar estas tareas, puede instalar agentes VDA, aprovisionar máquinas, crear catálogos de máquinas y crear grupos de entrega.
Tras completarse las tareas indicadas en este artículo, la ubicación de recursos contendrá los siguientes componentes:
- Una nube privada virtual (VPC) con subredes públicas y privadas dentro de una única zona de disponibilidad.
- Una instancia que se ejecuta como un controlador de dominio de Active Directory y un servidor DNS, ubicados en la subred privada de la nube VPC.
- Una instancia que actúa como host bastión en la subred pública de la nube VPC. Esta instancia se utiliza para iniciar conexiones RDP a las instancias en la subred privada durante las tareas de administración. Después de finalizar la configuración de la ubicación de recursos, puede apagar esta instancia (para que no se pueda acceder fácilmente a ella). Cuando necesite administrar otras instancias en la subred privada, como instancias VDA, puede reiniciar la instancia del host bastión.
Descripción general de tareas
Configurar una nube privada virtual (VPC) con subredes públicas y privadas. Una vez completada esta tarea, AWS implementa una puerta de enlace NAT con una dirección IP elástica en la subred pública. Esta acción permite que las instancias de la subred privada accedan a Internet. Las instancias en la subred pública están accesibles para el tráfico público entrante, mientras que las instancias en la subred privada no lo están.
Configurar grupos de seguridad. Los grupos de seguridad actúan como firewalls virtuales que controlan el tráfico de las instancias en su nube VPC. Debe agregar reglas a los grupos de seguridad que permitan que las instancias en la subred pública se comuniquen con instancias en la subred privada. También puede asociar estos grupos de seguridad a cada instancia ubicada en la nube VPC.
Crear un conjunto de opciones de DHCP. Con una nube Amazon VPC, los servicios DNS y DHCP se suministran de forma predeterminada, lo que afecta a la configuración del DNS en el controlador de dominio de Active Directory. El DHCP de Amazon no se puede inhabilitar, y el DNS de Amazon se puede usar solo para la resolución de DNS públicos, no para la resolución de nombres de Active Directory. Para especificar los servidores de nombre y dominio que entregar a las instancias por DHCP, cree un conjunto de opciones de DHCP. El conjunto asigna el sufijo de dominio de Active Directory y especifica el servidor DNS para todas las instancias en la nube VPC. Para que los registros de Host (A) y Reverse Lookup (PTR) se registren automáticamente cuando las instancias se unen al dominio, debe configurar las propiedades del adaptador de red para cada instancia que agregue a la subred privada.
Agregar un host bastión y un controlador de dominio a la nube VPC. A través del host bastión, puede iniciar sesión en las instancias de la subred privada para configurar el dominio y unir instancias al dominio.
Tarea 1: Configurar la nube VPC
- En la consola de administración de AWS, seleccione VPC.
- En el panel de mandos de la nube VPC, seleccione Create VPC.
- Seleccione VPC and more.
- En NAT gateways ($), seleccione In 1 AZ o 1 per AZ.
- En DNS options, deje seleccionada la opción Enable DNS hostnames.
- Seleccione Create VPC. AWS crea las subredes pública y privada, la puerta de enlace de Internet, las tablas de redirección y el grupo de seguridad predeterminado.
Tarea 2: Configurar grupos de seguridad
Esta tarea crea y configura los siguientes grupos de seguridad para la nube VPC:
- Un grupo de seguridad público para asociarlo a las instancias de la subred pública.
- Un grupo de seguridad privado para asociarlo a las instancias de la subred privada.
Para crear los grupos de seguridad:
- En el panel de mandos de la nube VPC, seleccione Security Groups.
- Cree un grupo de seguridad para el grupo de seguridad pública. Seleccione Create Security Group e introduzca una etiqueta de nombre y una descripción del grupo. En la nube VPC, seleccione la nube VPC que ha creado. Seleccione Yes, Create.
Configurar el grupo de seguridad público
-
En la lista de grupos de seguridad, seleccione el grupo de seguridad público.
-
Seleccione la ficha Inbound Rules y seleccione Edit para crear estas reglas:
Tipo Origen ALL Traffic Seleccione el grupo de seguridad privado. ALL Traffic Seleccione el grupo de seguridad público. ICMP 0.0.0.0/0 22 (SSH) 0.0.0.0/0 80 (HTTP) 0.0.0.0/0 443 (HTTPS) 0.0.0.0/0 1494 (ICA/HDX) 0.0.0.0/0 2598 (Fiabilidad de la sesión) 0.0.0.0/0 3389 (RDP) 0.0.0.0/0 -
Cuando haya terminado, seleccione Save.
-
Seleccione la ficha Outbound Rules y seleccione Edit para crear estas reglas:
Tipo Destino ALL Traffic Seleccione el grupo de seguridad privado. ALL Traffic 0.0.0.0/0 ICMP 0.0.0.0/0 -
Cuando haya terminado, seleccione Save.
Configurar el grupo de seguridad privado
-
En la lista de grupos de seguridad, seleccione el grupo de seguridad privado.
-
Si no ha configurado el tráfico del grupo de seguridad público, deberá configurar puertos TCP; seleccione la ficha Inbound Rules y, a continuación, Edit para crear las siguientes reglas:
Tipo Origen ALL Traffic Seleccione el grupo de seguridad privado. ALL Traffic Seleccione el grupo de seguridad público. ICMP Seleccione el grupo de seguridad público. TCP 53 (DNS) Seleccione el grupo de seguridad público. UDP 53 (DNS) Seleccione el grupo de seguridad público. 80 (HTTP) Seleccione el grupo de seguridad público. TCP 135 Seleccione el grupo de seguridad público. TCP 389 Seleccione el grupo de seguridad público. UDP 389 Seleccione el grupo de seguridad público. 443 (HTTPS) Seleccione el grupo de seguridad público. TCP 1494 (ICA/HDX) Seleccione el grupo de seguridad público. TCP 2598 (Fiabilidad de la sesión) Seleccione el grupo de seguridad público. 3389 (RDP) Seleccione el grupo de seguridad público. TCP 49152–65535 Seleccione el grupo de seguridad público. -
Cuando haya terminado, seleccione Save.
-
Seleccione la ficha Outbound Rules y seleccione Edit para crear estas reglas:
Tipo Destino ALL Traffic Seleccione el grupo de seguridad privado. ALL Traffic 0.0.0.0/0 ICMP 0.0.0.0/0 UDP 53 (DNS) 0.0.0.0/0 -
Cuando haya terminado, seleccione Save.
Tarea 3: Iniciar instancias
Siga estos pasos para crear dos instancias EC2 y descifrar la contraseña de administrador predeterminado que genera Amazon:
- En la consola de administración de AWS, seleccione EC2.
- Desde el panel de mandos de EC2, seleccione Launch Instance.
- Seleccione un tipo de instancia y una imagen de máquina de servidor Windows.
- En la página Configure Instance Details, escriba un nombre para la instancia y seleccione la nube VPC que ha configurado.
-
En Subnet, seleccione los siguientes elementos para cada instancia:
- Para el host bastión, seleccione la subred pública
- Controlador de dominio: seleccione la subred privada
-
En Auto-assign Public IP address, seleccione los siguientes elementos para cada instancia:
- Para el host bastión, seleccione Enable.
- Controlador de dominio: seleccione Use default setting o Disable.
- En Network Interfaces, introduzca una dirección IP principal que se encuentre dentro del intervalo IP de la subred privada para el controlador de dominio.
- En la página Add Storage, modifique el tamaño del disco, si es necesario.
- En la página Tag Instance, escriba un nombre descriptivo para cada instancia.
-
En la página Configure Security Groups, seleccione Select an existing security group y, a continuación, seleccione los siguientes elementos para cada instancia:
- Para el host bastión, seleccione el grupo de seguridad público.
- Para el controlador de dominio, seleccione el grupo de seguridad privado.
- Revise las selecciones y, a continuación, seleccione Launch.
- Cree un nuevo par de claves o seleccione uno existente. Si crea un nuevo par de claves, descargue el archivo de clave privada (.pem) y guárdela en un lugar seguro. Deberá suministrar la clave privada cuando obtenga la contraseña predeterminada de administrador de la instancia.
- Seleccione Launch Instances. Seleccione View Instances para mostrar una lista de las instancias. Espere hasta que la instancia que acaba de iniciar haya pasado por todas las comprobaciones de estado antes de acceder a ella.
-
Obtenga la contraseña del administrador predeterminado de cada instancia:
- En la lista de instancias, seleccione la instancia y, a continuación, seleccione Connect.
- Vaya a la ficha RDP client, seleccione Get Password y cargue el archivo de clave privada (
.pem) cuando se le indique. - Seleccione Decrypt Password para obtener una contraseña legible en lenguaje humano. AWS muestra la contraseña predeterminada.
-
Repita los pasos desde el paso 2 hasta que haya creado dos instancias:
- Una instancia de host bastión en la subred pública
- Una instancia en su subred privada que se va a usar como controlador de dominio.
Tarea 4: Crear un conjunto de opciones de DHCP
-
En el panel de mandos de la nube VPC, seleccione DHCP Options Sets.
-
Introduzca la siguiente información:
- Name tag. Introduzca un nombre descriptivo para el conjunto.
- Domain name. Escriba el nombre de dominio completo que usará cuando configure la instancia del controlador de dominio.
- Domain name servers. Escriba la dirección IP privada que asignó a la instancia del controlador de dominio y la cadena AmazonProvidedDNS, separadas con comas.
- NTP servers. Deje este campo en blanco.
- NetBIOS name servers. Introduzca la dirección IP privada de la instancia del controlador de dominio.
- NetBIOS node type. Escriba 2.
-
Seleccione Yes, Create.
-
Asocie el nuevo conjunto a la nube VPC:
- En el panel de mandos de la nube VPC, seleccione Your VPCs y, a continuación, seleccione la nube VPC que ha configurado.
- Seleccione Actions > Edit DHCP Options Set.
- Cuando se le solicite, seleccione el nuevo conjunto que ha creado y, a continuación, seleccione Save.
Tarea 5: Configurar las instancias
-
A través de un cliente RDP, conéctese a la dirección IP pública de la instancia del host bastión. Cuando se le solicite, introduzca las credenciales de la cuenta de administrador.
-
Desde la instancia del host bastión, inicie una Conexión a Escritorio remoto (RDC) y conéctese a la dirección IP privada de la instancia que quiere configurar. Cuando se le solicite, introduzca las credenciales del administrador de la instancia.
-
Configure los parámetros de DNS para todas las instancias en la subred privada:
- Seleccione Inicio > Panel de control > Redes e Internet > Centro de redes y recursos compartidos > Cambiar configuración del adaptador. Haga doble clic en la conexión de red que aparece.
- Seleccione Propiedades > Protocolo de Internet versión 4 (TCP/IPv4) > Propiedades.
-
Seleccione Avanzado > DNS. Compruebe que los siguientes parámetros están habilitados y seleccione Aceptar:
- Registrar en DNS las direcciones de esta conexión
- Use el sufijo DNS de esta conexión en el registro de DNS
-
Para configurar el controlador de dominio:
- Mediante el Administrador de servidores, agregue el rol Servicios de dominio de Active Directory con todas las funciones predeterminadas.
- Promueva la instancia a un controlador de dominio. Durante la promoción, habilite el DNS y use el nombre de dominio que especificó al crear el conjunto de opciones de DHCP. Reinicie la instancia cuando lo pida el sistema.
Crear una conexión
Cuando se crea una conexión desde Studio:
- Debe proporcionar la clave de API y los valores de clave secreta. Puede exportar el archivo de claves que contiene esos valores de AWS y, a continuación, importarlos. También debe proporcionar la región, la zona de disponibilidad, el nombre de la nube VPC, las direcciones de subred, el nombre de dominio, los nombres de los grupos de seguridad y las credenciales.
- El archivo de credenciales para la cuenta raíz de AWS, (que se puede obtener de la consola de AWS), no está en el mismo formato que los archivos de credenciales descargados para los usuarios estándar de AWS. Por lo tanto, la administración de Citrix Virtual Apps and Desktops no puede usar el archivo para rellenar los campos de la clave de API y la clave secreta. Debe utilizar archivos de credenciales de Identity Access Management (IAM) de AWS.
Nota:
Después de crear una conexión, los intentos de actualizar la clave de API y la clave secreta podrían fallar. Para resolver el problema, compruebe las restricciones del servidor proxy o del firewall y asegúrese de que se puede contactar con la siguiente dirección:
https://*.amazonaws.com.
Valores predeterminados de conexión de host
Al crear conexiones de host en entornos de nube de AWS, se muestran los siguientes valores predeterminados:
| Opción | Absoluta | Porcentaje | |— | — | —| | Acciones simultáneas (de cualquier tipo) | 125 | 100 | | Máximo de acciones nuevas por minuto | 125 |
MCS admite un máximo de 100 operaciones simultáneas de aprovisionamiento de forma predeterminada.
URL de “punto de enlace” de servicio
URL de “punto de enlace” de servicio de zona estándar
Cuando utiliza MCS, se agrega una nueva conexión de AWS con una clave de API y un secreto de API. Con esta información, junto con la cuenta autenticada, MCS consulta a AWS las zonas admitidas mediante la llamada a la API de EC2 con la acción de AWS DescribeRegions. Para la consulta, se utiliza una URL de dispositivo de punto final de servicio (punto de enlace de servicio, como se conoce en AWS) de EC2 genérica https://ec2.amazonaws.com/. Use MCS para seleccionar la zona de la conexión en la lista de zonas admitidas. La URL de punto de enlace del servicio de AWS preferida se selecciona automáticamente para la zona. Sin embargo, después de crear la URL de punto de enlace de servicio, ya no podrá establecerla ni modificarla.
Arrendamiento de AWS
AWS ofrece estas opciones de arrendamiento: arrendamiento compartido (el tipo predeterminado) y arrendamiento dedicado. El arrendamiento compartido significa que es posible que varias instancias de Amazon EC2 de diferentes clientes residan en el mismo hardware físico. El arrendamiento dedicado significa que las instancias de EC2 se ejecutan únicamente en hardware con otras instancias que haya implementado. Los demás clientes no utilizan el mismo hardware.
Puede usar MCS para aprovisionar hosts dedicados de AWS a través de PowerShell.
Configurar el arrendamiento de host dedicado de AWS mediante PowerShell
Puede crear un catálogo de máquinas con el arrendamiento del host definido a través de PowerShell.
Un host dedicado Amazon [EC2] es un servidor físico con una capacidad de instancia [EC2] totalmente dedicada, lo que permite utilizar licencias de software por socket o por máquina virtual existente.
Los hosts dedicados tienen una utilización predeterminada basada en el tipo de instancia. Por ejemplo: un único host dedicado asignado de los tipos de instancia C4 Large está limitado a ejecutar 16 instancias. Consulte el sitio de AWS para obtener más información.
Los requisitos para el aprovisionamiento a los hosts AWS son:
- Una imagen (AMI) importada de BYOL (bring your own license). Con hosts dedicados, puede usar y administrar sus licencias existentes.
- Una asignación de hosts dedicados con suficiente utilización para abarcar las solicitudes de aprovisionamiento.
- Habilite auto-placement.
Para aprovisionar a un host AWS dedicado mediante PowerShell, utilice el cmdlet New-ProvScheme con el parámetro “TenancyType” establecido en Host.
Consulte la documentación para desarrolladores de Citrix para obtener más información.
Captura de propiedades de instancia de AWS
Cuando crea un catálogo para aprovisionar máquinas con Machine Creation Services (MCS) en AWS, selecciona una imagen AMI que represente la imagen maestra de ese catálogo. A partir de esa imagen AMI, MCS utiliza una instantánea del disco. En versiones anteriores, si quería incluir roles o etiquetas en sus máquinas, tenía que usar la consola de AWS para definirlos individualmente. Esta funcionalidad está habilitada de forma predeterminada.
Sugerencia:
Para utilizar la captura de propiedades de instancias de AWS, debe tener una máquina virtual asociada a la imagen AMI.
Para mejorar este proceso, MCS lee las propiedades de la instancia de la que se obtuvo la imagen AMI y aplica el rol y etiquetas de IAM (Administración de acceso e identidad) de la máquina a las máquinas aprovisionadas de un catálogo determinado. Cuando se utiliza esta función opcional, el proceso de creación de catálogos busca la instancia AMI de origen seleccionada, leyendo un conjunto limitado de propiedades. Estas propiedades se almacenan en una plantilla de inicio de AWS, que sirve para aprovisionar las máquinas de ese catálogo. Cualquier máquina del catálogo heredará las propiedades de instancia capturadas.
Las propiedades capturadas incluyen:
- Roles de IAM: Aplicados a las instancias aprovisionadas.
- Etiquetas: Aplicadas a las instancias aprovisionadas, su disco y NIC. Estas etiquetas se aplican a los recursos transitorios de Citrix, incluidos: el depósito y objetos de S3, recursos de volumen y empleado, imágenes AMI, instantáneas y plantillas de inicio.
Sugerencia:
El etiquetado de los recursos transitorios de Citrix es optativo y se puede configurar mediante la propiedad personalizada
AwsOperationalResourcesTagging.
Captura de la propiedad de instancia de AWS
Puede utilizar esta funcionalidad especificando una propiedad personalizada, AwsCaptureInstanceProperties, al crear un esquema de aprovisionamiento para una conexión de host de AWS:
New-ProvScheme -CustomProperties “AwsCaptureInstanceProperties,true” …<standard provscheme parameters
Consulte la documentación para desarrolladores de Citrix para obtener más información.
Aplicar propiedades de instancias de AWS y etiquetar recursos operativos
Al crear un catálogo para aprovisionar máquinas mediante MCS en AWS, puede decidir si aplicar las propiedades de etiqueta y el rol de IAM a esas máquinas. También puede decidir si aplicar etiquetas de máquina a los recursos operativos.
Etiquetado de recursos operativos de AWS
Una imagen AMI (Amazon Machine Image) representa un tipo de dispositivo virtual utilizado para crear una máquina virtual dentro del entorno de Amazon Cloud, conocido comúnmente como EC2. Puede utilizar una imagen AMI para implementar servicios que utilicen el entorno EC2. Cuando crea un catálogo para aprovisionar máquinas con MCS en AWS, selecciona una imagen AMI que sirve de imagen maestra para ese catálogo.
Importante:
La creación de catálogos mediante la captura de una propiedad de instancia y una plantilla de inicio es necesaria para utilizar el etiquetado de recursos operativos.
Para crear un catálogo de AWS, primero debe crear una imagen AMI de la instancia que quiere que sirva de imagen maestra. MCS lee las etiquetas de esa instancia y las incorpora a la plantilla de inicio. A continuación, las etiquetas de la plantilla de inicio se aplican a todos los recursos de Citrix creados en su entorno de AWS, incluidos:
- Máquinas virtuales
- Discos de VM
- Interfaces de red de VM
- Depósitos de S3
- Objetos de S3
- Plantillas de lanzamiento
- Imágenes AMI
Etiquetado de un recurso operativo
Para usar PowerShell para etiquetar recursos:
- Abra una ventana de PowerShell desde el host de DDC (Desktop Delivery Controller).
- Ejecute el comando
asnp citrixpara cargar módulos de PowerShell específicos de Citrix.
Para etiquetar un recurso para una máquina virtual aprovisionada, utilice la nueva propiedad personalizada AwsOperationalResourcesTagging. La sintaxis de esta propiedad es:
New-ProvScheme -CustomProperties “AwsCaptureInstanceProperties,true; AwsOperationalResourcesTagging,true” …<standard provscheme parameters>
Definir permisos de IAM
Utilice la información de esta sección para definir los permisos de IAM para Citrix DaaS en AWS. El servicio IAM de Amazon permite cuentas con varios usuarios que se pueden organizar en grupos. Estos usuarios pueden tener diferentes permisos para controlar su capacidad de realizar operaciones asociadas con la cuenta. Para obtener más información acerca de los permisos de IAM, consulte Referencia de directivas JSON de IAM.
Para aplicar la directiva de permisos de IAM a un nuevo grupo de usuarios:
- Inicie sesión en la consola de administración de AWS y seleccione el servicio IAM en la lista desplegable.
- Seleccione Create a New Group of Users.
- Escriba un nombre para el nuevo grupo de usuarios y seleccione Continue.
- En la página Permissions, elija Custom Policy. Seleccione Select.
- Escriba un nombre para la directiva de permisos (Permissions policy).
- En la sección Policy Document, introduzca los permisos correspondientes.
Después de indicar información sobre la directiva, seleccione Continue para completar el proceso de creación del grupo de usuarios. A los usuarios del grupo se les conceden permisos para realizar solo aquellas acciones que son necesarias para Citrix DaaS.
Importante:
Utilice el texto de directiva proporcionado en el ejemplo anterior para indicar las acciones que utiliza Citrix DaaS para realizar operaciones en una cuenta de AWS sin restringir esas operaciones a recursos específicos. Citrix recomienda utilizar el ejemplo como prueba. Para entornos de producción, puede optar por agregar más restricciones a los recursos.
Agregar permisos de IAM
Establezca los permisos en la sección IAM de la consola de administración de AWS (AWS Management Console):
- En el panel Summary, seleccione la ficha Permissions.
- Seleccione Add permissions.

En la pantalla Add Permissions to, conceda los permisos:
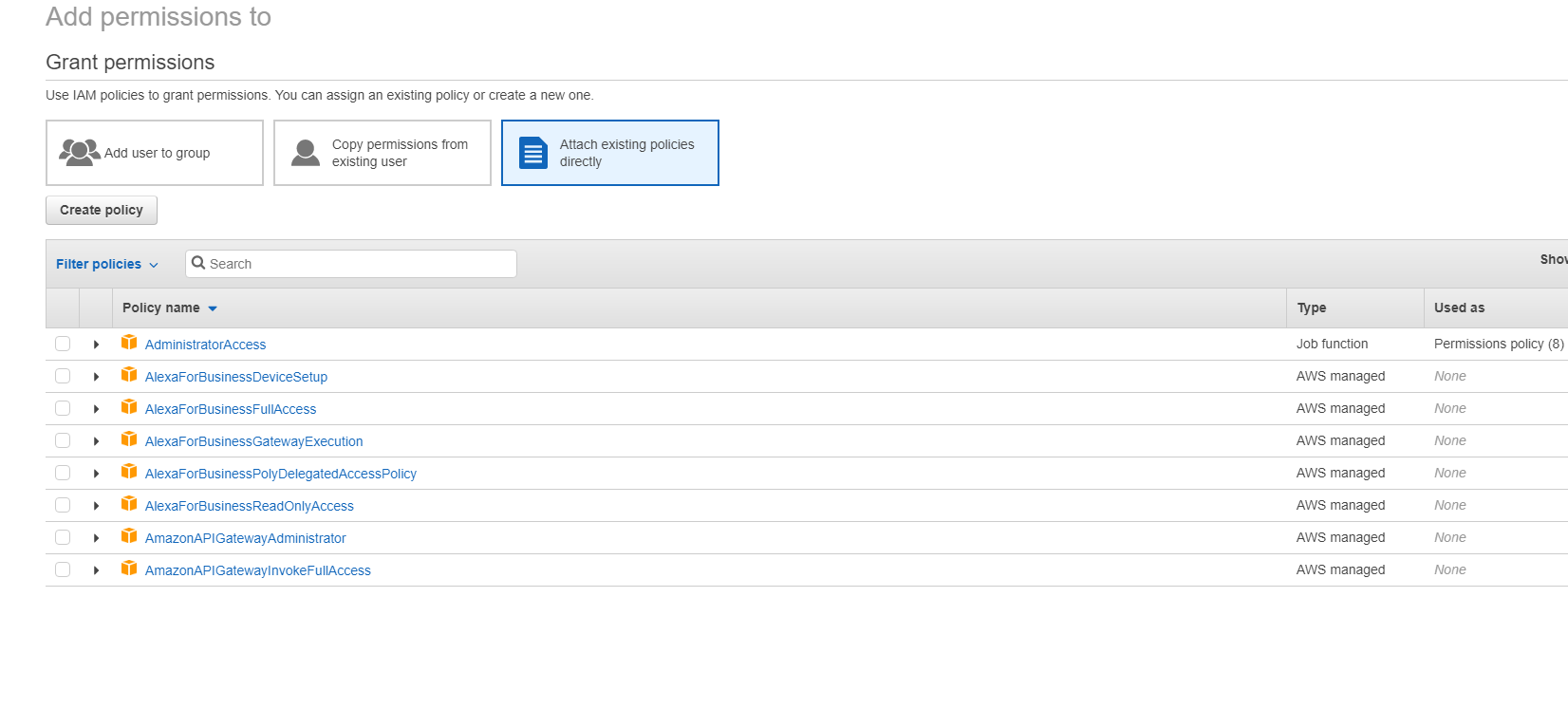
Utilice lo siguiente como ejemplo en la ficha JSON:

Sugerencia:
Es posible que el ejemplo sobre JSON indicado no incluya todos los permisos necesarios para su entorno. Para obtener más información, consulte Cómo definir permisos de administración de acceso a identidades que ejecutan Citrix Virtual Apps and Desktops en AWS.
Acerca de los permisos de AWS
Esta sección contiene la lista completa de permisos de AWS.
Nota:
El permiso iam:PassRole solo es necesario para role_based_auth.
Crear una conexión de host
Se agrega una nueva conexión de host con la información obtenida de AWS.
{
"Version": "2012-10-17",
"Statement": [
{
"Action": [
"ec2:DescribeAvailabilityZones",
"ec2:DescribeImages",
"ec2:DescribeInstances",
"ec2:DescribeInstanceTypes",
"ec2:DescribeSecurityGroups",
"ec2:DescribeSubnets",
"ec2:DescribeVpcs"
],
"Effect": "Allow",
"Resource": "*"
}
]
}
<!--NeedCopy-->
Administración de energía de las máquinas virtuales
Las instancias de máquina están encendidas o apagadas.
{
"Version": "2012-10-17",
"Statement": [
{
"Action": [
"ec2:AttachVolume",
"ec2:CreateVolume",
"ec2:DeleteVolume",
"ec2:DescribeInstances",
"ec2:DescribeVolumes",
"ec2:DetachVolume",
"ec2:StartInstances",
"ec2:StopInstances"
],
"Effect": "Allow",
"Resource": "*"
}
]
}
<!--NeedCopy-->
Creación, actualización o eliminación de máquinas virtuales
Se crea, actualiza o elimina un catálogo de máquinas con las máquinas virtuales aprovisionadas como instancias de AWS.
{
"Version": "2012-10-17",
"Statement": [
{
"Action": [
"ec2:AttachVolume",
"ec2:AssociateIamInstanceProfile",
"ec2:AuthorizeSecurityGroupEgress",
"ec2:AuthorizeSecurityGroupIngress",
"ec2:CreateImage",
"ec2:CreateLaunchTemplate",
"ec2:CreateSecurityGroup",
"ec2:CreateTags",
"ec2:CreateVolume",
"ec2:DeleteVolume",
"ec2:DescribeAccountAttributes",
"ec2:DescribeAvailabilityZones",
“ec2:DescribeIamInstanceProfileAssociations”,
"ec2:DescribeImages",
"ec2:DescribeInstances",
"ec2:DescribeInstanceTypes",
"ec2:DescribeLaunchTemplates",
"ec2:DescribeLaunchTemplateVersions",
"ec2:DescribeNetworkInterfaces",
"ec2:DescribeRegions",
"ec2:DescribeSecurityGroups",
"ec2:DescribeSnapshots",
"ec2:DescribeSubnets",
"ec2:DescribeTags",
"ec2:DescribeVolumes",
"ec2:DescribeVpcs",
"ec2:DetachVolume",
"ec2:DisassociateIamInstanceProfile",
"ec2:RunInstances",
"ec2:StartInstances",
"ec2:StopInstances",
"ec2:TerminateInstances"
],
"Effect": "Allow",
"Resource": "*"
},
{
"Action": [
"ec2:AuthorizeSecurityGroupEgress",
"ec2:AuthorizeSecurityGroupIngress",
"ec2:CreateSecurityGroup",
"ec2:DeleteSecurityGroup",
"ec2:RevokeSecurityGroupEgress",
"ec2:RevokeSecurityGroupIngress"
],
"Effect": "Allow",
"Resource": "*"
},
{
"Action": [
"s3:CreateBucket",
"s3:DeleteBucket",
"s3:PutBucketAcl",
"s3:PutBucketTagging",
"s3:PutObject",
"s3:GetObject",
"s3:DeleteObject",
"s3:PutObjectTagging"
],
"Effect": "Allow",
"Resource": "arn:aws:s3:::citrix*"
},
{
"Action": [
"ebs:StartSnapshot",
"ebs:GetSnapshotBlock",
"ebs:PutSnapshotBlock",
"ebs:CompleteSnapshot",
"ebs:ListSnapshotBlocks",
"ebs:ListChangedBlocks",
"ec2:CreateSnapshot"
],
"Effect": "Allow",
"Resource": "*"
}
]
}
<!--NeedCopy-->
Nota:
La sección EC2 relacionada con SecurityGroups solo es necesaria si se debe crear un grupo de seguridad de aislamiento para la máquina virtual de preparación durante la creación del catálogo. Una vez hecho esto, no se requieren estos permisos.
Carga y descarga directa en disco
La carga directa en disco elimina el requisito de trabajador de volumen para el aprovisionamiento de catálogos de máquinas y, en su lugar, utiliza las API públicas que proporciona AWS. Esta funcionalidad reduce el coste asociado a las cuentas de almacenamiento adicionales y la complejidad para mantener las operaciones de trabajador de volumen.
Se deben agregar los siguientes permisos a la directiva:
ebs:StartSnapshotebs:GetSnapshotBlockebs:PutSnapshotBlockebs:CompleteSnapshotebs:ListSnapshotBlocksebs:ListChangedBlocksec2:CreateSnapshotec2:DeleteSnapshotec2:DescribeLaunchTemplates
Importante:
- Puede agregar una nueva máquina virtual a los catálogos de máquinas existentes sin ninguna operación de trabajador de volumen, como AMI de trabajador de volumen y VM de trabajador de volumen.
- Si elimina un catálogo que utilizaba trabajador de volumen anteriormente, se eliminan todos los artefactos, incluidos los relacionados con el trabajador de volumen.
Cifrado de EBS de volúmenes creados
EBS puede cifrar automáticamente los volúmenes recién creados si la imagen AMI está cifrada o si EBS está configurado para cifrar todos los volúmenes nuevos. Sin embargo, para implementar la funcionalidad, se deben incluir los siguientes permisos en la directiva de IAM.
{
"Version": "2012-10-17",
"Statement": [
{
"Effect": "Allow",
"Action": [
"kms:CreateGrant",
"kms:Decrypt",
"kms:DescribeKey",
"kms:GenerateDataKeyWithoutPlainText",
"kms:ReEncryptTo",
"kms:ReEncryptFrom"
],
"Resource": "*"
}
]
}
<!--NeedCopy-->
Nota:
Los permisos se pueden limitar a claves específicas si se incluye un recurso y bloque de condición, a discreción del usuario. Por ejemplo: Permisos de KMS con condición:
{
"Version": "2012-10-17",
"Statement": [
{
"Effect": "Allow",
"Action": [
"kms:CreateGrant",
"kms:Decrypt",
"kms:DescribeKey",
"kms:GenerateDataKeyWithoutPlainText",
"kms:ReEncryptTo",
"kms:ReEncryptFrom"
],
"Resource": [
"arn:aws:kms:us-east-2:123456789012:key/abcd1234-a123-456d-a12b-a123b4cd56ef"
],
"Condition": {
"Bool": {
"kms:GrantIsForAWSResource": true
}
}
}
]
}
<!--NeedCopy-->
La siguiente instrucción de directiva de claves es la predeterminada para las claves KMS, que es necesaria para permitir que la cuenta utilice las directivas de IAM para delegar el permiso para todas las acciones (kms:*) en la clave KMS.
{
"Sid": "Enable IAM policies",
"Effect": "Allow",
"Principal": {
"AWS": "arn:aws:iam::111122223333:root"
},
"Action": "kms:",
"Resource": ""
}
<!--NeedCopy-->
Para obtener más información, consulte la documentación oficial de AWS Key Management Service.
Autenticación basada en roles de IAM
Estos permisos se agregan para admitir la autenticación basada en roles.
{
"Version": "2012-10-17",
"Statement": [
{
"Effect": "Allow",
"Action": "iam:PassRole",
"Resource": "arn:aws:iam::*:role/*"
}
]
}
<!--NeedCopy-->
Directiva de permisos mínimos de IAM
El siguiente código JSON puede utilizarse para todas las funciones compatibles actualmente. Mediante esta directiva, puede crear conexiones de host, crear, actualizar o eliminar máquinas virtuales y administrar la energía. La directiva se puede aplicar a los usuarios como se explica en las secciones Definir permisos de IAM o también puede usar la autenticación basada en roles mediante la clave de seguridad y la clave secreta de role_based_auth .
Importante:
Para usar role_based_auth, configure primero el rol de IAM deseado en todos los Delivery Controllers de nuestro sitio. Con Web Studio, agregue la conexión de host y suministre “role_based_auth” para la clave de autenticación y el secreto. Una conexión de host con estos parámetros utiliza la autenticación basada en roles.
{
"Version": "2012-10-17",
"Statement": [
{
"Action": [
"ec2:AttachVolume",
"ec2:AssociateIamInstanceProfile",
"ec2:AuthorizeSecurityGroupEgress",
"ec2:AuthorizeSecurityGroupIngress",
"ec2:CreateImage",
"ec2:CreateLaunchTemplate",
"ec2:CreateNetworkInterface",
"ec2:CreateTags",
"ec2:CreateVolume",
"ec2:DeleteLaunchTemplate",
"ec2:DeleteNetworkInterface",
"ec2:DeleteSecurityGroup",
"ec2:DeleteSnapshot",
"ec2:DeleteTags",
"ec2:DeleteVolume",
"ec2:DeregisterImage",
"ec2:DescribeAccountAttributes",
"ec2:DescribeAvailabilityZones",
"ec2:DescribeIamInstanceProfileAssociations",
"ec2:DescribeImages",
"ec2:DescribeInstances",
"ec2:DescribeInstanceTypes",
"ec2:DescribeLaunchTemplates",
"ec2:DescribeLaunchTemplateVersions",
"ec2:DescribeNetworkInterfaces",
"ec2:DescribeRegions",
"ec2:DescribeSecurityGroups",
"ec2:DescribeSnapshots",
"ec2:DescribeSubnets",
"ec2:DescribeTags",
"ec2:DescribeVolumes",
"ec2:DescribeVpcs",
"ec2:DetachVolume",
"ec2:DisassociateIamInstanceProfile",
"ec2:RebootInstances",
"ec2:RunInstances",
"ec2:StartInstances",
"ec2:StopInstances",
"ec2:TerminateInstances"
],
"Effect": "Allow",
"Resource": "*"
},
{
"Action": [
"ec2:AuthorizeSecurityGroupEgress",
"ec2:AuthorizeSecurityGroupIngress",
"ec2:CreateSecurityGroup",
"ec2:DeleteSecurityGroup",
"ec2:RevokeSecurityGroupEgress",
"ec2:RevokeSecurityGroupIngress"
],
"Effect": "Allow",
"Resource": "*"
},
{
"Action": [
"s3:CreateBucket",
"s3:DeleteBucket",
"s3:DeleteObject",
"s3:GetObject",
"s3:PutBucketAcl",
"s3:PutObject",
"s3:PutBucketTagging",
"s3:PutObjectTagging"
],
"Effect": "Allow",
"Resource": "arn:aws:s3:::citrix*"
},
{
"Action": [
"ebs:StartSnapshot",
"ebs:GetSnapshotBlock",
"ebs:PutSnapshotBlock",
"ebs:CompleteSnapshot",
"ebs:ListSnapshotBlocks",
"ebs:ListChangedBlocks",
"ec2:CreateSnapshot"
],
"Effect": "Allow",
"Resource": "*"
},
{
"Effect": "Allow",
"Action": [
"kms:CreateGrant",
"kms:Decrypt",
"kms:DescribeKey",
"kms:GenerateDataKeyWithoutPlainText",
"kms:GenerateDataKey",
"kms:ReEncryptTo",
"kms:ReEncryptFrom"
],
"Resource": "*"
},
{
"Effect": "Allow",
"Action": "iam:PassRole",
"Resource": "arn:aws:iam::*:role/*"
}
]
}
<!--NeedCopy-->
Nota:
- La sección EC2 relacionada con SecurityGroups solo es necesaria si se debe crear un grupo de seguridad de aislamiento para la máquina virtual de preparación durante la creación del catálogo. Una vez hecho esto, no se requieren estos permisos.
- La sección KMS solo es necesaria cuando se utiliza el cifrado de volúmenes de EBS.
- La sección de permisos iam:PassRole solo es necesaria para role_based_auth.
- Se pueden agregar permisos específicos a nivel de recursos, en lugar de pleno acceso, en función de los requisitos y el entorno. Para obtener más información, consulte los documentos de AWS Demystifying EC2 Resource-Level Permissions y Access management for AWS resources.
Más información
En este artículo
- Descripción general de tareas
- Tarea 1: Configurar la nube VPC
- Tarea 2: Configurar grupos de seguridad
- Tarea 3: Iniciar instancias
- Tarea 4: Crear un conjunto de opciones de DHCP
- Tarea 5: Configurar las instancias
- Crear una conexión
- URL de “punto de enlace” de servicio
- Arrendamiento de AWS
- Captura de propiedades de instancia de AWS
- Aplicar propiedades de instancias de AWS y etiquetar recursos operativos
- Etiquetado de recursos operativos de AWS
- Definir permisos de IAM
- Agregar permisos de IAM
- Acerca de los permisos de AWS
- Más información