Discos virtuales
Utilice la información de este artículo para crear una imagen base de disco virtual.
Los discos virtuales actúan como un disco duro para los dispositivos de destino y existen como archivos de imagen de disco en un servidor de Citrix Provisioning o en un dispositivo de almacenamiento compartido. Un disco virtual está compuesto por un archivo de imagen base VHDX, todos los archivos de propiedades asociados (por ejemplo, .pvp) y, si corresponde, una cadena de discos de diferenciación VHDX (.avhdx) a los que hace referencia.
Al crear un archivo de imagen de disco virtual, tenga en cuenta lo siguiente:
- Puede crear tantos archivos de imagen de disco virtual como sean necesarios, siempre y cuando exista suficiente espacio disponible en el servidor de aprovisionamiento. Debe disponer de suficiente espacio en el dispositivo de almacenamiento que contiene los archivos de imagen de disco virtual.
- Los archivos de disco virtual utilizan sistemas de archivos FAT (File Allocation Table) o NTFS (New Technology File System) para los sistemas operativos de Microsoft.
- Según el sistema de archivos utilizado para almacenar el disco virtual, el tamaño máximo de un archivo VHDX (vDisk) es 2 terabytes (NTFS) o 4096 MB (FAT).
- Un disco virtual se puede compartir (imagen común o Standard Image) entre uno o varios dispositivos de destino, o bien, puede existir para el acceso por parte de un único dispositivo de destino (imagen privada o Private Image).
Nota:
La opción Cache on hard disk aparece actualmente en el producto, pero no funciona.
La primera etapa en el ciclo de vida de un disco virtual es crearlo. La creación de un disco virtual requiere preparar el dispositivo de destino maestro para obtener imágenes. Una vez preparada la imagen, cree y configure un archivo de disco virtual donde resida el disco virtual. Cree una imagen del dispositivo de destino maestro en ese archivo. Estos pasos dan como resultado una nueva imagen base de disco virtual. Este proceso puede realizarse de forma automática mediante Imaging Wizard o de forma manual. Citrix Provisioning ofrece una opción para crear una imagen común para una o varias plataformas de destino.
Nota:
Su rol administrativo determina qué información se muestra y las tareas que se realizan en la consola de Citrix Provisioning. Por ejemplo, puede ver y administrar discos virtuales en los sitios donde sea administrador del sitio. No obstante, a menos que el administrador de comunidades establezca un sitio como el propietario de un almacén, el administrador de sitios no puede realizar tareas de administración en un almacén.
Sugerencia:
Citrix Provisioning solo admite la captura automatizada de discos virtuales. Se deben realizar pasos adicionales para capturar un disco virtual conectado a la máquina, lo que garantiza que pueda usarse un conmutador P2PVS con P2PVS o el asistente Imaging Wizard. Use pasos de automatización para dar cabida a esos casos.
A continuación se proporciona una descripción general de los pasos necesarios para crear un disco virtual de forma automática y manual.
Crear automáticamente una imagen de disco virtual mediante Imaging Wizard
Usar el asistente Imaging Wizard es el método recomendado para crear imágenes de disco virtual.
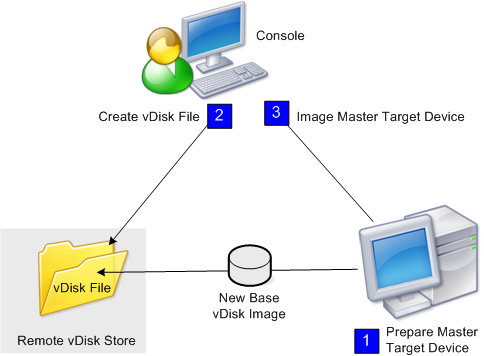
Nota:
La preparación del dispositivo de destino maestro, físico o virtual, consiste en instalar y configurar el sistema operativo. Además, configure las aplicaciones en la imagen base del disco virtual. Para obtener información detallada, consulte Preparar el dispositivo de destino maestro.
Para crear la imagen del dispositivo de destino maestro, ejecute Imaging Wizard, con el que se crea automáticamente un archivo de disco virtual en un servidor o en un almacenamiento compartido. Después de ejecutar el asistente, cree la imagen del dispositivo de destino maestro en ese archivo.
Crear manualmente un archivo de disco virtual y crear la imagen mediante Citrix Provisioning
Este es el método opcional que se utiliza para crear imágenes de disco virtual.
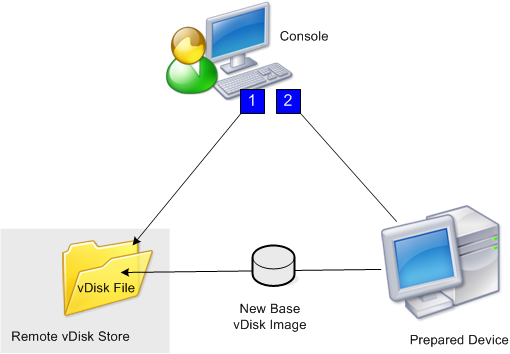
- La preparación del dispositivo de destino maestro, físico o virtual, consiste en instalar y configurar el sistema operativo. Prepare las aplicaciones en la imagen base del disco virtual. A continuación, se crea un archivo de disco virtual en un servidor de aprovisionamiento o en un almacenamiento compartido. Acceda a él desde cualquier servidor que suministre ese disco virtual. El archivo debe montarse, formatearse y desmontarse manualmente mediante la consola o desde el dispositivo de destino.
Nota:
En la consola de Citrix Provisioning, se puede crear un archivo de disco virtual haciendo clic con el botón secundario en la agrupación de discos virtuales o en el almacén y seleccionando la opción de menú Create new vDisk. Una vez creados, los discos virtuales se muestran en el panel de detalles cuando se selecciona una agrupación de discos virtuales de un sitio o cuando se selecciona un almacén de la comunidad.
- Se crea la imagen del dispositivo de destino maestro en el nuevo archivo de disco virtual mediante la utilidad de creación de imágenes de Citrix Provisioning.
Nota:
La herramienta de creación de imágenes puede convertir la carga de trabajo de un servidor o un escritorio desde una máquina física Windows con conexión a una máquina virtual de XerServer (anteriormente Citrix Hypervisor) o un disco virtual aprovisionado. La herramienta de creación de imágenes convierte la carga de trabajo de un servidor o un escritorio desde una máquina o un disco virtual sin conexión, que contenga un sistema operativo invitado, a una máquina virtual XenServer.
Crear manualmente archivos de discos virtuales
En el siguiente procedimiento se describe cómo crear manualmente un archivo vDisk:
- En el árbol de la consola, haga clic con el botón secundario en la agrupación de discos virtuales en el sitio al que quiere agregar esos discos virtuales. A continuación, seleccione la opción de menú Create vDisk. Aparecerá el cuadro de diálogo Create vDisk.
- Si ha accedido a este cuadro de diálogo desde la agrupación de discos virtuales del sitio, vaya al menú y seleccione el almacén en el que reside este disco virtual. Si ha accedido a este cuadro de diálogo desde el almacén, vaya al menú y seleccione el sitio al que agregar el disco virtual.
- En el menú Server used to create the vDisk, seleccione el servidor de aprovisionamiento que creará el disco virtual.
- Escriba un nombre de archivo para el disco virtual. Si lo quiere, escriba una descripción para este nuevo disco virtual en el cuadro de texto de descripción.
- Desplácese por el cuadro de texto Size para seleccionar el tamaño adecuado que quiere asignar a este archivo de disco virtual. Si el disco que almacena las imágenes de disco virtual está formateado con NTFS, el límite es aproximadamente 2 terabytes. En los sistemas de archivos FAT, el límite es 4096 MB.
- En el cuadro de texto VHDX Format, seleccione el formato Fixed o Dynamic (2040 GB para el VHDX que emula SCSI; 127 GB para el VHDX que emula IDE). Si el formato VHDX es Dynamic, vaya al menú VHDX block size y seleccione un tamaño de bloque de 2 MB o 16 MB.
- Al hacer clic en Create vDisk, se abre un cuadro de diálogo de progreso. Según el tamaño del disco y otros factores, la creación del disco virtual tarda varios minutos. Una vez creado el disco virtual, aparecerá en el panel de detalles de la consola de Citrix Provisioning y se podrá formatear.
- Haga clic con el botón secundario en el disco virtual en la consola y, a continuación, seleccione Mount vDisk. Si el disco virtual se montó correctamente, se mostrará el icono correspondiente con una flecha de color naranja.
Una imagen de disco virtual no puede asignarse a un dispositivo de destino ni arrancar desde él hasta que dicho dispositivo exista en la base de datos de Citrix Provisioning. Después de crear el dispositivo de destino, vaya a la consola y seleccione la opción de arranque del disco duro.
Acerca de la función de imagen común de los discos virtuales
La función de imagen común permite que un único disco virtual admita de manera simultánea varias plataformas de dispositivos de destino, lo que reduce en gran medida la cantidad de discos virtuales que un administrador debe mantener. El procedimiento para la creación de una imagen común depende de la plataforma de los dispositivos de destino.
Las plataformas de dispositivos de destino compatibles incluyen:
- Una combinación de dispositivos físicos y máquinas virtuales de XenServer (de virtual a virtual y de virtual a físico). Para obtener información detallada, consulte Discos virtuales.
- Varios tipos de dispositivos físicos (diferentes placas madre, tarjetas de red, tarjetas de vídeo y otros dispositivos de hardware). Para obtener más información detallada, consulte Crear una imagen común para varios tipos de dispositivos físicos.
- Servidores blade. Para obtener información detallada, consulte Discos virtuales.
Crear imágenes comunes para usar con máquinas virtuales de XenServer y dispositivos físicos o servidores blade
XenServer Platinum Edition permite el aprovisionamiento de servidores físicos y virtuales a partir de una misma imagen de carga de trabajo.
Requisitos previos:
- Licencias de XenServer Platinum adecuadas.
- Se admite PXE en la red local.
- DHCP debe estar instalado y configurado en la red local.
Seleccione una de las siguientes plataformas del dispositivo de destino:
- Cree una imagen común que arranque desde un servidor físico o virtual.
- Cree una imagen común que arranque desde un servidor blade.
Crear una imagen común que arranque desde un servidor físico o virtual
Para crear una imagen común que arranque desde un equipo físico o virtual, complete los siguientes procedimientos.
Preparar el dispositivo de destino maestro
Instale un sistema operativo Windows compatible con los parches y los controladores de dispositivos más recientes en una máquina física. Esta máquina física funcionará como el dispositivo de destino maestro.
Instalar el software del dispositivo de destino de Citrix Provisioning
- Inicie sesión en el dispositivo de destino maestro como administrador de dominio o usuario de dominio (con privilegios de instalación local).
- Instale el software del dispositivo de destino del servidor de Citrix Provisioning en la máquina física.
- Siga las instrucciones en pantalla mediante la selección de los parámetros de instalación predeterminados.
- Cuando el sistema se lo solicite, reinicie el dispositivo de destino maestro desde la unidad de disco duro.
Instalar Citrix VM Tools
- Inicie sesión en el dispositivo de destino maestro como administrador de dominio o usuario de dominio (con privilegios de instalación local).
- Descargue el archivo de instalación de Citrix VM Tools para Windows
managementagent.msidesde la página de descargas de XenServer. - Ejecute el
managementagent.msiarchivo para iniciar la instalación de Citrix VM Tools. Aparecerá el cuadro de diálogo de configuración de Citrix VM Tools para Windows. - Haga clic en Yes para continuar la instalación.
- Siga las instrucciones en pantalla y seleccione la configuración predeterminada. En el cuadro de diálogo Choose Install Location, haga clic en Install.
- Cuando se lo soliciten los cuadros de diálogo Windows Plug and Play, seleccione la opción para buscar los controladores automáticamente.
- Cuando el sistema se lo solicite, seleccione Yes para cualquier cuadro de diálogo de controlador sin firmar.
- Cuando el sistema se lo solicite, reinicie el dispositivo de destino maestro.
- Compruebe que Citrix Provisioning se ha vinculado a la tarjeta NIC de XenServer y la tarjeta NIC de los sistemas físicos.
Crear una imagen del dispositivo de destino maestro del Provisioning Server
Use el asistente Imaging Wizard de Citrix Provisioning para crear la imagen de disco virtual de XenServer. Al crear la imagen del disco virtual, debe seleccionar la opción de optimización de los parámetros del dispositivo de destino. De lo contrario, la máquina virtual no se inicia.
Después de crear correctamente la imagen de disco virtual de XenServer, inicie las máquinas físicas y virtuales en el modo Standard Image.
Para obtener información detallada sobre el uso de Imaging Wizard de Citrix Provisioning, consulte Usar Imaging Wizard.
Crear una imagen común que arranque desde un servidor blade
Para crear una imagen común mediante el método de disco duro común que arranca desde servidores blade heterogéneos, complete los siguientes pasos:
- Use la consola para crear un archivo de disco virtual.
-
Inicie sesión en el servidor blade para crear un sistema:
a. Instale el sistema operativo en la nueva máquina.
b. Instale el paquete del sistema HP. Este proceso instala todos los controladores.
c. Instale todas las actualizaciones de Windows necesarias.
d. Instale el software de dispositivos de destino de Citrix Provisioning.
- Realice un arranque PXE desde la unidad de disco duro del nuevo sistema y compruebe que el sistema reconoce el disco virtual. El disco virtual se muestra como una partición en el equipo.
- Mueva físicamente la unidad o unidades de disco duro en un sistema RAID al otro sistema (normalmente el sistema anterior).
- Inicie desde la unidad de disco duro del nuevo sistema.
- Una vez que Windows haya instalado los controladores, reinicie cuando el sistema se lo solicite.
- Compruebe que los controladores de la tarjeta NIC estén instalados correctamente.
- Realice un arranque PXE desde la unidad de disco duro del segundo sistema.
- Use el asistente Imaging Wizard de Citrix Provisioning para crear la imagen de disco virtual.
- Cuando la imagen termine de crearse, apague el sistema.
- Establezca ambos sistemas para arrancar desde el disco virtual.
- En la consola de Citrix Provisioning, cambie el modo de disco virtual a caché estándar en la unidad de disco duro local.
Crear una imagen común para usarla con varios tipos de dispositivos físicos
Mediante el método de NIC común, un único disco virtual puede admitir de forma simultánea distintas placas madre, tarjetas de red, tarjetas de vídeo y otros dispositivos de hardware. El resultado es un disco virtual que puede ser utilizado por dispositivos de destino heterogéneos, lo que reduce significativamente la cantidad de discos virtuales que un administrador debe mantener. Use la información de este artículo para crear una imagen común para dispositivos físicos.
Requisitos previos
-
Compruebe que todos los dispositivos de destino que utilicen la imagen común cuenten con una HAL (capa de abstracción de hardware) consistente; es decir, deben tener la misma cantidad de procesadores lógicos.
Sugerencia:
Se considera que un sistema con un único procesador con tecnología hyper-threading cuenta con dos procesadores lógicos cuando la opción hyper-threading está habilitada en UEFI.
- La estructura del BIOS, que se presenta al sistema operativo durante el proceso de arranque, debe tener el mismo formato en todos los dispositivos de destino que comparten una imagen común. La estructura del BIOS contiene una lista de todos los componentes conectados a la placa madre con el fin de que se carguen los controladores adecuados. Esta configuración permite que los componentes funcionen correctamente.
- Es necesario tener disponible un agente de arranque de equipo administrado (MBA) 3Com o una tarjeta de interfaz de red (NIC) compatible con PXE. Esta es la tarjeta NIC común que se inserta en cada dispositivo de destino durante el proceso de creación de la imagen común.
- Instale todos los controladores de dispositivos más recientes en cada dispositivo de destino.
- Si los dispositivos no responden después de configurar la imagen común, es posible que falten controladores de dispositivos. Por ejemplo, si el teclado y el puntero USB de un dispositivo de destino no responden después de asignar la imagen común al dispositivo de destino, no se han instalado los controladores para el conjunto de chips de ese dispositivo de destino. Vaya al administrador de dispositivos y compruebe que no haya ningún signo de exclamación amarillo en ningún dispositivo, especialmente en los concentradores raíz USB y en los controladores.
- Determine el dispositivo de destino que contiene el conjunto de chips más reciente de la placa madre. Este dispositivo de destino se utiliza como el primer dispositivo de destino en el proceso de creación de la imagen común. El controlador del chipset Intel más reciente contiene todos los controladores del chipset anterior. No es necesario instalar tantos controladores cuando se genera la imagen común.
- Excepto en el primer dispositivo de destino, inhabilite las NIC integradas en todos los dispositivos de destino que usen la imagen común. Deje habilitada la NIC integrada en el primer dispositivo de destino. Inhabilitar las tarjetas NIC evita confusiones con respecto a la tarjeta de interfaz de red (NIC) que se debe utilizar durante el proceso de creación de la imagen común.
- Instale los componentes de Citrix Provisioning.
Generar la imagen común
Para generar una imagen común:
- Configurar el dispositivo de destino maestro
- Exportar archivos de datos específicos
- Arrancar el dispositivo de destino maestro
- Agregar dispositivos de destino adicionales a la imagen común
Importante:
Al crear la imagen común, cree un disco virtual con el suficiente espacio para admitir la información adicional que se agrega mediante el proceso de creación de la imagen común.
Configurar el dispositivo de destino maestro
- Inserte la tarjeta de interfaz de red (NIC) común en el dispositivo de destino maestro.
- Instale el software del dispositivo de destino en el dispositivo de destino maestro. Seleccione la tarjeta NIC común y las tarjetas NIC integradas durante el proceso de instalación.
- Cree un disco virtual y, a continuación, móntelo, formatéelo y desmóntelo. Se debe crear un disco virtual con espacio suficiente para admitir la información adicional que se agrega mediante el proceso de creación de la imagen común.
- Ejecute el asistente Imaging Wizard en el dispositivo de destino para crear el disco virtual.
- Citrix recomienda realizar una copia del disco virtual original creado en el paso 3 y guardarla en el directorio del disco virtual en el servidor de aprovisionamiento.
- En el primer dispositivo de destino, copie CIM.exe desde C:\Archivos de programa\Citrix\Provisioning Services a un dispositivo de almacenamiento extraíble, como un dispositivo de memoria USB. Con esta utilidad, se incluyen diferentes dispositivos de destino en la imagen común.
- Apague el dispositivo de destino maestro y extraiga la tarjeta NIC común.
Exportar archivos de datos específicos
-
Inserte la tarjeta NIC común en un dispositivo de destino agregado a la imagen común y, a continuación, arranque el dispositivo de destino desde su disco duro local.
Nota:
Si bien el sistema operativo Windows debe estar instalado en este dispositivo de destino, no es necesario que el software del dispositivo de destino esté instalado.
-
Copie CIM.exe desde el dispositivo de almacenamiento extraíble a este dispositivo de destino.
-
En el símbolo del sistema, vaya al directorio donde se encuentra el archivo CIM.exe. Ejecute el siguiente comando para extraer información desde el dispositivo de destino y volcarla al archivo DAT:
CIM.exe e targetdeviceName.dat
donde targetdeviceName es el primer dispositivo de destino que utilizará la imagen común. Por ejemplo, TargetDevice1.dat.
Copie el archivo .dat creado en el paso 3 en el dispositivo de almacenamiento extraíble.
-
Apague el dispositivo de destino y extraiga la tarjeta NIC común.
Nota:
Para incluir más dispositivos de destino con hardware diferente en la imagen común, repita este procedimiento para cada dispositivo y otorgue un nombre único a cada archivo DAT.
Arrancar el dispositivo de destino maestro
-
Vuelva a insertar la tarjeta NIC común en el dispositivo de destino maestro. Inserte la tarjeta NIC en la misma ranura de la que fue extraída durante el procedimiento Configuración del dispositivo de destino maestro. Antes de arrancar el dispositivo de destino maestro, entre en la configuración de UEFI y verifique que la tarjeta NIC común sea la que se usa en el proceso de arranque.
-
Con la tarjeta NIC común, inicie el dispositivo de destino maestro desde el disco virtual en Private Image Mode.
-
Copie
CIM.exey el archivo.datasociado al primer dispositivo de destino desde el dispositivo de almacenamiento extraíble al dispositivo de destino maestro. -
En el símbolo del sistema, vaya al directorio donde se encuentran los archivos CIM.exe y .dat.
-
Ejecute el siguiente comando para fusionar la información del archivo .dat con la imagen común:
CIM.exe m targetdeviceName.dat
-
Apague el dispositivo de destino maestro.
Agregar más dispositivos de destino a la imagen común
-
Inserte la tarjeta NIC común en los dispositivos de destino adicionales que quiere incluir en la imagen común. Inserte la tarjeta NIC en la misma ranura de la que fue extraída durante el procedimiento “Exportar archivos de datos específicos”.
-
Con la tarjeta NIC común, arranque el dispositivo de destino a partir del disco virtual en Private Image Mode.
-
Espere a que Windows detecte y configure todos los controladores de dispositivos en el dispositivo de destino. Si el “Asistente para hardware nuevo encontrado” solicita que instale un nuevo hardware, cancele el asistente y continúe con el paso 4.
Nota:
A veces, Windows no puede instalar controladores para la NIC integrada en un dispositivo de destino y los controladores no se pueden instalar manualmente. La NIC común y la NIC integrada del dispositivo de destino son similares entre sí. Por eso, el instalador del controlador intenta actualizar el controlador de ambas NIC. Por ejemplo, eso ocurre si la tarjeta NIC común es una Intel Pro 100/s y la tarjeta NIC integrada del dispositivo de destino es una Intel Pro 100+. Para resolver este conflicto, abra Propiedades del sistema. En la ficha Hardware, haga clic en el botón Administrador de dispositivos. En la lista Administrador de dispositivos, haga clic con el botón secundario en la tarjeta NIC integrada y haga clic en Actualizar controlador para iniciar el asistente para actualización de hardware. Seleccione Instalar en una lista o una ubicación específica y determine la ubicación de los archivos del controlador de la tarjeta NIC.
-
Abra Conexiones de red. Haga clic con el botón secundario en la conexión de la tarjeta NIC integrada y seleccione Propiedades en el menú que aparece. El icono de la tarjeta NIC integrada está marcado con una X de color rojo.
-
En Esta conexión utiliza los siguientes elementos, seleccione Pila de red y haga clic en Aceptar.
-
En el símbolo del sistema, ejecute el siguiente comando:
C:\Program Files\Citrix\Provisioning Server\regmodify.exeNota:
Después de completar los pasos de 4 a 6, reinicie el dispositivo de destino y permita que Windows detecte y configure los dispositivos restantes. Si el “Asistente para hardware nuevo encontrado” le solicita que instale un nuevo hardware, continúe con los pasos del asistente para completar la instalación del hardware.
-
Con el disco virtual original, repita los pasos de 1 a 6 para cada uno de los dispositivos de destino adicionales que quiere incluir en la imagen común.
-
Una vez que los dispositivos de destino se hayan incluido en la imagen común, abra la consola. Establezca el modo de acceso al disco virtual de imagen común en Standard Image y, a continuación, arranque los dispositivos.
Implementaciones a través de Device Guard
Device Guard representa una combinación de funciones de seguridad de software y de empresa. Se puede usar para ofrecer un entorno de alta seguridad que permite configurar sistemas de modo que solo se puedan usar aplicaciones de confianza. Consulte el sitio de Microsoft para obtener más información acerca de implementaciones de Device Guard.
Cuando use Device Guard, tenga en cuenta lo siguiente:
- Device Guard es una propiedad de una VM individual. Esta funcionalidad se configura en el host Hyper-V donde reside la VM, después de crearla.
- Debe habilitar Device Guard en la imagen maestra antes de crearla. Una vez habilitado, puede crear una imagen del vDisk.
Asimismo:
- Consulte el sitio de documentación de Microsoft para configurar Device Guard.
- Consulte el sitio de documentación de Microsoft para configurar la virtualización anidada.
- Una vez creado el vDisk, utilice al asistente Citrix Virtual Apps and Desktops Setup Wizard para aprovisionar las máquinas virtuales.
- Una vez aprovisionadas las VM, habilite manualmente la virtualización anidada para cada VM en el host Hyper-V en el que se ha aprovisionado la máquina virtual.
Citrix Provisioning admite lo siguiente habilitado con Device Guard mediante Hyper-V 2016 y versiones posteriores o ESX 6.7 y versiones posteriores:
- Dispositivos de destino que se ejecutan en Windows 10, Windows 2016 o Windows 2019.
- Servidor de Citrix Provisioning en Windows Server 2016, 2019 o 2022.
Tenga en cuenta también estas restricciones para Hyper-V 2016 en dispositivos de destino de Citrix Provisioning:
- La red de Hyper-V no se debe crear si el cliente usa una tarjeta NIC.
- La red de Hyper-V se puede crear con cualquier otra NIC que no sea la NIC de streaming.
En este artículo
- Crear automáticamente una imagen de disco virtual mediante Imaging Wizard
- Crear manualmente un archivo de disco virtual y crear la imagen mediante Citrix Provisioning
- Crear manualmente archivos de discos virtuales
- Acerca de la función de imagen común de los discos virtuales
- Crear imágenes comunes para usar con máquinas virtuales de XenServer y dispositivos físicos o servidores blade
- Crear una imagen común que arranque desde un servidor blade
- Crear una imagen común para usarla con varios tipos de dispositivos físicos
- Requisitos previos
- Generar la imagen común
- Configurar el dispositivo de destino maestro
- Exportar archivos de datos específicos
- Arrancar el dispositivo de destino maestro
- Agregar más dispositivos de destino a la imagen común
- Implementaciones a través de Device Guard