-
-
Parámetros del agente de Grabación de sesiones
-
Habilitar o inhabilitar la grabación de pantalla con pérdida
-
Configurar la conexión con el servidor de Grabación de sesiones
-
This content has been machine translated dynamically.
Dieser Inhalt ist eine maschinelle Übersetzung, die dynamisch erstellt wurde. (Haftungsausschluss)
Cet article a été traduit automatiquement de manière dynamique. (Clause de non responsabilité)
Este artículo lo ha traducido una máquina de forma dinámica. (Aviso legal)
此内容已经过机器动态翻译。 放弃
このコンテンツは動的に機械翻訳されています。免責事項
이 콘텐츠는 동적으로 기계 번역되었습니다. 책임 부인
Este texto foi traduzido automaticamente. (Aviso legal)
Questo contenuto è stato tradotto dinamicamente con traduzione automatica.(Esclusione di responsabilità))
This article has been machine translated.
Dieser Artikel wurde maschinell übersetzt. (Haftungsausschluss)
Ce article a été traduit automatiquement. (Clause de non responsabilité)
Este artículo ha sido traducido automáticamente. (Aviso legal)
この記事は機械翻訳されています.免責事項
이 기사는 기계 번역되었습니다.책임 부인
Este artigo foi traduzido automaticamente.(Aviso legal)
这篇文章已经过机器翻译.放弃
Questo articolo è stato tradotto automaticamente.(Esclusione di responsabilità))
Translation failed!
Habilitar o inhabilitar la grabación de pantalla con pérdida
La grabación de pantalla con pérdida permite ajustar las opciones de compresión para reducir el tamaño de los archivos de grabación y acelerar la navegación por las sesiones grabadas durante la reproducción. La grabación de pantalla con pérdida es adecuada cuando:
- El tamaño de los archivos de grabación por unidad de tiempo es demasiado grande
- O hay una demora al avanzar o retroceder rápidamente durante la reproducción de las grabaciones
Ahora puede habilitar la grabación de pantalla con pérdida de cualquiera de las siguientes maneras:
-
Active una directiva de grabación de sesiones definida por el sistema que tenga habilitada la grabación de pantalla con pérdida.
-
Cree y active una directiva de grabación de sesiones personalizada y seleccione Habilitar la grabación de pantalla con pérdida al crear tal directiva.
-
Seleccione Habilitar la grabación de pantalla con pérdidas al configurar una directiva de respuesta a eventos. Cuando se detecta un evento supervisado más tarde, se activa la grabación de pantalla con pérdida.
Para obtener más información, consulte Configurar directivas de grabación de sesiones y Configurar directivas de respuesta a eventos.
Si la directiva de grabación de sesiones o de respuesta a eventos activa no tiene habilitada la grabación de pantalla con pérdida, las opciones de compresión no estarán disponibles.
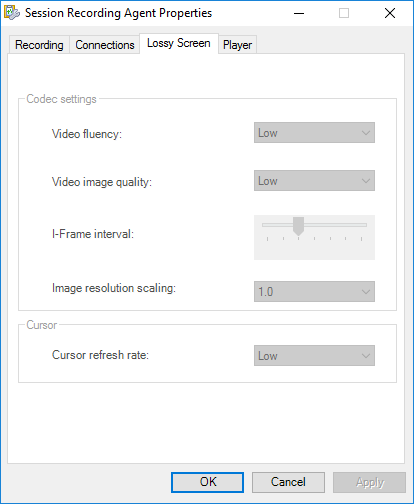
Si la directiva de grabación de sesiones o respuesta a eventos activa tiene habilitada la grabación de pantalla con pérdida, las opciones de compresión están disponibles en la ficha Pantalla con pérdida de las Propiedades del agente de grabación de sesiones.
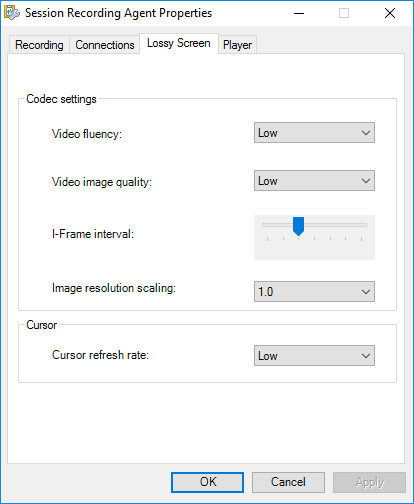
Puede ajustar las opciones de compresión según sus necesidades. Le recomendamos utilizar los valores predeterminados a menos que sea necesario cambiarlos.
Para obtener una descripción de las opciones de compresión, consulte esta tabla:
| Opción de compresión | Descripción | Valor predeterminado | Observaciones |
|---|---|---|---|
| Fluidez de vídeo (FPS) | Bajo: 1; Medio: 10; Alto: 20 | Bajo | N/D |
| Calidad de imagen de vídeo |
Bajo: minCrf:33 maxCrf:45; Medio: minCrf:25 maxCrf:37, Alto: minCrf:18 maxCrf:30
|
Bajo | N/D |
| Intervalo de I-Frames (segundos) | 60, 120, 300, 600, 1200, 1800, 3600 | 600 | Cuanto mayor sea el valor del intervalo de I-Frames, menor será el espacio de almacenamiento ocupado por el vídeo comprimido. Cuanto menor sea el valor del intervalo de I-Frames, mejor será la experiencia de búsqueda (avance y retroceso rápidos). |
| Escalado de la resolución de la imagen | 1,0, 0,9, 0,8, 0,7, 0,6, 0,5, 0,4 | 1 | Puede reducir la resolución de las pantallas grabadas a un porcentaje; por ejemplo, 0,9 significa 90%. Si no quiere cambiar la resolución, utilice el valor predeterminado 1.0. |
| Frecuencia de actualización del cursor (veces por segundo) | Bajo: 3, Medio: 5, Alto: 10 | Bajo | N/D |
También puede configurar el escalado de la resolución de la imagen modificando el Registro. Para ello, siga estos pasos:
Advertencia:
Si se modifica el Registro de forma incorrecta, pueden producirse problemas graves que obliguen a reinstalar el sistema operativo. Citrix no puede garantizar que los problemas derivados de la utilización inadecuada del Editor del Registro puedan resolverse. Use el Editor del Registro bajo su propia responsabilidad. Haga una copia de seguridad del Registro antes de modificarlo.
- Vaya a HKEY_LOCAL_MACHINE\SOFTWARE\Citrix\SmartAuditor\Agent\ SRGraphicsZoomFactor.
- Establezca un valor que se adapte a sus necesidades. Para ver los valores opcionales, consulte la tabla anterior.
Compartir
Compartir
En este artículo
This Preview product documentation is Citrix Confidential.
You agree to hold this documentation confidential pursuant to the terms of your Citrix Beta/Tech Preview Agreement.
The development, release and timing of any features or functionality described in the Preview documentation remains at our sole discretion and are subject to change without notice or consultation.
The documentation is for informational purposes only and is not a commitment, promise or legal obligation to deliver any material, code or functionality and should not be relied upon in making Citrix product purchase decisions.
If you do not agree, select I DO NOT AGREE to exit.