-
-
Configuration de Citrix ADC pour Citrix Virtual Apps and Desktops
-
Préférence de zone optimisée Global Server Load Balancing (GSLB)
-
Déployez une plateforme publicitaire numérique sur AWS avec Citrix ADC
-
Amélioration de l'analyse du flux de clics dans AWS à l'aide de Citrix ADC
-
Citrix ADC dans un cloud privé géré par Microsoft Windows Azure Pack et Cisco ACI
-
-
Déployer une instance de Citrix ADC VPX sur AWS
-
Optimisation des performances Citrix ADC VPX sur VMware ESX, Linux KVM et Citrix Hypervisors
-
Installer une instance Citrix ADC VPX sur le cloud VMware sur AWS
-
Installer une instance Citrix ADC VPX sur les serveurs Microsoft Hyper-V
-
Installer une instance Citrix ADC VPX sur la plate-forme Linux-KVM
-
Provisionnement de l'appliance virtuelle Citrix ADC à l'aide d'OpenStack
-
Provisionnement de l'appliance virtuelle Citrix ADC à l'aide du gestionnaire de machines virtuelles
-
Configuration des appliances virtuelles Citrix ADC pour utiliser l'interface réseau SR-IOV
-
Configuration des appliances virtuelles Citrix ADC pour utiliser l'interface réseau PCI Passthrough
-
Provisionnement de l'appliance virtuelle Citrix ADC à l'aide du programme virsh
-
Provisionnement de l'appliance virtuelle Citrix ADC avec SR-IOV, sur OpenStack
-
Configuration d'une instance Citrix ADC VPX sur KVM pour utiliser les interfaces hôtes OVS DPDK
-
Deploy a Citrix ADC VPX instance on AWS
-
Serveurs d'équilibrage de charge dans différentes zones de disponibilité
-
Déployer une paire HA VPX dans la même zone de disponibilité AWS
-
Haute disponibilité dans différentes zones de disponibilité AWS
-
Déployez une paire VPX haute disponibilité avec des adresses IP privées dans différentes zones AWS
-
Configurer une instance Citrix ADC VPX pour utiliser l'interface réseau SR-IOV
-
Configurer une instance Citrix ADC VPX pour utiliser la mise en réseau améliorée avec AWS ENA
-
Déployer une instance de Citrix ADC VPX sur Microsoft Azure
-
Architecture réseau pour les instances Citrix ADC VPX sur Microsoft Azure
-
Configurer plusieurs adresses IP pour une instance autonome Citrix ADC VPX
-
Configurer une configuration haute disponibilité avec plusieurs adresses IP et cartes réseau
-
Configurer une instance Citrix ADC VPX pour utiliser la mise en réseau accélérée Azure
-
Configurer les nœuds HA-INC à l'aide du modèle Citrix haute disponibilité avec Azure ILB
-
Installer une instance Citrix ADC VPX sur la solution Azure VMware
-
Ajouter des paramètres de mise à l'échelle automatique Azure
-
Configurer GSLB sur une configuration haute disponibilité active en veille
-
Configurer les pools d'adresses (IIP) pour un dispositif NetScaler Gateway
-
Scripts PowerShell supplémentaires pour le déploiement Azure
-
Déployer une instance Citrix ADC VPX sur Google Cloud Platform
-
Automatiser le déploiement et les configurations de Citrix ADC
-
Solutions pour les fournisseurs de services de télécommunication
-
Trafic du plan de contrôle de l'équilibrage de charge basé sur les protocoles Diameter, SIP et SMPP
-
Utilisation de la bande passante avec la fonctionnalité de redirection du cache
-
-
Authentification, autorisation et audit du trafic des applications
-
Fonctionnement de l'authentification, de l'autorisation et de l'audit
-
Composants de base de la configuration de l'authentification, de l'autorisation et de l'audit
-
-
Autorisation de l'accès des utilisateurs aux ressources de l'application
-
Citrix ADC en tant que proxy Active Directory Federation Service
-
NetScaler Gateway sur site en tant que fournisseur d'identité vers Citrix Cloud
-
Prise en charge de la configuration de l'attribut de cookie SameSite
-
Résoudre les problèmes liés à l'authentification et à l'autorisation
-
-
-
-
Configuration de l'expression de stratégie avancée : mise en route
-
Expressions de stratégie avancées : utilisation des dates, des heures et des nombres
-
Expressions de stratégie avancées : analyse des données HTTP, TCP et UDP
-
Expressions de stratégie avancées : analyse des certificats SSL
-
Expressions de stratégie avancées : adresses IP et MAC, débit, ID VLAN
-
Expressions de stratégie avancées : fonctions d'analyse de flux
-
Référence des expressions - Expressions de stratégie avancées
-
Exemples récapitulatifs d'expressions et de stratégies de syntaxe par défaut
-
Tutoriel sur les exemples de stratégies syntaxiques par défaut pour la réécriture
-
Migration des règles Apache mod_rewrite vers la syntaxe par défaut
-
-
-
-
Vérifications de protection XML
-
Articles sur les alertes de signatures
-
-
Traduire l'adresse IP de destination d'une requête vers l'adresse IP d'origine
-
-
Prise en charge de la configuration Citrix ADC dans un cluster
-
-
-
Groupes de nœuds pour les configurations repérées et partiellement entrelacées
-
Désactivation de la direction sur le fond de panier du cluster
-
Suppression d'un nœud d'un cluster déployé à l'aide de l'agrégation de liens de cluster
-
Surveillance de la configuration du cluster à l'aide de la MIB SNMP avec lien SNMP
-
Surveillance des échecs de propagation des commandes dans un déploiement de cluster
-
Liaison d'interface VRRP dans un cluster actif à nœud unique
-
Scénarios de configuration et d'utilisation du cluster
-
Migration d'une configuration HA vers une configuration de cluster
-
Interfaces communes pour le client et le serveur et interfaces dédiées pour le fond de panier
-
Commutateur commun pour le client, le serveur et le fond de panier
-
Commutateur commun pour client et serveur et commutateur dédié pour fond de panier
-
Services de surveillance dans un cluster à l'aide de la surveillance des chemins
-
Opérations prises en charge sur des nœuds de cluster individuels
-
-
-
Configurer les enregistrements de ressources DNS
-
Créer des enregistrements MX pour un serveur d'échange de messagerie
-
Créer des enregistrements NS pour un serveur faisant autorité
-
Créer des enregistrements NAPTR pour le domaine des télécommunications
-
Créer des enregistrements PTR pour les adresses IPv4 et IPv6
-
Créer des enregistrements SOA pour les informations faisant autorité
-
Créer des enregistrements TXT pour contenir du texte descriptif
-
Configurer Citrix ADC en tant que résolveur de stub non validant sensible à la sécurité
-
Prise en charge des trames Jumbo pour le DNS pour gérer les réponses de grande taille
-
Configurer la mise en cache négative des enregistrements DNS
-
-
Équilibrage de charge de serveur global
-
Configurez les entités GSLB individuellement
-
Synchronisation de la configuration dans une configuration GSLB
-
Cas d'utilisation : déploiement d'un groupe de services Autoscale basé sur l'adresse IP
-
-
Remplacer le comportement de proximité statique en configurant les emplacements préférés
-
Configuration de la sélection des services GSLB à l'aide du changement de contenu
-
Configurer GSLB pour les requêtes DNS avec des enregistrements NAPTR
-
Exemple de configuration parent-enfant complète à l'aide du protocole d'échange de métriques
-
-
Équilibrer la charge du serveur virtuel et des états de service
-
Protection d'une configuration d'équilibrage de charge contre les défaillances
-
-
Configuration des serveurs virtuels d'équilibrage de charge sans session
-
Réécriture des ports et des protocoles pour la redirection HTTP
-
Insérer l'adresse IP et le port d'un serveur virtuel dans l'en-tête de requête
-
Utiliser une adresse IP source spécifiée pour la communication principale
-
Définir une valeur de délai d'expiration pour les connexions client inactives
-
Utiliser un port source d'une plage de ports spécifiée pour les communications en arrière-plan
-
Configurer la persistance de l'adresse IP source pour la communication principale
-
-
Paramètres d'équilibrage de charge avancés
-
Protégez les applications sur les serveurs protégés contre les pics de trafic
-
Activer le nettoyage des connexions de serveur virtuel et de service
-
Activer ou désactiver la session de persistance sur les services TROFS
-
Activer la vérification de l'état TCP externe pour les serveurs virtuels UDP
-
Maintenir la connexion client pour plusieurs demandes client
-
Utiliser l'adresse IP source du client lors de la connexion au serveur
-
Définissez une limite sur le nombre de demandes par connexion au serveur
-
Définir une valeur de seuil pour les moniteurs liés à un service
-
Définir une valeur de délai d'attente pour les connexions client inactives
-
Définir une valeur de délai d'attente pour les connexions de serveur inactives
-
Définir une limite sur l'utilisation de la bande passante par les clients
-
Conserver l'identificateur VLAN pour la transparence du VLAN
-
Configurer les moniteurs dans une configuration d'équilibrage de charge
-
Configurer l'équilibrage de charge pour les protocoles couramment utilisés
-
Cas d'utilisation 3 : configurer l'équilibrage de charge en mode de retour direct du serveur
-
Cas d'utilisation 4 : Configuration des serveurs LINUX en mode DSR
-
Cas d'utilisation 5 : configurer le mode DSR lors de l'utilisation de TOS
-
Cas d'utilisation 7 : Configurer l'équilibrage de charge en mode DSR à l'aide d'IP sur IP
-
Cas d'utilisation 8 : Configurer l'équilibrage de charge en mode à un bras
-
Cas d'utilisation 9 : Configurer l'équilibrage de charge en mode en ligne
-
Cas d'utilisation 10 : Équilibrage de charge des serveurs de systèmes de détection d'intrusion
-
Cas d'utilisation 11 : Isolation du trafic réseau à l'aide de stratégies d'écoute
-
Cas d'utilisation 12 : configurer Citrix Virtual Desktops pour l'équilibrage de charge
-
Cas d'utilisation 13 : Configuration de Citrix Virtual Apps pour l'équilibrage de charge
-
Cas d'utilisation 14 : Assistant ShareFile pour l'équilibrage de charge Citrix ShareFile
-
Cas d'utilisation 15 : configurer l'équilibrage de charge de couche 4 sur l'appliance Citrix ADC
-
-
-
Configuration pour générer le trafic de données Citrix ADC FreeBSD à partir d'une adresse SNIP
-
-
Déchargement et accélération SSL
-
Prise en charge du protocole TLSv1.3 tel que défini dans la RFC 8446
-
Suites de chiffrement disponibles sur les appliances Citrix ADC
-
Matrice de prise en charge des certificats de serveur sur l'appliance ADC
-
Prise en charge du module de sécurité matérielle Thales Luna Network
-
-
-
-
Authentification et autorisation pour les utilisateurs système
-
Configuration des utilisateurs, des groupes d'utilisateurs et des stratégies de commande
-
Réinitialisation du mot de passe administrateur par défaut (nsroot)
-
Configuration de l'authentification des utilisateurs externes
-
Authentification par clé SSH pour les administrateurs Citrix ADC
-
Authentification à deux facteurs pour les utilisateurs système
-
-
-
Points à prendre en compte pour une configuration haute disponibilité
-
Synchronisation des fichiers de configuration dans une configuration haute disponibilité
-
Restriction du trafic de synchronisation haute disponibilité vers un VLAN
-
Configuration de nœuds haute disponibilité dans différents sous-réseaux
-
Limitation des basculements causés par les moniteurs de routage en mode non INC
-
Gestion des messages de pulsation haute disponibilité sur une appliance Citrix ADC
-
Supprimer et remplacer un Citrix ADC dans une configuration haute disponibilité
-
This content has been machine translated dynamically.
Dieser Inhalt ist eine maschinelle Übersetzung, die dynamisch erstellt wurde. (Haftungsausschluss)
Cet article a été traduit automatiquement de manière dynamique. (Clause de non responsabilité)
Este artículo lo ha traducido una máquina de forma dinámica. (Aviso legal)
此内容已经过机器动态翻译。 放弃
このコンテンツは動的に機械翻訳されています。免責事項
이 콘텐츠는 동적으로 기계 번역되었습니다. 책임 부인
Este texto foi traduzido automaticamente. (Aviso legal)
Questo contenuto è stato tradotto dinamicamente con traduzione automatica.(Esclusione di responsabilità))
This article has been machine translated.
Dieser Artikel wurde maschinell übersetzt. (Haftungsausschluss)
Ce article a été traduit automatiquement. (Clause de non responsabilité)
Este artículo ha sido traducido automáticamente. (Aviso legal)
この記事は機械翻訳されています.免責事項
이 기사는 기계 번역되었습니다.책임 부인
Este artigo foi traduzido automaticamente.(Aviso legal)
这篇文章已经过机器翻译.放弃
Questo articolo è stato tradotto automaticamente.(Esclusione di responsabilità))
Translation failed!
Déployer une paire HA VPX dans la même zone de disponibilité AWS
Vous pouvez configurer deux instances Citrix ADC VPX sur AWS en tant que paire haute disponibilité (HA), dans la même zone AWS où les deux instances VPX se trouvent sur le même sous-réseau. La haute disponibilité est obtenue en migrant les adresses IP privées secondaires attachées aux cartes réseau (cartes réseau côté client et côté serveur) du nœud HA principal vers le nœud HA secondaire après basculement. Toutes les adresses IP Elastic associées aux adresses IP privées secondaires sont également migrées.
L’illustration suivante illustre un scénario de basculement HA par migration d’adresses IP privées secondaires.
Figure 1. Une paire Citrix ADC VPX HA sur AWS, utilisant la migration IP privée
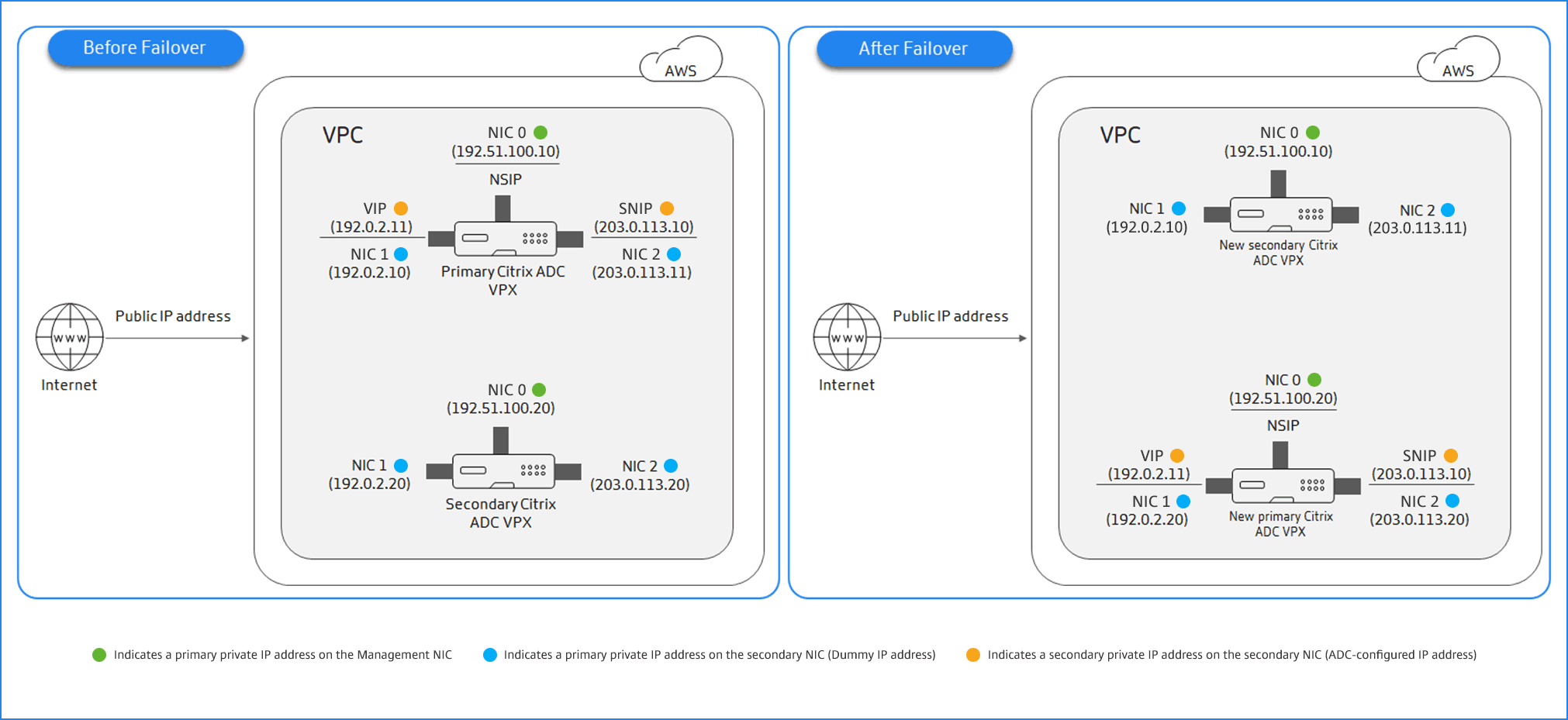
Avant de commencer votre document, lisez les documents suivants :
- Prerequisites
- Limitations et directives d’utilisation
- Deploy a Citrix ADC VPX instance on AWS
- Haute disponibilité
Comment déployer une paire VPX HA dans la même zone
Voici le résumé des étapes pour déployer une paire VPX HA dans la même zone :
- Créez deux instances VPX sur AWS, chacune avec trois cartes réseau
- Affectez l’adresse IP privée secondaire AWS à VIP et SNIP du nœud principal
- Configurez VIP et SNIP sur le nœud principal à l’aide des adresses IP privées secondaires AWS
- Configurer la haute disponibilité sur les deux nœuds
Étape 1. Créez deux instances VPX (nœuds primaires et secondaires) à l’aide du même VPC, chacune avec trois cartes réseau (Ethernet 0, Ethernet 1, Ethernet 2)
Suivez les étapes décrites dans la section Déployer une instance Citrix ADC VPX sur AWS à l’aide de la console Web AWS.
Étape 2. Sur le nœud principal, attribuez des adresses IP privées secondaires pour Ethernet 1 (IP client ou VIP) et Ethernet 2 (IP du serveur principal ou SNIP)
La console AWS attribue automatiquement des adresses IP privées principales aux cartes réseau configurées. Affectez davantage d’adresses IP privées à VIP et SNIP, appelées adresses IP privées secondaires.
Pour attribuer une adresse IPv4 privée secondaire à une interface réseau, procédez comme suit :
- Ouvrez la console Amazon EC2 à l’adresse https://console.aws.amazon.com/ec2/.
- Dans le volet de navigation, choisissez Interfaces réseau, puis sélectionnez l’interface réseau attachée à l’instance.
- Choisissez Actions, Gérer les adresses IP.
- Sous Adresses IPv4, choisissez Attribuer une nouvelle adresse IP.
- Entrez une adresse IPv4 spécifique comprise dans la plage de sous-réseau de l’instance, ou laissez le champ vide pour permettre à Amazon de sélectionner une adresse IP pour vous.
- (Facultatif) Choisissez Autoriser la réaffectation pour autoriser la réaffectation de l’adresse IP privée secondaire si elle est déjà attribuée à une autre interface réseau.
- Choisissez Oui, Mettre à jour.
Sous la description de l’instance, les adresses IP privées secondaires attribuées apparaissent.
Étape 3. Configurez VIP et SNIP sur le nœud principal, à l’aide d’adresses IP privées secondaires
Accédez au nœud principal via SSH. Ouvrez un client SSH et tapez :
ssh -i <location of your private key> nsroot@<public DNS of the instance>
<!--NeedCopy-->
Ensuite, configurez VIP et SNIP.
Pour les VIP, tapez :
add ns ip <IPAddress> <netmask> -type <type>
<!--NeedCopy-->
Pour SNIP, tapez :
add ns ip <IPAddress> <netmask> -type SNIP
<!--NeedCopy-->
Tapez save config pour enregistrer.
Pour voir les adresses IP configurées, tapez la commande suivante :
show ns ip
<!--NeedCopy-->
Pour plus d’informations, consultez les rubriques suivantes :
Étape 4 : Configurer la haute disponibilité sur les deux instances
Sur le nœud principal, ouvrez un client Shell et tapez la commande suivante :
add ha node <id> <private IP address of the management NIC of the secondary node>
<!--NeedCopy-->
Sur le nœud secondaire, tapez la commande suivante :
add ha node <id> < private IP address of the management NIC of the primary node >
<!--NeedCopy-->
Tapez save config pour enregistrer la configuration.
Pour voir les nœuds HA configurés, tapez show ha node.
Lors du basculement, les adresses IP privées secondaires configurées en tant que VIP et SNIP sur le nœud principal précédent sont migrées vers le nouveau nœud principal.
Pour forcer un basculement sur incident sur un nœud, tapez force HABasculement.
Méthode héritée pour déployer une paire VPX HA
Avant la version 13.0 41.x, la haute disponibilité au sein de la même zone était réalisée via la migration AWS Elastic Network Interface (ENI). Cependant, cette méthode est lentement déconseillée.
La figure suivante montre un exemple d’architecture de déploiement HA pour les instances Citrix ADC VPX sur AWS.
Figure 1. Une paire Citrix ADC VPX HA sur AWS, à l’aide de la migration ENI
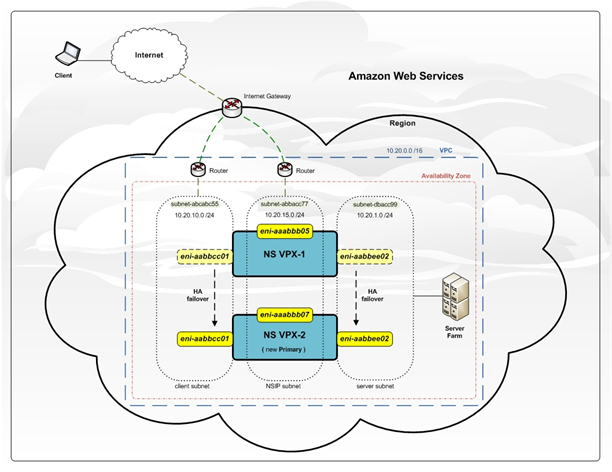
Vous pouvez déployer deux instances VPX sur AWS en tant que paire HA à l’aide de l’une des options suivantes :
- Créez les instances avec le rôle IAM manuellement à l’aide d’AWS Management Console, puis configurez HA dessus.
- Ou automatisez le déploiement haute disponibilité à l’aide du modèle Citrix CloudFormation.
Le modèle CloudFormation réduit considérablement le nombre d’étapes nécessaires à la création d’une paire HA, et il crée automatiquement un rôle IAM. Cette section explique comment déployer une paire Citrix ADC VPX HA (actif-passif) à l’aide du modèle Citrix CloudFormation.
Gardez à l’esprit les points suivants lors du déploiement de deux instances Citrix ADC VPX en tant que paire HA.
Points à noter
- HA sur AWS exige que le nœud principal dispose d’au moins deux ENI (l’un pour la gestion et l’autre pour le trafic de données) et que le nœud secondaire dispose d’un ENI de gestion. Toutefois, pour des raisons de sécurité, créez trois ENI sur le nœud principal, car cette configuration vous permet de séparer le réseau privé et public (recommandé).
- Le nœud secondaire a toujours une interface ENI (pour la gestion) et le nœud principal peut avoir jusqu’à quatre ENI.
- Les adresses NSIP de chaque instance VPX d’une paire haute disponibilité doivent être configurées sur l’ENI par défaut de l’instance.
- Amazon n’autorise aucun paquet de diffusion/multidiffusion dans AWS. Par conséquent, dans une configuration HA, les ENIS de plan de données sont migrés de l’instance VPX principale vers l’instance VPX secondaire lorsque l’instance VPX principale échoue.
- Étant donné que l’ENI par défaut (gestion) ne peut pas être déplacé vers une autre instance VPX, n’utilisez pas l’ENI par défaut pour le trafic client et serveur (trafic de plan de données).
- Le message de réussite 0 d’AWSCONFIG IOCTL NSAPI_HOTPLUG_INTF dans le fichier /var/log/ns.log indique que les deux ENI de données se sont correctement attachés à l’instance secondaire (la nouvelle instance principale).
- Le basculement peut prendre jusqu’à 20 secondes en raison du mécanisme ENI de détachement/attachement AWS.
- Lors du basculement, l’instance défaillante redémarre toujours.
- Les paquets de pulsation sont reçus uniquement sur l’interface de gestion.
- Le fichier de configuration des instances VPX principale et secondaire est synchronisé, y compris le mot de passe
nsroot. Lensrootmot de passe du nœud secondaire est défini sur celui du nœud principal après la synchronisation de la configuration HA. - Pour avoir accès aux serveurs API AWS, soit l’instance VPX doit avoir une adresse IP publique attribuée, soit le routage doit être configuré correctement au niveau du sous-réseau VPC pointant vers la passerelle Internet du VPC.
- Les serveurs de noms et les serveurs DNS sont configurés au niveau du VPC à l’aide des options DHCP.
- Le modèle Citrix CloudFormation ne crée pas de configuration HA entre différentes zones de disponibilité.
- Le modèle Citrix CloudFormation ne crée pas de mode INC.
- Les messages de débogage AWS sont disponibles dans le fichier journal, /var/log/ns.log, sur l’instance VPX.
Déployer une paire haute disponibilité à l’aide du modèle Citrix CloudFormation
Avant de démarrer le modèle CloudFormation, assurez-vous de répondre aux exigences suivantes :
- Un VPC
- Trois sous-réseaux au sein du VPC
- Un groupe de sécurité avec des ports UDP 3003, TCP 3009—3010, HTTP et SSH ouverts
- Une paire de clés
- Créer une passerelle Internet
- Modifier les tables de routage pour les réseaux de clients et de gestion afin qu’ils pointent vers la passerelle Internet
Remarque
Le modèle Citrix CloudFormation crée automatiquement un rôle IAM. Les rôles IAM existants n’apparaissent pas dans le modèle.
Pour lancer le modèle Citrix CloudFormation :
- Connectez-vous à AWS Marketplace en utilisant vos informations d’identification AWS.
- Dans le champ de recherche, saisissez Citrix ADC VPX pour rechercher l’AMI Citrix ADC, puis cliquez sur OK.
- Sur la page de résultats de recherche, cliquez sur l’offre Citrix ADC VPX souhaitée.
- Cliquez sur l’onglet Tarification, pour accéder à Informations sur la tarification .
- Sélectionnez la région et l’ option de traitement comme Citrix ADC VPX — Licence client.
- Cliquez sur Continuer pour vous abonner.
- Consultez les détails sur la page S’abonner et cliquez sur Continuer vers la configuration.
- Sélectionnez Méthode de livraison comme modèle CloudFormation.
- Sélectionnez le modèle CloudFormation requis.
-
Sélectionnez Version etrégiondu logiciel, puis cliquez sur Continuer vers le lancement.
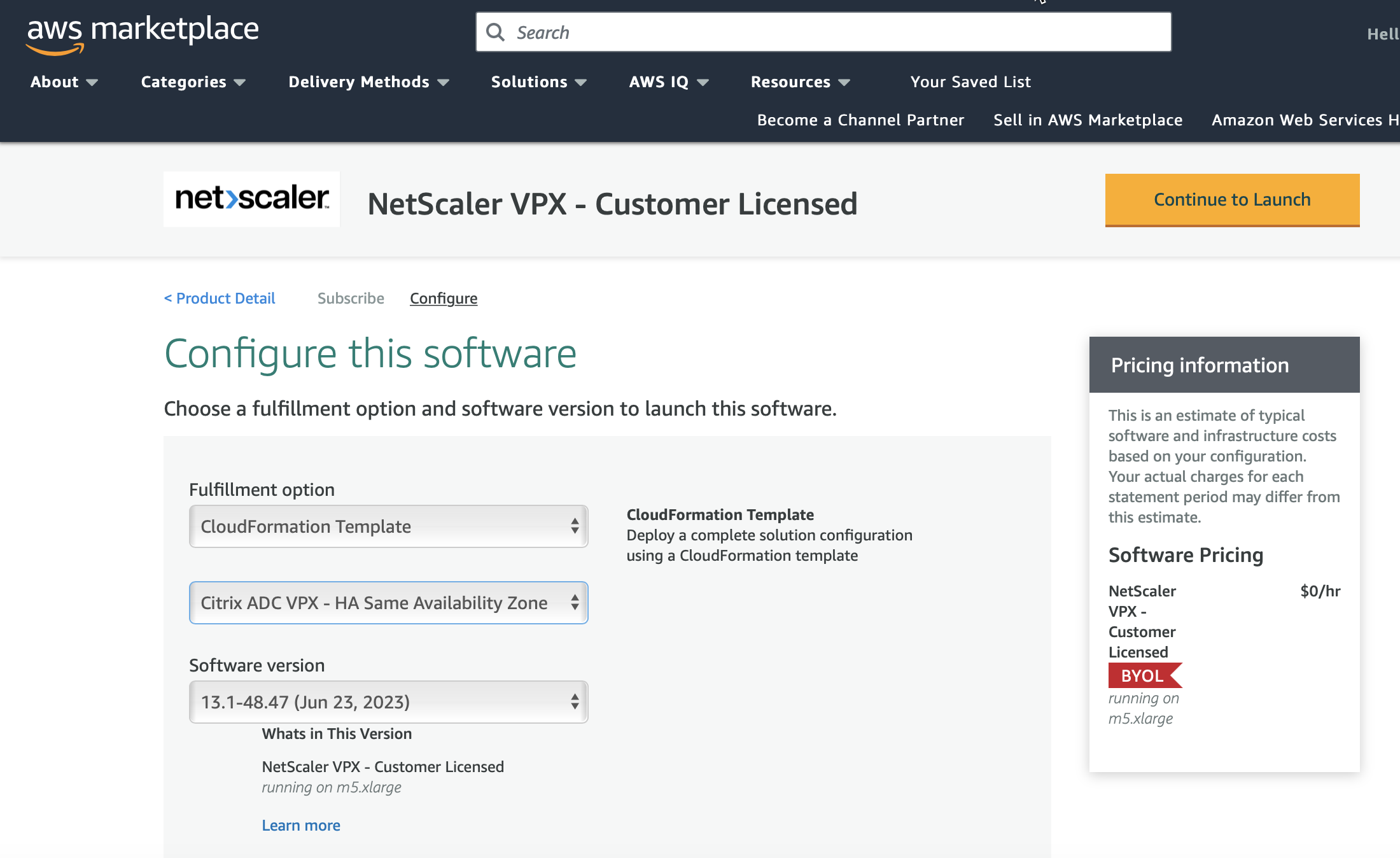
- Sous Choisir une action, sélectionnez Lancer CloudFormation, puis cliquez sur Lancer. La page Créer une pile apparaît.
-
Cliquez sur Next.
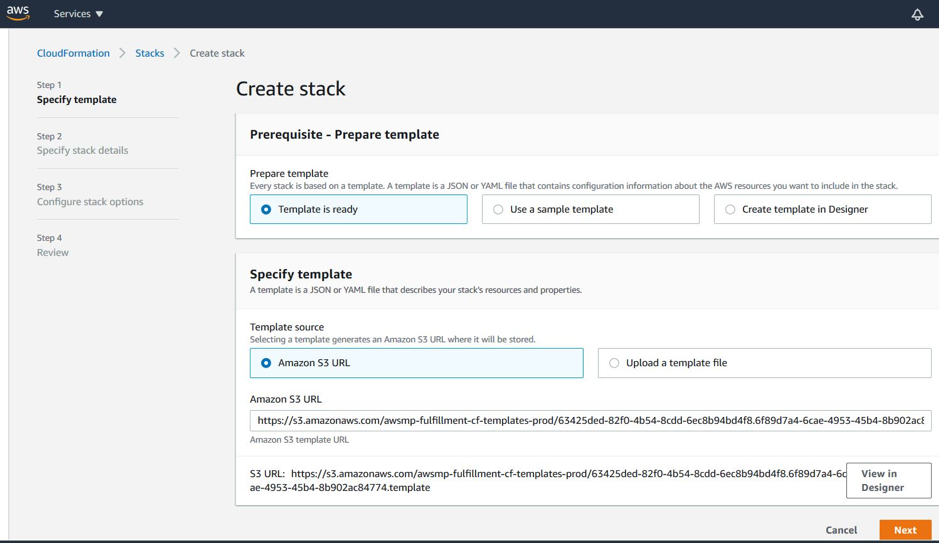
-
La page Spécifier les détails de la pile apparaît. Entrez les détails suivants.
- Saisissez un nom de pile. Le nom doit contenir 25 caractères.
- Sous Configuration réseau, effectuez les opérations suivantes :
- Sélectionnez Sous-réseau de gestion, Sous-réseau clientet Sous-réseau de serveur. Assurez-vous de sélectionner les sous-réseaux appropriés que vous avez créés dans le VPC que vous avez sélectionné sous ID du VPC.
- Ajoutez l’ adresse IP de gestion principale, l’ adresse IP de gestion secondaire, l’ adresse IP clientet l’ adresse IP du serveur Les adresses IP doivent appartenir aux mêmes sous-réseaux des sous-réseaux respectifs. Vous pouvez également laisser le modèle attribuer automatiquement les adresses IP.
- Sélectionnez par défaut pour VPCTenancy.
- Sous Configuration Citrix ADC, effectuez les opérations suivantes :
- Sélectionnez m5.xlarge pour le type d’instance.
- Sélectionnez la paire de clés que vous avez déjà créée dans le menu de Paire de clés.
-
Par défaut, la fonction Publier des mesures personnalisées sur CloudWatch ? est définie sur Oui. Si vous souhaitez désactiver cette option, sélectionnez Non.
Pour plus d’informations sur les mesures CloudWatch, voir Surveillance de vos instances à l’aide d’Amazon CloudWatch.
- Sous Configuration facultative, effectuez les opérations suivantes :
- Par défaut, le champ Should publicIP(EIP) be assigned to management interfaces? est défini sur Non.
- Par défaut, la fonction Should publicIP(EIP) be assigned to client interface? est définie sur Non.
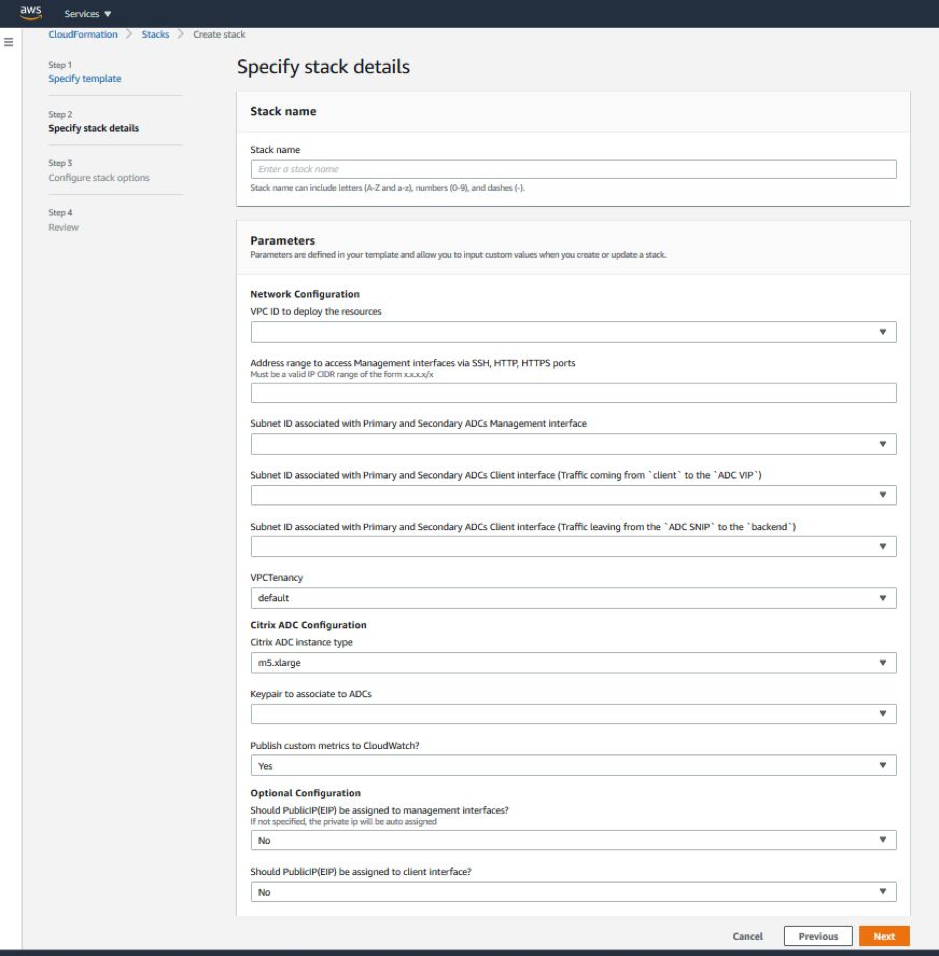
- Cliquez sur Next.
-
La page Configurer les options de la pile apparaît. Il s’agit d’une page facultative.
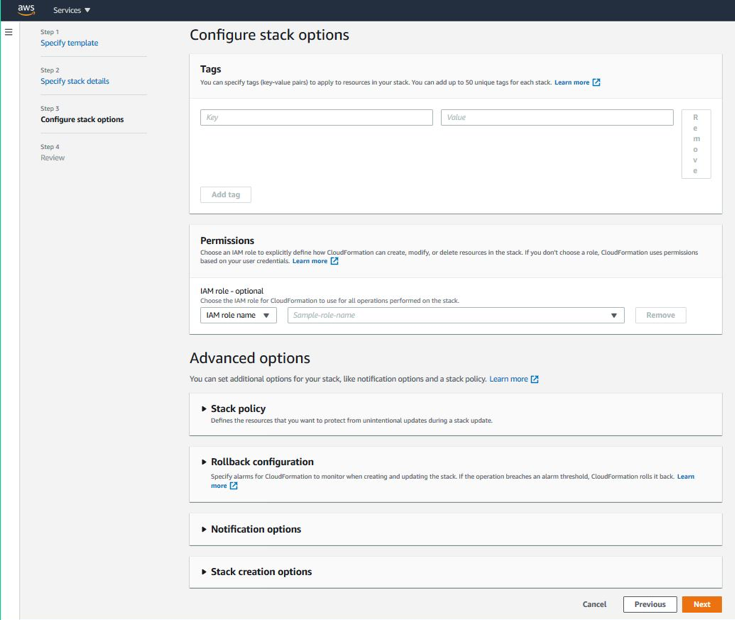
-
Cliquez sur Next.
-
La page Options s’affiche. (Cette page est facultative.). Cliquez sur Next.
-
La page Révision s’affiche. Prenez quelques instants pour revoir les paramètres et apporter des modifications éventuelles, si nécessaire.
-
Sélectionnez la case Je reconnais qu’AWS CloudFormation peut créer des ressources IAM. , puis cliquez sur Créer une pile.
-
Le statut CREATE-IN-PROGRESS apparaît. Attendez que le statut soit CREATE-COMPLETE. Si le statut ne passe pas à COMPLETE, vérifiez la raison de l’échec dans l’onglet Événements et recréez l’instance avec les configurations appropriées.
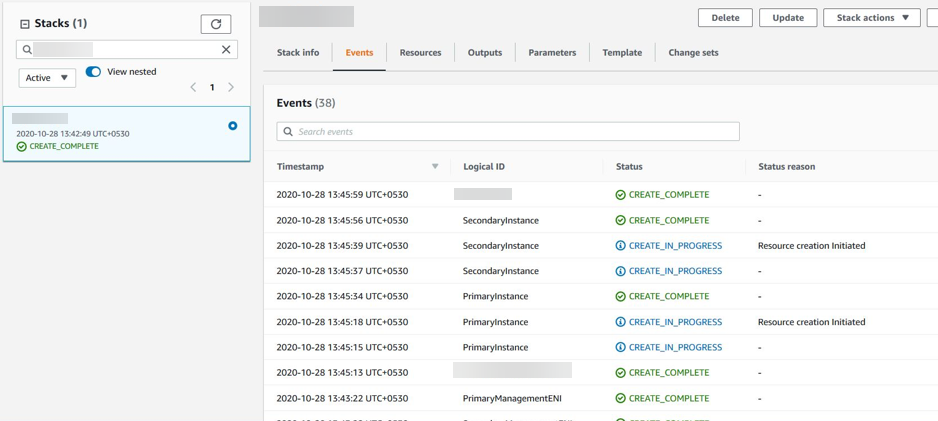
- Une fois qu’une ressource IAM est créée, accédez à EC2 Management Console > Instances. Vous trouvez deux instances VPX créées avec le rôle IAM. Les nœuds principaux et secondaires sont créés chacun avec trois adresses IP privées et trois interfaces réseau.
-
Ouvrez une session sur le nœud principal avec le nom d’utilisateur
nsrootet l’ID d’instance comme mot de passe. Depuis l’interface graphique, accédez à Système > Haute disponibilité > Nœuds. Le Citrix ADC VPX est déjà configuré en paire HA par le modèle CloudFormation. -
La paire Citrix ADC VPX HA apparaît.
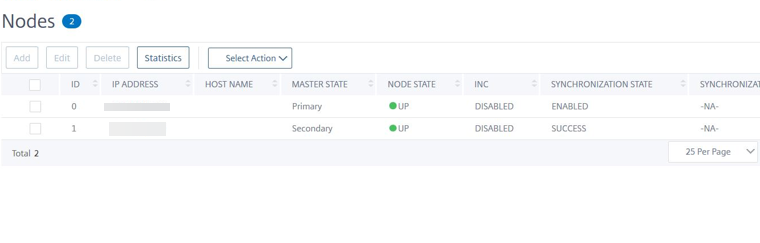
Surveillez vos instances à l’aide d’Amazon CloudWatch
Vous pouvez utiliser le service Amazon CloudWatch pour surveiller un ensemble de métriques Citrix ADC VPX, telles que l’utilisation du processeur et de la mémoire, et le débit. CloudWatch surveille les ressources et les applications qui s’exécutent sur AWS, en temps réel. Vous pouvez accéder au tableau de bord Amazon CloudWatch à l’aide de la console AWS Management. Pour plus d’informations, consultez Amazon CloudWatch.
Points à noter
- Si vous déployez une instance Citrix ADC VPX sur AWS à l’aide de la console Web AWS, le service CloudWatch est activé par défaut.
- Si vous déployez une instance Citrix ADC VPX à l’aide du modèle Citrix CloudFormation, l’option par défaut est « Oui. » Si vous souhaitez désactiver le service CloudWatch, sélectionnez « Non. »
- Les métriques sont disponibles pour le processeur (gestion et utilisation du processeur par paquets), la mémoire et le débit (entrant et sortant).
Comment afficher les métriques CloudWatch
Pour afficher les métriques CloudWatch pour votre instance, procédez comme suit :
- Ouvrez une session sur AWS Management Console > EC2 > Instances.
- Sélectionnez l’instance.
- Cliquez sur Surveillance.
-
Cliquez sur Afficher toutes les métriques CloudWatch.
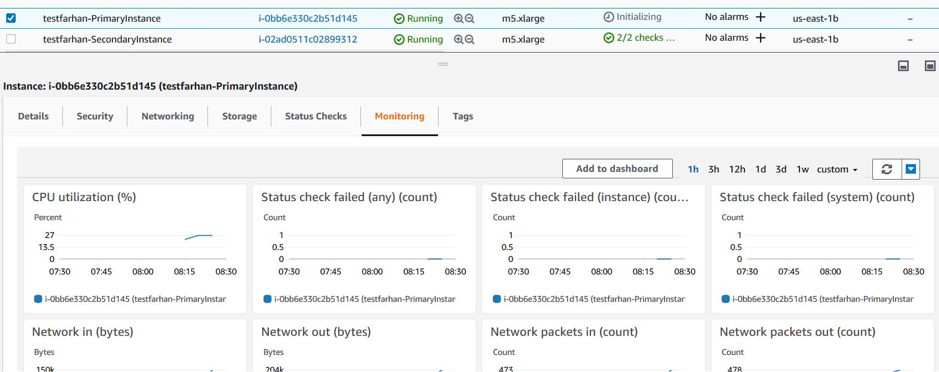
-
Sous Toutes les mesures, cliquez sur votre ID d’instance.
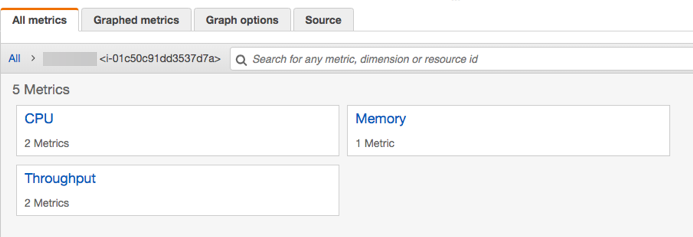
- Cliquez sur les mesures que vous souhaitez afficher, définissez la durée (en minutes, heures, jours, semaines, mois).
- Cliquez sur Mesures graphiques pour afficher les statistiques d’utilisation. Utilisez les options de graphique pour personnaliser votre graphique.
Figure. Mesures graphiques pour l’utilisation du processeur
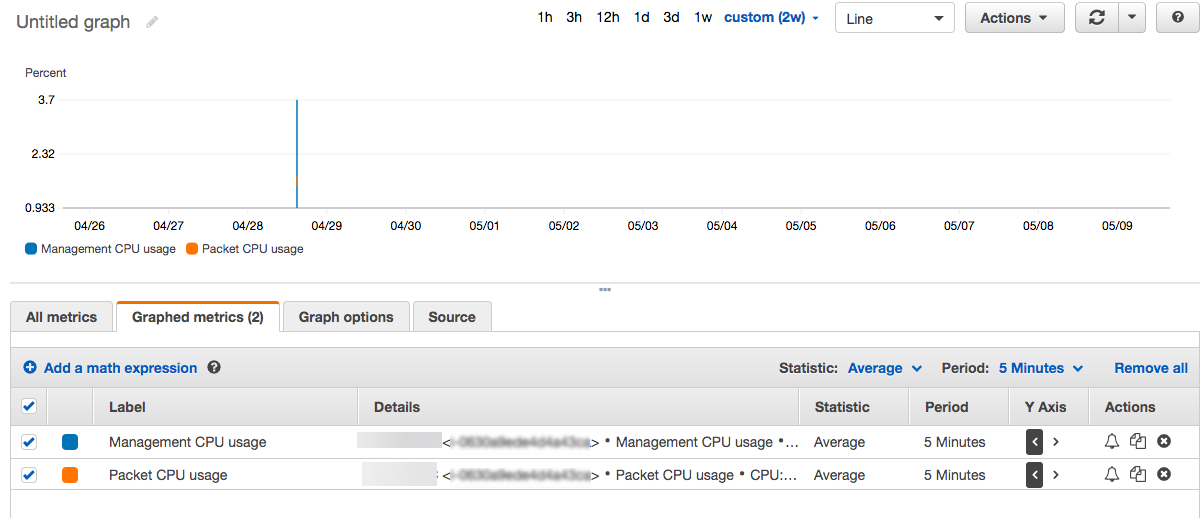
Configuration de SR-IOV sur une configuration haute disponibilité
La prise en charge des interfaces SR-IOV dans une configuration haute disponibilité est disponible à partir de Citrix ADC version 12.0 57.19. Pour plus d’informations sur la configuration de SR-IOV, consultez Configuration des instances Citrix ADC VPX pour utiliser l’interface réseau SR-IOV.
Ressources connexes
Partager
Partager
Dans cet article
- Comment déployer une paire VPX HA dans la même zone
- Méthode héritée pour déployer une paire VPX HA
- Points à noter
- Déployer une paire haute disponibilité à l’aide du modèle Citrix CloudFormation
- Surveillez vos instances à l’aide d’Amazon CloudWatch
- Configuration de SR-IOV sur une configuration haute disponibilité
This Preview product documentation is Cloud Software Group Confidential.
You agree to hold this documentation confidential pursuant to the terms of your Cloud Software Group Beta/Tech Preview Agreement.
The development, release and timing of any features or functionality described in the Preview documentation remains at our sole discretion and are subject to change without notice or consultation.
The documentation is for informational purposes only and is not a commitment, promise or legal obligation to deliver any material, code or functionality and should not be relied upon in making Cloud Software Group product purchase decisions.
If you do not agree, select I DO NOT AGREE to exit.