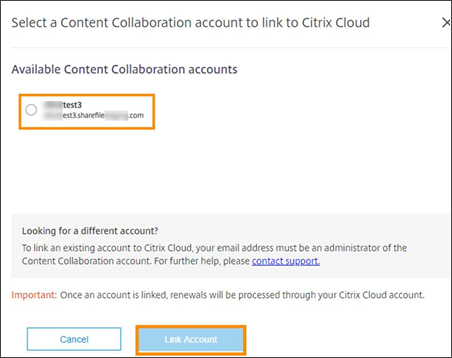Créez ou liez un compte Citrix Content Collaboration (ShareFile) à Citrix Cloud
Pour commencer à utiliser Citrix Content Collaboration, vous pouvez profiter des options suivantes :
-
Si vous débutez dans Content Collaboration et que vous souhaitez l’essayer, demandez un essai.
-
Si vous possédez déjà un compte ShareFile mais que vous n’avez pas acheté de nouveaux droits, vous pouvez connecter votre compte à Citrix Cloud.
-
Si vous avez acheté des droits ShareFile ou Workspace, vous pouvez soit créer un nouveau compte dans Citrix Cloud et attribuer vos droits à ce compte, soit connecter votre compte ShareFile existant à Citrix Cloud pour attribuer vos nouveaux droits.
Demander une version d’évaluation
Suivez les étapes suivantes si vous ne possédez pas de compte Content Collaboration et que vous souhaitez essayer le service.
- Connectez-vous à Citrix Cloud avec vos informations d’identification My Citrix.
- Dans la console Citrix Cloud, sous Mes services, localisez la vignette Content Collaboration.
-
Dans Ajouter un service, sélectionnez Demander version d’évaluation.
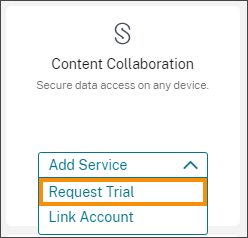
La page Ajouter compte Content Collaboration apparaît avec l’onglet Demander version d’évaluation sélectionné.
- Dans la section Emplacement géographique, sélectionnez la région du service que vous souhaitez utiliser et confirmez que la région ne peut pas être modifiée après avoir demandé l’évaluation.
- Dans la section Sélectionner un sous-domaine, entrez le sous-domaine unique que vous souhaitez utiliser.
- Cliquez sur Demander version d’évaluation. Citrix Cloud vous envoie un courrier électronique après la création de votre compte Content Collaboration.
- Sous Mes services, cliquez sur Gérer dans la vignette Content Collaboration pour passer à la vue d’ensemble de l’administration de Content Collaboration.
Créer un nouveau compte Content Collaboration et attribuer des droits
Procédez comme suit si vous avez acheté des droits d’accès à Content Collaboration et souhaitez créer un nouveau compte et attribuer les droits à ce compte.
- Connectez-vous à Citrix Cloud avec vos informations d’identification Citrix Cloud.
-
Dans la console Citrix Cloud, sous Mes services, localisez la vignette Content Collaboration et cliquez sur Gérer.
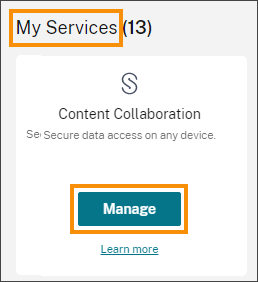
La page Attribuer droits de Content Collaboration affiche tous les nouveaux droits liés à Content Collaboration achetés sous votre OrgID Citrix.
- Sélectionnez les droits à appliquer au compte, puis cliquez sur Continuer.
-
Sous Nom du compte, sélectionnez un nouveau compte à affecter au droit d’accès, puis cliquez sur Attribuer.
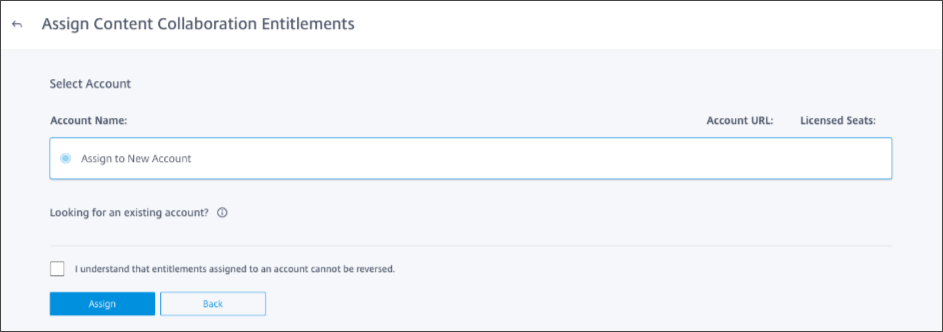
- Sur la page Créer un compte Content Collaboration, sous Détails du compte, entrez les informations suivantes :
-
Dans Étape 1 : Emplacement géographique, sélectionnez la région du service pour votre compte. Si vous sélectionnez la région USA, indiquez si vous prévoyez de stocker des données de santé confidentielles (PHI) dans le compte.
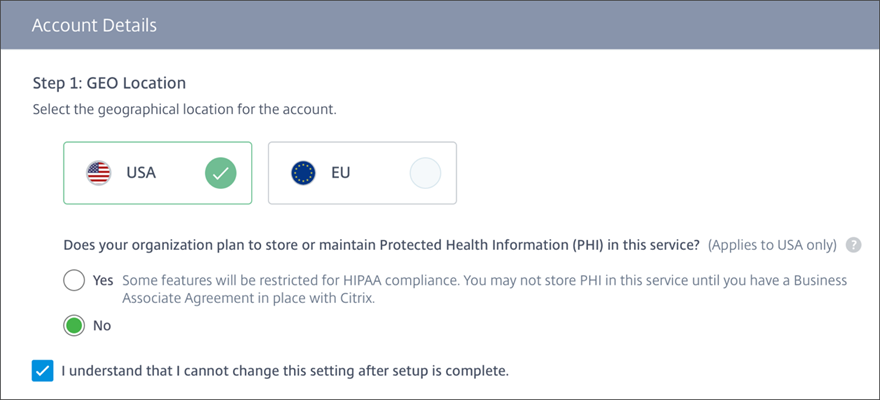
- Dans Étape 2 : Fournisseur d’identité, sélectionnez le fournisseur d’identité que vous souhaitez utiliser pour l’accès utilisateur à votre compte.
 Si votre fournisseur d’identité n’est pas pris en charge ou si vous n’avez pas de fournisseur d’identité, sélectionnez Je n’ai pas de fournisseur d’identité pris en charge et choisissez un sous-domaine ShareFile. Citrix vous crée ensuite un compte ShareFile.com.
Si votre fournisseur d’identité n’est pas pris en charge ou si vous n’avez pas de fournisseur d’identité, sélectionnez Je n’ai pas de fournisseur d’identité pris en charge et choisissez un sous-domaine ShareFile. Citrix vous crée ensuite un compte ShareFile.com. - Dans Étape 3 : Zone de stockage, sélectionnez la zone de stockage par défaut pour votre compte.
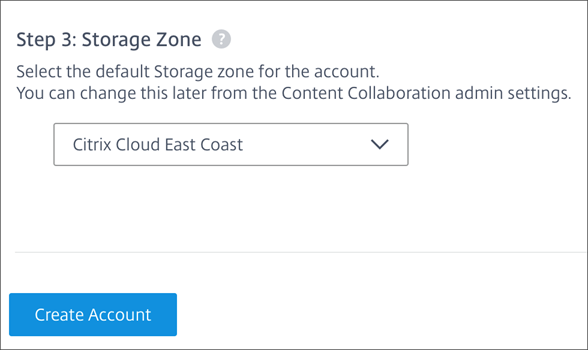
-
- Sélectionnez Créer compte.
Associer un compte ShareFile existant
Pour lier un compte ShareFile existant à votre compte Citrix Cloud, remplissez les conditions suivantes :
-
Vous devez disposer d’autorisations d’administrateur dans Citrix Cloud et ShareFile.
-
Vos autorisations d’administrateur ShareFile doivent inclure Accéder aux autorisations du compte d’entreprise.
-
L’adresse e-mail que vous utilisez pour vous connecter à Citrix Cloud doit correspondre à l’adresse e-mail enregistrée pour ShareFile.
Si l’une de ces conditions n’est pas remplie, Citrix Cloud pourrait ne pas être en mesure de localiser votre compte ShareFile à des fins d’attribution. Si vous avez besoin d’aide avec ces exigences, contactez le support Citrix.
Pour associer votre compte Content Collaboration à Citrix Cloud (pas de nouveaux droits)
Suivez les étapes suivantes si vous n’avez pas acheté de nouveaux droits et souhaitez associer votre compte ShareFile existant à Citrix Cloud.
- Connectez-vous à Citrix Cloud avec vos informations d’identification My Citrix.
- Dans la console Citrix Cloud, sous Mes services, recherchez la vignette Content Collaboration.
- Dans Ajouter un service, sélectionnez Lier compte. La page Ajouter compte Content Collaboration apparaît avec l’onglet Associer compte sélectionné.
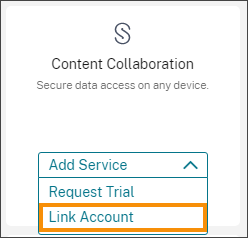
- Sélectionnez le compte ShareFile que vous souhaitez associer, puis cliquez sur Associer compte.
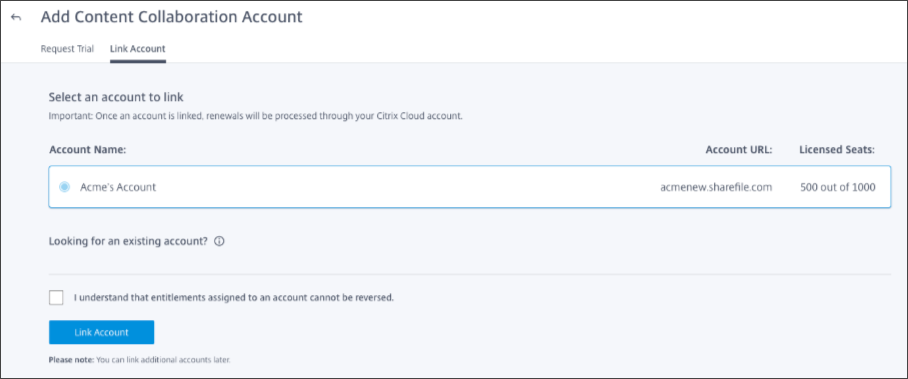
Important :
Si aucun compte ne s’affiche, vérifiez que vous êtes administrateur pour ShareFile et que l’adresse e-mail de Citrix Cloud correspond à celle de Content Collaboration. Pour obtenir une assistance supplémentaire, contactez le support Citrix.
Pour associer votre compte ShareFile et attribuer des droits
Suivez les étapes suivantes si vous avez acheté de nouveaux droits pour ShareFile ou Workspace pour attribuer et gérer vos droits dans Citrix Cloud.
- Connectez-vous à Citrix Cloud avec vos informations d’identification My Citrix.
- Dans la console Citrix Cloud, sous Mes services, localisez la vignette Content Collaboration et cliquez sur Gérer. La page Attribuer droits de Content Collaboration affiche les nouveaux droits que vous avez achetés.
-
Sélectionnez les droits à appliquer au compte, puis cliquez sur Continuer.
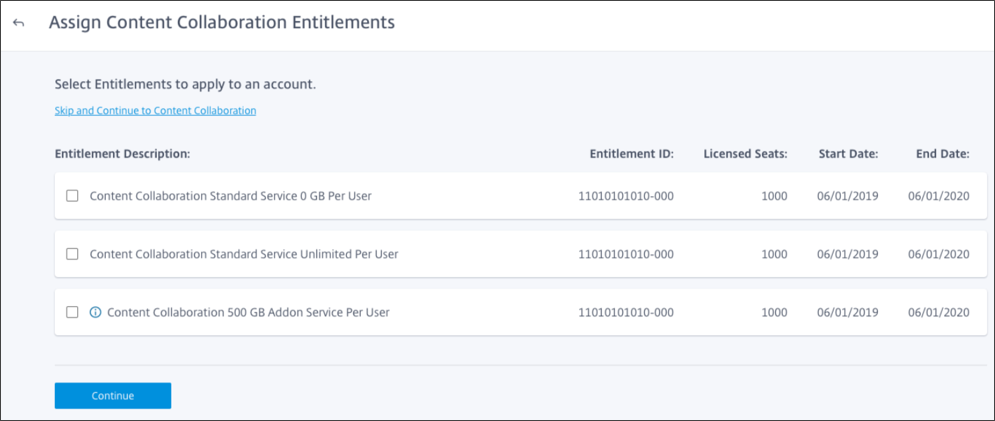
-
Sélectionnez le compte à appliquer aux droits sélectionnés.
Important :
Si aucun compte ne s’affiche, vérifiez que vous êtes administrateur pour Content Collaboration et que l’adresse e-mail de Citrix Cloud correspond à celle de ShareFile. Pour obtenir une assistance supplémentaire, contactez le support Citrix.
Lorsque le message Nous n’avons trouvé aucun compte Content Collaboration s’affiche, consultez la section Pour associer un compte qui ne s’est jamais connecté à Citrix Cloud et suivez les étapes décrites.
- Sélectionnez Je comprends que les droits attribués à un compte ne peuvent pas être révoqués.
- Cliquez sur Attribuer. La page Attribuer droits de Content Collaboration affiche le compte attribué au droit.
- Cliquez sur Gérer pour continuer vers la vue d’ensemble de l’administration de Content Collaboration.
Pour associer un compte qui ne s’est jamais connecté à Citrix Cloud
Suivez les étapes suivantes si vous n’avez jamais associé un compte à Citrix Cloud.
-
Connectez-vous à Citrix Cloud avec vos informations d’identification My Citrix.
-
Dans la console Citrix Cloud, sous Mes services, localisez la vignette Content Collaboration et cliquez sur Gérer. Le message Nous n’avons trouvé aucun compte Content Collaboration s’affiche.
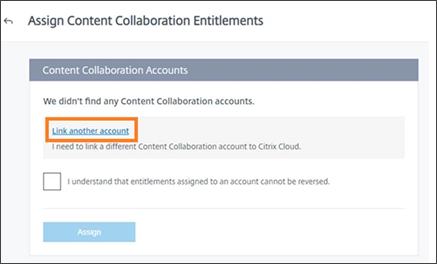
-
Sélectionnez Associer un autre compte.
-
Sélectionnez le compte Content Collaboration que vous souhaitez associer, puis cliquez sur Associer compte.