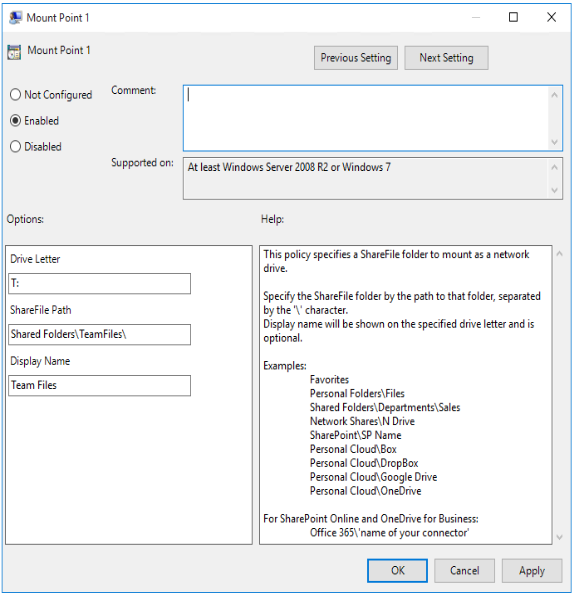Configuration pour Citrix Files
L’authentification des applications de bureau Citrix Files dans Workspace
Citrix Files s’intègre au système d’authentification utilisé par Citrix Workspace. Cette intégration fournit une expérience d’authentification unique à Citrix Files et à l’application Citrix Workspace.
Les utilisateurs se connectent d’abord via Citrix Workspace et au prochain démarrage de Citrix Files sont automatiquement connectés à l’aide de leur compte Citrix Workspace. De même, les utilisateurs peuvent d’abord se connecter à Citrix Files, qui les connecte automatiquement à Citrix Workspace.
Lorsqu’une application compatible déclenche une opération de fermeture de session, toutes les applications qui utilisent l’ouverture de session Citrix Workspace sont déconnectées.
Exigences
- Application Citrix Workspace pour Windows ou Mac (doit être configurée sur l’URL du magasin Citrix Workspace)
- Citrix Files pour Windows ou Mac, ou Citrix Files pour Outlook
- Compte Citrix Workspace avec un droit Citrix Content Collaboration
Ouverture de session
- Configurez l’application Citrix Workspace à l’aide d’une URL Citrix Workspace Store. Le magasin doit contenir un droit Citrix Content Collaboration.
- Lorsque vous êtes invité à vous authentifier, connectez-vous en utilisant vos informations d’identification Citrix Workspace.
- Démarrez Citrix Files. Vous êtes automatiquement connecté.
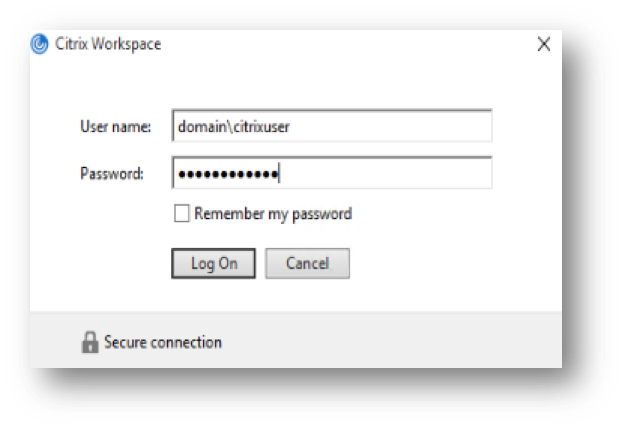
Fermeture de session
Toutes les applications de bureau compatibles avec Citrix Workspace peuvent émettre une fermeture de session.
Pour vous déconnecter de l’application Citrix Workspace, cliquez avec le bouton droit sur l’icône de l’application Citrix Workspace dans la zone de notification et sélectionnez Déconnexion. Cette action se déconnecte également de Citrix Files, si elle est en cours d’exécution.
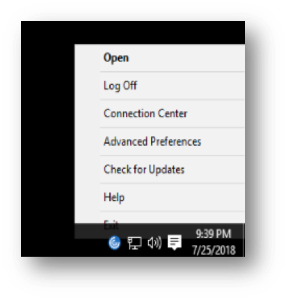
Pour vous déconnecter de l’application Citrix Files, cliquez avec le bouton droit sur l’icône de la zone de notification et sélectionnez Paramètres. Choisissez Déconnexion pour vous déconnecter. Cette action force également la fermeture de session de l’application Citrix Workspace.
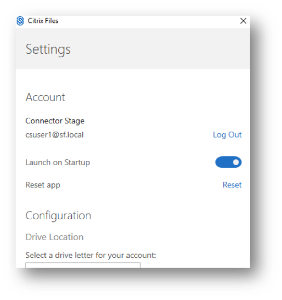
Limitations connues
- Si l’URL du magasin n’est pas configurée ou si le magasin ne contient pas de compte Citrix Content Collaboration, le client Citrix Files ne tente pas l’authentification Citrix Workspace. Au lieu de cela, il utilise l’authentification ShareFile.
- Citrix Files prend en charge l’authentification unique uniquement à l’aide de l’URL du magasin principal configurée dans l’application Citrix Workspace.
Authentification auprès du partage réseau et des connecteurs SharePoint
Les utilisateurs de Citrix Files peuvent accéder à leurs référentiels de données existants tels que les partages réseau et SharePoint en créant des connecteurs et en y accédant.
Pour plus d’informations sur la création et la gestion de connecteurs pour votre compte, consultez Créer et gérer des connecteurs de zone de stockage.
Remarque :
Cette configuration s’applique uniquement à Citrix Files pour Windows, Citrix Files pour Mac et Citrix Files pour Outlook.
Connexion manuelle de l’utilisateur aux connecteurs
Lorsque vous accédez à un partage réseau ou à un connecteur SharePoint, vous devez d’abord ouvrir une session (sauf si vous utilisez l’authentification unique). Pour ouvrir une session, cliquez avec le bouton droit sur le nom du connecteur et choisissez Se connecter dans le menu contextuel Windows ou macOS.
Après avoir sélectionné Se connecter, une boîte de dialogue de connexion s’affiche. Entrez votre nom d’utilisateur et votre mot de passe de domaine. Une fois connecté, vous pouvez parcourir les dossiers de vos connecteurs.
Connexion unique aux connecteurs à l’aide de l’application Citrix Workspace
Lorsque vous êtes connecté à l’application Citrix Workspace, vous êtes automatiquement connecté au connecteur sans avoir à fournir à nouveau des informations d’identification. L’utilisation de l’authentification unique pour se connecter à des partages réseau ou à des connecteurs SharePoint à l’aide de l’authentification Workspace nécessite la version 5.4.1 ou ultérieure de Storage Zones Controller.
Outre l’installation de Citrix Files pour Windows ou Mac, l’application Citrix Workspace doit être installée sur le point de terminaison et configurée pour le compte Citrix Workspace.
Connexion unique aux connecteurs à l’aide de l’authentification VDA
Lors de l’accès aux connecteurs au sein d’une session VDA via Citrix Workspace, les utilisateurs seront automatiquement connectés au connecteur sans avoir à fournir d’informations d’identification. Pour utiliser l’authentification unique aux partages réseau ou aux connecteurs SharePoint à l’aide de l’authentification Workspace dans un environnement VDA, Storage Zones Controller 5.4.1 ou version ultérieure est requis.
Définitions de stratégie de groupe pour Citrix Files pour Windows
Remarque :
Les informations suivantes ont déjà été publiées sur l’article CTX228273 du centre de connaissances.
Citrix Files inclut des définitions de stratégie qui peuvent être utilisées pour pousser des paramètres et une configuration à l’aide d’une stratégie de groupe (GPO). Les fichiers .admx et .adml se trouvent à l’adresse C:\Program Files\citrix\Citrix Files\PolicyDefinitions
Installation
-
Copiez le fichier .admx dans
c:\Windows\PolicyDefinitionset le fichier \en-us\.adml dansc:\Windows\PolicyDefinitions\en-us\ -
Ouvrez l’éditeur de stratégie de groupe et les options de stratégie sont disponibles sous :
a. Configuration ordinateur → Modèles d’administration → Citrix Files
b. Configuration utilisateur → Modèles d’administration → Citrix Files
Configuration des stratégies de groupe
| Paramètre | Objectif |
|---|---|
| Configuration de l’ordinateur | |
| Activer l’application | Si cette option est désactivée, Citrix Files se ferme avant de monter des lecteurs ou d’afficher une interface utilisateur. |
| Activer le départ automatique | Si cette option est activée, Citrix Files extrait automatiquement les fichiers Microsoft Office lorsqu’ils sont ouverts. Les fichiers sont également automatiquement consignés après leur fermeture. |
| Activer les connecteurs sur site | Si cette option est désactivée, les connecteurs Network Share, Sharepoint et Documentum ne sont pas visibles dans Citrix Files. |
| Activer le vidage du cache à la déconnexion | Si elle est désactivée, Citrix Files n’efface pas les métadonnées et le contenu mis en cache lorsque les utilisateurs se déconnectent. |
| Activer les connecteurs Personal Cloud | Si cette option est désactivée, les connecteurs Personal Cloud et Office 365 ne sont pas visibles dans Citrix Files. |
| Activer la mise à jour | Si cette option est désactivée, Citrix Files ne se met pas automatiquement à jour vers la dernière version. |
| Supprimer le cache à la sortie | Si cette option est activée, le contenu du fichier téléchargé est supprimé à la fermeture de l’application. |
| Taille du cache | Contrôle l’espace disque (en Mo) à utiliser pour les fichiers mis en cache. La taille minimale du cache est de 256 Mo et la taille maximale est de 9999 Mo. |
| Emplacement du cache | Configure l’emplacement du cache de contenu des fichiers. Par défaut, l’emplacement est AppData\Local\Citrix\Citrix Files\PartCache. Si un chemin d’accès personnalisé est défini, ce dossier doit exister. |
| Mode cache | Par défaut : Citrix Files choisit un mode de cache adapté à l’environnement dans lequel il s’exécute. Immédiat : Citrix Files écrit et lit directement vers et depuis son cache. Ce mode utilise le moins de mémoire, mais peut être lent si le cache de l’application ne se trouve pas sur le disque local. En file d’attente : Citrix Files conserve certaines données en mémoire et écrit dans son cache en arrière-plan. Ce mode est recommandé si le cache de l’application est stocké sur un emplacement réseau. |
| Taille maximale du journal | Contrôle la quantité d’espace disque (en Mo) utilisée pour les journaux d’application. |
| Désactiver didacticiel | Si cette option est activée, Citrix Files n’affiche pas le didacticiel lors de la connexion initiale de l’utilisateur. |
| Activer l’accès hors ligne | Si cette option est désactivée, les utilisateurs ne peuvent pas marquer les dossiers ou les fichiers comme étant disponibles lorsqu’ils ne sont pas connectés à Internet. |
| Métadonnées Prefetch | Si cette option est activée, Citrix Files précharge sa structure de système de fichiers. Cela améliore la réactivité au détriment de l’utilisation du processeur, de la mémoire, du disque et du réseau. Par défaut, cette fonctionnalité est désactivée sur les bureaux virtuels. |
| Configuration utilisateur | |
| Compte | Configure le compte à utiliser pour Citrix Files. |
| Activer l’application | Si cette option est désactivée, Citrix Files se ferme avant de monter des lecteurs ou d’afficher une interface utilisateur. |
| Exclus du chargement | Les extensions de nom de fichier qui ne sont pas enregistrées dans Citrix Files. Ces fichiers peuvent toujours être lus et édités localement. |
| Point de montage 1—10 | Monte un dossier Citrix Files spécifique en tant que lecteur réseau. |
Points de montage
Les points de montage vous permettent de spécifier un dossier Citrix Files à monter en tant que lecteur réseau. Vous pouvez spécifier jusqu’à 10 points de montage. Les points de montage peuvent être configurés via l’éditeur de stratégie de groupe.
Pour créer un point de montage, spécifiez le dossier Citrix Files par le chemin d’accès à ce dossier, séparé par le caractère \. Le nom du dossier de niveau supérieur peut varier selon les types d’utilisateurs et les différentes langues de l’utilisateur final. Dans ce cas, vous pouvez créer le point de montage en utilisant l’alias %wildcard% comme indiqué dans les exemples suivants.
| Type de dossier | Exemple |
|---|---|
| Dossiers personnels | Dossiers personnels |
| Dossiers partagés | Dossiers partagés |
| Favoris | Favoris ou %favorites% |
| Connecteur de partages réseau | Partages réseau |
| Connecteur SharePoint | SharePoint |
| Connecteur Box | Personal Cloud\Box ou %personalcloud%\Box |
| Connecteur Dropbox | Personal Cloud\Dropbox ou %personalcloud%\Dropbox |
| Connecteur Google Drive | Personal Cloud\Google Drive ou %personalcloud%\Google Drive |
| Connecteur OneDrive | Personal Cloud\OneDrive ou %personalcloud%\OneDrive |
| Connecteurs Office 365 | Office 365 |
| Racine du compte (vue par défaut) “\” |