Connecteurs
Présentation des connecteurs
Les connecteurs permettent aux employés d’accéder aux fichiers et aux dossiers stockés sur une ressource connectée sur site ou dans le cloud. Les utilisateurs peuvent utiliser l’application Web et les applications Citrix Files pour afficher et interagir avec les données stockées dans des emplacements connectés.
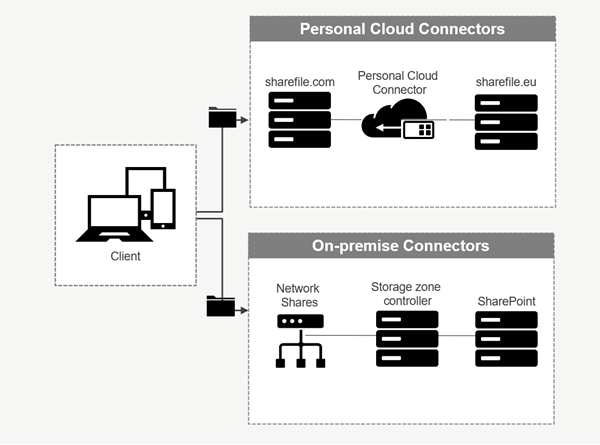
| Type de connecteur | Description | Services pris en charge |
|---|---|---|
| Connecteurs ShareFile Cloud | Permet aux utilisateurs du compte Content Collaboration d’accéder aux services de stockage de données personnels basés sur le cloud dans les applications Citrix Files. Les utilisateurs peuvent télécharger, télécharger, déplacer, copier et supprimer des données au sein de ces ressources connectées. Ces connecteurs nécessitent que chaque utilisateur s’authentifie à l’aide de ses informations d’identification de service. Les utilisateurs doivent autoriser le service Content Collaboration à communiquer avec le service cloud autorisé. | Office 365, OneDrive Entreprise, SharePoint Online, Dropbox, Box, OneDrive, Google Drive |
| Intégrations Workspace | Permet aux utilisateurs de Workspace d’accéder aux services de stockage de données basés sur le cloud dans le menu Fichiers de la barre de navigation de gauche. Les utilisateurs peuvent télécharger, télécharger, déplacer, copier et supprimer des données au sein de ces ressources connectées. Lors de l’ouverture d’un connecteur, les utilisateurs auront la possibilité de s’authentifier si nécessaire. Une fois authentifiés, les fichiers et les dossiers vers l’emplacement du connecteur cible apparaissent. | Office 365, OneDrive Entreprise, SharePoint Online, Dropbox, Box, OneDrive, Google Drive |
| Connecteurs sur site | Les connecteurs locaux permettent aux utilisateurs d’accéder aux emplacements de données dans les partages de fichiers réseau ou en tant que sites SharePoint. Ces connecteurs nécessitent une configuration supplémentaire du ou des contrôleurs de zone de stockage dans un environnement local. | Sites SharePoint, collections, bibliothèques, partages de fichiers réseau, connecteur Documentum |
Les types de connecteurs suivants peuvent être activés une seule fois :
- Zone
- Dropbox
- Google Drive
- OneDrive
Sinon, les connecteurs restants nécessitent une configuration supplémentaire. Les types de connecteurs suivants peuvent configurer plusieurs connexions pour l’accès utilisateur :
-
Connexions sur site
-
OneDrive Entreprise
-
SharePoint Online
Veuillez noter qu’un administrateur Office 365 doit ajouter Citrix ShareFile Connector pour Office 365 afin de sécuriser l’accès du service Content Collaboration aux données Office 365.
Configuration requise
- L’accès au Personal Cloud Connector est activé pour un compte Content Collaboration.
- Les fonctionnalités de connecteur de la zone de stockage sur site existante sont activées sur le StorageZone Controller principal.
- Les utilisateurs employés autorisés à créer et à gérer des connecteurs ont accès aux paramètres du connecteur dans les paramètres d’administration.
- Pour partager des fichiers à partir de connecteurs, l’accès au partage de connecteurs doit être activé pour le compte Content Collaboration.
- Les utilisateurs ayant accès aux connecteurs ont besoin des autorisations Utiliser la boîte de fichiers personnelle pour partager des fichiers à partir de connecteurs. Les fichiers partagés à partir des connecteurs sont d’abord copiés dans la zone de fichiers. Les destinataires du lien de partage ou de l’e-mail peuvent ne pas avoir un accès immédiat pour télécharger ces fichiers tant que la copie n’est pas terminée.
- Cette fonctionnalité nécessite des zones de stockage gérées par Citrix (stockage dans le cloud).
Activer et ajouter des connecteurs pour les utilisateurs de Content Collaboration
Remarque :
Les titulaires de compte peuvent demander à activer cette fonctionnalité sur leur compte Content Collaboration.
Pour les comptes dont les fonctionnalités de Personal Cloud Connector sont activées, les utilisateurs employés disposant des autorisations requises pour gérer et ajouter des connecteurs peuvent ouvrir Paramètres d’administration > Connecteurs.
Sélectionnez Activer ou Ajouter parmi les connecteurs disponibles.

Activer et ajouter des connecteurs pour les utilisateurs de Workspace Files
Connectez-vous à votre compte Citrix Cloud . Sélectionnez Gérer Content Collaboration, sous l’onglet Gérer, sélectionnez Connecteurs. Cliquez sur Activer ou Ajouter dans la sélection de connecteurs disponibles.
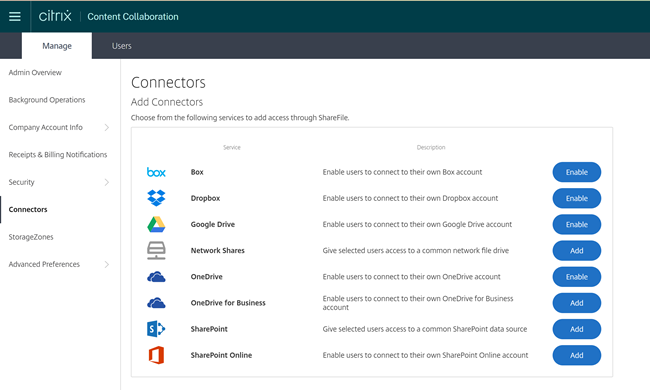
Les utilisateurs employés pourront accéder aux connecteurs dans Workspace sous l’onglet Fichiers et Gérer les intégrations depuis leurs paramètres de compte.
Gérer l’accès aux connecteurs
Lorsque vous activez et ajoutez un Connector, vous autorisez d’autres utilisateurs à accéder au Connector dans leur compte Content Collaboration ou dans le menu Fichiers (dans Citrix Workspace). L’utilisateur a accès aux emplacements de données de ses propres comptes. La ressource de stockage locale détermine les autorisations de contrôle d’accès à ces emplacements de données basés sur le cloud.
Vous pouvez choisir quels utilisateurs employés ou groupes de distribution ont accès à leur connecteur basé sur le cloud ou sur site dans la boîte de dialogue Gérer l’accès . Cliquez sur Enregistrer ou sur Ignorer une fois l’ajout d’utilisateurs Si vous sélectionnez Ignorer, seuls l’utilisateur qui crée le connecteur et le groupe de super utilisateurs ont accès au connecteur.
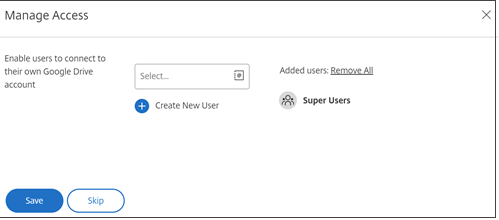
Ajouter un SharePoint local, un partage de fichiers réseau ou un connecteur Documentum
Remarque :
Une zone de stockage existante avec les fonctionnalités de partage réseau ou de connecteur SharePoint activées est requise pour ajouter des connecteurs sur site. Pour plus d’informations, consultez la section Créer et gérer des StorageZone Connector.
Les utilisateurs employés doivent disposer des autorisations nécessaires pour créer et gérer des connecteurs et créer des dossiers de niveau racine pour ajouter des connecteurs sur site.
-
Accédez à Paramètres d’administration > Connecteurs, puis sélectionnez Ajouter en regard de Partage réseau ou Connecteur SharePoint. Veuillez noter que si vous utilisez Citrix Cloud, ces paramètres se trouvent dans Content Collaboration > Gérer > Connecteurs.
-
Dans la boîte de dialogue Ajouter un connecteur, entrez le nom complet du connecteur. Les connecteurs doivent avoir un nom unique et non pas un nom actuellement utilisé sur le compte.
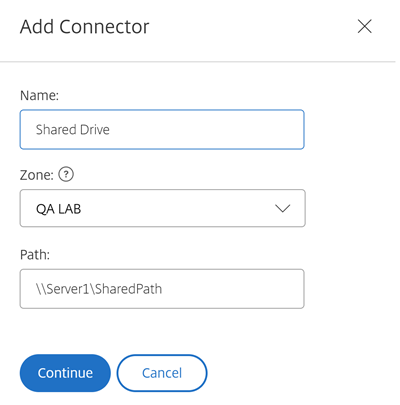

-
Vous pouvez choisir la zone locale qui est locale au partage réseau ou au site SharePoint.
Remarque :
La zone doit se trouver dans le même domaine ou avoir une relation d’approbation avec la ressource de stockage.
-
Entrez le chemin d’accès au connecteur de partage de fichiers réseau à l’aide du chemin UNC ou entrez le site à l’aide de l’URL HTTP ou HTTPS du site SharePoint ou de la bibliothèque de documents.
Les considérations supplémentaires incluent :
- Les partages de fichiers réseau et les bibliothèques de documents SharePoint nécessitent une authentification supplémentaire (de base) lors de l’ouverture du connecteur. Les informations d’identification utilisées pour se connecter au compte Content Collaboration peuvent être différentes de celles requises pour s’authentifier auprès du Connector.
- Si le partage de fichiers réseau et les connecteurs SharePoint sont configurés, notez que les mêmes informations d’identification sont utilisées pour l’authentification auprès des bibliothèques SharePoint et des partages de fichiers réseau. Si un utilisateur doit utiliser des informations d’identification différentes pour accéder à une bibliothèque connectée ou à un partage, il doit se déconnecter de son compte Content Collaboration et fermer la session du navigateur. Lorsque vous ouvrez le connecteur, vous devez vous authentifier à l’aide des autres informations d’identification.
- L’authentification de base ne prend pas en charge les caractères non-ASCII. Si vous utilisez des noms d’utilisateur localisés, essayez d’utiliser l’authentification NTLM ou Negotiate.
- En raison d’un problème Microsoft connu, les connecteurs de partage de fichiers réseau ne sont pas accessibles depuis le navigateur Microsoft Edge lors de l’utilisation d’un NetScaler ADC pour l’authentification du connecteur.
Dans cet article
- Présentation des connecteurs
- Activer et ajouter des connecteurs pour les utilisateurs de Content Collaboration
- Activer et ajouter des connecteurs pour les utilisateurs de Workspace Files
- Gérer l’accès aux connecteurs
- Ajouter un SharePoint local, un partage de fichiers réseau ou un connecteur Documentum