Paramètres des personnes
Page d’accueil de gestion des utilisateurs
Utilisez la fonction Gérer les utilisateurs pour effectuer les opérations suivantes :
- Recherchez des utilisateurs, y compris des employés et des clients.
- Créez des utilisateurs employés et définissez l’accès aux dossiers, aux emplacements de stockage et ajoutez-les aux groupes de distribution.
- Créez des utilisateurs clients et définissez l’accès aux dossiers et aux groupes de distribution.
Rechercher des utilisateurs
Utilisez la fonction de recherche pour trouver des employés ou des clients existants.
Créer de nouveaux utilisateurs
Les nouveaux utilisateurs du compte Content Collaboration peuvent être créés en tant qu’utilisateur employé ou utilisateur client.
Créer un employé
Un utilisateur salarié est le plus souvent un utilisateur interne au sein de votre entreprise. Les utilisateurs employés bénéficient d’un large éventail d’autorisations et d’accès à votre compte. La création d’un utilisateur employé consomme une licence d’employé.
Conditions requises pour créer un utilisateur employé
- L’autorisation Gérer les utilisateurs des employés .
- Les utilisateurs employés ne peuvent accorder ou révoquer que les autorisations qui leur ont été accordées eux-mêmes.
- Seuls les administrateurs de compte peuvent supprimer des utilisateurs du système.
- Une adresse e-mail ne peut être associée qu’à UN seul utilisateur à la fois. Vous ne pouvez pas utiliser la même adresse e-mail pour plusieurs utilisateurs.
Pour créer un employé, accédez à Utilisateurs > Gérer les utilisateurs > Accueil dans la console Fichiers de Citrix Cloud. Utilisez le bouton Créer un employé pour commencer à créer un utilisateur.
Entrez le nom d’utilisateur, son adresse e-mail et les informations sur l’entreprise. Vous pouvez également personnaliser leur mot de passe. Selon votre type de compte, vous pouvez personnaliser la limite de bande passante individuelle de l’utilisateur.
Vous pouvez personnaliser les paramètres d’accès utilisateur et de fichier de votre nouvel employé. En fonction de votre compte ou de votre forfait et de vos propres autorisations, certaines autorisations peuvent ne pas être visibles ou applicables. Les paramètresd’accès utilisateur sont des autorisations d’accès et de fonctionnalités classiques que vous pouvez utiliser pour gérer l’accès et les capacités de votre employé sur le compte.
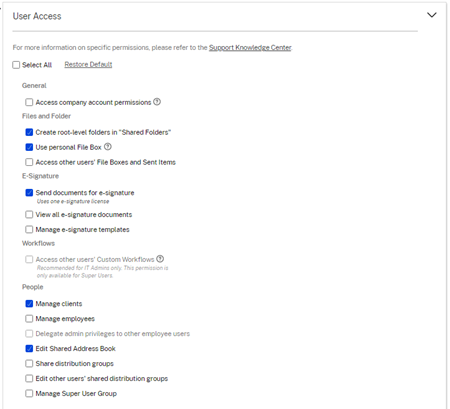
Vous pouvez attribuer des dossiers à votre utilisateur et l’ajouter à des groupes de distribution. Vous pouvez également personnaliser les autorisations de l’utilisateur pour différents dossiers de votre compte. Pour accorder à un utilisateur l’accès à un dossier, cochez la case en regard du nom du dossier.
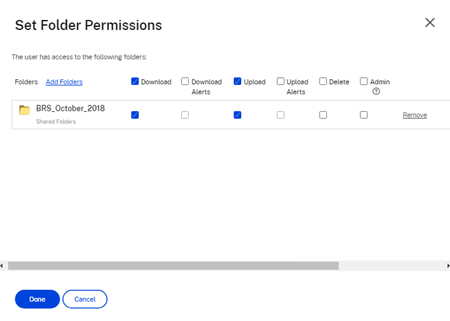
Vous pouvez envoyer un e-mail de bienvenue à votre nouvel utilisateur ou choisir de le faire plus tard. Cet e-mail contient un lien leur permettant d’activer leur nouveau compte.
Renvoyer un e-mail de bienvenue ou un lien d’activation d’employé
Lorsqu’un utilisateur est ajouté, il reçoit un lien d’activation (par e-mail ou par un lien généré et livré par le créateur). Si l’utilisateur nouvellement créé n’accède pas à ce lien d’activation dans les 30 jours, un nouveau lien d’activation doit être envoyé. Lors du renvoi d’un lien d’activation, le lien d’activation précédent est désactivé.
Pour renvoyer l’e-mail de bienvenue contenant le lien d’activation
- Dans ShareFile, accédez à Utilisateurs > Renvoyer les e-mails de bienvenue.
- Entrez l’adresse e-mail ou le nom de votre utilisateur pour l’ajouter au champ À, ou sélectionnez-le dans le carnet d’adresses.
- Personnalisez votre e-mail selon vos besoins.
- Cliquez sur Envoyer.
Comptes utilisant SAML
Si vous avez configuré un fournisseur d’authentification unique SAML sur votre compte et que vous avez créé un utilisateur employé sans aucune autorisation d’administrateur, l’utilisateur ne voit pas ou n’est pas invité à modifier son mot de passe dans l’e-mail d’activation. Au lieu de cela, cet utilisateur doit se connecter avec ses informations d’identification SAML.
Licence stricte des employés et adresse e-mail de l’entreprise
Par défaut, vous ne pouvez pas créer d’utilisateur client avec le même suffixe d’e-mail que votre entreprise (ex : johndoe@company.com). Cette option est conçue pour empêcher les comptes de contourner les exigences de licence des employés.
Lorsqu’un utilisateur tente de créer un utilisateur client avec l’adresse e-mail de l’entreprise d’un employé, il est invité à envoyer une demande à un administrateur du compte pour créer l’utilisateur en tant qu’employé.
Les administrateurs reçoivent une notification par e-mail qui leur permet d’examiner et d’approuver la demande de création d’utilisateurs.
Gérer les autorisations des employés
Les autorisations Citrix Content Collaboration sont conçues pour vous donner un contrôle granulaire de votre compte et des autorisations de vos utilisateurs.
Conditions requises pour modifier les autorisations
- L’ administrateur délégué des privilèges à l’autorisation d’autres utilisateurs employés ou à l’autorisation Gérer les utilisateurs des employés .
- Les utilisateurs employés ne peuvent donner ou modifier que les autorisations qui leur ont été accordées eux-mêmes.
Comment gérer les autorisations
- Dans Citrix Content Collaboration, accédez à Utilisateurs > Gérer l’accueil des utilisateurs.
- Parcourez ou recherchez votre utilisateur. Choisissez l’utilisateur ou l’icône Gérer sur la droite pour ouvrir le profil utilisateur.
- Modifiez les autorisations selon vos besoins, puis Enregistrer.
Autorisations par défaut
Lors de la création d’un employé, les autorisations suivantes sont accordées par défaut. Vous pouvez modifier ces paramètres au cours du processus de création d’utilisateurs.
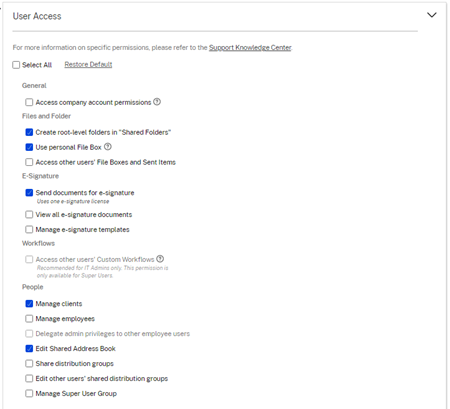
Remarque :
Un paramètre gris indique une autorisation à laquelle l’utilisateur créateur n’a pas accès ou n’est pas autorisé à accorder à d’autres, de sorte qu’il ne peut pas accorder cette autorisation à un autre utilisateur.
Informations de base
- Créé : date de création du compte.
- Adresse e-mail : adresse e-mail de l’utilisateur.
- First Name
- Last Name
- Nom de la société
- Notifications : modifiez les paramètres de fréquence de notification par défaut de l’utilisateur.
- Langue d’e-mail par défaut : modifiez la langue de notification par e-mailpar défaut de l’utilisateur.
- Mot de passe - Lorsqu’un utilisateur souhaite modifier son mot de passe, il peut utiliser le lien Mot de passe oublié sur l’écran de connexion. Si le lien n’est pas marqué, ils doivent contacter un employé qui peut gérer les autorisations des employés pour obtenir de l’aide pour se connecter.
- Limite de bande passante - Vous pouvez choisir une allocation mensuelle maximale de bande passante pour l’employé. Cette limite empêche l’employé de télécharger et de télécharger personnellement plus de données que ce que vous autorisez. Cela s’applique également à tous leurs dossiers, de sorte qu’ils ne peuvent pas partager de fichiers avec d’autres personnes plus que vous ne le souhaiteriez. Les limites de bande passante des employés peuvent également affecter les clients pris en charge par l’employé en limitant le nombre de téléchargements à partir des dossiers de l’employé. Les limites de bande passante sont utilisées par les comptes pour lesquels l’utilisation des employés peut avoir besoin d’être limitée pour éviter les dépassements de bande passante.
- Authentification : ce paramètre est proposé si le client utilise des informations d’identification ShareFile ou une vérification en deux étapes.
Accédez aux paramètres personnels
Dans les paramètres personnels, un utilisateur peut gérer son nom, le nom de son entreprise et son avatar. Ils peuvent mettre à jour ou modifier leur mot de passe sur cette page s’ils sont autorisés à modifier leur mot de passe.
Autorisations du compte d’entreprise
Les préférences avancées sont des paramètres de l’ensemble du compte qui peuvent être activés ou désactivés par un utilisateur employé disposant de l’ autorisation d’accès au compte d’entreprise . Ces paramètres se trouvent dans Gérer > Préférences avancées.
Créer un client
Créez un client externe avec un accès limité aux dossiers partagés.
Conditions requises pour créer un utilisateur externe (client)
- Un utilisateur Employé.
- L’autorisation Gérer les utilisateurs du client .
- La modification d’une adresse e-mail externe (client) ou la suppression d’un utilisateur externe (client) du système nécessitent l’autorisation Gérer les utilisateurs employés.
Pour créer un utilisateur externe (client), accédez à Utilisateurs > Gérer les utilisateurs > Accueil. Sélectionnez Créer un client. L’écran Créer un nouveau client s’affiche.
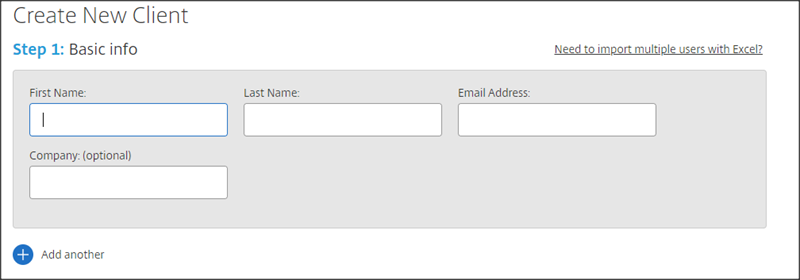
Entrez l’adresse e-mail, le prénom, le nom de famille et la société de votre utilisateur. Si vous souhaitez ajouter d’autres utilisateurs, cliquez sur Ajouter un autre. Par défaut, les nouveaux utilisateurs externes (clients) sont invités à créer un mot de passe lorsqu’ils se connectent à Citrix Workspace pour la première fois.
Vous pouvez attribuer des dossiers à votre utilisateur et l’ajouter à des groupes de distribution. Vous pouvez également copier les autorisations de dossier d’un utilisateur existant vers votre nouveau. L’option Copier l’accès au dossier copie uniquement les autorisations de dossier, et non les autorisations de compte.
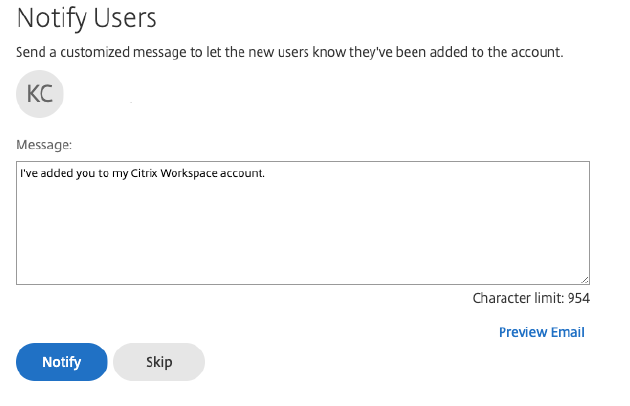
Vous pouvez ensuite envoyer un e-mail de bienvenue à votre nouvel utilisateur, ou choisir de le faire plus tard. Cet e-mail contient un lien leur permettant d’activer leur nouveau compte.
Accorder à l’utilisateur l’accès aux dossiers
Vous pouvez également créer un utilisateur client à partir du menu Ajouter des personnes au dossier . Un utilisateur client est créé si vous ajoutez un individu à un dossier qui n’est pas actuellement membre de votre compte.
- Cliquez sur le nom du dossier dans lequel vous souhaitez accorder l’accès au nouvel utilisateur.
- Accédez à l’ onglet Personnes de ce dossier ou au menu d’accès au dossier.
- Cliquez sur le bouton Ajouter des personnes au dossier.
- Cliquez sur Créer un nouvel utilisateur pour ajouter un utilisateur client à votre compte ayant accès à ce dossier spécifique.
- L’adresse e-mail, le prénom et le nom de famille de l’utilisateur sont obligatoires. L’utilisateur est créé en tant qu’utilisateur client et ajouté à la liste des utilisateurs dans le volet de gauche.
- Cochez l’option Notifier les utilisateurs ajoutés en bas à droite.
- Enregistrez les modifications. Votre utilisateur reçoit ensuite une notification par e-mail l’informant qu’il a été ajouté au dossier et qu’il doit activer son compte.
Créer un utilisateur externe (client) (e-mail avec Citrix)
La fonctionnalité E-mail avec Citrix vous permet d’envoyer vos fichiers à l’aide du système de messagerie de Citrix Workspace. Avec cette méthode, le destinataire reçoit un e-mail contenant un lien sécurisé pour télécharger les fichiers. Vous pouvez envoyer un fichier stocké sur votre compte ou envoyer un fichier stocké sur votre ordinateur.
Pour envoyer un fichier stocké sur votre ordinateur à l’aide de Citrix Workspace :
- Cliquez avec le bouton droit sur un fichier, puis cliquez sur Envoyer Citrix e-mail avec
- Entrez l’adresse e-mail d’un nouvel utilisateur externe (client) en tant que destinataire de votre message et de votre fichier.
- Entrez l’objet de votre message. Vous pouvez saisir du texte supplémentaire dans le corps de votre message si nécessaire.
-
Les options de modification du message vous permettent de personnaliser les éléments suivants :
-
Envoyez-moi une copie de cet e-mail - Recevez une copie du message électronique.
-
M’envoyer un e-mail lorsque des fichiers sont consultés : recevez un e-mail de notification lorsque le fichier est consulté ou téléchargé.
-
Crypter le message : cette option n’est disponible que pour les utilisateurs dont le courrier électronique chiffré est activé.
-
Exiger que les destinataires se connectent - Exigez que les destinataires se connectent avec leur compte Citrix Workspace. Si votre destinataire n’est pas déjà un utilisateur de votre compte, il doit alors créer un nom d’utilisateur et un mot de passe avant d’accéder au fichier.
-
Accès expire - Définissez la durée pendant laquelle vous souhaitez que le lien de téléchargement soit accessible.
-
Autoriser les destinataires à : cette option est disponible pour les utilisateurs utilisant les fonctionnalités de partage en lecture seule ou protégées par IRM.
-
Accès par utilisateur - Limitez le nombre de vues ou de téléchargements que les utilisateurs peuvent avoir.
-
Toujours créer un lien vers la dernière version du fichier : cette option n’est disponible que pour les utilisateurs dont le contrôle de version des fichiers est activé.
-
Mémoriser l’objet et le message personnalisé pour la prochaine fois - Enregistrez l’objet et le message personnalisé afin qu’ils soient prédéfinis la prochaine fois que vous envoyez un fichier.
-
- Cliquez sur Envoyer lorsque vous êtes prêt. Vous recevez ensuite la confirmation que le message a été envoyé avec succès.
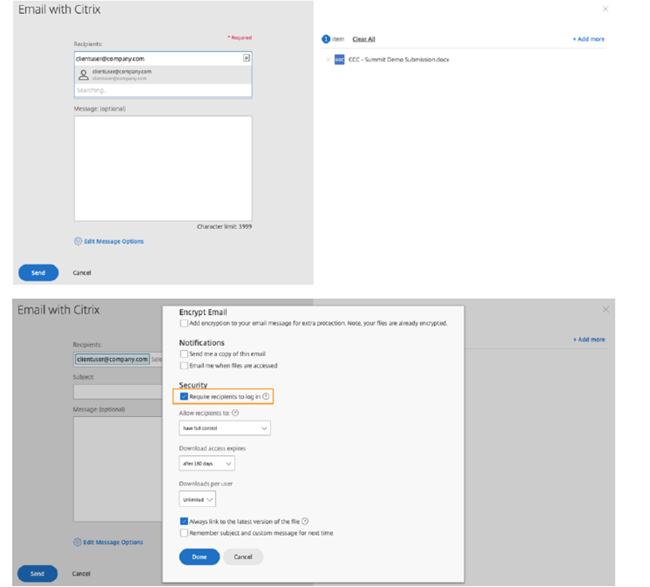
Utilisateur externe (client) : Activer pour accéder aux fichiers partagés
Lorsque vous envoyez un lien de fichier avec l’option Exiger la connexion de l’utilisateur cochée à un utilisateur externe (client), l’utilisateur externe (client) est invité à créer un compte Citrix Workspace pour accéder au lien qu’il a reçu. Si vous envoyez une demande de fichier à l’aide du système Email by Citrix, l’utilisateur externe (client) reçoit un e-mail avec un lien, comme illustré dans l’image suivante.
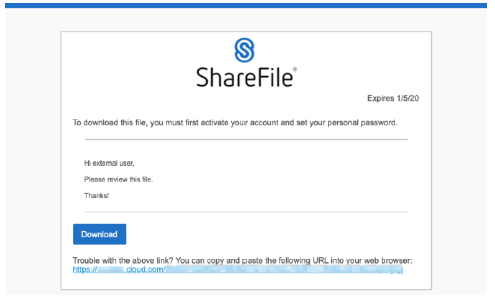
- Cliquez sur le lien pour activer le compte.
- Avant de pouvoir télécharger des fichiers, ils doivent définir un mot de passe pour leur compte.
- Une fois qu’ils ont défini leur mot de passe et cliqué sur Réinitialiser le mot de passe, cliquez sur Retour pour se connecter pour se connecter à Citrix Workspace afin d’afficher ou de télécharger les fichiers partagés.
- S’ils souhaitent consulter à nouveau les fichiers après avoir quitté la page, retournez à l’e-mail et cliquez sur le lien. Le lien dirige l’utilisateur externe (client) directement vers les fichiers renvoyés.
Utilisateur externe (client) : connectez-vous et affichez les fichiers et dossiers partagés
Lorsque vous ajoutez un utilisateur externe (client), l’utilisateur externe (client) peut se connecter à Citrix Workspace pour afficher les fichiers et dossiers partagés. Pour vous connecter, procédez comme suit :
- Accédez à l’URL du compte Citrix Workspace (généralement quelque chose comme
[company].cloud.com). - Cliquez pour vous connecter en tant qu’utilisateur externe. S’ils se sont déjà connectés en tant qu’utilisateur employé avant cela, il se peut qu’ils ne voient pas la page de connexion fractionnée pour se connecter en tant qu’utilisateur externe. Si cela se produit, effacez le cache pour afficher à nouveau la page.
- Entrez le nom d’utilisateur et le mot de passe, puis cliquez sur Connexion.

Rechercher des employés
Dans Citrix Content Collaboration, cliquez sur Personnes > Parcourir les employés et localisez l’utilisateur employé. Cliquez sur leur nom pour accéder à leur page de profil.
Rechercher des clients
Dans Citrix Content Collaboration, cliquez sur Personnes > Parcourir les clients et recherchez l’utilisateur client. Cliquez sur leur nom pour accéder à leur page de profil.
Carnet d’adresses partagé
Le carnet d’adresses partagé est partagé entre tous les utilisateurs employés. Ce carnet d’adresses est accessible lorsque vous ajoutez des utilisateurs à des dossiers ou que vous envoyez rapidement un fichier.
Groupes de distribution
Lors de la configuration d’un nouveau groupe de distribution, les utilisateurs peuvent partager le groupe avec tous les employés. Si cette autorisation est activée, l’utilisateur employé peut ajouter d’autres utilisateurs à un groupe qui a été créé sur le système et partagé avec d’autres.
Renvoyer les e-mails de bienvenue
Pour renvoyer l’e-mail de bienvenue contenant le lien d’activation :
- Dans Citrix Content Collaboration, accédez à Personnes > Renvoyer des e-mails de bienvenue.
- Entrez l’adresse e-mail ou le nom de votre utilisateur pour l’ajouter au champ À, ou sélectionnez-le dans le carnet d’adresses.
- Personnalisez votre e-mail selon vos besoins.
- Cliquez sur Envoyer.