Tâches de base d’équilibrage de la charge
Lorsque vous commencez à utiliser l’équilibrage de la charge de travail, vous utilisez régulièrement l’équilibrage de la charge de travail pour certaines tâches de base :
- Déterminer le meilleur serveur sur lequel exécuter une machine virtuelle
- Acceptation des recommandations d’optimisation de l’équilibrage de la charge de travail
- Exécution de rapports sur les charges de travail de votre environnement
En plus de vous permettre d’effectuer ces tâches de base, l’équilibrage de la charge de travail est un puissant composant Citrix Hypervisor qui optimise les charges de travail de votre environnement. Les fonctionnalités qui vous permettent d’optimiser vos charges de travail sont les suivantes :
- Gestion de l’alimentation de l’hôte
- Planification des modifications du mode d’optimisation
- Rapports en cours
- Réglage fin des critères utilisés par l’équilibrage de la charge de travail pour formuler des recommandations d’optimisation.
Pour plus d’informations sur ces fonctionnalités plus complexes, consultez Administrer l’équilibrage de la charge de travail.
Remarques :
- L’équilibrage de la charge de travail est disponible pour les clients Citrix Hypervisor Premium Edition ou ceux qui ont accès à Citrix Hypervisor via leur droit Citrix Virtual Apps and Desktops ou Citrix DaaS. Pour plus d’informations sur les licences Citrix Hypervisor, consultez la section Système de licences. Pour effectuer une mise à niveau ou acheter une licence Citrix Hypervisor, rendez-vous sur le site Web de Citrix.
- Workload Balancing 8.2.2 et versions ultérieures sont compatibles avec la mise à jour cumulative 1 de Citrix Hypervisor 8.2.
Déterminez le meilleur serveur sur lequel exécuter une machine virtuelle
Lorsque vous avez activé l’équilibrage de la charge de travail et que vous redémarrez une machine virtuelle hors connexion, XenCenter recommande les membres de pool optimaux pour démarrer la machine virtuelle. Les recommandations sont également connues sous le nom de classement par étoiles, car les étoiles sont utilisées pour indiquer le meilleur hôte.
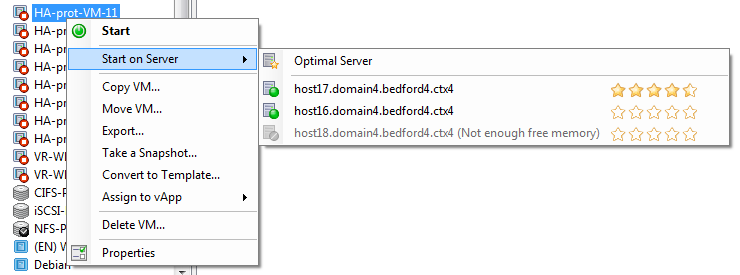
Lorsque l’équilibrage de la charge de travail est activé, XenCenter fournit des évaluations par étoiles pour indiquer les hôtes optimaux pour démarrer une machine virtuelle. Ces cotes sont également fournies :
- Lorsque vous souhaitez démarrer la machine virtuelle lorsqu’elle est hors tension
- Lorsque vous souhaitez démarrer la machine virtuelle lorsqu’elle est suspendue
- Lorsque vous souhaitez migrer la machine virtuelle vers un autre hôte (Mode Migration et Maintenance)
Lorsque vous utilisez ces fonctionnalités avec l’équilibrage de la charge de travail activé, les recommandations d’hôte apparaissent sous forme d’étoiles à côté du nom de l’hôte physique. Cinq étoiles vides indiquent le serveur le moins bien noté, et donc le moins optimal. Si vous ne pouvez pas démarrer ou migrer une machine virtuelle vers un hôte, le nom d’hôte est grisé dans la commande de menu d’une fonction de placement. La raison pour laquelle elle ne peut pas accepter la machine virtuelle apparaît à côté de celle-ci.
Le terme optimal indique le serveur physique le mieux adapté à l’hébergement de votre charge de travail. L’équilibrage de la charge de travail utilise plusieurs facteurs pour déterminer quel hôte est optimal pour une charge de travail :
-
La quantité de ressources disponibles sur chaque hôte du pool. Lorsqu’un pool s’exécute en mode Performances maximales, l’équilibrage de la charge de travail essaie d’équilibrer les machines virtuelles sur les hôtes afin que toutes les machines virtuelles aient de bonnes performances. Lorsqu’un pool s’exécute en mode Densité maximale, l’équilibrage de la charge de travail place les machines virtuelles sur les hôtes de la manière la plus dense possible tout en garantissant que les machines virtuelles disposent de ressources suffisantes.
-
Mode d’optimisation dans lequel le pool est en cours d’exécution (Performances maximales ou Densité maximale). Lorsqu’un pool s’exécute en mode Performances maximales, l’équilibrage de la charge de travail place les machines virtuelles sur les hôtes disposant du plus grand nombre de ressources disponibles du type requis par la machine virtuelle. Lorsqu’un pool s’exécute en mode Densité maximale, l’équilibrage de la charge de travail place les machines virtuelles sur des hôtes sur lesquels des machines virtuelles sont déjà en cours Cette approche garantit que les machines virtuelles s’exécutent sur le moins d’hôtes possible.
-
La quantité et le type de ressources dont la machine virtuelle a besoin. Après que l’équilibrage de charge de travail surveille une machine virtuelle pendant un certain temps, il utilise les mesures de la machine virtuelle pour faire des recommandations de placement en fonction du type de ressources dont la machine virtuelle a besoin. Par exemple, l’équilibrage de la charge de travail peut sélectionner un hôte avec moins de CPU disponible mais plus de mémoire disponible si c’est ce que la machine virtuelle a besoin.
En général, l’équilibrage de la charge de travail fonctionne plus efficacement et fait de meilleures recommandations d’optimisation moins fréquentes si vous démarrez des machines virtuelles sur les hôtes qu’il recommande. Pour suivre les recommandations de l’hôte, utilisez l’une des fonctions de placement pour sélectionner l’hôte avec le plus d’étoiles à côté. Les recommandations de placement peuvent également être utiles dans les environnements Citrix Virtual Desktops.
Pour démarrer une machine virtuelle sur le serveur optimal
-
Dans le volet Ressources de XenCenter, sélectionnez la machine virtuelle que vous souhaitez démarrer.
-
Dans le menu VM, sélectionnez Démarrer sur le serveur, puis sélectionnez l’une des options suivantes :
-
Serveur optimal. Le serveur optimal est l’hôte physique le mieux adapté aux besoins en ressources de la machine virtuelle que vous démarrez. L’équilibrage de la charge de travail détermine le serveur optimal en fonction de ses historiques de mesures de performance et de votre stratégie de placement. Le serveur optimal est celui qui a le plus d’étoiles.
-
L’un des serveurs avec des étoiles répertoriés sous la commande Serveur optimal. Cinq étoiles indiquent le serveur le plus recommandé (optimal) et cinq étoiles vides indiquent le serveur le moins recommandé.
-
Conseil :
Vous pouvez également sélectionner Démarrer sur le serveur en cliquant avec le bouton droit sur la machine virtuelle que vous souhaitez démarrer dans le volet Ressources.
Pour redémarrer une machine virtuelle sur le serveur optimal
-
Dans le volet Ressources de XenCenter, sélectionnez la machine virtuelle suspendue que vous souhaitez reprendre.
-
Dans le menu VM, sélectionnez Reprendre sur le serveur, puis sélectionnez l’une des options suivantes :
-
Serveur optimal. Le serveur optimal est l’hôte physique le mieux adapté aux besoins en ressources de la machine virtuelle que vous démarrez. L’équilibrage de la charge de travail détermine le serveur optimal en fonction de ses historiques de mesures de performance et de votre stratégie de placement. Le serveur optimal est celui qui a le plus d’étoiles.
-
L’un des serveurs avec des étoiles répertoriés sous la commande Serveur optimal. Cinq étoiles indiquent le serveur le plus recommandé (optimal) et cinq étoiles vides indiquent le serveur le moins recommandé.
-
Conseil :
Vous pouvez également sélectionner Reprendre sur le serveur en cliquant avec le bouton droit sur la machine virtuelle suspendue dans le volet Ressources.
Accepter les recommandations d’optimisation d’équilibrage
Une fois l’équilibrage de la charge de travail exécuté pendant un certain temps, il commence à formuler des recommandations sur les moyens d’améliorer votre environnement. Par exemple, si votre objectif est d’améliorer la densité des machines virtuelles sur les hôtes, l’équilibrage de la charge de travail peut vous recommander de consolider les machines virtuelles sur un hôte. Si vous n’exécutez pas en mode automatisé, vous pouvez choisir soit d’accepter cette recommandation et de l’appliquer, soit de l’ignorer.
Important :
Une fois l’équilibrage de la charge de travail exécuté pendant un certain temps, si vous ne recevez pas de recommandations de placement optimales, évaluez vos seuils de performance. Cette évaluation est décrite dans Comprendre quand l’équilibrage de la charge de travail fait des recommandations. Il est essentiel de définir l’équilibrage de la charge de travail sur les seuils corrects pour votre environnement, sinon ses recommandations pourraient ne pas être appropriées.
Les recommandations d’optimisation sont basées sur les critères suivants :
-
Stratégie de placement que vous sélectionnez (c’est-à-dire le mode d’optimisation).
Découvrez le mode d’optimisation d’un pool à l’aide de XenCenter pour sélectionner le pool. Consultez la section Configuration de l’onglet WLB pour obtenir les informations.
-
Mesures de performances pour les ressources telles que l’utilisation du processeur, de la mémoire, du réseau et du disque d’un hôte physique.
-
Le rôle de l’hôte dans le pool de ressources.
Lorsqu’il formule des recommandations de placement, l’équilibrage de la charge de travail prend en compte le maître du pool pour le placement des machines virtuelles uniquement si aucun autre hôte ne peut accepter la charge de travail. De même, lorsqu’un pool fonctionne en mode Densité maximale, l’équilibrage de la charge de travail tient compte du maître de pool en dernier lors de la détermination de l’ordre de remplissage des hôtes avec des machines virtuelles.
Les recommandations d’optimisation apparaissent dans l’onglet Optimisation WLB de XenCenter.
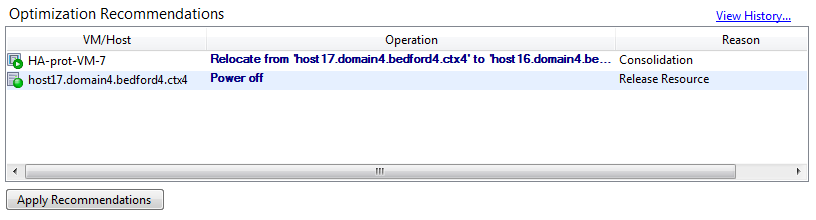
Les recommandations d’optimisation affichent les informations suivantes :
- Le nom de la machine virtuelle que l’équilibrage de la charge de travail recommande de déplacer
- L’hôte sur lequel réside actuellement la machine virtuelle
- L’équilibrage de la charge de travail de l’hôte recommande comme nouvel emplacement.
Les recommandations d’optimisation indiquent également la raison pour laquelle L’équilibrage de la charge de travail recommande de déplacer la machine virtuelle. Par exemple, la recommandation affiche « CPU » pour améliorer l’utilisation du processeur. Lorsque la gestion de l’alimentation par équilibrage de la charge de travail est activée, l’équilibrage de la charge de travail affiche également des recommandations d’optimisation pour les hôtes qu’il recommande d’allumer ou de désactiver. Plus précisément, ces recommandations concernent les regroupements.
Vous pouvez cliquer sur Appliquer les recommandationspour effectuer toutes les opérations répertoriées dans la liste Recommandations d’optimisation.
Pour accepter une recommandation d’optimisation
-
Dans le volet Ressources de XenCenter, sélectionnez le pool de ressources pour lequel vous souhaitez afficher les recommandations.
-
Cliquez sur l’onglet WLB. S’il existe des optimisations recommandées pour l’une des machines virtuelles du pool de ressources sélectionné, elles s’affichent dans la section Recommandations d’optimisation de l’onglet WLB.
-
Pour accepter les recommandations, cliquez sur Appliquer les recommandations. Citrix Hypervisor commence à effectuer toutes les opérations répertoriées dans la colonne Opérations de la section Recommandations d’optimisation.
Après avoir cliqué sur Appliquer les recommandations, XenCenter affiche automatiquement l’onglet Journaux afin que vous puissiez voir la progression de la migration des machines virtuelles.
Comprendre les recommandations relatives à l’équilibrage de charge de travail
Si vous avez activé l’équilibrage de la charge de travail et la haute disponibilité Citrix Hypervisor sont activés dans le même pool, il est utile de comprendre comment les deux fonctionnalités interagissent. L’équilibrage de la charge de travail est conçu pour ne pas interférer avec la haute disponibilité. En cas de conflit entre une recommandation d’équilibrage de la charge de travail et un paramètre de haute disponibilité, le paramètre Haute disponibilité est toujours prioritaire. Dans la pratique, cette priorité signifie que :
-
Si la tentative de démarrage d’une machine virtuelle sur un hôte enfreint le plan de haute disponibilité, l’équilibrage de la charge de travail ne vous donne pas d’étoiles.
-
L’équilibrage de la charge de travail ne met pas automatiquement hors tension les hôtes au-delà du nombre spécifié dans la zone Défaillances autorisées de la boîte de dialogue Configurer HA.
-
Toutefois, l’équilibrage de la charge de travail peut toujours faire des recommandations pour éteindre plus d’hôtes que le nombre d’échecs d’hôte à tolérer. (Par exemple, l’équilibrage de la charge de travail recommande toujours de mettre deux hôtes hors tension lorsque la haute disponibilité n’est configurée que pour tolérer la défaillance d’un seul hôte.) Toutefois, lorsque vous essayez d’appliquer la recommandation, XenCenter peut afficher un message d’erreur indiquant que la haute disponibilité n’est plus garantie.
-
Lorsque l’équilibrage de la charge de travail s’exécute en mode automatisé et que la gestion de l’alimentation est activée, les recommandations qui dépassent le nombre de défaillances d’hôtes tolérées sont ignorées. Dans ce cas, le journal d’équilibrage de la charge de travail affiche un message indiquant que la recommandation de gestion de l’alimentation n’a pas été appliquée car la haute disponibilité est activée
-
Générer des rapports de charge de travail
L’équilibrage de la charge de travail capture les données de performance et peut les utiliser pour générer des rapports, appelés rapports de charge de travail, sur votre environnement virtualisé, y compris des rapports sur les hôtes et les machines virtuelles. Les rapports d’équilibrage de la charge de travail peuvent vous aider à planifier la capacité, à déterminer l’intégrité du serveur virtuel et à évaluer l’efficacité des seuils configurés.
Vous pouvez utiliser le rapport d’intégrité du pool pour évaluer l’efficacité de vos seuils d’optimisation. Bien que l’équilibrage de la charge de travail fournisse des paramètres de seuil par défaut, vous devrez peut-être ajuster ces valeurs par défaut pour qu’elles apportent de la valeur à votre environnement. Si les seuils d’optimisation ne sont pas ajustés au niveau approprié pour votre environnement, les recommandations d’équilibrage de charge de travail peuvent ne pas convenir à votre environnement.
Pour exécuter des rapports, vous n’avez pas besoin de configurer Workload Balancing pour qu’il fasse des recommandations de placement ou déplace des machines virtuelles. Cependant, vous devez configurer le composant d’équilibrage de la charge de travail. Idéalement, vous devez définir des seuils critiques sur des valeurs qui reflètent le point auquel les performances des hôtes de votre pool se dégradent. Idéalement, le pool exécute l’équilibrage de la charge de travail pendant quelques heures ou assez longtemps pour générer les données à afficher dans les rapports.
L’équilibrage de la charge de travail vous permet de générer des rapports sur trois types d’objets : les hôtes physiques, les pools de ressources et les machines virtuelles. À un niveau élevé, l’équilibrage de la charge de travail fournit deux types de rapports :
-
Rapports historiques qui affichent les informations par date
-
Rapports de style « Roll up », qui fournissent un aperçu récapitulatif d’une zone
-
Rapports à des fins d’audit, afin que vous puissiez déterminer, par exemple, le nombre de fois qu’une machine virtuelle a été déplacée
-
Rapport de rétrofacturation qui montre l’utilisation des machines virtuelles et peut vous aider à mesurer et à attribuer les coûts
Générer un rapport d’équilibrage des charges de travail
-
Dans XenCenter, dans le menu Pool, sélectionnez Afficher les rapports de charge globale.
Vous pouvez également afficher l’écran des rapports de charge de travail depuis l’onglet WLB en cliquant sur le bouton Rapports .
-
Dans l’écran Rapports sur la charge globale, sélectionnez un rapport dans le volet Rapports .
-
Sélectionnez la date de début et la date de fin de la période de reporting. Selon le rapport que vous sélectionnez, vous devrez peut-être spécifier un serveur dans la liste des hôtes .
-
Cliquez sur Exécuter le rapport. Le rapport s’affiche dans la fenêtre du rapport. Pour plus d’informations sur la signification des rapports, consultez Glossaire des rapports d’équilibrage de la charge de travail
Naviguer dans un rapport d’équilibrage de la charge de travail
Après avoir généré un rapport, vous pouvez utiliser les boutons de la barre d’outils du rapport pour naviguer et effectuer certaines tâches. Pour afficher le nom d’un bouton de barre d’outils, placez votre souris sur l’icône de la barre d’outils.
| Boutons de barre d’outils | Description |
|---|---|
| Le plan de document vous permet d’afficher un plan de document qui vous aide à parcourir les longs rapports. | |
| Page suivante/précédente vous permet de passer d’une page en avant ou en arrière dans le rapport. | |
 |
Back to Parent Report (Retour au rapport parent) vous permet de revenir au rapport parent lorsque vous travaillez avec des rapports d’exploration. Remarque : Ce bouton n’est disponible que dans les rapports d’exploration amont, tels que le rapport sur l’état du pool. |
| Stop Rendering annule la génération du rapport. | |
| Print vous permet d’imprimer un rapport et de spécifier des options d’impression générales. Ces options incluent : l’imprimante, le nombre de pages et le nombre de copies. | |
| Lamise en page d’impression vous permet d’afficher un aperçu du rapport avant de l’imprimer. Pour quitter la mise en page avant impression, cliquez à nouveau sur le bouton Mise en page . | |
| Lamise en page vous permet de spécifier des options d’impression telles que le format du papier, l’orientation de la page et les marges. | |
| L’exportation vous permet d’exporter le rapport sous forme de fichier Acrobat (.PDF) ou de fichier Excel avec une extension .XLS. | |
| Fin d vous permet de rechercher un mot dans un rapport, tel que le nom d’une machine virtuelle. |
Exporter un rapport d’équilibrage de charge globale
Vous pouvez exporter un rapport au format Microsoft Excel ou Adobe Acrobat (PDF).
-
Après avoir généré le rapport, cliquez sur le bouton Exporter suivant :
-
Sélectionnez l’un des éléments suivants dans le menu du bouton Exporter :
-
Excel
-
Fichier Acrobat (PDF)
-
Remarque :
Selon le format d’exportation que vous sélectionnez, le rapport contient différentes quantités de données. Les rapports exportés vers Excel incluent toutes les données disponibles pour les rapports, y compris les données « d’analyse ». Les rapports exportés au format PDF et affichés dans XenCenter contiennent uniquement les données que vous avez sélectionnées lors de la génération du rapport.
Glossaire du rapport d’équilibrage de la charge de travail
Cette section fournit des informations sur les rapports d’équilibrage de la charge de travail suivants :
- Analyse de l’utilisation de la rétrofacturation
- Historique de la santé de l’hôte
- Historique des performances de l’optimisation du pool
- Piste d’audit de pool
- Intégrité du pool
- Historique de la santé du pool
- Historique de l’optimisation du pool
- Historique des mouvements de la machine virtuelle
- Historique des performances des machines virtuelles
Analyse de l’utilisation de la rétrofacturation
Vous pouvez utiliser le rapport Chargeback Utilization Analysis (« rapport de refacturation ») pour déterminer la quantité de ressources utilisée par un service spécifique de votre organisation. Plus précisément, le rapport affiche des informations sur toutes les machines virtuelles de votre pool, y compris leur disponibilité et leur utilisation des ressources. Comme ce rapport indique le temps de fonctionnement des machines virtuelles, il peut vous aider à démontrer la conformité et la disponibilité des contrats de niveau de service.
Le rapport de rétrofacturation peut vous aider à mettre en œuvre une solution de rétrofacturation simple et à faciliter la facturation. Pour facturer aux clients une ressource spécifique, générez le rapport, enregistrez-le au format Excel et modifiez la feuille de calcul pour inclure votre prix unitaire. Vous pouvez également importer les données Excel dans votre système de facturation.
Si vous souhaitez facturer les clients internes ou externes pour l’utilisation des machines virtuelles, envisagez d’intégrer les noms des services ou des clients dans vos conventions de dénomination des machines virtuelles. Cette pratique facilite la lecture des rapports de rétrofacturation.
Les rapports sur les ressources dans le rapport de refacturation sont parfois basés sur l’allocation de ressources physiques aux machines virtuelles individuelles.
Les données de mémoire moyennes de ce rapport sont basées sur la quantité de mémoire actuellement allouée à la machine virtuelle. Citrix Hypervisor vous permet d’avoir une allocation de mémoire fixe ou une allocation de mémoire ajustée automatiquement (contrôle dynamique de la mémoire).
Le rapport de rétrofacturation contient les colonnes de données suivantes :
-
Nom de la VM. Nom de la machine virtuelle à laquelle s’appliquent les données des colonnes de cette ligne.
-
Temps de disponibilité de la machine virtuelle. Le nombre de minutes pendant lesquelles la machine virtuelle a été mise sous tension (ou, plus précisément, s’affiche avec une icône verte en regard de celle-ci dans XenCenter).
-
Allocation de vCPU. Le nombre de processeurs virtuels configurés sur la machine virtuelle. Chaque processeur virtuel reçoit une part égale des processeurs physiques de l’hôte. Prenons par exemple le cas où vous avez configuré huit processeurs virtuels sur un hôte contenant deux processeurs physiques. Si la colonne d’ allocation des processeurs virtuels contient « 1 », cette valeur est égale à 2/16 de la puissance de traitement totale de l’hôte.
-
Utilisation minimale du processeur (%). La plus faible valeur enregistrée pour l’utilisation du processeur virtuel au cours de la période de reporting. Cette valeur est exprimée en pourcentage de la capacité du processeur virtuel de la machine virtuelle. La capacité est basée sur le nombre de processeurs virtuels alloués à la machine virtuelle. Par exemple, si vous avez alloué un processeur virtuel à une machine virtuelle, Minimum CPU Usage représente le pourcentage le plus faible d’utilisation de vCPU enregistré. Si vous avez alloué deux processeurs virtuels à la machine virtuelle, la valeur est la plus faible utilisation de la capacité combinée des deux vCPU en pourcentage.
En fin de compte, le pourcentage d’utilisation du processeur représente la charge de travail la plus faible enregistrée gérée par le processeur virtuel. Par exemple, si vous allouez un processeur virtuel à une machine virtuelle et que le cPU sur l’hôte est de 2,4 GHz, 0,3 GHz est alloué à la machine virtuelle. Si l’ utilisation minimale du processeur pour la machine virtuelle était de 20 %, l’utilisation la plus faible de l’UC de l’hôte physique de la machine virtuelle au cours de la période de reporting était de 60 MHz.
-
Utilisation maximale du processeur (%). Pourcentage le plus élevé de la capacité CPU virtuelle de la machine virtuelle consommée par la machine virtuelle au cours de la période de reporting. La capacité CPU consommée est un pourcentage de la capacité du processeur virtuel que vous avez allouée à la machine virtuelle. Par exemple, si vous avez alloué un processeur virtuel à la machine virtuelle, l’utilisation maximale du processeur représente le pourcentage d’utilisation du processeur virtuel le plus élevé enregistré au cours de la période indiquée. Si vous avez alloué deux processeurs virtuels à la machine virtuelle, la valeur de cette colonne représente l’utilisation la plus élevée par rapport à la capacité combinée des deux processeurs virtuels.
-
Utilisation moyenne du processeur (%). Quantité moyenne, exprimée en pourcentage, de la capacité CPU virtuelle de la machine virtuelle utilisée au cours de la période de reporting. La capacité du processeur est la capacité du processeur virtuel que vous avez allouée à la machine virtuelle. Si vous avez alloué deux processeurs virtuels à la machine virtuelle, la valeur de cette colonne représente l’utilisation moyenne par rapport à la capacité combinée des deux processeurs virtuels.
-
Allocation totale de stockage (Go). La quantité d’espace disque actuellement allouée à la machine virtuelle au moment de l’exécution du rapport. Souvent, sauf si vous l’avez modifié, cet espace disque correspond à la quantité d’espace disque que vous avez allouée à la machine virtuelle lorsque vous l’avez créée.
-
Allocation de cartes réseau virtuelles. Le nombre d’interfaces virtuelles (VIF) allouées à la machine virtuelle.
-
Mémoire dynamique minimale actuelle (Mo).
-
Correction de l’allocation de mémoire. Si vous avez attribué à une machine virtuelle une quantité fixe de mémoire (par exemple, 1 024 Mo), la même quantité de mémoire apparaît dans les colonnes suivantes : Mémoire dynamique minimale actuelle (Mo), Mémoire dynamique maximale actuelle (Mo), Mémoire attribuée actuelle (Mo) et Mémoire attribuée moyenne (Mo).
-
Allocation de mémoire dynamique. Si vous avez configuré Citrix Hypervisor pour utiliser le contrôle dynamique de la mémoire, la quantité minimale de mémoire spécifiée dans la plage apparaît dans cette colonne. Si la plage comporte 1 024 Mo de mémoire minimale et 2 048 Mo de mémoire maximale, la colonne Mémoire dynamique minimale actuelle (Mo) affiche 1 024 Mo.
-
-
Mémoire dynamique maximale actuelle (Mo).
-
Allocation de mémoire dynamique. Si Citrix Hypervisor ajuste automatiquement la mémoire d’une machine virtuelle en fonction d’une plage, la quantité maximale de mémoire spécifiée dans la plage apparaît dans cette colonne. Par exemple, si les valeurs de plage de mémoire sont de 1 024 Mo minimum et 2 048 Mo maximum, 2 048 Mo apparaissent dans la colonne Mémoire dynamique maximale actuelle (Mo) .
-
Correction de l’allocation de mémoire. Si vous attribuez à une machine virtuelle une quantité fixe de mémoire (par exemple, 1 024 Mo), la même quantité de mémoire apparaît dans les colonnes suivantes : Mémoire dynamique minimale actuelle (Mo), Mémoire dynamique maximale actuelle (Mo), Mémoire attribuée actuelle (Mo) et Mémoire attribuée moyenne (Mo).
-
-
Mémoire attribuée actuelle (Mo).
-
Allocation de mémoire dynamique. Lorsque Dynamic Memory Control est configuré, cette valeur indique la quantité de mémoire allouée par Citrix Hypervisor à la machine virtuelle lors de l’exécution du rapport.
-
Correction de l’allocation de mémoire. Si vous attribuez à une machine virtuelle une quantité fixe de mémoire (par exemple, 1 024 Mo), la même quantité de mémoire apparaît dans les colonnes suivantes : Mémoire dynamique minimale actuelle (Mo), Mémoire dynamique maximale actuelle (Mo), Mémoire attribuée actuelle (Mo) et Mémoire attribuée moyenne (Mo).
Remarque :
Si vous modifiez l’allocation de mémoire de la machine virtuelle immédiatement avant d’exécuter ce rapport, la valeur reflétée dans cette colonne reflète la nouvelle allocation de mémoire que vous avez configurée.
-
-
Mémoire moyenne assignée (Mo).
-
Allocation de mémoire dynamique. Lorsque le contrôle dynamique de la mémoire est configuré, cette valeur indique la quantité moyenne de mémoire Citrix Hypervisor allouée à la machine virtuelle au cours de la période de rapport.
-
Correction de l’allocation de mémoire. Si vous attribuez à une machine virtuelle une quantité fixe de mémoire (par exemple, 1 024 Mo), la même quantité de mémoire apparaît dans les colonnes suivantes : Mémoire dynamique minimale actuelle (Mo), Mémoire dynamique maximale actuelle (Mo), Mémoire attribuée actuelle (Mo) et Mémoire attribuée moyenne (Mo).
Remarque :
Si vous modifiez l’allocation de mémoire de la machine virtuelle immédiatement avant d’exécuter ce rapport, la valeur de cette colonne risque de ne pas changer par rapport à ce qui était affiché précédemment. La valeur de cette colonne reflète la moyenne sur la période.
-
-
Lectures réseau moyennes (BPS). La quantité moyenne de données (en bits par seconde) que la VM a reçue au cours de la période de reporting.
-
Nombre moyen d’écritures réseau (BPS). La quantité moyenne de données (en bits par seconde) que la machine virtuelle a envoyée au cours de la période de reporting.
-
Utilisation moyenne du réseau (BPS). Total combiné (en bits par seconde) des lectures réseau moyennes et des écritures réseau moyennes. Si une machine virtuelle envoie, en moyenne, 1 027 points de base et reçoit, en moyenne, 23 831 points de base au cours de la période de reporting, l’utilisation moyenne du réseau est le total combiné de ces valeurs : 24 858 points de base.
-
Utilisation totale du réseau (BPS). Le total de toutes les transactions de lecture et d’écriture sur le réseau en bits par seconde au cours de la période de reporting.
Historique de la santé de l’hôte
Ce rapport affiche les performances des ressources (processeur, mémoire, lectures réseau et écritures réseau) sur un hôte spécifique par rapport aux valeurs de seuil.
Les lignes colorées (rouge, vert, jaune) représentent vos valeurs seuils. Vous pouvez utiliser ce rapport avec le rapport Pool Health d’un hôte afin de déterminer comment les performances de l’hôte peuvent affecter la santé globale du pool. Lorsque vous modifiez les seuils de performance, vous pouvez utiliser ce rapport pour obtenir des informations sur les performances de l’hôte.
Vous pouvez afficher l’utilisation des ressources sous forme de moyenne quotidienne ou horaire. La moyenne horaire vous permet de voir les heures les plus chargées de la journée, en moyenne, pour la période.
Pour afficher les données du rapport regroupées par heure, sous Historique de santé de l’hôte, agrandissez Cliquez pour afficher les données du rapport regroupées par maison pour la période.
L’équilibrage de la charge de travail affiche la moyenne pour chaque heure pour la période que vous avez définie. Le point de données est basé sur une moyenne d’utilisation pour cette heure pour tous les jours de la période. Par exemple, dans un rapport du 1er mai 2009 au 15 mai 2009, le point de données Average CPU Usage représente l’utilisation des ressources des 15 jours à midi. Ces informations sont combinées sous forme de moyenne. Si l’utilisation du processeur était de 82 % à 12 h le 1er mai, de 88 % à 12 h le 2 mai et de 75 % les autres jours, la moyenne affichée pour midi est de 76,3 %.
Remarque :
L’équilibrage de la charge de travail atténue les pics et les pics afin que les données n’apparaissent pas artificiellement élevées.
Historique des performances de l’optimisation du pool
Le rapport de performance d’optimisation affiche les événements d’optimisation par rapport à l’utilisation moyenne des ressources de ce pool. Ces événements sont des cas où vous avez optimisé un pool de ressources. Plus précisément, il affiche l’utilisation des ressources pour le processeur, la mémoire, les lectures réseau et les écritures réseau.
La ligne en pointillés représente l’utilisation moyenne dans le pool sur la période de jours que vous sélectionnez. Une barre bleue indique le jour où vous avez optimisé le pool.
Ce rapport peut vous aider à déterminer si l’équilibrage de la charge de travail fonctionne correctement dans votre environnement. Vous pouvez utiliser ce rapport pour voir ce qui a conduit aux événements d’optimisation (c’est-à-dire l’utilisation des ressources avant que l’équilibrage de la charge de travail ne recommande l’optimisation).
Ce rapport affiche l’utilisation moyenne des ressources pour la journée. Il n’affiche pas le pic d’utilisation, par exemple lorsque le système est soumis à des contraintes. Vous pouvez également utiliser ce rapport pour voir comment fonctionne un pool de ressources lorsque l’équilibrage de la charge de travail ne formule pas de recommandations d’optimisation.
En général, l’utilisation des ressources diminue ou reste stable après un événement d’optimisation. Si l’utilisation des ressources n’est pas améliorée après l’optimisation, envisagez de réajuster les valeurs de seuil. Vérifiez également si le pool de ressources contient trop de machines virtuelles et si vous avez ajouté ou supprimé de nouvelles machines virtuelles au cours de la période spécifiée.
Piste d’audit de pool
Ce rapport affiche le contenu du journal d’audit Citrix Hypervisor. Le journal d’audit est une fonctionnalité de Citrix Hypervisor conçue pour consigner les tentatives d’exécution d’actions non autorisées et sélectionner les actions autorisées. Ces actions incluent :
- Importer et exporter
- Sauvegardes d’hôtes et de pools
- Accès à la console hôte et invité.
Le rapport fournit des informations plus pertinentes lorsque vous attribuez aux administrateurs Citrix Hypervisor leurs propres comptes d’utilisateur avec des rôles distincts qui leur sont attribués à l’aide de la fonctionnalité RBAC.
Important :
Pour exécuter le rapport du journal d’audit, vous devez activer la fonctionnalité de journalisation d’audit. Par défaut, le journal d’audit est toujours activé dans le dispositif virtuel d’équilibrage de la charge de travail.
La fonctionnalité améliorée Pool Audit Trail vous permet de spécifier la granularité du rapport du journal d’audit. Vous pouvez également rechercher et filtrer les journaux des pistes d’audit par utilisateurs spécifiques, par objets et par heure. La granularité de la piste d’audit du pool est définie sur Minimum par défaut. Cette option capture une quantité limitée de données pour des utilisateurs et des types d’objets spécifiques. Vous pouvez modifier le paramètre à tout moment en fonction du niveau de détail dont vous avez besoin dans votre rapport. Par exemple, définissez la granularité sur Moyenne pour obtenir un rapport convivial du journal d’audit. Si vous avez besoin d’un rapport détaillé, définissez l’option sur Maximum.
Le rapport Pool Audit Trail contient les informations suivantes :
-
Heure. Heure à laquelle Citrix Hypervisor a enregistré l’action de l’utilisateur.
-
Nom d’utilisateur. Nom de la personne qui a créé la session au cours de laquelle l’action a été effectuée. Parfois, cette valeur peut être l’ID utilisateur
-
Objet d’événement. L’objet qui a fait l’objet de l’action (par exemple, une machine virtuelle).
-
Action de l’événement. L’action qui s’est produite. Pour obtenir la définition de ces actions, consultez la section Noms des événements du journal d’audit.
-
Accès. Indique si l’utilisateur était autorisé à effectuer l’action.
-
Nom de l’objet. Le nom de l’objet (par exemple, le nom de la machine virtuelle).
-
UUID de l’objet. L’UUID de l’objet (par exemple, l’UUID de la machine virtuelle).
-
Réussi. Ces informations fournissent l’état de l’action (c’est-à-dire si elle a réussi).
Noms des événements du journal d’audit
Le rapport Audit Log enregistre les événements Citrix Hypervisor, les objets d’événement et les actions, y compris l’importation/exportation, les sauvegardes d’hôtes et de pools, et l’accès à la console hôte et invité. Le tableau suivant définit certains des événements typiques qui apparaissent fréquemment dans le rapport Journal d’audit Citrix Hypervisor et piste d’audit du pool. Le tableau spécifie également la granularité de ces événements.
Dans le rapport Pool Audit Trail, les événements répertoriés dans la Event Action colonne s’appliquent à un pool, une machine virtuelle ou un hôte. Pour déterminer à quoi s’appliquent les événements, consultez les colonnes Event Object et Object Name du rapport. Pour plus de définitions d’événements, consultez la section événements de l’API de gestion Citrix Hypervisor.
| Granularité des pistes d’audit de pool | Action de l’événement | Action de l’utilisateur |
|---|---|---|
| Minimum | pool.join |
A demandé à l’hôte de rejoindre un nouveau pool |
| Minimum | pool.join_force |
A demandé (forcé) à l’hôte de rejoindre un pool |
| Moyen | SR.destroy |
Détruit le référentiel de stockage |
| Moyen | SR.create |
Création d’un référentiel de stockage |
| Moyen | VDI.snapshot |
A pris un instantané en lecture seule du VDI, renvoyant une référence au snapshot |
| Moyen | VDI.clone |
A pris une copie exacte du VDI, renvoyant une référence au nouveau disque |
| Moyen | VIF.plug |
Branchement à chaud du VIF spécifié, en l’attachant dynamiquement à la machine virtuelle en cours d’exécution |
| Moyen | VIF.unplug |
Débranchement à chaud du VIF spécifié, en le détachant dynamiquement de la machine virtuelle en cours d’exécution |
| Maximum | auth.get_subject_identifier |
Interrogation du service d’annuaire externe pour obtenir l’identifiant du sujet sous forme de chaîne à partir du nom de sujet lisible par l’homme |
| Maximum | task.cancel |
Demande d’annulation d’une tâche |
| Maximum | VBD.insert |
Nouveau support inséré dans l’appareil |
| Maximum | VIF.get_by_uuid |
Obtention d’une référence à l’instance VIF avec l’UUID spécifié |
| Maximum | VDI.get_sharable |
Obtention du champ partageable du VDI donné |
| Maximum | SR.get_all |
Renvoie une liste de tous les SR connus du système |
| Maximum | pool.create_new_blob |
Création d’un espace réservé pour une donnée binaire nommée associée à ce pool |
| Maximum | host.send_debug_keys |
Injection de la chaîne donnée en tant que clés de débogage dans Xen |
| Maximum | VM.get_boot_record |
A renvoyé un enregistrement décrivant l’état dynamique de la machine virtuelle, initialisé au démarrage de la machine virtuelle et mis à jour pour refléter les modifications de configuration d’exécution, par exemple, le hotplug du processeur |
Intégrité du pool
Le rapport Pool Health affiche le pourcentage de temps qu’un pool de ressources et ses hôtes ont passé dans quatre plages de seuils différentes : Critique, Élevé, Moyen et Faible. Vous pouvez utiliser le rapport Pool Health pour évaluer l’efficacité de vos seuils de performance.
Quelques points sur l’interprétation de ce rapport :
-
L’utilisation des ressources dans le seuil moyen moyen moyen moyen (bleu) est l’utilisation optimale des ressources, quelle que soit la stratégie de placement sélectionnée. De même, la section bleue du graphique circulaire indique la durée pendant laquelle l’hôte a utilisé les ressources de manière optimale.
-
L’utilisation des ressources dans le pourcentage moyen de seuil faible (vert) n’est pas nécessairement positive. Le fait que la faible utilisation des ressources soit positive dépend de votre stratégie de placement. Si votre stratégie de placement est Densité maximale et que l’utilisation des ressources est verte, l’équilibrage de la charge de travail peut ne pas correspondre au nombre maximum de machines virtuelles sur cet hôte ou ce pool. Si tel est le cas, ajustez vos valeurs de seuil de performance jusqu’à ce que la majeure partie de votre utilisation des ressources tombe dans la plage de seuil moyen (bleu).
-
L’utilisation des ressources dans le pourcentage de seuil critique moyen (rouge) indique la durée pendant laquelle l’utilisation moyenne des ressources a atteint ou dépassé la valeur seuil critique.
Si vous double-cliquez sur un graphique à secteurs pour l’utilisation des ressources d’un hôte, XenCenter affiche le rapport d’historique d’intégrité de l’hôte pour cette ressource sur cet hôte. Cliquez sur Retour au rapport parent dans la barre d’outils pour revenir au rapport d’historique de santé du pool.
Si vous constatez que la plupart des résultats de votre rapport ne se situent pas dans la plage de seuil moyen moyen moyen, ajustez le seuil critique pour ce pool. Bien que l’équilibrage de la charge de travail fournisse des paramètres de seuil par défaut, ces paramètres par défaut ne sont pas efficaces dans tous les environnements. Si les seuils ne sont pas ajustés au niveau approprié pour votre environnement, les recommandations d’optimisation et de placement de l’équilibrage de la charge de travail peuvent ne pas être appropriées. Pour plus d’informations, voir Modifier les seuils critiques.
Historique de la santé du pool
Ce rapport fournit un graphique linéaire de l’utilisation des ressources sur tous les hôtes physiques d’un pool au fil du temps. Il vous permet de voir la tendance de l’utilisation des ressources, si elle tend à augmenter par rapport à vos seuils (Critique, Élevé, Moyen et Faible). Vous pouvez évaluer l’efficacité de vos seuils de performance en surveillant les tendances des points de données de ce rapport.
L’équilibrage de la charge de travail extrapole les plages de seuils à partir des valeurs que vous définissez pour les seuils critiques lorsque vous avez connecté le pool à l’équilibrage de la charge de travail. Bien que similaire au rapport Pool Health, le rapport Pool Health History affiche l’utilisation moyenne d’une ressource à une date spécifique. Au lieu du temps total que la ressource a passé dans un seuil.
À l’exception du graphique Mémoire libre moyenne, les points de données ne dépassent jamais la ligne de seuil critique (rouge). Pour le graphique Mémoire libre moyenne, les points de données ne sont jamais inférieurs à la ligne de seuil critique (qui se trouve en bas du graphique). Étant donné que ce graphique affiche la mémoire libre, le seuil critique est faible, contrairement aux autres ressources.
Quelques points sur l’interprétation de ce rapport :
-
Lorsque la ligne Utilisation moyenne du graphique approche de la ligne Seuil moyen moyen moyen (bleue), cela indique que l’utilisation des ressources du pool est optimale. Cette indication est valable quelle que soit la stratégie de placement configurée.
- L’utilisation des ressources approchant le seuil bas moyen (vert) n’est pas nécessairement positive. Le fait que la faible utilisation des ressources soit positive dépend de votre stratégie de placement. Dans le cas où :
- Votre stratégie de placement est la densité maximale
- La plupart du temps, la ligne Utilisation moyenne est égale ou inférieure à la ligne verte L’équilibrage de la charge de travail peut ne pas placer les machines virtuelles de la manière la plus dense possible sur ce pool. Si tel est le cas, ajustez les valeurs de seuil critique du pool jusqu’à ce que la majeure partie de son utilisation des ressources tombe dans la plage de seuil moyen (bleu) moyenne.
- Lorsque la ligne Utilisation moyenne croise le Seuil critique moyen (rouge), elle indique quand l’utilisation moyenne des ressources a atteint ou dépassé la valeur du seuil critique pour cette ressource.
Si les points de données de vos graphiques ne se situent pas dans la plage de seuil moyen moyen moyen moyen, mais que les performances sont satisfaisantes, vous pouvez ajuster le seuil critique pour ce pool. Pour plus d’informations, voir Modifier les seuils critiques.
Historique de l’optimisation du pool
Le rapport Pool Optimization History fournit une visibilité chronologique des activités d’optimisation de l’équilibrage de la charge de travail
L’activité d’optimisation est résumée graphiquement et sous forme de tableau. L’exploration d’un champ de date dans le tableau affiche des informations détaillées pour chaque optimisation de pool effectuée pour ce jour.
Ce rapport vous permet d’afficher les informations suivantes :
-
Nom de la machine virtuelle : nom de la machine virtuelle optimisée par l’équilibrage de charge de travail.
-
Raison : raison de l’optimisation.
-
Méthode : Indique si l’optimisation a réussi.
-
De l’hôte : serveur physique sur lequel la machine virtuelle était initialement hébergée.
-
Vers l’hôte : serveur physique sur lequel la machine virtuelle a été migrée.
-
Heure : heureà laquelle l’optimisation a eu lieu.
Conseil :
Vous pouvez également générer un rapport d’historique d’optimisation du pool à partir de l’onglet WLB en cliquant sur le lien Afficher l’historique.
Historique des mouvements de la machine virtuelle
Ce graphique linéaire affiche le nombre de fois où des machines virtuelles ont migré sur un pool de ressources au cours d’une période donnée. Il indique si une migration a résulté d’une recommandation d’optimisation et sur quel hôte la machine virtuelle a été déplacée. Ce rapport indique également la raison de l’optimisation. Vous pouvez utiliser ce rapport pour auditer le nombre de migrations sur un pool.
Quelques points sur l’interprétation de ce rapport :
-
Les chiffres sur le côté gauche du graphique correspondent au nombre de migrations possibles. Cette valeur est basée sur le nombre de machines virtuelles présentes dans un pool de ressources.
-
Vous pouvez consulter les détails des migrations à une date spécifique en développant le signe + dans la section Date du rapport.
Historique des performances des machines virtuelles
Ce rapport affiche les données de performance de chaque machine virtuelle sur un hôte spécifique pendant une période que vous spécifiez. L’équilibrage de la charge de travail base les données de performance sur la quantité de ressources virtuelles allouées à la machine virtuelle. Par exemple, si l’utilisation moyenne du processeur pour votre machine virtuelle est de 67 %, votre machine virtuelle utilise en moyenne 67 % de son processeur virtuel pendant la période spécifiée.
La vue initiale du rapport affiche une valeur moyenne d’utilisation des ressources sur la période que vous avez spécifiée.
Le développement du signe + affiche des graphiques linéaires pour les ressources individuelles. Vous pouvez utiliser ces graphiques pour voir les tendances de l’utilisation des ressources au fil du temps.
Ce rapport affiche les données relatives à l’utilisation du processeur, à la mémoire libre, aux lectures/écritures réseau et aux lectures/écritures de disque.