Prise en main de l’équilibrage de la charge de travail
Vous pouvez configurer le dispositif virtuel d’équilibrage de charge de travail en quelques étapes seulement :
-
Consultez les informations préalables et planifiez votre utilisation de l’équilibrage de la chargede travail.
-
Téléchargez le dispositif virtuel d’équilibragede charge de travail.
-
Importez le dispositif virtuel d’équilibrage de charge de travail dans XenCenter.
-
(Facultatif) Si une version précédente de Workload Balancing est déjà installée, vous pouvez migrer les données depuis une appliance virtuelle existante.
-
Connectez votre pool au dispositif virtuel d’équilibrage de charge de travail à l’aide de XenCenter.
L’onglet Équilibrage de la charge de travail apparaît uniquement dans XenCenter si votre pool possède la licence requise pour utiliser l’équilibrage de charge de travail.
Avant de commencer
L’appliance virtuelle Workload Balancing est une machine virtuelle préinstallée unique conçue pour s’exécuter sur un serveur Citrix Hypervisor. Avant de l’importer, consultez les informations et considérations relatives aux conditions préalables.
Pré-requis
-
Workload Balancing 8.2.2 et versions ultérieures sont compatibles avec la mise à jour cumulative 1 de Citrix Hypervisor 8.2. Nous vous recommandons d’utiliser la console de gestion XenCenter pour importer l’appliance virtuelle.
-
Si vous utilisez actuellement une version antérieure du dispositif virtuel d’Workload Balancing de travail, vous pouvez utiliser le script de migration pour migrer vos données existantes lors de la mise à niveau vers la dernière version. Pour plus d’informations, consultez Migrer à partir d’un dispositif virtuel existant.
-
Le dispositif virtuel d’équilibrage de la charge de travail nécessite au moins 2 Go de RAM et 30 Go d’espace disque pour fonctionner. Par défaut, le dispositif virtuel d’équilibrage de charge de travail se voit attribuer 2 vCPU. Cette valeur est suffisante pour les pools hébergeant 1 000 machines virtuelles. Vous n’avez généralement pas besoin de l’augmenter. Ne réduisez le nombre de vCPU affectés au dispositif virtuel que si vous avez un petit environnement. Pour plus d’informations, consultez Modifier la configuration du dispositif virtuel d’équilibragede charge de travail.
Exigences des pools
Pour équilibrer un pool avec l’équilibrage de la charge de travail, le pool doit répondre aux exigences suivantes :
-
Tous les serveurs disposent d’une licence Premium Edition, d’un droit Citrix Virtual Apps and Desktops ou d’un droit Citrix DaaS.
-
Tous les serveurs répondent aux exigences de la migration en direct :
-
Stockage distant partagé
-
Des configurations de processeurs similaires
-
Gigabit Ethernet
-
-
Le pool ne contient aucune machine virtuelle prenant en charge le VGPU. L’équilibrage de charge de travail ne peut pas créer de plan de capacité pour les machines virtuelles auxquelles des vGPU sont attachés.
Une seule appliance virtuelle d’équilibrage de la charge de travail peut gérer plusieurs pools jusqu’à un maximum de 100 pools, en fonction des ressources de l’appliance virtuelle (processeur virtuel, mémoire, taille du disque). Dans ces pools, l’appliance virtuelle peut gérer jusqu’à 1 000 machines virtuelles. Toutefois, si un pool possède un grand nombre de machines virtuelles (par exemple, plus de 400 machines virtuelles), nous vous recommandons d’utiliser un dispositif virtuel Workload Balancing uniquement pour ce pool.
Considérations
Avant d’importer l’appliance virtuelle, notez les informations suivantes et apportez les modifications appropriées à votre environnement, le cas échéant.
-
Port de communication. Avant de lancer l’Assistant Configuration de l’équilibrage de la charge de travail, déterminez le port sur lequel vous souhaitez que l’appliance virtuelle d’équilibrage de charge de travail communique. Vous êtes invité à entrer ce port lors de la configuration de l’équilibrage de la charge de travail. Par défaut, le serveur d’équilibrage de la charge de travail utilise 8012.
Remarque :
Ne définissez pas le port d’équilibrage de charge de travail sur le port 443. Le dispositif virtuel d’équilibrage de charge de travail ne peut pas accepter les connexions sur le port 443 (le port TLS/HTTPS standard).
-
Compte pour l’équilibragedes charges de travail Trois comptes différents sont utilisés lors de la configuration de votre dispositif virtuel d’équilibrage de charge de travail et de sa connexion à Citrix Hypervisor.
L’assistant Configuration de l’équilibrage de la charge de travail crée les comptes suivants avec un nom d’utilisateur et un mot de passe que vous spécifiez :
-
Compte d’équilibrage de charge
Ce compte est utilisé par le serveur Citrix Hypervisor pour se connecter au serveur d’équilibrage de charge de travail. Par défaut, le nom d’utilisateur de ce compte est
wlbuser. Cet utilisateur est créé sur le dispositif virtuel d’équilibrage de charge de travail lors de la configuration de l’équilibrage de charge -
Compte de base de
Ce compte est utilisé pour accéder à la base de données PostgreSQL sur le dispositif virtuel d’équilibrage de charge de travail. Par défaut, le nom d’utilisateur est
postgres. Vous définissez le mot de passe de ce compte lors de la configuration de l’équilibrage de la charge
Lorsque vous connectez le dispositif virtuel d’équilibrage de charge de travail à un pool Citrix Hypervisor, vous devez spécifier un compte existant :
-
Compte Citrix Hypervisor
Ce compte est utilisé par l’appliance virtuelle d’équilibrage de charge de travail pour se connecter au pool Citrix Hypervisor et lire les RRD. Assurez-vous que ce compte d’utilisateur dispose des autorisations nécessaires pour lire le pool Citrix Hypervisor, le serveur et les RRD de machine virtuelle. Par exemple, fournissez les informations d’identification d’un utilisateur qui possède le rôle
pool-adminoupool-operator.
-
-
Surveillance de l’ensemble des pools. Vous pouvez placer le dispositif virtuel d’équilibrage de la charge de travail dans un pool et surveiller un autre pool avec celui-ci. (Par exemple, le dispositif virtuel d’équilibrage de la charge de travail se trouve dans le groupe A, mais vous l’utilisez pour surveiller le groupe B.)
-
Synchronisation temporelle. Le dispositif virtuel d’équilibrage de la charge de travail exige que l’heure sur l’ordinateur physique hébergeant le dispositif virtuel corresponde à celle utilisée par le pool surveillé. Il n’est pas possible de modifier l’heure sur le dispositif virtuel d’équilibrage de charge de travail. Nous vous recommandons de pointer à la fois l’ordinateur physique hébergeant l’équilibrage de la charge de travail et les hôtes du pool qu’il surveille vers le même serveur NTP (Network Time).
-
Citrix Hypervisor et l’équilibrage de la charge de travail communiquent via HTTPS. Par conséquent, lors de la configuration de l’équilibrage de la charge de travail, l’équilibrage de la charge de travail crée automatiquement un certificat auto-signé Vous pouvez remplacer ce certificat par un certificat provenant d’une autorité de certification ou configurer Citrix Hypervisor pour vérifier le certificat ou les deux. Pour plus d’informations, consultez la section Certificats.
-
Stockage des données historiques et de la taille de l’espace disque. La quantité de données historiques que vous pouvez stocker est basée sur les éléments suivants :
- Taille du disque virtuel alloué à l’équilibrage de la charge de travail (30 Go par défaut)
- L’espace disque minimum requis, qui est de 2 048 Mo par défaut et contrôlé par le paramètre
GroomingRequiredMinimumDiskSizeInMBdu fichierwlb.conf.
Plus l’équilibrage de la charge de travail collecte de données historiques, plus les recommandations sont précises et équilibrées. Si vous souhaitez stocker beaucoup de données historiques, vous pouvez effectuer l’une des opérations suivantes :
- Archivez les données comme décrit dans Archiver les données de la base
- Augmentez la taille du disque virtuel attribuée à l’appliance virtuelle Workload Balancing de travail, comme décrit dans Étendre le disque de l’appliance virtuelle.
Par exemple, lorsque vous souhaitez utiliser la fonctionnalité de piste d’audit du pool d’équilibrage de charge de travail et configurer la granularité du rapport sur moyenne ou supérieure.
-
Équilibrage de charge de travail Équilibragede charge. Si vous souhaitez utiliser votre dispositif virtuel d’équilibrage de charge de travail pour se gérer lui-même, spécifiez le stockage distant partagé lors de l’importation du dispositif virtuel.
Remarque :
L’équilibrage de la charge de travail ne peut pas exécuter la recommandation de placement Début sur le dispositif virtuel d’équilibrage de charge de travail lorsque vous utilisez l’équilibrage de charge de travail pour La raison pour laquelle l’équilibrage de la charge de travail ne peut pas faire de recommandations de placement lorsqu’il se gère lui-même est que le dispositif virtuel doit être en cours d’exécution pour exécuter cette fonction. Toutefois, il peut équilibrer l’appliance virtuelle d’équilibrage de la charge de travail comme il le ferait pour toutes les autres machines virtuelles qu’il gère.
-
Planifiez le dimensionnement du pool de ressources. L’équilibrage de la charge de travail nécessite des configurations spécifiques pour s’exécuter correctement dans les grands pools. Pour plus d’informations, consultez Modifier la configuration du dispositif virtuel d’équilibragede charge de travail.
Télécharger l’appliance virtuelle
Le dispositif virtuel d’équilibrage de la charge de travail est fourni dans un.xva format. Vous pouvez télécharger le dispositif virtuel à partir de la page de téléchargement Citrix http://www.citrix.com/downloads. Lorsque vous téléchargez le fichier, enregistrez-le dans un dossier de votre disque dur local (généralement sur l’ordinateur sur lequel XenCenter est installé).
Une fois le .xva téléchargement terminé, vous pouvez l’importer dans XenCenter comme décrit dans Importer le dispositif virtuel d’équilibrage de chargede travail.
Importer le dispositif virtuel d’équilibrage de la charge de travail
Utilisez XenCenter pour importer l’appliance virtuelle d’équilibrage de charge de travail dans un pool.
Pour importer le dispositif virtuel dans Citrix Hypervisor, procédez comme suit :
- Ouvrez XenCenter.
- Cliquez avec le bouton droit de la souris sur le pool (ou le serveur) dans lequel vous souhaitez importer le package du dispositif virtuel, puis sélectionnez Importer.
- Accédez au
vpx-wlb.xvapackage. -
Sélectionnez le pool ou le serveur domestique sur lequel vous souhaitez exécuter le dispositif virtuel d’équilibrage de charge de travail.
Lorsque vous sélectionnez le pool, la machine virtuelle démarre automatiquement sur l’hôte le plus approprié de ce pool.
Si vous ne gérez pas le dispositif virtuel d’équilibrage de charge de travail à l’aide de l’équilibrage de charge de travail, vous pouvez également définir un serveur domestique pour le dispositif virtuel d’équilibrage de charge de travail. Ce paramètre garantit que le dispositif virtuel démarre toujours sur le même hôte.
-
Choisissez un référentiel de stockage sur lequel stocker le disque virtuel pour le dispositif virtuel d’équilibrage de la charge de travail. Ce référentiel doit disposer d’au moins 30 Go d’espace libre.
Vous pouvez choisir un stockage local ou distant. Toutefois, si vous choisissez le stockage local, vous ne pouvez pas gérer le dispositif virtuel avec l’équilibrage de la charge de travail.
- Définissez les interfaces virtuelles pour le dispositif virtuel d’équilibrage de charge de travail. Dans cette version, l’équilibrage de la charge de travail est conçu pour communiquer sur une interface virtuelle unique.
- Choisissez un réseau qui peut accéder au pool que vous souhaitez que l’équilibrage de la charge de travail gère.
- Laissez la case à cocher Démarrer les machines virtuelles après l’importation activée, puis cliquez sur Terminer pour importer le dispositif virtuel.
- Une fois que vous avez fini d’importer le fichier
.xvaWorkload Balancing, la machine virtuelle Workload Balancing apparaît dans le volet Ressource de XenCenter.
Après avoir importé le dispositif virtuel d’équilibrage de charge de travail, configurez le dispositif virtuel comme décrit dans Configurer le dispositif virtuel d’équilibragede charge de travail.
Configurer l’appliance virtuelle d’équilibrage de la charge de travail
Une fois que vous avez terminé d’importer le dispositif virtuel d’équilibrage de charge de travail, vous devez le configurer avant de pouvoir l’utiliser pour gérer votre pool. Pour vous guider tout au long de la configuration, le dispositif virtuel d’équilibrage de charge de travail vous fournit un assistant de configuration dans XenCenter. Pour l’afficher, sélectionnez le dispositif virtuel dans le volet Ressources et cliquez sur l’onglet Console . Pour toutes les options, appuyez sur Entrée pour accepter le choix par défaut.
- Après avoir importé le dispositif virtuel d’équilibrage de charge de travail, cliquez sur l’onglet Console .
-
Entrez
yespour accepter les termes du contrat de licence. Pour refuser le CLUF, saisissezno.Remarque :
Le dispositif virtuel d’équilibrage de charge de travail est également soumis aux licences contenues dans le répertoire
/opt/vpx/wlbdu dispositif virtuel d’équilibrage de charge de travail. -
Entrez et confirmez un nouveau mot de passe racine pour la machine virtuelle Workload Balancing. Citrix recommande de sélectionner un mot de passe fort.
Remarque :
Lorsque vous saisissez le mot de passe, la console n’affiche pas d’espaces réservés, tels que des astérisques, pour les caractères.
- Entrez le nom de l’ordinateur que vous souhaitez attribuer au dispositif virtuel d’équilibrage de charge de travail.
-
Entrez le suffixe de domaine pour le dispositif virtuel.
Par exemple, si le nom de domaine complet (FQDN) du dispositif virtuel est
wlb-vpx-pos-pool.domain4.bedford4.ctx, entrezdomain4.bedford4.ctx.Remarque :
Le dispositif virtuel d’équilibrage de charge de travail n’ajoute pas automatiquement son nom de domaine complet à votre serveur DNS (Domain Name System). Par conséquent, si vous souhaitez que le pool utilise un nom de domaine complet pour se connecter à l’équilibrage de la charge de travail, vous devez ajouter le nom de domaine complet à votre serveur DNS.
-
Entrez
ypour utiliser DHCP afin d’obtenir automatiquement l’adresse IP de la machine virtuelle Workload Balancing. Sinon, entrezn, puis entrez une adresse IP statique, un masque de sous-réseau et une passerelle pour la machine virtuelle.Remarque :
L’utilisation de DHCP est acceptable à condition que le bail de l’adresse IP n’expire pas. Il est important que l’adresse IP ne change pas : lorsqu’elle change, elle interrompt la connexion entre XenServer et l’équilibrage de la charge de travail.
-
Entrez un nom d’utilisateur pour la base de données d’équilibrage de charge globale ou appuyez sur Entrée pour utiliser le nom d’utilisateur par défaut (postgres) du compte de base de données.
Vous créez un compte pour la base de données d’équilibrage de charge de travail. Les services d’équilibrage de charge de travail utilisent ce compte pour lire et écrire dans la base de données d’équilibrage de charge globale. Notez le nom d’utilisateur et le mot de passe. Vous pouvez en avoir besoin si vous souhaitez administrer directement la base de données PostgreSQL d’équilibrage de charge de travail (par exemple, si vous souhaitez exporter des données).
- Entrez un mot de passe pour la base de données d’équilibrage de charge Après avoir appuyé sur Entrée, des messages s’affichent indiquant que l’assistant de configuration charge des objets de base de données.
-
Entrez le nom d’utilisateur et le mot de passe du serveur d’équilibrage de charge de travail.
Cette action crée le compte que Citrix Hypervisor utilise pour se connecter à l’équilibrage de la charge de travail. Le nom d’utilisateur par défaut est wlbuser.
-
Entrez le port du serveur d’équilibrage de charge de travail. Le serveur d’équilibrage de charge de travail communique en utilisant ce port.
Par défaut, le serveur d’équilibrage de la charge de travail utilise 8012. Le numéro de port ne peut pas être défini sur 443, qui est le numéro de port TLS par défaut.
Remarque :
Si vous modifiez le port ici, spécifiez ce nouveau numéro de port lorsque vous connectez le pool à l’équilibrage de la charge de travail. Par exemple, en spécifiant le port dans la boîte de dialogue Connexion au serveur WLB .
Assurez-vous que le port que vous spécifiez pour l’équilibrage de la charge de travail est ouvert dans tous les pare-feu.
Après avoir appuyé sur Entrée, l’équilibrage de la charge de travail continue avec la configuration du dispositif virtuel, y compris la création de certificats auto-signés.
- Désormais, vous pouvez également vous connecter au dispositif virtuel en saisissant le nom d’utilisateur de la machine virtuelle (généralement
root) et le mot de passe racine que vous avez créé précédemment. Toutefois, la connexion n’est requise que lorsque vous souhaitez exécuter des commandes d’équilibrage de la charge de travail ou modifier le fichier de configuration de l’équilibrage de la charge de travail.
Après avoir configuré l’équilibrage de la charge de travail, connectez votre pool au dispositif virtuel d’équilibrage de la charge de travail, comme décrit dans la section [Connexion au dispositif virtuel d’équilibrage de la charge]de travail/en-us/citrix-hypervisor/wlb/get-started.html#connect-to-the-workload-balancing-virtual-appliance().
Si nécessaire, vous pouvez trouver le fichier de configuration de l’équilibrage de la charge de travail à l’emplacement suivant : /opt/vpx/wlb/wlb.conf. Pour plus d’informations, consultez Modifier le fichier de configuration de l’équilibrage de lacharge
Le fichier journal d’équilibrage de la charge de travail se trouve à cet emplacement : /var/log/wlb/LogFile.log. Pour plus d’informations, consultez Augmenter les détails du journal d’équilibrage de la chargede travail.
Se connecter à l’appliance virtuelle d’équilibrage de la charge de travail
Après avoir configuré l’équilibrage de la charge de travail, connectez les pools que vous souhaitez gérer au dispositif virtuel d’équilibrage de la charge de travail à l’aide de l’interface de XenCenter de commande ou
Remarque :
Une seule appliance virtuelle d’équilibrage de la charge de travail peut gérer plusieurs pools jusqu’à un maximum de 100 pools, en fonction des ressources de l’appliance virtuelle (processeur virtuel, mémoire, taille du disque). Dans ces pools, l’appliance virtuelle peut gérer jusqu’à 1 000 machines virtuelles. Toutefois, si un pool possède un grand nombre de machines virtuelles (par exemple, plus de 400 machines virtuelles), nous vous recommandons d’utiliser un dispositif virtuel Workload Balancing uniquement pour ce pool.
Pour connecter un pool à votre dispositif virtuel d’équilibrage de charge de travail, vous avez besoin des informations suivantes :
-
Adresse IP ou nom de domaine complet du dispositif virtuel d’équilibrage de charge de travail
-
Pour obtenir l’adresse IP du dispositif virtuel d’équilibrage de charge de travail :
- Dans XenCenter, accédez à l’onglet Console du dispositif virtuel d’équilibrage de charge de travail.
- Connectez-vous
rootavec le mot de passe racine que vous avez créé lors de l’importation de l’appliance. - Exécutez la commande suivante :
ifconfig.
-
Pour spécifier le nom de domaine complet de l’équilibrage de la charge de travail lors de la connexion au serveur d’équilibrage de la charge de travail, ajoutez d’abord son nom d’hôte et son adresse IP à votre serveur DNS.
-
-
Numéro de port du dispositif virtuel d’équilibrage de charge de travail. Par défaut, Citrix Hypervisor se connecte à l’équilibrage de la charge de travail sur le port 8012.
Modifiez le numéro de port uniquement lorsque vous l’avez modifié au cours de la configuration de l’équilibrage de la charge de travail. Le numéro de port spécifié lors de la configuration de l’équilibrage de la charge de travail, dans toutes les règles de pare-feu et dans la boîte de dialogue Connexion au serveur WLB doit correspondre.
-
Informations d’identification pour le compte d’équilibrage de charge de travail que vous avez créé lors de la configuration
Ce compte est souvent appelé compte d’utilisateur d’équilibrage de la charge de travail. Citrix Hypervisor utilise ce compte pour communiquer avec l’équilibrage de la charge de travail. Vous avez créé ce compte sur le dispositif virtuel d’équilibrage de la charge de travail lors de la configuration de l’équilibrage de la charge de travail.
-
Informations d’identification pour le pool de ressources (c’est-à-dire le maître du pool) que vous souhaitez surveiller l’équilibrage de la charge de travail.
Ce compte est utilisé par l’appliance virtuelle d’équilibrage de charge de travail pour se connecter au pool Citrix Hypervisor. Ce compte est créé sur le maître du pool Citrix Hypervisor et possède le
pool-operatorrôlepool-adminou.
Lorsque vous vous connectez pour la première fois à l’équilibrage de la charge de travail, il utilise les seuils et paramètres par défaut pour équilibrer les charges de travail. Les fonctions automatiques, telles que le mode d’optimisation automatisée, la gestion de l’alimentation et l’automatisation, sont désactivées par défaut.
Travailler avec des certificats
Si vous souhaitez télécharger un autre certificat (approuvé) ou configurer une vérification de certificat, notez ce qui suit avant de connecter votre pool à l’équilibrage de charge de travail :
-
Si vous souhaitez que Citrix Hypervisor vérifie le certificat d’équilibrage de charge de travail auto-signé, vous devez utiliser l’adresse IP d’équilibrage de charge de travail pour vous connecter à l’équilibrage de charge de travail. Le certificat auto-signé est émis pour l’équilibrage de la charge de travail en fonction de son adresse IP.
-
Si vous souhaitez utiliser un certificat d’une autorité de certification, il est plus facile de spécifier le nom de domaine complet lors de la connexion à l’équilibrage de la charge de travail. Toutefois, vous pouvez spécifier une adresse IP statique dans la boîte de dialogue Connexion au serveur WLB . Utilisez cette adresse IP comme nom alternatif de sujet (SAN) dans le certificat.
Pour plus d’informations, consultez la section Certificats.
Pour connecter votre pool à l’appliance virtuelle d’équilibrage de la charge de travail
-
Dans XenCenter, sélectionnez votre pool de ressources et dans son volet Propriétés, cliquez sur l’onglet WLB . L’onglet WLB affiche le bouton Connexion .
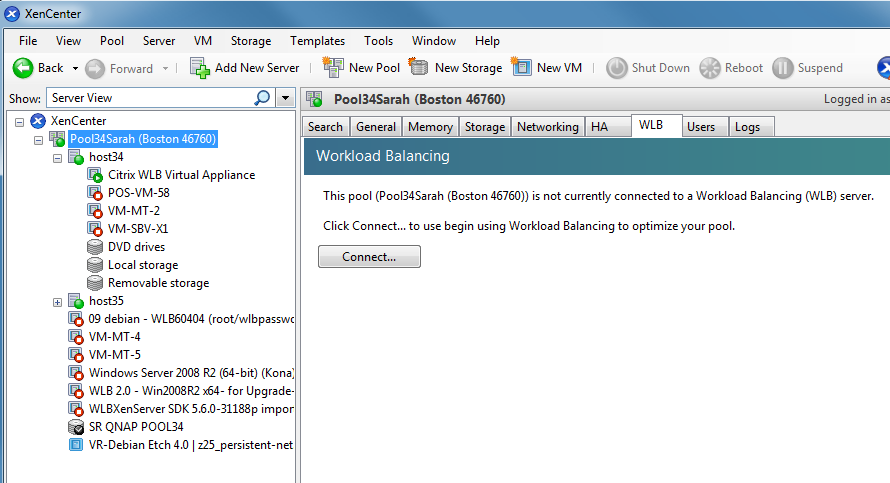
-
Dans l’onglet WLB, cliquez sur Connecter. La boîte de dialogue Connexion au serveur WLB s’affiche.
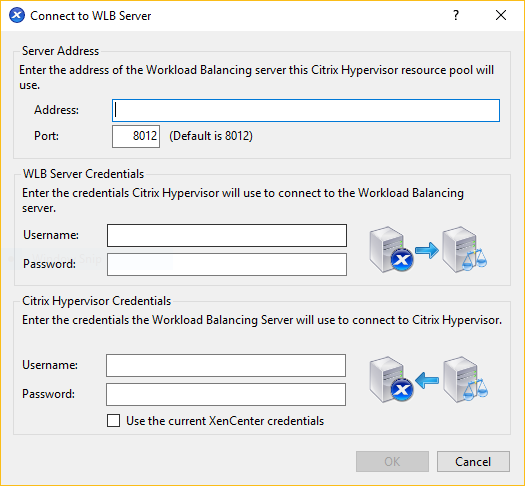
-
Dans la section Adresse du serveur, entrez les informations suivantes :
-
Dans la zone Adresse, tapez l’adresse IP ou le nom de domaine complet du dispositif virtuel d’équilibrage de charge de travail. Par exemple,
WLB-appliance-computername.yourdomain.net. -
(Facultatif) Si vous avez modifié le port d’équilibrage de charge de travail lors de la configuration de l’équilibrage de la charge de travail, entrez le numéro de port dans Citrix Hypervisor utilise ce port pour communiquer avec l’équilibrage de la charge de travail.
Par défaut, Citrix Hypervisor se connecte à l’équilibrage de la charge de travail sur le port 8012.
-
-
Dans la section Informations d’identification du serveur WLB, entrez le nom d’utilisateur et le mot de passe que le pool utilise pour se connecter au dispositif virtuel d’équilibrage de charge de travail.
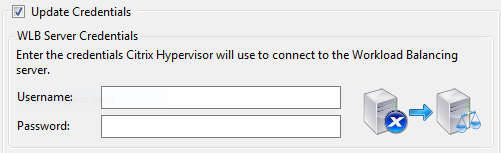
Ces informations d’identification doivent correspondre au compte que vous avez créé lors de la configuration de l’équilibrage de Par défaut, le nom d’utilisateur de ce compte est
wlbuser. -
Dans la section Informations d’identification Citrix Hypervisor, entrez le nom d’utilisateur et le mot de passe du pool que vous configurez. L’équilibrage de la charge de travail utilise ces informations d’identification pour se connecter aux serveurs du pool.
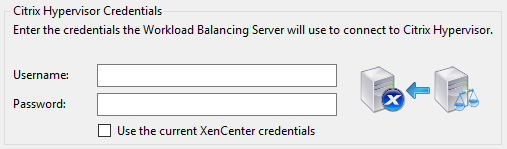
Pour utiliser les informations d’identification avec lesquelles vous êtes actuellement connecté à Citrix Hypervisor, sélectionnez Utiliser les informations d’identification XenCenter actuelles. Si vous avez attribué un rôle à ce compte à l’aide de la fonctionnalité de contrôle d’accès (RBAC), assurez-vous que le rôle dispose des autorisations suffisantes pour configurer l’équilibrage de la charge de travail. Pour plus d’informations, voir [Autorisations de contrôle d’accès Équilibrage de la charge]de travail/en-us/citrix-hypervisor/wlb/administer.html#workload-balancing-access-control-permissions().
Après avoir connecté le pool à l’appliance virtuelle d’équilibrage de la charge de travail, l’équilibrage de la charge de travail commence automatiquement à surveiller le pool avec les paramètres d’optimisation par défaut. Pour modifier ces paramètres ou modifier la priorité accordée à des ressources spécifiques, attendez au moins 60 secondes avant de continuer. Ou attendez que le journal XenCenter indique que la découverte est terminée.
Important :
Une fois l’équilibrage de la charge de travail exécuté pendant un certain temps, si vous ne recevez pas de recommandations de placement optimales, évaluez vos seuils de performance. Cette évaluation est décrite dans Comprendre quand l’équilibrage de la charge de travail fait des recommandations. Il est essentiel de définir l’équilibrage de la charge de travail sur les seuils corrects pour votre environnement, sinon ses recommandations pourraient ne pas être appropriées.
Migrer les données d’un dispositif virtuel existant
Si vous utilisez l’appliance virtuelle d’Workload Balancing de travail fournie avec Citrix Hypervisor 8.2, vous pouvez utiliser le script de migration pour migrer vos données existantes lors de la mise à niveau vers la dernière version (Workload Balancing de travail 8.2.1 ou version ultérieure).
La version d’équilibrage de charge de travail actuellement fournie avec Citrix Hypervisor 8.2 est 8.3.0. Toutefois, l’Workload Balancing de la charge de travail 8.2.0, 8.2.1 et 8.2.2 était auparavant disponible avec Citrix Hypervisor 8.2. Vous pouvez également utiliser ce script de migration pour migrer de Workload Balancing 8.2.1 ou 8.2.2 vers Workload Balancing 8.3.0.
Pour utiliser le script de migration, vous devez disposer des informations suivantes :
- Mot de passe racine du dispositif virtuel d’équilibrage de charge de travail existant pour l’accès SSH à distance
- Mot de passe de l’utilisateur de la base de données
postgressur le dispositif virtuel d’équilibrage de charge de travail existant - Mot de passe de l’utilisateur de la base de données
postgressur le nouveau dispositif virtuel d’équilibrage de charge de travail
Laissez le dispositif virtuel d’équilibrage de charge de travail existant en cours d’exécution sur votre pool pendant que vous effectuez les étapes de migration.
- Suivez les étapes de la section précédente pour importer le nouveau dispositif virtuel d’équilibrage de charge de travail.
-
Dans la console SSH du nouveau dispositif virtuel d’équilibrage de charge de travail, exécutez l’une des commandes suivantes.
-
Pour le dispositif virtuel 8.2.1 d’équilibrage de la charge de travail, exécutez :
/opt/vpx/wlb/migrate_db.sh 8.2.1 <IP of existing Workload Balancing appliance> -
Pour le dispositif virtuel 8.2.2 d’équilibrage de la charge de travail, exécutez :
/opt/vpx/wlb/migrate_db.sh 8.2.2 <IP of existing Workload Balancing appliance>
La commande vous invite à entrer des informations de mot de passe si nécessaire.
-
- Connectez le pool Citrix Hypervisor au nouveau dispositif virtuel d’équilibrage de charge de travail.
- Une fois que vous êtes satisfait du comportement de cette version du dispositif virtuel d’équilibrage de charge de travail, vous pouvez archiver l’ancienne version du dispositif virtuel.
Remarques :
- En cas d’échec irrécupérable, réimportez la dernière version du dispositif virtuel d’équilibrage de charge de travail.
- Ne déconnectez pas le dispositif virtuel d’équilibrage de charge de travail existant. Dans le cas contraire, les données du dispositif virtuel existant sont supprimées.
- Conservez le dispositif virtuel d’équilibrage de charge de travail existant jusqu’à ce que vous soyez assuré que le nouveau dispositif virtuel d’équilibrage de charge de travail fonctionne correctement.
- Si nécessaire, vous pouvez annuler cette migration en reconnectant l’ancienne version du dispositif virtuel d’équilibrage de charge de travail au pool Citrix Hypervisor.
Dans cet article
- Avant de commencer
- Télécharger l’appliance virtuelle
- Importer le dispositif virtuel d’équilibrage de la charge de travail
- Configurer l’appliance virtuelle d’équilibrage de la charge de travail
- Se connecter à l’appliance virtuelle d’équilibrage de la charge de travail
- Migrer les données d’un dispositif virtuel existant