Résoudre les problèmes d’équilibrage de charge de travail
Bien que l’équilibrage de la charge de travail fonctionne généralement correctement, cette série de sections fournit des conseils en cas de problèmes.
Remarques :
- L’équilibrage de la charge de travail est disponible pour les clients Citrix Hypervisor Premium Edition ou ceux qui ont accès à Citrix Hypervisor via leur droit Citrix Virtual Apps and Desktops ou Citrix DaaS. Pour plus d’informations sur les licences Citrix Hypervisor, consultez la section Système de licences. Pour effectuer une mise à niveau ou acheter une licence Citrix Hypervisor, rendez-vous sur le site Web de Citrix.
- Workload Balancing 8.2.2 et versions ultérieures sont compatibles avec la mise à jour cumulative 1 de Citrix Hypervisor 8.2.
Déterminer l’état du dispositif virtuel d’équilibrage de charge de travail
Exécutez la commande systemctl status workloadbalancing. Pour plus d’informations, consultez Commandes d’équilibrage de chargede travail.
Conseils généraux de dépannage
-
Commencez le dépannage en consultant les fichiers journaux d’équilibrage de la charge de travail (
LogFile.logetwlb_install_log.log). Vous pouvez trouver les journaux suivants dans le dispositif virtuel d’équilibrage de la charge de travail à cet emplacement (par défaut) :/var/log/wlbLe niveau de détail de ces fichiers journaux peut être configuré à l’aide du
wlb.conffichier. Pour plus d’informations, consultez Augmenter les détails du journal d’équilibrage de la chargede travail. -
Consultez les journaux dans l’onglet Journaux de XenCenter pour plus d’informations.
-
Pour vérifier le numéro de version de l’appliance virtuelle Workload Balancing, exécutez la commande suivante sur un hôte d’un pool surveillé par l’appliance virtuelle :
xe pool-retrieve-wlb-diagnostics | more <!--NeedCopy-->Le numéro de version de l’équilibrage de la charge de travail apparaît en haut de la sortie.
-
L’appliance virtuelle d’équilibrage de la charge de travail est basée sur le système d’exploitation CentOS. Si vous rencontrez des problèmes liés au processeur, à la mémoire ou au disque dans l’appliance virtuelle, vous pouvez utiliser les connexions Linux standard
/var/log/*pour analyser le problème. -
Utilisez les commandes de débogage et de réglage des performances Linux standard pour comprendre le comportement de l’appliance virtuelle. Par exemple
top,ps,freesar, etnetstat.
Messages d’erreur
L’équilibrage de la charge de travail affiche les erreurs à l’écran sous forme de boîtes de dialogue et de messages d’erreur dans l’onglet Journaux de XenCenter.
Si un message d’erreur s’affiche, consultez le journal des événements XenCenter pour obtenir des informations supplémentaires. Pour plus d’informations, consultez la documentation du produit XenCenter.
Problèmes lors de la saisie des informations d’identification d’équilibrage de charge de travail
Si vous ne parvenez pas à entrer le compte utilisateur et le mot de passe du dispositif virtuel lors de la configuration de la boîte de dialogue Connexion au serveur WLB, essayez ce qui suit :
-
Assurez-vous que l’appliance virtuelle d’équilibrage de charge de travail a été importée et configurée correctement et que tous ses services sont en cours d’exécution.
-
Vérifiez que vous entrez les informations d’identification correctes. La boîte de dialogue Connexion au serveur WLB demande deux informations d’identification différentes :
-
Informations d’identification du serveur WLB : Citrix Hypervisor utilise ce compte pour communiquer avec l’équilibrage de la charge de travail. Vous avez créé ce compte sur le dispositif virtuel d’équilibrage de la charge de travail lors de la configuration de l’équilibrage de la charge de travail. Par défaut, le nom d’utilisateur de ce compte est
wlbuser. -
Informations d’identification Citrix Hypervisor : ce compte est utilisé par l’appliance virtuelle d’équilibrage de charge de travail pour se connecter au pool Citrix Hypervisor. Ce compte est créé sur le maître du pool Citrix Hypervisor et possède le
pool-operatorrôlepool-adminou.
-
Informations d’identification du serveur WLB : Citrix Hypervisor utilise ce compte pour communiquer avec l’équilibrage de la charge de travail. Vous avez créé ce compte sur le dispositif virtuel d’équilibrage de la charge de travail lors de la configuration de l’équilibrage de la charge de travail. Par défaut, le nom d’utilisateur de ce compte est
-
Vous pouvez entrer un nom d’hôte dans la zone Adresse, mais il doit s’agir du nom de domaine complet (FQDN) du dispositif virtuel d’équilibrage de charge de travail. N’entrez pas le nom d’hôte du serveur physique hébergeant l’appliance. Si vous rencontrez des difficultés pour entrer un nom d’ordinateur, essayez plutôt d’utiliser l’adresse IP du dispositif d’équilibrage de la charge de travail.
-
Vérifiez que l’hôte utilise le bon serveur DNS et que le serveur Citrix Hypervisor peut contacter le serveur d’équilibrage de la charge de travail de travail à l’aide de son nom de domaine complet. Pour effectuer cette vérification, envoyez une requête ping à l’appliance d’équilibrage de la charge de travail à l’aide de son nom Citrix Hypervisor complet à partir du serveur Par exemple, entrez les informations suivantes dans la console du serveur Citrix Hypervisor :
ping wlb-vpx-1.mydomain.net <!--NeedCopy-->
Problèmes avec les pare-feu
L’erreur suivante apparaît si l’appliance virtuelle d’équilibrage de charge de travail se trouve derrière un pare-feu matériel et que vous n’avez pas configuré les paramètres de pare-feu appropriés : « Une erreur s’est produite lors de la connexion au serveur d’équilibrage de charge de travail : <pool name>Cliquez sur Initialisez WLB pour réinitialiser les paramètres de connexion. » Cette erreur peut également apparaître si le dispositif d’équilibrage de charge de travail est inaccessible pour une autre raison.
Si le dispositif virtuel d’équilibrage de la charge de travail se trouve derrière un pare-feu, ouvrez le port 8012.
De même, le port utilisé par Citrix Hypervisor pour contacter l’équilibrage de la charge de travail (8012 par défaut) doit correspondre au numéro de port spécifié lors de l’exécution de l’assistant Configuration de l’équilibrage de la charge de travail.
Erreurs de connexion à l’équilibrage de la charge de travail
Si vous recevez une erreur de connexion après la configuration et la connexion à l’équilibrage de la charge de travail, les informations d’identification peuvent ne plus être valides. Pour isoler ce problème :
-
Vérifiez que les informations d’identification que vous avez saisies dans la boîte de dialogue Connexion au serveur WLB sont correctes. Pour plus d’informations, consultez les scénarios 1 et 2.
-
Vérifiez que l’adresse IP ou le nom de domaine complet de l’appliance virtuelle Workload Balancing de travail que vous avez saisie dans la boîte de dialogue Connect to WLB Server est correcte.
-
Vérifiez que le nom d’utilisateur que vous avez créé lors de la configuration de l’Workload Balancing de travail correspond aux informations d’identification que vous avez saisies dans la boîte de dialogue Connect to WLB Server .
-
Si vous recevez une erreur de connexion dans la ligne État de l’équilibrage de la charge de travail de l’onglet WLB, vous devrez peut-être reconfigurer l’équilibrage de charge globale sur ce pool. Cliquez sur le bouton Connexion de l’onglet WLB et saisissez à nouveau les informations d’identification du serveur.
Vous pouvez rencontrer l’un des scénarios suivants lorsque vous tentez d’établir une connexion entre XenCenter et le dispositif virtuel d’équilibrage de la charge de travail.
Scénario 1
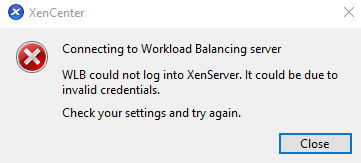
Cela signifie que les informations d’identification saisies dans le champ Informations d’identification Citrix Hypervisor de la boîte de dialogue Connexion au serveur WLB sont incorrectes. Pour résoudre ce problème, vérifiez les informations d’identification ou cochez la case Utiliser les informations d’identification XenCenter actuelles .
Scénario 2
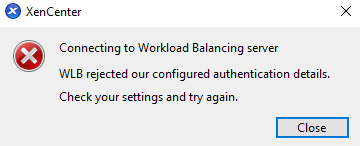
Cela signifie qu’il existe un problème avec les informations d’identification saisies dans le champ Informations d’ identification du serveur WLB de la boîte de dialogue Connexion au serveur WLB lors de la tentative de connexion à l’appliance virtuelle d’Workload Balancing de travail (le nom d’utilisateur ou le mot de passe sont incorrects). Toutefois, cela peut également signifier que le service d’équilibrage de la charge de travail n’est pas en cours d’exécution ou qu’il existe un problème avec le fichier de configuration de la base de données.
Pour résoudre les problèmes d’identification, assurez-vous que vous utilisez le nom d’utilisateur et le mot de passe corrects. Le nom d’utilisateur par défaut pour le champ d’identification du serveur WLB est wlbuser (pas root). Root est le nom d’utilisateur administrateur par défaut. Notez qu’il ne wlbuser s’agit pas d’un utilisateur réel disposant de privilèges de connexion dans l’appliance (il n’existe pas sous /etc/passwd) et que ces informations d’identification ne sont donc utilisées que pour se connecter à l’Workload Balancing de travail lui-même. En tant que tels, ils peuvent être facilement réinitialisés en exécutant la wlbconfig commande. Pour modifier vos informations d’identification, consultez la section Modifier les informations d’identification d’Workload Balancingde travail. Pour exécuter la wlbconfig commande, vous devez être en mesure de vous connecter à l’appliance en tant que root. Si le mot de passe root est inconnu, il peut être réinitialisé à l’aide de la procédure normale de récupération de mot de passe CentOS/RHEL.
Si vous avez réinitialisé vos informations d’identification mais que l’erreur persiste :
- Vérifiez si le processus Workload Balancing est en cours d’exécution à l’aide de la commande
systemctl status workloadbalancing. - Assurez-vous que le
wlb.conffichier existe et qu’il se trouve dans le bon répertoire en exécutant cette commande :cat /opt/vpx/wlb/wlb.conf
Scénario 3
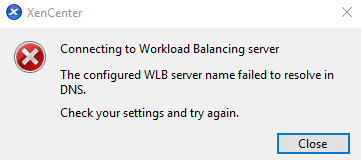
Cela indique qu’il existe un problème de connexion au port spécifié dans les options d’adresse du serveur lors de la connexion à l’équilibrage de la charge de travail depuis XenCenter (soit le port saisi est incorrect, soit le port n’écoute pas). Pour résoudre ce problème, procédez comme suit :
- Assurez-vous que l’appliance cible est opérationnelle.
- Vérifiez le port saisi dans la fenêtre des détails de connexion de l’équilibrage de la charge de travail (la valeur par défaut est 8012).
- Assurez-vous que ce port est activé dans l’appliance et écoutez. Utilisez des commandes telles que
telnet <port>ouiptables -Lpour déterminer si le port écoute ou si le trafic est refusé sur ce port.
Scénario 4
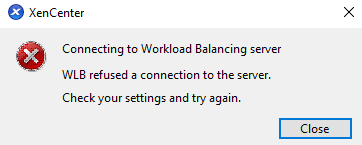
Cette erreur se produit en cas de problème avec stunnel (soit il ne fonctionne pas, soit la paire certificat/clé est incorrecte). Pour résoudre ce problème, commencez par vérifier le certificat et la clé :
-
Vérifiez que le certificat n’a pas expiré en exécutant la commande suivante :
openssl x509 -dates -in $(grep cert\ = /etc/stunnel/stunnel.conf |cut -d '=' -f2) -noout <!--NeedCopy--> -
Comparez l’hexadécimal sur la sortie des 2 commandes suivantes. Si la sortie ne correspond pas, c’est que la mauvaise touche est utilisée.
openssl x509 -modulus -in $(grep cert\ = /etc/stunnel/stunnel.conf |cut -d '=' -f2) -noout | openssl md5 <!--NeedCopy-->et
openssl rsa -modulus -in $(grep key\ = /etc/stunnel/stunnel.conf | cut -d '=' -f2) -noout | openssl md5 <!--NeedCopy-->
S’il n’y a aucun problème avec le certificat et la clé, assurez-vous que stunnel est en cours d’exécution et qu’il est lié au port 8012 (ou au port configuré) :
-
Exécutez la commande suivante dans l’interface de ligne de commande de l’appliance WLB :
netstat -tulpn <!--NeedCopy-->Sur la sortie, 8012 (ou le port personnalisé) doit s’afficher
status: LISTEN. -
Si l’appareil manque d’espace, stunnel ne fonctionnera pas. Utilisez des commandes telles que
df -houdu -hs /*pour voir si l’espace disponible sur votre appliance est suffisant. Pour augmenter l’espace disque, voir Étendre le disque du dispositif virtuel.
Scénario 5
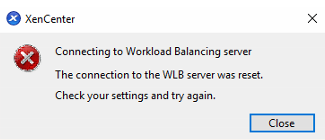
Cette erreur peut se produire car le processus d’stunnel a été interrompu. Si le redémarrage du processus donne les mêmes résultats, redémarrez le dispositif virtuel d’Workload Balancing de travail.
Toute autre erreur
Si vous rencontrez d’autres erreurs lors de la tentative de connexion à l’Workload Balancing de travail ou si vous avez besoin d’une assistance supplémentaire pour effectuer les étapes ci-dessus, collectez les journaux d’Workload Balancing de travail qui se trouvent dans le /var/log/wlb répertoire de l’appliance d’Workload Balancing de travail.
Contactez le support pour obtenir de l’aide supplémentaire.
L’équilibrage de la charge de travail cesse de fonctionner
Si l’équilibrage de la charge de travail ne fonctionne pas (par exemple, il ne vous permet pas d’enregistrer les modifications apportées aux paramètres), vérifiez le fichier journal d’équilibrage de la charge de travail pour le message d’erreur suivant :
dwmdatacolsvc.exe: Don't have a valid pool. Trying again in 10 minutes.
<!--NeedCopy-->
Cette erreur se produit généralement dans les pools qui ont une ou plusieurs machines virtuelles problématiques. Lorsque les machines virtuelles posent problème, le comportement suivant peut se produire :
- Windows. La machine virtuelle Windows se bloque en raison d’une erreur d’arrêt (« écran bleu »).
- Linux. La machine virtuelle Linux peut ne pas répondre dans la console et ne s’arrête généralement pas.
Pour contourner ce problème :
-
Forcer la machine virtuelle à s’arrêter. Pour ce faire, vous pouvez effectuer l’une des opérations suivantes sur l’hôte avec la machine virtuelle problématique :
- Dans XenCenter, sélectionnez la machine virtuelle, puis dans le menu VM, cliquez sur Forcerl’arrêt.
-
Exécutez la commande xe
vm-shutdownavec le paramètre force défini surtrue. Par exemple :xe vm-shutdown force=true uuid=vm_uuid <!--NeedCopy-->Vous pouvez trouver l’UUID de l’hôte dans l’onglet Général de cet hôte (dans XenCenter) ou en exécutant la commande xe
host-list. Vous pouvez trouver l’UUID de la machine virtuelle dans l’onglet Général de la machine virtuelle ou en exécutant la commandevm-listxe. Pour plus d’informations, voir Interface de ligne de commande.
-
Dans la
xsconsoledu Citrix Hypervisor desservant la machine virtuelle en panne ou dans XenCenter, migrez toutes les machines virtuelles vers un autre hôte, puis exécutez la commandexe-toolstack-restart. (Ne redémarrez pas la pile d’outils lorsque HA est activée. Désactivez temporairement HA, si possible, avant de redémarrer la pile d’outils.)
Problèmes liés à la modification des serveurs d’équilibrage de charge de travail
Si vous connectez un pool à un autre serveur d’équilibrage de la charge de travail de travail sans vous déconnecter de l’équilibrage de la charge de travail de L’équilibrage de la charge de travail, les anciens et les nouveaux serveurs surveillent le pool.
Pour résoudre ce problème, vous pouvez prendre l’une des mesures suivantes :
- Arrêtez et supprimez l’ancienne appliance virtuelle L’équilibrage de la charge de travail.
- Arrêtez manuellement les services d’équilibrage de la charge de travail. Ces services sont l’analyse, le collecteur de données et le service Web.
Remarque :
N’utilisez pas la commande xe
pool-deconfigure-wlbpour déconnecter un pool de l’appliance virtuelle Équilibrage de charge de travail ou utilisez la commande xepool-initialize-wlbpour spécifier une autre appliance.
Dans cet article
- Déterminer l’état du dispositif virtuel d’équilibrage de charge de travail
- Conseils généraux de dépannage
- Messages d’erreur
- Problèmes lors de la saisie des informations d’identification d’équilibrage de charge de travail
- Problèmes avec les pare-feu
- Erreurs de connexion à l’équilibrage de la charge de travail
- L’équilibrage de la charge de travail cesse de fonctionner
- Problèmes liés à la modification des serveurs d’équilibrage de charge de travail