Créer des catalogues
Lorsqu’il est utilisé pour des applications et des bureaux publiés, un catalogue est un groupe de machines virtuelles identiques. Lorsque vous déployez des postes de travail, les machines du catalogue sont partagées avec les utilisateurs sélectionnés. Lorsque vous publiez des applications, les machines multi-sessions hébergent des applications qui sont partagées avec les utilisateurs sélectionnés.
Remarque :
Pour plus d’informations sur la création de catalogues Remote PC Access, consultez Remote PC Access.
Types de machines
Un catalogue peut contenir l’un des types de machines suivants :
- Statique : le catalogue contient des machines statiques à session unique (également appelées bureaux personnels, dédiés ou persistants). Statique signifie que lorsqu’un utilisateur démarre un bureau, celui-ci « appartient » à cet utilisateur. Toute modification apportée par cet utilisateur au bureau est conservée lors de la fermeture de session. Plus tard, lorsque cet utilisateur revient sur Citrix Workspace et démarre un bureau, il s’agira du même bureau.
- Aléatoire : le catalogue contient des machines aléatoires à session unique (également appelées bureaux non persistants). Aléatoire signifie que lorsqu’un utilisateur démarre un bureau, toute modification apportée par cet utilisateur à ce bureau est supprimée après la fermeture de session. Plus tard, lorsque cet utilisateur revient sur Citrix Workspace et démarre un bureau, il peut s’agir ou non du même bureau.
-
Sessions multiples : le catalogue contient des machines avec des applications et des bureaux. Plusieurs utilisateurs peuvent simultanément accéder à chacune de ces machines. Les utilisateurs peuvent lancer un bureau ou des applications depuis leur espace de travail. Les sessions d’application peuvent être partagées. Le partage de session n’est pas autorisé entre une application et un bureau.
- Lorsque vous créez un catalogue à sessions multiples, vous sélectionnez la charge de travail : légère (par exemple saisie de données), moyenne (comme les applications bureautiques), lourde (comme l’ingénierie) ou personnalisée. Chaque option représente un nombre spécifique de machines et de sessions par machine, ce qui donne le nombre total de sessions prises en charge par le catalogue.
- Si vous sélectionnez la charge de travail personnalisée, vous sélectionnez l’une des combinaisons disponibles d’unités centrales, de RAM et de stockage. Tapez le nombre de machines et de sessions par machine, ce qui donne le nombre total de sessions prises en charge par le catalogue.
Lors du déploiement de bureaux, les types de machines statiques et aléatoires sont parfois appelés « types de bureau ».
Façons de créer un catalogue
Il existe plusieurs façons de créer et de configurer un catalogue :
- La création rapide est le moyen le plus rapide de démarrer. Vous fournissez un minimum d’informations, et Citrix DaaS pour Azure s’occupe du reste. Un catalogue à création rapide est idéal pour un environnement de test ou une preuve de concept.
- La création personnalisée permet plus de choix de configuration que la création rapide. Elle est plus adaptée à un environnement de production qu’un catalogue à création rapide.
- Les catalogues Remote PC Access contiennent des machines existantes (généralement physiques) auxquelles les utilisateurs accèdent à distance. Pour plus de détails et des instructions sur ces catalogues, consultez Remote PC Access.
Voici une comparaison entre la création rapide et la création personnalisée :
| Création rapide | Création personnalisée |
|---|---|
| Moins d’informations à fournir. | Plus d’informations à fournir. |
| Moins de choix pour certaines fonctionnalités. | Plus de choix pour certaines fonctionnalités. |
| Authentification utilisateur Azure Active Directory gérée par Citrix. | Choix entre : Azure Active Directory géré par Citrix ou votre Active Directory/Azure Active Directory. |
| Aucune connexion à votre réseau local. | Choix entre : aucune connexion à votre réseau local, à Azure VNet peering et au SD-WAN. |
| Utilise une image Windows 10 préparée par Citrix. Cette image contient un VDA de bureau actuel. | Choix de : images préparées par Citrix, images que vous importez depuis Azure ou images que vous avez créées dans Citrix DaaS pour Azure à partir d’une image préparée ou importée par Citrix. |
| Chaque bureau dispose d’un stockage sur disque standard (HDD) Azure. | Plusieurs options de stockage sont disponibles. |
| Bureaux statiques uniquement. | Bureaux statiques, aléatoires ou à sessions multiples. |
| Un programme de gestion de l’alimentation ne peut pas être configuré pendant la création. La machine hébergeant le bureau s’éteint à la fin de la session. (Vous pouvez modifier ce paramètre ultérieurement.) | Un calendrier de gestion de l’alimentation peut être configuré lors de la création. |
| Vous devez utiliser un abonnement Azure géré par Citrix. | Vous pouvez utiliser Citrix Managed Azure ou votre propre abonnement Azure. |
Pour plus de détails, consultez :
- Créer un catalogue à l’aide de la création rapide
- Créez un catalogue à l’aide de la création personnalisée
Créer un catalogue à l’aide de la création rapide
Cette méthode de création de catalogue utilise toujours un abonnement Citrix Managed Azure.
- Connectez-vous à Citrix Cloud.
- Dans le menu supérieur gauche, sélectionnez Mes services > DaaS Standard pour Azure.
-
Si aucun catalogue n’a encore été créé, vous accédez à la page d’accueil de Quick Deploy. Choisissez l’une des options suivantes :
-
Configurez le catalogue sur cette page. Passez aux étapes 6 à 10.
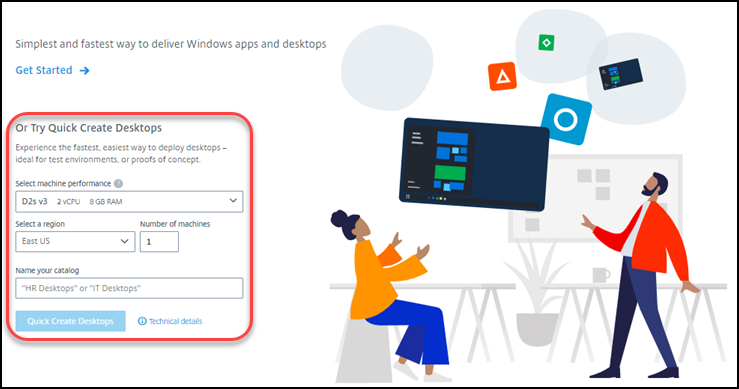
-
Cliquez sur Commencer. Vous êtes redirigé vers le tableau de bord Gérer > Déploiement rapide d’Azure . Cliquez sur Créer un catalogue.
-
-
Si un catalogue a déjà été créé (et que vous en créez un autre), vous êtes redirigé vers le tableau de bord Gérer > Déploiement rapide Azure . Cliquez sur Créer un catalogue.
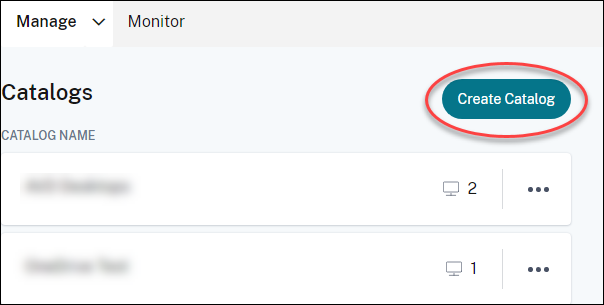
-
Cliquez sur Création rapide en haut de la page, s’il n’est pas déjà sélectionné.
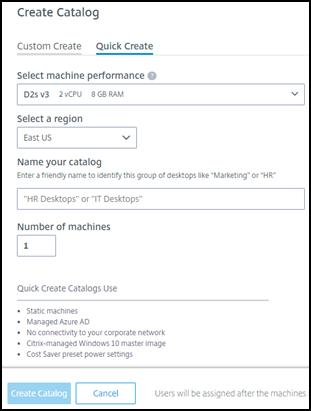
- Performances de la machine : sélectionnez le type de machine. Chaque choix comprend une combinaison unique d’unités centrales, de RAM et de stockage. Les machines plus performantes ont des coûts mensuels plus élevés.
- Région : sélectionnez la région dans laquelle vous souhaitez créer les machines. Vous pouvez sélectionner une région proche de vos utilisateurs.
- Nom : saisissez un nom pour le catalogue. Ce champ est obligatoire et il n’y a pas de valeur par défaut.
- Nombre de machines : saisissez le nombre de machines souhaitées.
- Lorsque vous avez terminé, cliquez sur Créer un catalogue. (Si vous créez le premier catalogue à partir de la page d’ accueil de Quick Deploy, cliquez sur Création rapide de bureaux.)
Vous êtes automatiquement redirigé vers le tableau de bord Gérer > Déploiement rapide d’Azure . Pendant la création du catalogue, le nom du catalogue est ajouté à la liste des catalogues, ce qui indique l’avancement de la création.
Citrix DaaS pour Azure crée également automatiquement un emplacement de ressources et ajoute deux Cloud Connector.
Que faire ensuite :
- Si vous utilisez Citrix Managed Azure AD pour l’authentification des utilisateurs, vous pouvez ajouter des utilisateurs à l’annuaire lors de la création du catalogue.
- Quelle que soit la méthode d’authentification des utilisateurs que vous utilisez, une fois le catalogue créé, ajoutez des utilisateurs au catalogue.
Créez un catalogue à l’aide de la création personnalisée
Si vous utilisez un abonnement Azure géré par Citrix et que vous prévoyez d’utiliser une connexion à vos ressources réseau locales, créez une connexion réseau avant de créer le catalogue. Pour permettre à vos utilisateurs d’accéder à vos ressources réseau locales ou à d’autres ressources réseau, vous devez également obtenir des informations Active Directory pour cet emplacement.
Si vous n’avez pas d’abonnement Azure géré par Citrix, vous devez importer (ajouter) au moins un de vos propres abonnements Azure à Citrix DaaS pour Azure avant de créer un catalogue.
Pour créer un catalogue :
- Connectez-vous à Citrix Cloud.
- Dans le menu supérieur gauche, sélectionnez Mes services > DaaS Standard pour Azure.
-
Si aucun catalogue n’a encore été créé, vous accédez à la page d’accueil de Quick Deploy. Cliquez sur Commencer. À la fin de la page d’introduction, vous êtes redirigé vers le tableau de bord Gérer > Déploiement rapide Azure . Cliquez sur Créer un catalogue.
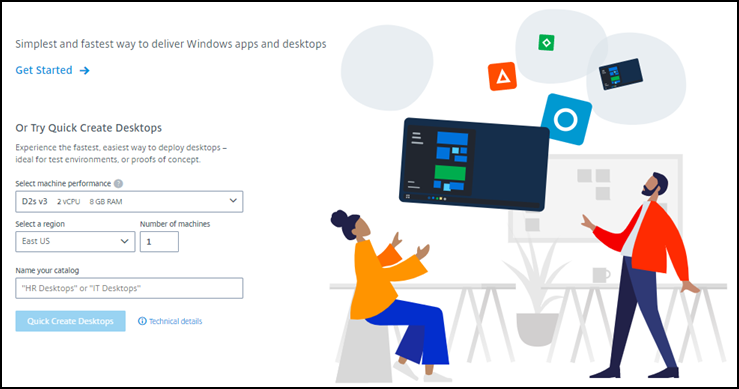
Si un catalogue a déjà été créé, vous êtes redirigé vers le tableau de bord Gérer > Déploiement rapide Azure . Cliquez sur Créer un catalogue.
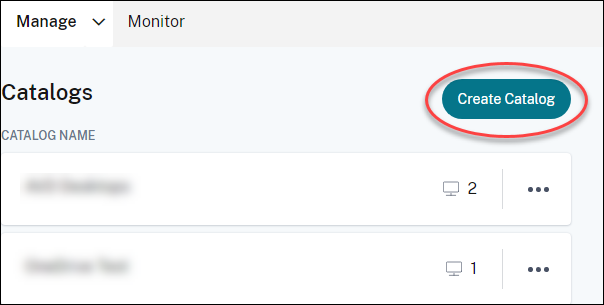
-
Sélectionnez Création personnalisée en haut de la page, si ce n’est pas déjà fait.
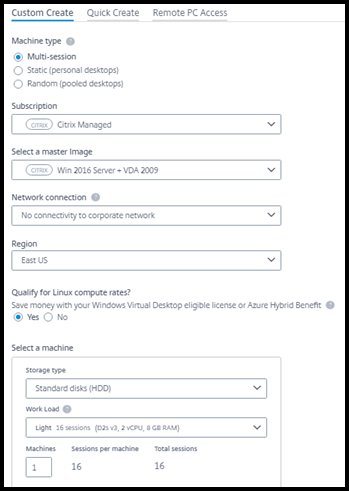
-
Renseignez les champs suivants : (Certains champs sont valides uniquement pour certains types de machines. L’ordre des champs peut différer.)
-
Type de machine : sélectionnez un type de machine Pour plus d’informations, consultez la section Types de machines.
-
Abonnement : Sélectionnez un abonnement Azure. Pour plus de détails, consultez Abonnements Azure.
-
Image principale : sélectionnez une image du système d’exploitation. Pour plus de détails, voir Images.
-
Connexion réseau : sélectionnez la connexion à utiliser pour accéder aux ressources de votre réseau. Pour plus de détails, consultez la section Connexions réseau.
-
Pour un abonnement Citrix Managed Azure, les choix sont les suivants :
- Aucune connectivité : l’utilisateur ne peut pas accéder aux emplacements et aux ressources de votre réseau d’entreprise local.
- Connexions : sélectionnez une connexion, telle qu’un appairage de réseaux virtuels ou une connexion SD-WAN.
-
Pour un abonnement Azure géré par le client, sélectionnez le groupe de ressources, le réseau virtuel et le sous-réseau appropriés.
-
-
Région : (disponible uniquement si vous avez sélectionné Aucune connectivité dans Connexion réseau.) Sélectionnez la région dans laquelle vous souhaitez créer les bureaux. Vous pouvez sélectionner une région proche de vos utilisateurs.
Si vous avez sélectionné un nom de connexion dans Connexion réseau, le catalogue utilise la région de ce réseau.
-
Êtes-vous éligible aux tarifs de calcul Linux ? (Disponible uniquement si vous avez sélectionné une image Windows.) Vous pouvez économiser de l’argent lorsque vous utilisez votre licence éligible ou Azure Hybrid Benefit.
Avantage du bureau virtuel Azure : licences Windows 10 ou Windows 7 par utilisateur éligibles pour :
- Microsoft 365 E3/ES
- Avantages d’utilisation de Microsoft 365 A3/AS/Student
- Microsoft 365 F3
- Microsoft 365 Business Premium
- Windows 10 Entreprise E3/E5
- Windows 10 Education A3/A5
- VDA Windows 10 par utilisateur
Licence d’accès client aux services Bureau à distance par utilisateur ou par appareil avec Software Assurance pour les charges de travail Windows Server.
Avantage Azure Hybrid : licences Windows Server avec Software Assurance active ou les licences d’abonnement éligibles équivalentes. Voir https://azure.microsoft.com/en-us/pricing/hybrid-benefit/.
-
Machine :
- Type de stockage. Disque standard (HDD), SSD standard ou SSD haut de gamme.
-
Performances de la machine (pour types de machines Statique ou Aléatoire) ou Charge de travail (pour le type de machine à sessions multiples). Les choix comprennent uniquement les options correspondant au type de génération (gen1 ou gen2) de l’image que vous avez sélectionnée.
Si vous sélectionnez la charge de travail personnalisée, saisissez le nombre de machines et de sessions par machine dans le champ Performances des machines.
- Machines. Le nombre de machines que vous souhaitez dans ce catalogue.
-
Schéma de dénomination des machines : voir Schéma de dénomination des machines.
-
Nom : saisissez un nom pour le catalogue. Ce nom figure sur le tableau de bord Gérer.
- Planification de l’alimentation : par défaut, la case Je configurerai cette option plus tard est cochée. Pour plus de détails, voir Programmes de gestion de l’alimentation.
-
- Lorsque vous avez terminé, cliquez sur Créer un catalogue.
Le tableau de bord Gérer > Déploiement rapide d’Azure indique quand votre catalogue est créé. Citrix DaaS pour Azure crée également automatiquement un emplacement de ressources et ajoute deux Cloud Connector.
Que faire ensuite :
- Si vous ne l’avez pas déjà fait, configurez la méthode d’authentification pour que vos utilisateurs s’authentifient sur Citrix Workspace.
- Une fois le catalogue créé, ajoutez des utilisateurs au catalogue.
- Si vous avez créé un catalogue à sessions multiples, ajoutez des applications (avant ou après l’ajout d’utilisateurs).
Création de catalogues de machines appartenant à un domaine Azure AD
Vous pouvez utiliser la création personnalisée pour créer des catalogues de machines jointes à votre Azure Active Directory.
Exigences
Votre déploiement doit inclure Citrix Cloud Connector. Machine Creation Services déploie vos Cloud Connectors en fonction des informations que vous fournissez sur votre domaine Azure AD lorsque vous créez un catalogue.
Ce type de catalogue ne peut être utilisé que pour approvisionner des machines statiques ou aléatoires. Le provisionnement de machines multisessions n’est pas pris en charge pour le moment.
Ne joignez pas l’image principale à Azure AD avant de créer un catalogue. Citrix MCS joint l’image principale à Azure AD lorsque le catalogue est créé.
Utilisez la version 2203 ou supérieure du VDA.
Dans le portail Azure, attribuez le rôle IAM Virtual Machine User Login aux machines virtuelles du catalogue. Vous pouvez le faire de plusieurs manières :
- Plus sécurisé : si vous créez des machines statiques, attribuez le rôle à l’utilisateur assigné à la machine.
- Autre méthode : Attribuez le rôle sur les groupes de ressources contenant les machines virtuelles à tous les utilisateurs ayant accès au catalogue.
- Le moins sécurisé : attribuez le rôle sur les abonnements à tous les utilisateurs ayant accès au catalogue.
Définissez l’authentification Workspace pour utiliser Azure AD que vous joignez aux machines du catalogue. Pour obtenir des instructions, consultez la section Configurer l’authentification utilisateur dans Citrix Cloud.
Pour plus d’informations sur les exigences, les problèmes connus et les considérations, consultez les informations sur les configurations de VDA joints à Azure AD pures dans la configuration de VDA joints à Azure Active Directory et non joints au domaine.
Pour créer un catalogue
- Connectez-vous à Citrix Cloud.
- Dans le menu supérieur gauche, sélectionnez Mes services > DaaS Standard pour Azure.
- Sélectionnez Gérer > Déploiement rapide Azure.
- Si aucun catalogue n’a encore été créé, vous êtes redirigé vers la page d’ accueil . Sélectionnez Mise en route. À la fin de la page d’introduction, vous êtes redirigé vers le tableau de bord Gérer > Azure Quick Deploy . Sélectionnez Créer un catalogue. Si un catalogue a déjà été créé, vous êtes redirigé vers le tableau de bord Gérer > Déploiement rapide Azure . Sélectionnez Créer un catalogue.
- Sélectionnez Création personnalisée en haut de la page, si ce n’est pas déjà fait.
- Renseignez les champs suivants :
- Type de machine. Sélectionnez Statique (bureaux personnels) ou Aléatoire (bureaux regroupés).
- Abonnement : Sélectionnez votre abonnement Azure.
- Image principale. Sélectionnez l’image du système d’exploitation à utiliser pour les machines dans les catalogues.
- Connexion réseau. Sélectionnez le groupe de ressources, le réseau virtuel et le sous-réseau appropriés.
- Configuration du domaine. Sélectionnez Azure Active Directory comme type de domaine. Un avertissement peut s’afficher pour vous rappeler de définir l’authentification Workspace pour utiliser cet Azure AD.
- Suivez les étapes restantes de l’assistant pour créer le catalogue.
Paramètres d’emplacement des ressources lors de la création d’un catalogue
Lors de la création d’un catalogue, vous pouvez éventuellement configurer plusieurs paramètres d’emplacement de ressources.
Lorsque vous cliquez sur Paramètres avancés dans la boîte de dialogue de création de catalogue Quick Deploy, Citrix DaaS pour Azure récupère les informations d’emplacement des ressources.
-
Si vous disposez déjà d’un emplacement des ressources pour le domaine et la connexion réseau sélectionnés pour le catalogue, vous pouvez l’enregistrer pour qu’il soit utilisé par le catalogue que vous créez.
Si cet emplacement des ressources ne possède qu’un seul Cloud Connector, un autre est installé automatiquement. Vous pouvez éventuellement spécifier des paramètres avancés pour le Cloud Connector que vous ajoutez.
-
Si aucun emplacement de ressources n’est configuré pour le domaine et la connexion réseau sélectionnés pour le catalogue, vous êtes invité à en configurer un.
Configuration des paramètres avancés :
- (Obligatoire uniquement lorsque l’emplacement des ressources est déjà configuré.) Le nom de l’emplacement des ressources.
- Type de connectivité externe : via le service Citrix Gateway ou depuis votre réseau d’entreprise.
- Paramètres de Cloud Connector :
- (Disponible uniquement en cas d’utilisation d’un abonnement Azure géré par le client) Performances de la machine. Cette sélection est utilisée pour les Cloud Connectors dans l’emplacement des ressources.
- (Disponible uniquement lorsque vous utilisez un abonnement Azure géré par le client) Groupe de ressources Azure. Cette sélection est utilisée pour les Cloud Connectors dans l’emplacement des ressources. La valeur par défaut est le groupe de ressources utilisé pour la dernière fois par l’emplacement des ressources (le cas échéant).
- l’unité d’organisation. La valeur par défaut est la dernière unité d’organisation utilisée par l’emplacement des ressources (le cas échéant).
Lorsque vous avez terminé avec les paramètres avancés, cliquez sur Enregistrer pour revenir à la boîte de dialogue de création de catalogue Quick Deploy.
Une fois que vous avez créé un catalogue, plusieurs actions d’emplacement des ressources sont disponibles. Pour plus de détails, voir Actions d’emplacement des ressources.
Schéma de dénomination de machines
Pour spécifier un schéma de résolution de noms de machine lors de la création d’un catalogue à l’aide de Déploiement rapide, sélectionnez Spécifier le modèle de résolution de noms Utilisez entre 1 et 4 caractères génériques (caractère hash) pour indiquer où des chiffres ou des lettres séquentiels apparaissent dans le nom. Règles :
- Le schéma de dénomination doit contenir entre un et quatre caractères génériques. Tous les caractères génériques doivent être regroupés.
- Le nom complet, y compris les caractères génériques, doit comporter entre 2 et 15 caractères.
- Un nom ne peut pas inclure des blancs (espaces), des barres obliques, des barres obliques inverses, des deux-points, des astérisques, des crochets, des pipe, des virgules, des tildes, des points d’exclamation, des signes de dollar, des signes de pourcentage, des carets, des parenthèses, des accolades ou des traits de soulignement.
- Un nom ne peut pas commencer par un point.
- Un nom ne peut contenir que des chiffres.
- N’utilisez pas les caractères suivantes à la fin d’un nom :
-GATEWAY,-GW, et-TAC.
Indiquez si les valeurs séquentielles sont des chiffres (0-9) ou des lettres (A-Z).
Par exemple, un schéma de dénomination de PC-Sales-## (avec 0 à 9 sélectionné) donne lieu à des comptes d’ordinateur nommés PC-Sales-01, PC-Sales-02, PC-Sales-03, etc.
Laissez suffisamment de place pour d’éventuels autres éléments.
- Par exemple, un schéma de dénomination comportant 2 caractères génériques et 13 autres caractères (par exemple,
MachineSales-##) utilise le nombre maximal de caractères (15). - Une fois que le catalogue contient 99 machines, la création suivante échoue. Le service essaie de créer une machine à trois chiffres (100), mais cette opération générerait un nom de 16 caractères. Le maximum est de 15.
- Ainsi, dans cet exemple, un nom plus court (par exemple
PC-Sales-##) permet d’aller au-delà de 99 machines.
Si vous ne spécifiez pas de schéma de dénomination de machine, Citrix DaaS pour Azure utilise le schéma de dénomination DAS%%%%%-**-### par défaut.
-
%%%%%= cinq caractères alphanumériques aléatoires correspondant au préfixe d’emplacement des ressources -
**= deux caractères alphanumériques aléatoires pour le catalogue -
###= trois chiffres.
Informations connexes
Dans cet article
- Types de machines
- Façons de créer un catalogue
- Créer un catalogue à l’aide de la création rapide
- Créez un catalogue à l’aide de la création personnalisée
- Création de catalogues de machines appartenant à un domaine Azure AD
- Paramètres d’emplacement des ressources lors de la création d’un catalogue
- Schéma de dénomination de machines
- Informations connexes