Installation d’appliances SD-WAN sur la plateforme Microsoft Hyper-V
Pour installer des appliances virtuelles NetScaler SD-WAN sur Microsoft Windows Server, vous devez d’abord installer Windows Server, avec le rôle Hyper-V activé, sur une machine disposant des ressources système adéquates. Lors de l’installation du rôle Hyper-V, veillez à spécifier les cartes d’interface réseau (NIC) sur le serveur utilisé par Hyper-V pour créer les réseaux virtuels. Vous pouvez réserver certaines cartes d’interface réseau pour l’hôte. Utilisez le gestionnaire Hyper-V pour effectuer l’installation SD-WAN VPX.
Le SD-WAN VPX pour Hyper-V est livré au format de disque dur virtuel (VHD). Il inclut la configuration par défaut pour des éléments tels que le CPU, les interfaces réseau, ainsi que la taille et le format du disque dur. Après avoir installé une instance VPX SD-WAN, vous pouvez configurer ses adaptateurs réseau, ajouter des cartes réseau virtuelles, attribuer l’adresse IP SD-WAN, le masque de sous-réseau et la passerelle, et terminer la configuration de base du dispositif virtuel.
Configuration matérielle requise pour Microsoft Server
- Le processeur du serveur doit prendre en charge la technologie de virtualisation Intel.
- Le serveur doit exécuter Windows 2008 R2 SP1 64 bits (éditions Standard, Entreprise ou centre de données) ou 2012 (éditions standard ou de centre de données) avec une installation complète (et non une installation principale) et le composant Hyper-V activé.
- La configuration minimale du système est de 4 Go de RAM, de 200 Go de disque dur et de 2 processeurs physiques.
- Deux cartes réseau Ethernet physiques sont nécessaires. Trois sont recommandés.
Remarque
La procédure ci-dessous utilise trois cartes réseau.
Pour plus d’informations sur la configuration système requise pour Windows Server 2008 R2, consultez http://www.microsoft.com/windowsserver2008/en/us/system-requirements.aspx (l’emplacement exact est susceptible d’être modifié par Microsoft à tout moment).
Pour plus d’informations sur l’installation de Microsoft Server 2008 R2, voir Installation de Windows Server 2008 R2 ? RedirectedFrom=MSDN) (l’emplacement exact est susceptible d’être modifié par Microsoft à tout moment).
Prérequis pour l’installation de dispositifs virtuels SD-WAN sur la plate-forme Microsoft Hyper-V
Avant de commencer à installer une appliance virtuelle, procédez comme suit :
- Activez le rôle Hyper-V sur Windows Server 2008 R2 ou 2012. Pour plus d’informations, voir Installation d’Hyper-V ? RedirectedFrom=MSDN) (l’emplacement exact est susceptible d’être modifié par Microsoft à tout moment).
- Téléchargez les fichiers d’installation VPX. Si vous n’avez pas de compte My Citrix, accédez à la page d’accueil à l’adresse http://www.mycitrix.com, cliquez sur le lien Nouveaux utilisateurset suivez les instructions pour créer un nouveau compte My Citrix.
Pour télécharger les fichiers de configuration du SD-WAN VPX
- Dans un navigateur Web, accédez à http://www.citrix.com/ et cliquez sur Mon Citrix.
- Saisissez votre nom d’utilisateur et votre mot de passe.
- Cliquez sur Téléchargements.
- Dans Rechercher des téléchargements par produit, sélectionnez NetScaler SD-WAN.
- Sous Virtual Appliances, sélectionnez et téléchargez la distribution SD-WAN VPX requise.
- Copiez le fichier compressé sur votre serveur.
Pour configurer des cartes réseau virtuelles sur le VPX SD-WAN
- Ouvrez une session sur Windows Server en tant qu’administrateur, soit à l’aide d’un clavier ou d’une console VGA, soit via une carte réseau que vous prévoyez d’utiliser pour gérer le dispositif virtuel (et non sur l’un des ports que vous utilisez pour le pont accéléré).
- Pour démarrer le Gestionnaire Hyper-V, cliquez sur Démarrer, pointez sur Outils d’administration, puis cliquez sur Gestionnaire Hyper-V.
- Dans le volet de navigation, sous Gestionnaire Hyper-V, sélectionnez le serveur sur lequel vous souhaitez installer le SD-WAN VPX.
- Dans le menu Actions, cliquez sur Gestionnaire de réseau virtuel …
- Dans la fenêtre Gestionnaire de réseau virtuel, dans le volet de navigation, sous Réseaux virtuels, cliquez sur Nouveau réseau virtuel .
- Choisissez Externe comme type de réseau virtuel, puis cliquez sur Ajouter.
- Nommez le nouveau réseau virtuel ApA Network 1 et sélectionnez la carte réseau physique à laquelle vous souhaitez le mapper.
- Cliquez sur OK pour appliquer les modifications.
- La fenêtre contextuelle Appliquer les modifications réseau affiche un avertissement indiquant que les modifications en attente peuvent perturber la connectivité réseau. Cliquez sur Yes.
- Répétez les étapes 5 à 9 pour le deuxième port de pont accéléré. Nommez-le ApA Network 2 et connectez-le à un autre port physique.
- Cliquez sur Appliquer pour appliquer les modifications apportées au réseau.
Installation de SD-WAN VPX sur Microsoft Server avec le gestionnaire Hyper-V
Après avoir activé le rôle Hyper-V sur Microsoft Server et extrait les fichiers VPX, vous pouvez utiliser le Gestionnaire Hyper-V pour installer le VPX SD-WAN. Après avoir importé la machine virtuelle, vous devez configurer les cartes réseau virtuelles en les associant aux réseaux virtuels créés par Hyper-V. En fonction du serveur Microsoft que vous utilisez, consultez les procédures décrites dans les liens suivants pour terminer l’installation.
- Microsoft Server 2008 R2
- Microsoft Server 2012
-
Microsoft Server 2012 et 2016
REMARQUE
-
À partir des versions 10.2.6 et 11.0.3, il est obligatoire de modifier le mot de passe du compte d’utilisateur administrateur par défaut lors du provisionnement d’une appliance SD-WAN ou du déploiement d’un nouveau SD-WAN SE VPX. Cette modification est appliquée en utilisant l’interface de ligne de commande et l’interface utilisateur.
-
Un compte de maintenance du système - CBVWSSH, existe pour le développement et le débogage et n’a pas d’autorisations de connexion externes. Le compte n’est accessible que par le biais de la session CLI d’un utilisateur administratif normal.
-
Créer un ordinateur virtuel sur la plate-forme Microsoft Hyper-V à l’aide d’un fichier de disque dur virtuel
Vous devez télécharger les fichiers d’installation SD-WAN Hyper-V :
- Dans un navigateur Web, accédez à http://www.citrix.com/ et cliquez sur Mon Citrix.
- Saisissez votre nom d’utilisateur et votre mot de passe.
- Cliquez sur Téléchargements.
- Dans Rechercher les téléchargements par produit, sélectionnez Citrix SD-WAN.
- Sous Virtual Appliances, sélectionnez et téléchargez la distribution SD-WAN Hyper-V requise.
- Copiez le fichier compressé sur votre serveur et extrayez-le.
Pour créer une nouvelle machine virtuelle à l’aide du Gestionnaire Hyper-V :
- Ouvrez le fichier d’installation SD-WAN Hyper-V et sélectionnez le dossier Disques durs virtuels .
- Copiez l’image du disque dur et collez-la dans un dossier fraîchement créé en dehors du fichier d’installation Hyper-V.
- Ouvrez le gestionnaire Hyper-V > sélectionnez l’ID Hyper-V cliquez avec le bouton droit de la souris et sélectionnez Nouveau > Machine virtuelle.
-
L’ assistant de machine virtuelle s’ouvre, cliquez sur Suivant.
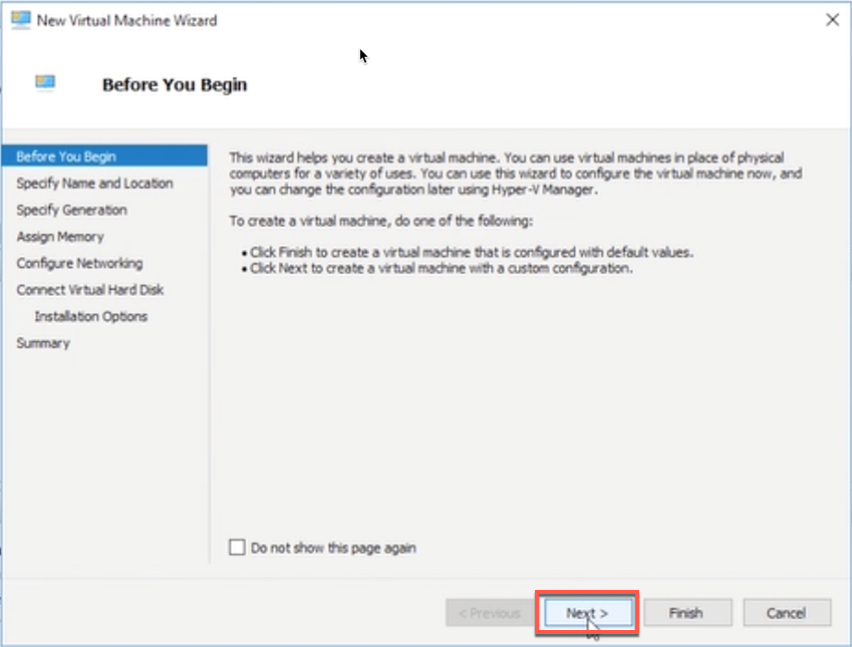
-
Indiquez le nom et vous pouvez également spécifier un emplacement pour la machine virtuelle. Cochez la case pour fournir un emplacement différent pour stocker la machine virtuelle. Cliquez sur Suivant.
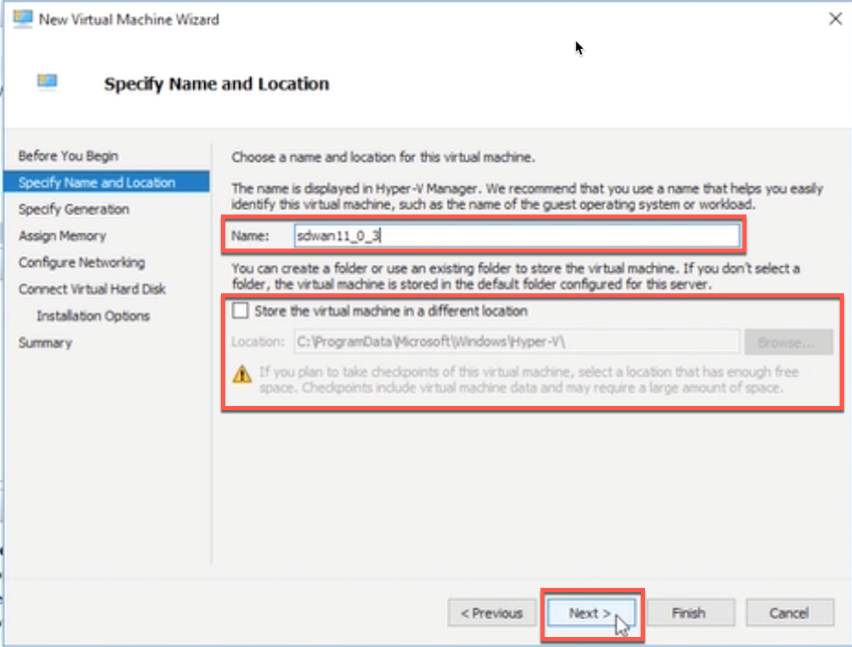
-
Sélectionnez la génération de la machine virtuelle et cliquez sur Suivant.
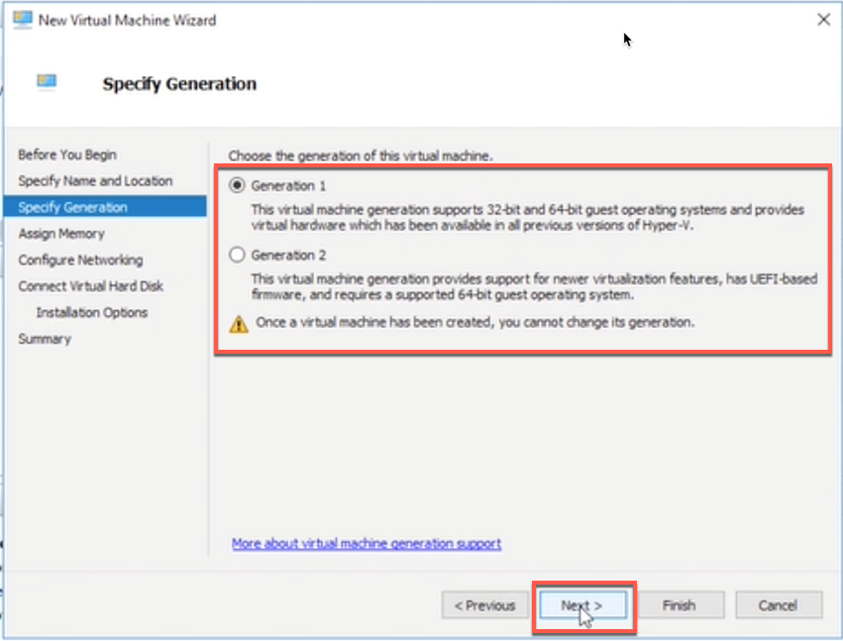
-
Spécifiez la quantité de mémoire à allouer à la machine virtuelle et cliquez sur Suivant.
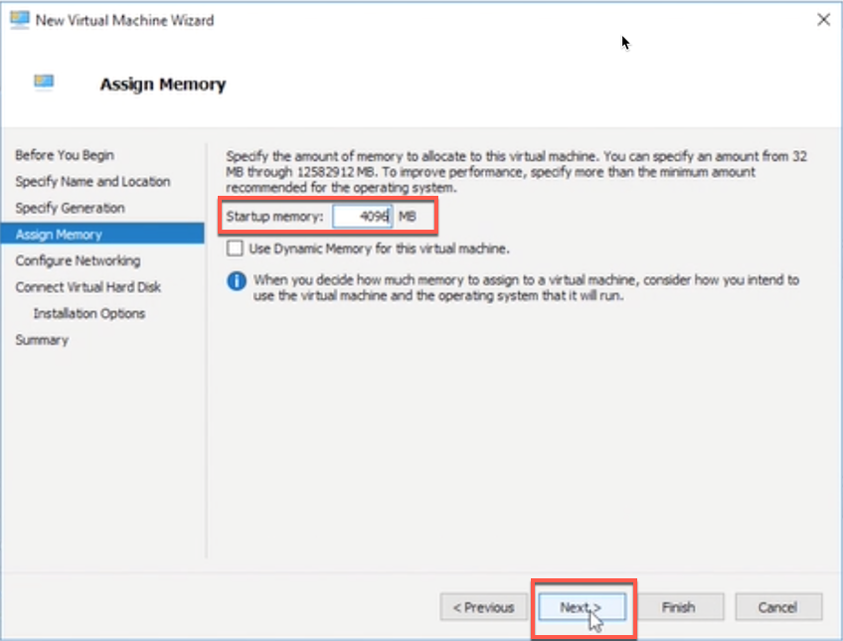
-
Sélectionnez une connexion dans la liste déroulante et cliquez sur Suivant. La connexion sélectionnée ici concerne le port de gestion.
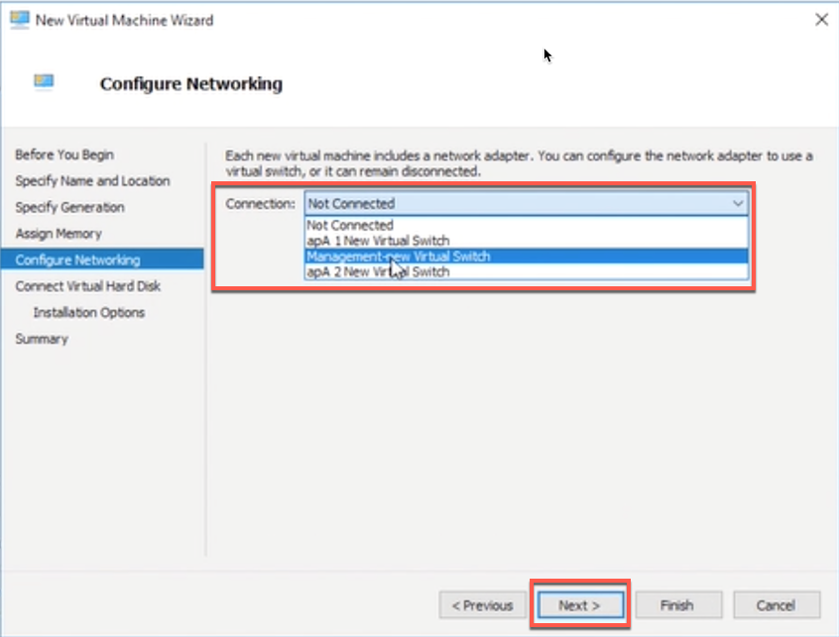
-
Pour connecter le disque dur virtuel, sélectionnez le bouton radio Utiliser un disque dur virtuel existant, parcourez et sélectionnez le fichier VHD à partir du fichier zip extrait, puis cliquez sur Suivant. Le disque dur virtuel se trouve à l’emplacement ci-dessous :
**
> ctx-sdw-se-vpx > Disques durs virtuels** 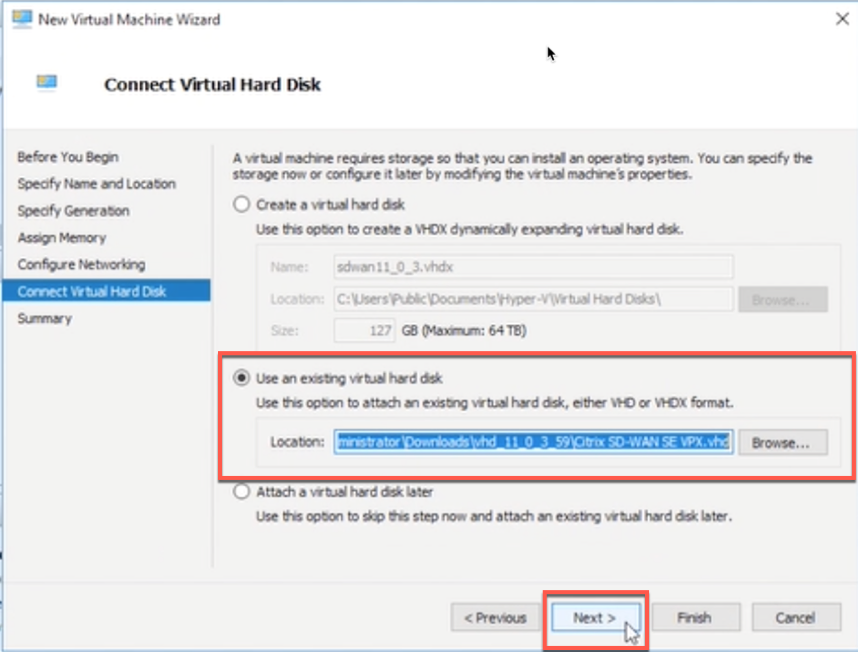
-
Vérifiez les détails de la page Résumé et cliquez sur Terminer pour terminer la création de la machine virtuelle.
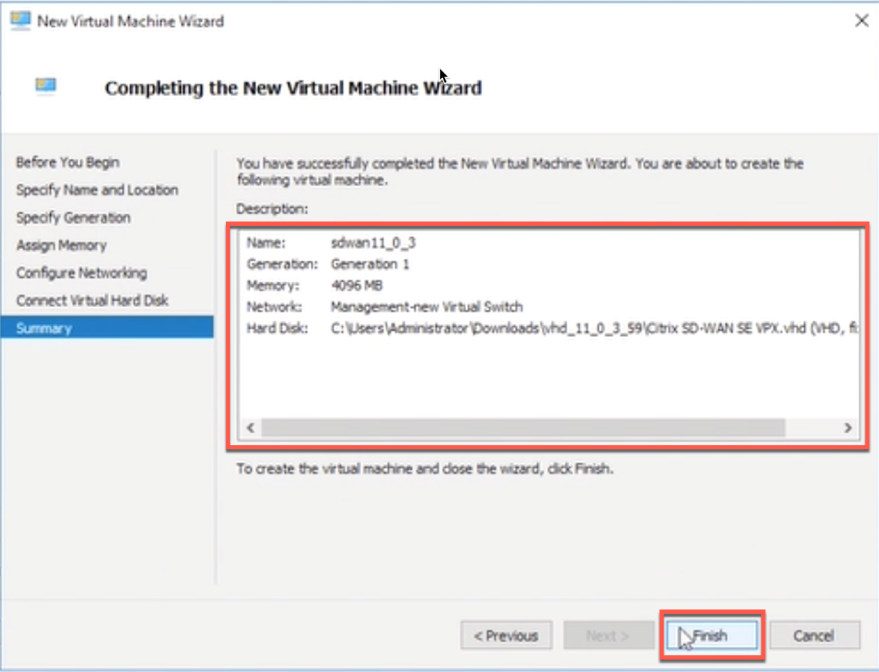
Par défaut, la machine virtuelle est à l’état Inactif . La machine virtuelle créée jusqu’à présent n’a qu’une interface et un cœur, nous devons augmenter le nombre de cœurs et ajouter 2 interfaces supplémentaires pour que le SD-WAN fonctionne. Effectuez la procédure suivante :
- Vérifiez que le dispositif virtuel que vous avez créé est répertorié sous Machines virtuelles.
- Cliquez avec le bouton droit sur la machine virtuelle, puis cliquez sur Paramètres.
- Dans le volet de navigation de la fenêtre Paramètres, sous Matériel, sélectionnez la première carte réseau de la liste.
- Dans le menu déroulant Réseau, sélectionnez Réseau APA1. Il s’agit de l’interface LAN pour APA1.
- Assurez-vous que la case Activer l’usurpation d’adresse MAC est cochée. Si ce n’est pas le cas, sélectionnez-le et appliquez les modifications.
- Dans le volet de navigation de la fenêtre Paramètres, sous Matériel, sélectionnez la deuxième carte réseau dans la liste. Répétez les étapes 10 et 11, et attribuez l’adaptateur au réseau APA2. Il s’agit de l’interface WAN pour APA2. Important : ne configurez pas le même réseau pour les deux cartes réseau. Une configuration incorrecte crée des boucles de paquets, ce qui peut entraîner une panne du réseau.
- Augmentez le nombre de cœurs de processeur virtuels.
- Dans le volet de navigation de la fenêtre Paramètres, sélectionnez Processeur.
- Augmentez le nombre de processeurs virtuels à au moins 4.
- Cliquez sur Apply.
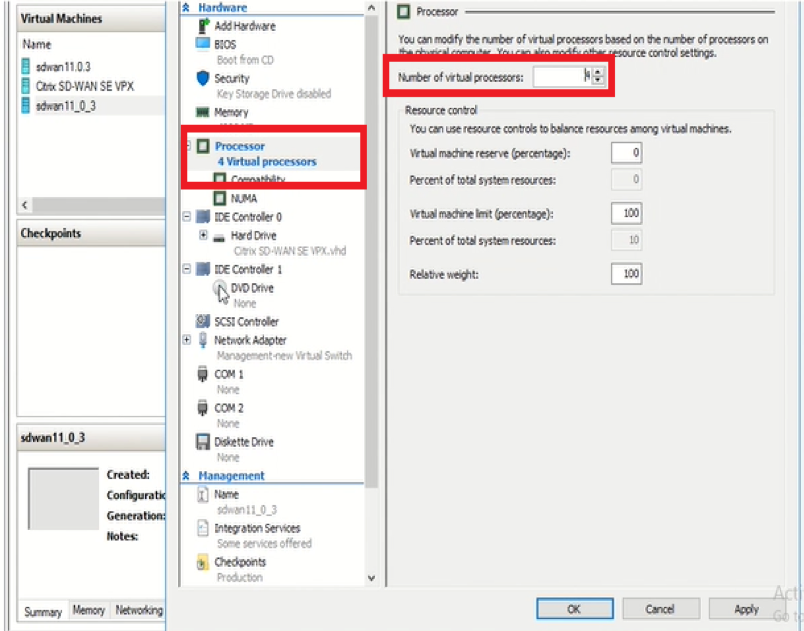
- Vous pouvez également modifier la taille du disque dur virtuel :
- Dans le volet de navigation de la fenêtre Paramètres, sous IDE Controller 0, sélectionnez Disque dur.
- Cliquez sur Modifier.
- Suivez les étapes de l’Assistant Modification du disque dur virtuel pour augmenter l’allocation à l’une des tailles prises en charge, à l’aide de l’option Développer de l’assistant.
- Vous pouvez également modifier la taille de la mémoire.
- Dans le volet de navigation de la fenêtre Paramètres, sous Matériel, sélectionnez Mémoire.
- Allouez l’espace RAM en ajustant la mémoire à l’une des tailles prises en charge.
- Cliquez sur OK.
- Cliquez avec le bouton droit et sélectionnez Démarrer. Une fois que l’état est passé à En cours d’exécution, votre machine virtuelle est désormais prête à être utilisée.
Dans cet article
- Configuration matérielle requise pour Microsoft Server
- Prérequis pour l’installation de dispositifs virtuels SD-WAN sur la plate-forme Microsoft Hyper-V
- Installation de SD-WAN VPX sur Microsoft Server avec le gestionnaire Hyper-V
- Créer un ordinateur virtuel sur la plate-forme Microsoft Hyper-V à l’aide d’un fichier de disque dur virtuel