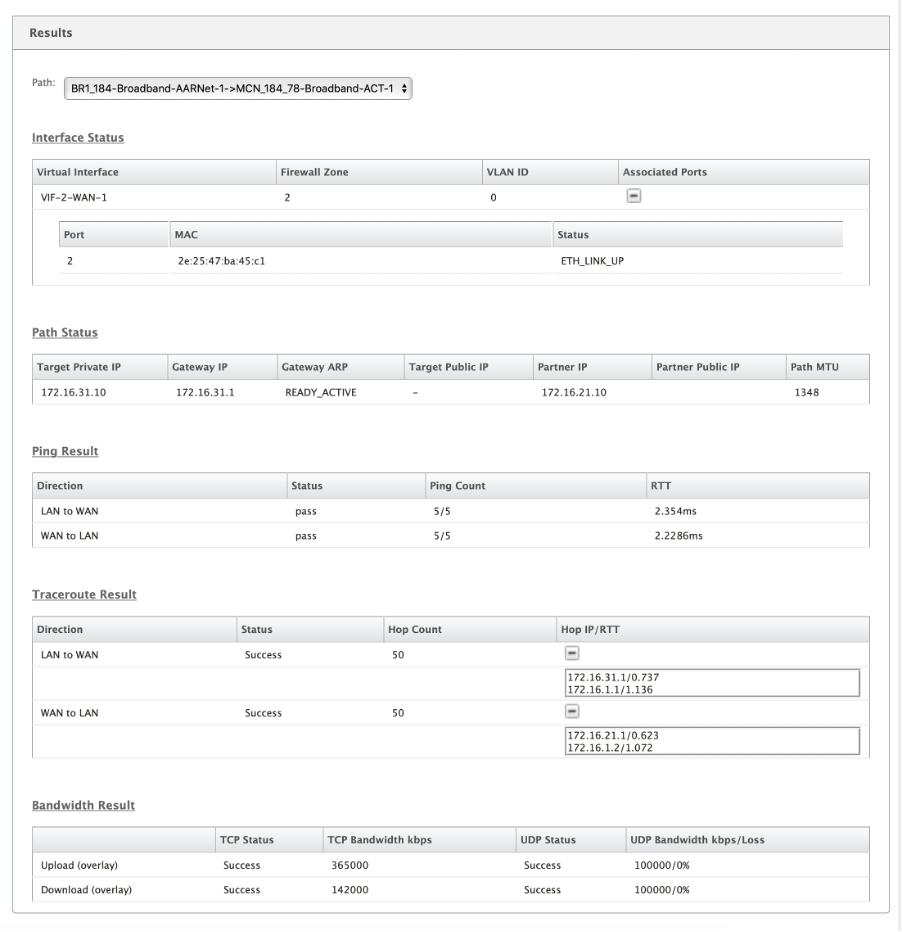Diagnostics
Les utilitairesCitrix SD-WAN Diagnostics offrent les options suivantes pour tester et examiner les problèmes de connectivité :
- Ping
- Traceroute
- Capture de paquets
- Bande passante du chemin
- Infos système
- Données de diagnostic
- Événements
- Alarmes
- Outil de diagnostic
- Diagnostics du
Les options de diagnostic du tableau de bord Citrix SD-WAN contrôlent la collecte des données.
Ping
Pour utiliser l’option Ping, accédez à Configuration > Diagnostics et sélectionnez Ping. Vous pouvez utiliser Ping pour vérifier l’accessibilité de l’hôte et la connectivité réseau.
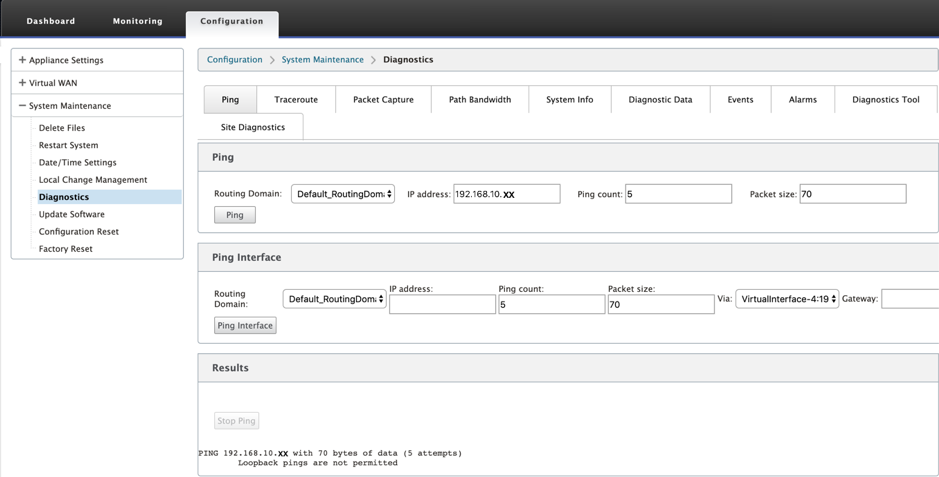
Sélectionnez le domaine de routage. Fournissez une adresse IP valide, un nombre de pings (nombre de fois où la demande ping doit être envoyée) et une taille de paquet (nombre d’octets de données) valides. Cliquez sur Arrêter le ping pour arrêter une recherche ping en cours.
Vous pouvez effectuer un ping via une interface spécifique. Sélectionnez le domaine de routage et spécifiez l’adresse IP avec le nombre de ping, la taille du paquet et sélectionnez l’interface virtuelle dans la liste déroulante.
Traceroute
Pour utiliser l’option Traceroute, accédez à Configuration > développez Maintenance du système > Diagnostics et sélectionnez Traceroute.
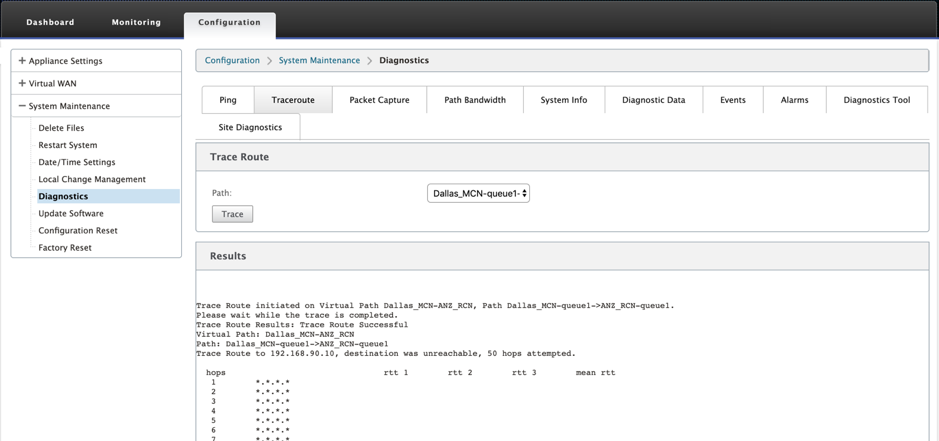
Traceroute permet de découvrir et d’afficher le chemin ou l’itinéraire vers un serveur distant. Utilisez l’option Traceroute comme outil de débogage pour détecter les points de défaillance d’un réseau.
Sélectionnez un chemin dans la liste déroulante, puis cliquez sur Tracer. Vous pouvez consulter les détails dans la section Résultats.
Capture de paquets
Vous pouvez utiliser l’option Capture de paquets pour intercepter le paquet de données en temps réel qui traverse l’interface active sélectionnée présente sur le site sélectionné. La capture de paquets vous aide à analyser et à résoudre les problèmes de réseau.
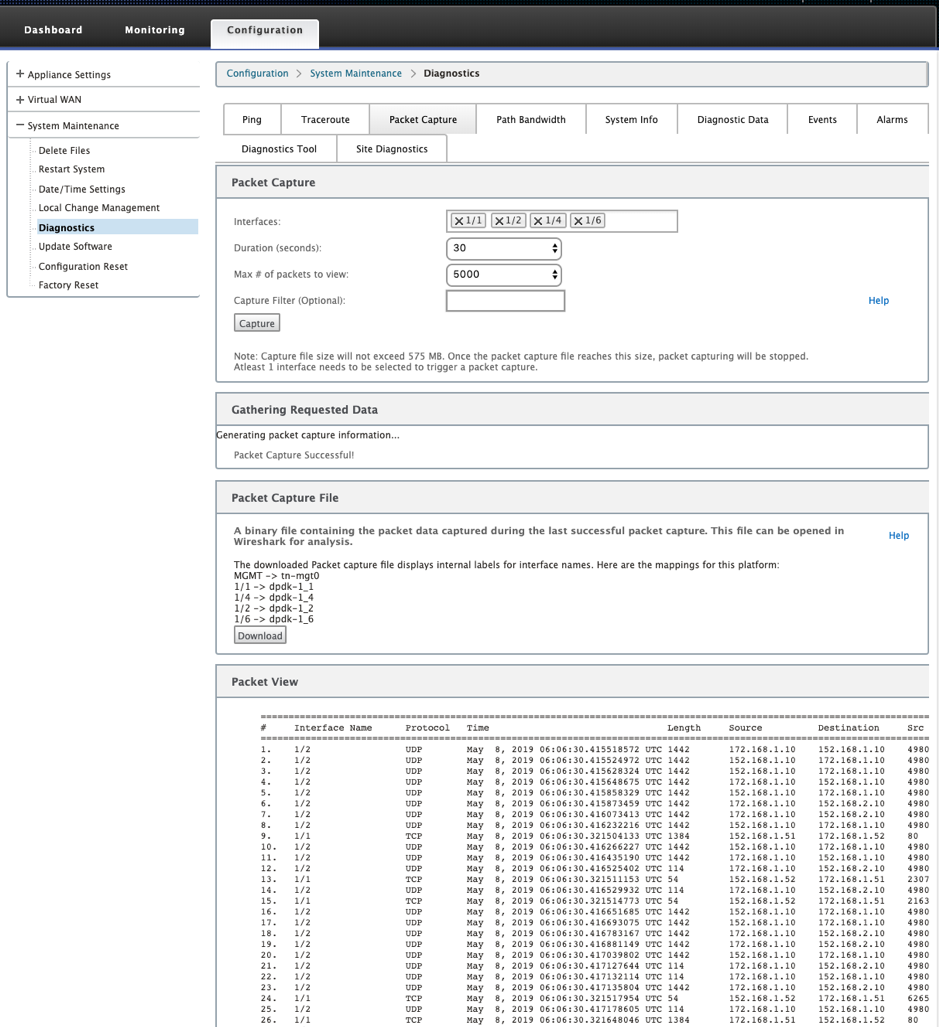
Fournissez les entrées suivantes pour l’opération de capture de paquets :
-
Interfaces - Des interfaces actives sont disponibles pour la capture de paquets pour l’appliance SD-WAN. Sélectionnez une interface ou ajoutez des interfaces dans la liste déroulante. Au moins une interface doit être sélectionnée pour déclencher une capture de paquets.
Remarque :
La possibilité d’exécuter la capture de paquets sur toutes les interfaces simultanément permet d’accélérer la tâche de dépannage.
- Durée (secondes) : durée (en secondes) pendant laquelle les données doivent être capturées.
- Nombre maximal de paquets à afficher : limite maximale de paquets à afficher dans le résultat de la capture de paquets.
- Filtre de capture (facultatif) - Le champ Filtre de capture facultatif accepte une chaîne de filtre utilisée pour déterminer quels paquets sont capturés. Les paquets sont comparés à la chaîne de filtre et si le résultat de comparaison est vrai, le paquet est capturé. Si le filtre est vide, tous les paquets sont capturés. Pour plus d’informations, consultez la section Filtres de capture.
Voici quelques exemples de ce filtre de capture :
- Ether proto \ ARP - Capture uniquement les paquets ARP
- Ether proto \ IP - Capture uniquement les paquets IPv4
- VLAN 100 : capture uniquement les paquets avec un VLAN de 100
- Host 10.40.10.20 - Capture uniquement les paquets IPv4 vers ou depuis l’hôte avec l’adresse 10.40.10.20
- Net 10.40.10.0 Mask 255.255.255.0 - Capture uniquement les paquets IPv4 dans le sous-réseau 10.40.10.0/24
- IP proto \ TCP - Capture uniquement les paquets IPv4/TCP
- Port 80 : capture uniquement les paquets IP vers ou depuis le port 80
- Plage de ports 20—30 - Capture uniquement les paquets IP vers ou depuis les ports 20 à 30
Remarque
La taille maximale du fichier de capture est de 575 Mo. Une fois que le fichier de capture de paquets atteint cette taille, la capture de paquets est interrompue.
Cliquez sur Capturer pour afficher le résultat de la capture de paquets. Vous pouvez également télécharger un fichier binaire contenant les données de paquets capturées lors de la dernière capture de paquets réussie.
Collecte des données demandées
Vous pouvez voir l’état de la génération d’informations de capture de paquets (si la capture de paquets a réussi ou pas de capture de paquets) dans ce tableau.
Fichier de capture de paquets
Les paquets sont capturés sous forme de données binaires lors de la dernière capture de paquets réussie. Vous pouvez télécharger le fichier binaire pour analyser les informations de paquet hors connexion. Le nom de l’interface est différent dans le fichier téléchargé par rapport à l’interface graphique. Pour afficher le mappage d’interface interne, cliquez sur l’option Aide.
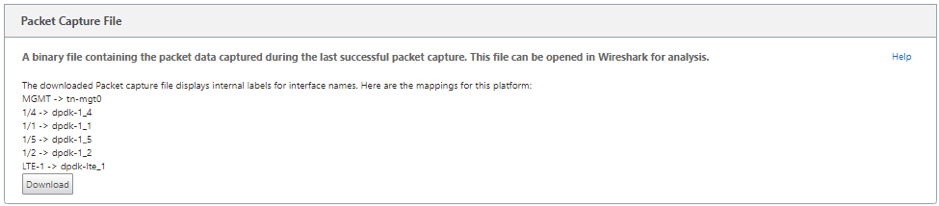
Vous avez besoin de la version 2.4.13 ou supérieure du logiciel Wireshark pour ouvrir et lire le fichier binaire.
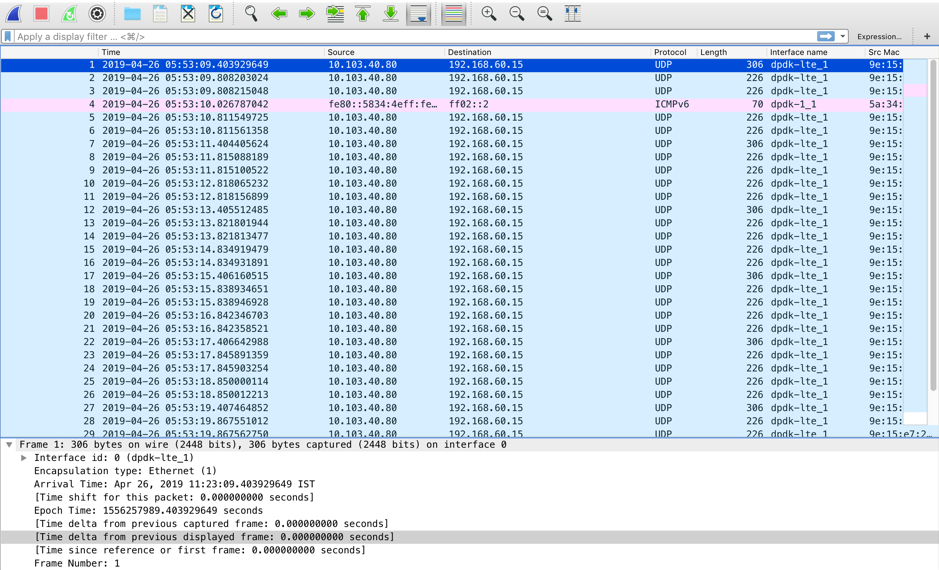
Vue des paquets
Si la taille du fichier de capture de paquets est supérieure, il faut plus de temps pour terminer le processus de rendu de la vue de paquets. Dans ce cas, il est recommandé de télécharger le fichier et d’utiliser Wireshark pour l’analyse plutôt que de se fier au résultat de la vue Paquet .
Bande passante du chemin
Pour utiliser la fonctionnalité Bande passante du chemin d’accès, accédez à Configuration > développez Maintenance du système > Diagnostics et sélectionnez Bande passante du chemin.
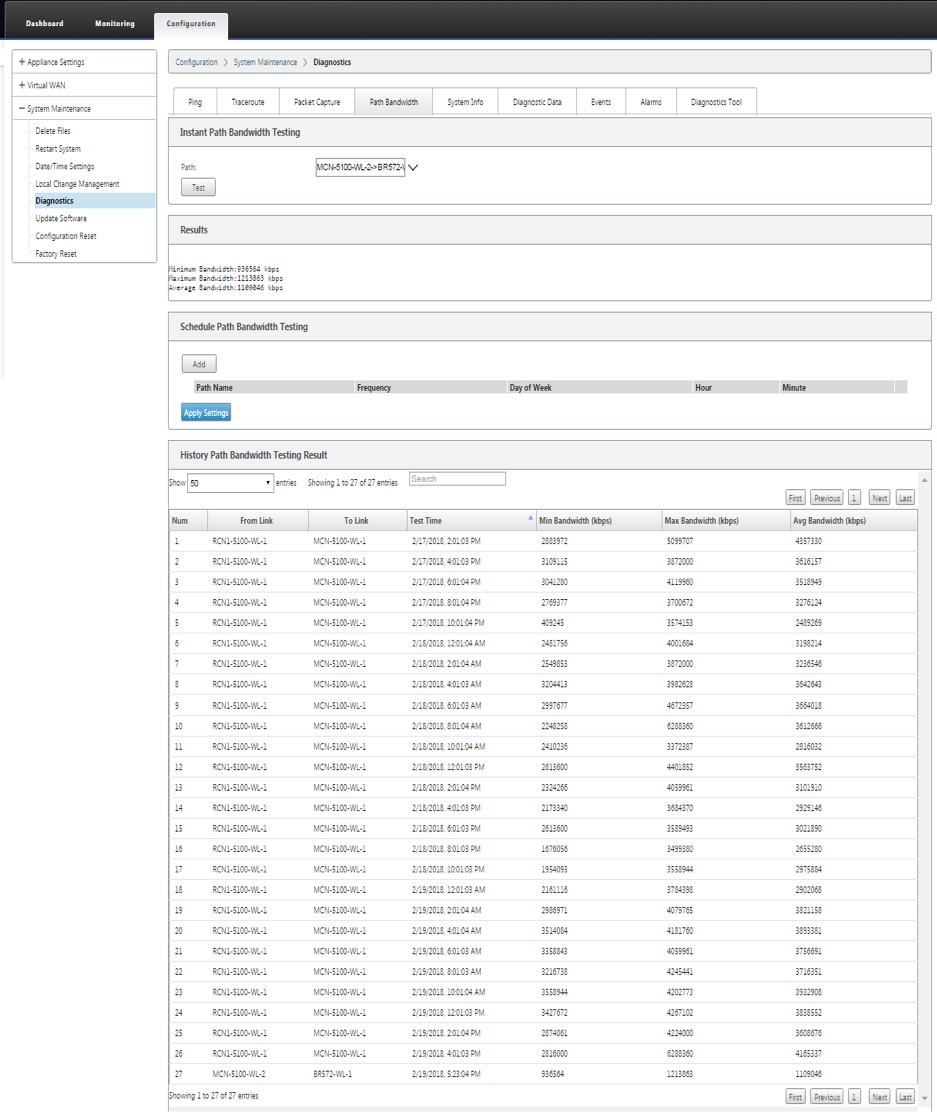
Le test de la bande passante active vous permet d’émettre un test de bande passante de chemin instantané via une liaison WAN Internet publique, ou de planifier des tests de bande passante de connexion WAN Internet publique à effectuer à des moments spécifiques et de façon récurrente.
La fonctionnalité Path Bandwidth (Bande passante de chemin) est utile pour démontrer la quantité de bande passante disponible entre deux emplacements au cours des installations nouvelles et existantes. Également pour tester les chemins afin de déterminer le résultat des modifications de paramétrage et de confirmation, telles que l’ajustement des paramètres de balise DSCP ou des taux autorisés de bande passante. Pour plus d’informations, consultez la section Test de bande passante active.
Infos système
La page Informations système fournit les informations système, les détails des ports Ethernet et l’état de la licence.
Pour afficher les informations système, accédez à Configuration > développez Maintenance du système > Diagnostics et sélectionnez Informations système.

Les informations système répertorie tous les paramètres qui ne sont pas définis sur leurs valeurs par défaut. Ces informations sont en lecture seule. Il est utilisé par le support lorsqu’une erreur de configuration est suspectée. Lorsque vous signalez un problème, vous pouvez être invité à vérifier une ou plusieurs valeurs sur cette page.
Données de diagnostic
Les données de diagnostic vous permettent de générer le package de données de diagnostic pour analyse par l’équipe de support Citrix. Vous pouvez télécharger le package Diagnostics Log Files et le partager avec l’équipe de support Citrix.
Pour afficher les données de diagnostic, accédez à Configuration > développez Maintenance du système > Diagnostics et sélectionnez Données de diagnostic.
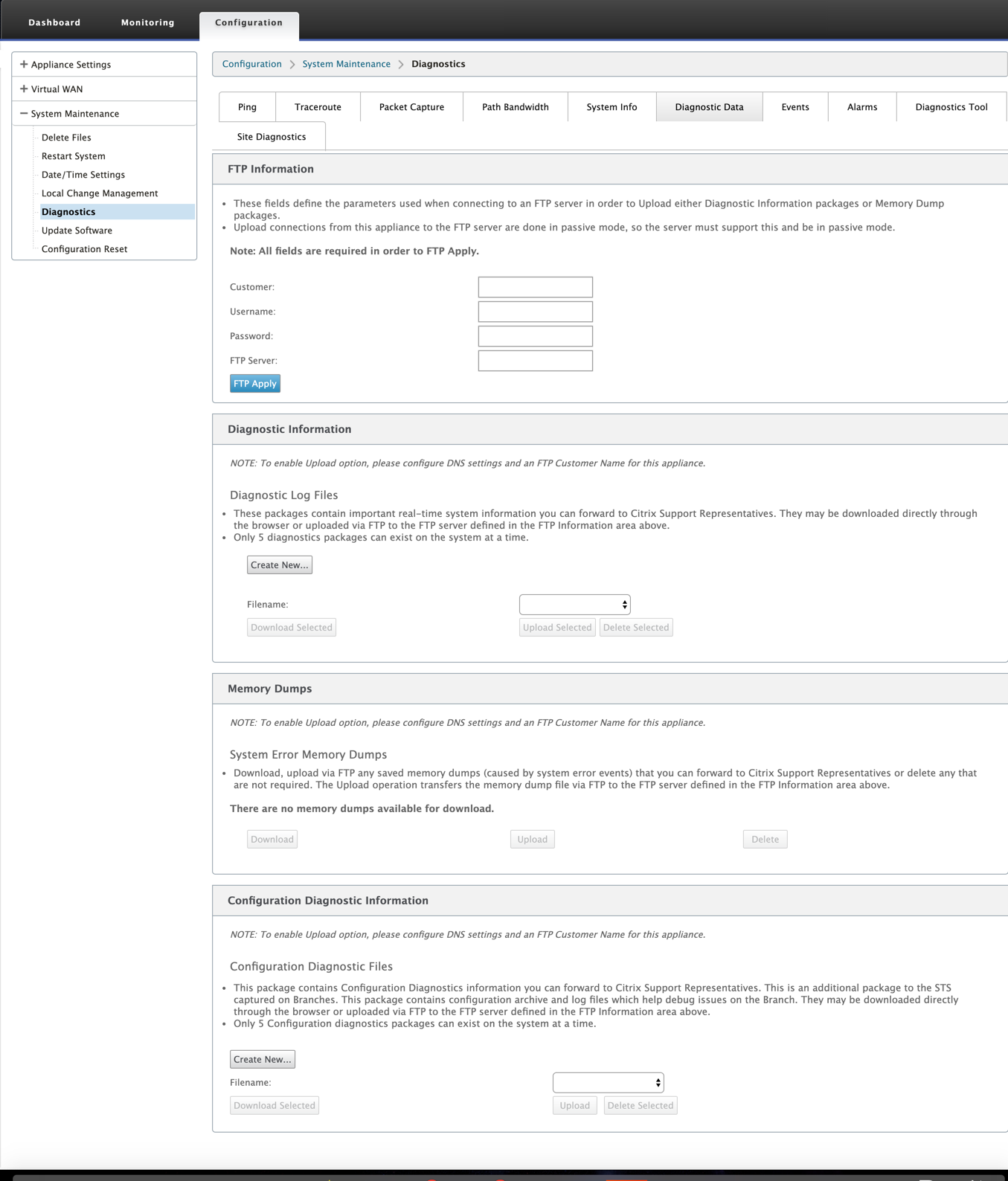
Les données de diagnostic incluent :
- Informations FTP : indiquez les détails des paramètres FTP, puis cliquez sur Appliquer FTP. Informations FTP requises pour connecter un serveur FTP pour télécharger le package d’informations de diagnostic.
-
Informations de diagnostic : le package de fichiers journaux de diagnostic contient des informations système en temps réel qui peuvent être téléchargées via le navigateur ou téléchargées via FTP sur le serveur FTP.
Remarque :
Seuls cinq packages de diagnostic peuvent exister sur le système à la fois.
-
Informations de diagnostic de configuration : dans la version Citrix SD-WAN 11.0, le fichier de configuration réseau ne sera pas disponible dans les informations de diagnostic collectées pour la succursale. Pour tous les cas de support, fournissez les informations de diagnostic de la branche et les informations de diagnostic de configuration du nœud de contrôle auquel la branche est connectée.
Pour collecter des informations de diagnostic de configuration à partir de l’interface graphique du nœud de contrôle, accédez à Configuration > Maintenance du système > Diagnostics > Données de diagnostic > sous Informations de diagnostic de configuration, cliquez sur Créer un nouveau.
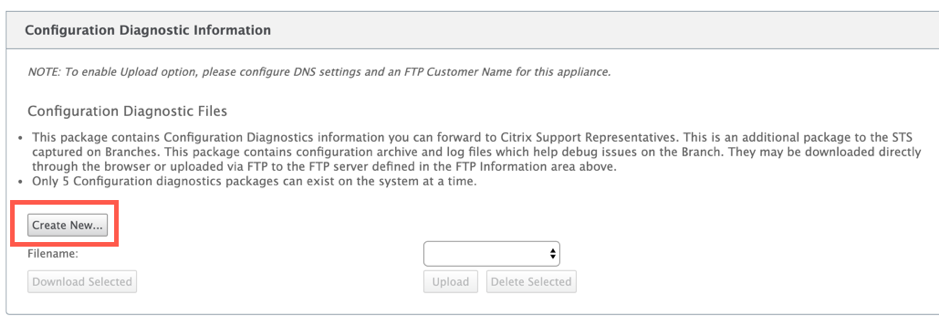
Une fois la création des informations de diagnostic de configuration terminée, cliquez sur Télécharger le fichier sélectionné et fournissez ce fichier au support Citrix OU utilisez l’opération d’application FTP disponible sur la même page pour FTP ce fichier.
-
Dumps mémoire : vous pouvez télécharger ou télécharger le fichier de vidages mémoire d’erreur système et le partager avec l’équipe de support Citrix. Vous pouvez également supprimer les fichiers si ce n’est pas nécessaire.
REMARQUE :
Par défaut, l’option Upload est en mode désactivé. Pour l’activer, configurez les paramètres DNS et un nom de client FTP pour cette appliance.
Événements
Utilisez la fonctionnalité Événements pour ajouter, surveiller et gérer les événements générés. Il permet d’identifier les événements en temps réel, ce qui vous aide à résoudre immédiatement les problèmes et à maintenir l’appliance Citrix SD-WAN en fonctionnement efficace. Vous pouvez télécharger des événements au format CSV.
Pour ajouter un événement, sélectionnez le type d’objet, le type d’événement et la gravité dans la liste déroulante, puis cliquez sur Ajouter un événement.
Pour afficher les événements, accédez à Configuration développez Maintenance du système > Diagnostics et sélectionnez Événements.
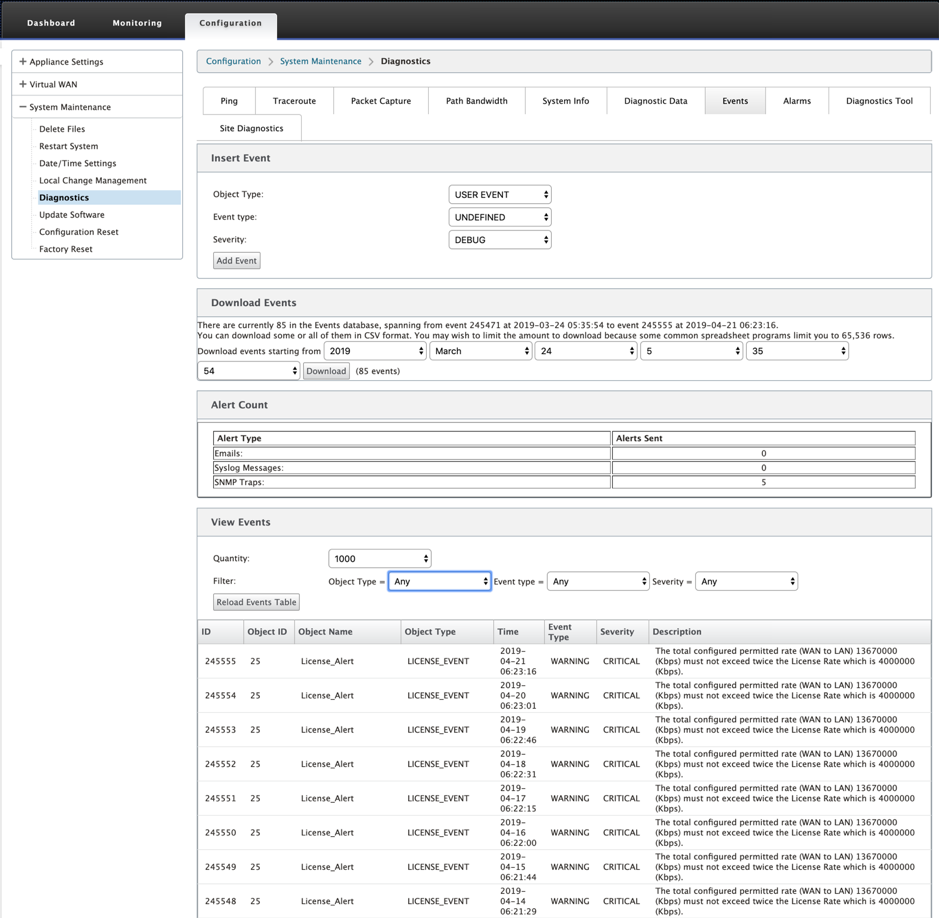
Vous pouvez configurer Citrix SD-WAN pour envoyer des notifications d’événements pour différents types d’événements tels que des e-mails, des interruptions SNMP ou des messages Syslog.
Une fois que les paramètres de notification e-mail, SNMP et syslog sont configurés, vous pouvez sélectionner la gravité des différents types d’événements et sélectionner le mode (e-mail, SNMP, syslog) pour envoyer des notifications d’événements.
Les notifications sont générées pour les événements égaux ou supérieurs au niveau de gravité spécifié pour le type d’événement.
Vous pouvez afficher les détails des événements sous le tableau Afficher les événements . Les détails de l’événement comprennent les informations suivantes.
- ID : ID de l’événement.
- ID de l’objet : ID de l’objet générant l’événement.
- Nom de l’objet : nom de l’objet générant l’événement.
- Type d’objet : type de l’objet générant l’événement.
- Heure : heure à laquelle l’événement a été généré.
- Type d’événement : état de l’objet au moment de l’événement.
- Gravité : niveau de gravité de l’événement.
- Description : description textuelle de l’événement.
Alarmes
Vous pouvez afficher et effacer l’alarme déclenchée. Pour afficher les alarmes, accédez à Configuration > développez Maintenance du système > Diagnosticset sélectionnez Alarmes.
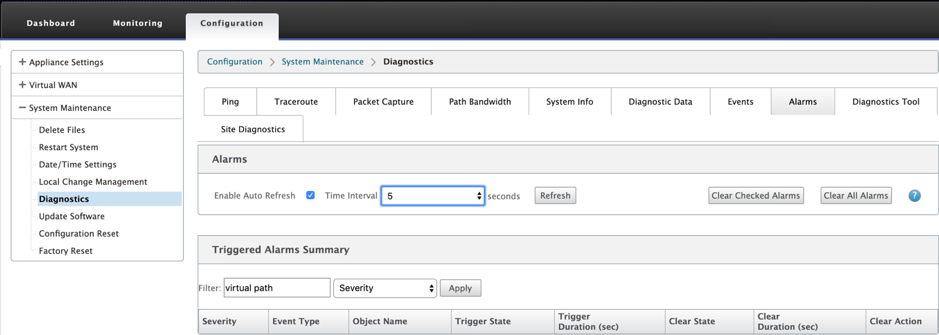
Sélectionnez les alarmes que vous souhaitez effacer et cliquez sur Effacer les alarmes vérifiées ou cliquez sur Effacer toutes les alarmes pour effacer toutes les alarmes.
Vous pouvez afficher le résumé suivant de toutes les alarmes déclenchées :
- Gravité : la gravité est affichée dans les alertes envoyées lorsque l’alarme est déclenchée ou effacée et dans le résumé des alarmes déclenchées.
- Type d’événement : l’appliance SD-WAN peut déclencher des alarmes pour des sous-systèmes ou des objets particuliers du réseau. Ces alarmes sont appelées types d’événements.
- Nom de l’objet : nom de l’objet générant l’événement.
- État du déclencheur : état de l’événement qui déclenche une alarme pour un type d’événement.
- Durée du déclenchement (sec) : la durée en secondes détermine la rapidité avec laquelle l’appliance déclenche une alarme.
- Effacer l’état : état de l’événement qui efface une alarme pour un type d’événement après le déclenchement de l’alarme.
- Durée d’effacement (sec) : la durée en secondes détermine le temps d’attente avant d’effacer une alarme.
- Effacer l’action : action effectuée lors de la suppression des alarmes.
Outil de diagnostic
L’ outil de diagnostic est utilisé pour générer un trafic de test qui vous permet de résoudre les problèmes réseau susceptibles d’entraîner :
- Changement fréquent dans l’état du chemin de Bon à Mauvais.
- Mauvaise performance des applications.
- Perte de paquets plus élevée
Le plus souvent, ces problèmes se posent en raison de la limitation de débit configurée sur le pare-feu et le routeur, des paramètres de bande passante incorrects, de la faible vitesse de liaison, de la file d’attente prioritaire définie par le fournisseur de réseau, etc. L’outil de diagnostic vous permet d’identifier la cause première de ces problèmes et de le résoudre.
L’outil de diagnostic supprime la dépendance à l’égard d’outils tiers tels que iPerf qui doit être installé manuellement sur les hôtes du centre de données et de la branche. Il permet de mieux contrôler le type de trafic de diagnostic envoyé, la direction dans laquelle le trafic de diagnostic circule et le chemin sur lequel le trafic de diagnostic circule.
L’outil de diagnostic permet de générer les deux types de trafic suivants :
- Contrôle : génère du trafic sans aucune QoS/planification appliquée aux paquets. Par conséquent, les paquets sont envoyés sur le chemin sélectionné dans l’interface utilisateur, même si le chemin n’est pas le meilleur à ce moment. Ce trafic est utilisé pour tester des chemins spécifiques et aide à identifier les problèmes liés aux FAI. Vous pouvez également l’utiliser pour déterminer la bande passante du chemin sélectionné.
- Données : simule le trafic généré par l’hôte avec le traitement du trafic SD-WAN. Étant donné que la QOS/ordonnancement est appliquée aux paquets, les paquets sont envoyés sur le meilleur chemin disponible alors. Le trafic est envoyé sur plusieurs chemins si l’équilibrage de charge est activé. Ce trafic est utilisé pour résoudre les problèmes liés à la QoS/Scheduler.
Remarque
Pour exécuter un test de diagnostic sur un chemin, vous devez démarrer le test sur les appliances aux deux extrémités du chemin. Démarrez le test de diagnostic en tant que serveur sur une appliance et en tant que client sur l’autre appliance.
Pour utiliser l’outil de diagnostic :
-
Sur les deux solutions matérielles-logicielles, cliquez sur Configuration > Maintenance du système > Diagnostics> Outilde diagnostic.
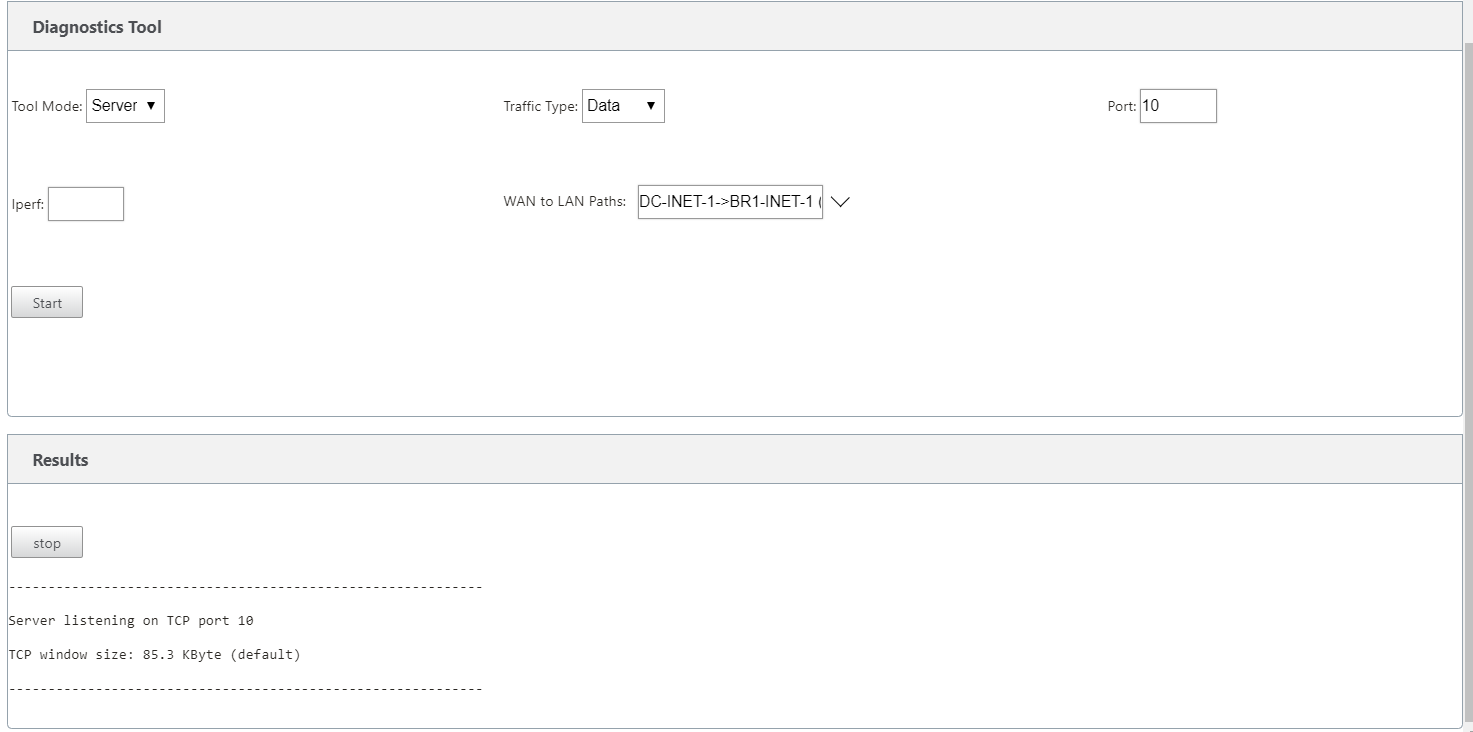
-
Dans le champ Mode outil, sélectionnez Serveur sur un matériel et sélectionnez Client sur l’appliance résidant à l’extrémité distante du chemin sélectionné.
-
Dans le champ Type de trafic, sélectionnez le type de trafic de diagnostic ( Contrôle ou Données). Sélectionnez le même type de trafic sur les deux appliances.
-
Dans le champ Port, spécifiez le numéro de port TCP/UDP sur lequel le trafic de diagnostic est envoyé. Spécifiez le même numéro de port sur les deux appliances.
-
Dans le champ Iperf, spécifiez les options de ligne de commande IPERF, le cas échéant.
Remarque
Vous n’avez pas besoin de spécifier les options de ligne de commande IPERF suivantes :
- -c : l’option de mode client est ajoutée par l’outil de diagnostic.
- -s : l’option de mode serveur est ajoutée par l’outil de diagnostic.
- -B : La liaison IPERF à une IP/interface spécifique est effectuée par l’outil de diagnostic en fonction du chemin sélectionné.
- -p : Le numéro de port est fourni dans l’outil de diagnostic.
- -i : intervalle de sortie en secondes.
- -t : Durée totale du test en secondes.
-
Sélectionnez les chemins WAN vers LAN sur lesquels vous souhaitez envoyer le trafic de diagnostic. Sélectionnez le même chemin d’accès sur les deux appliances.
-
Cliquez sur Démarrer sur les deux appliances.
Le résultat affiche le mode (client ou serveur) de l’appliance sélectionnée et le port TCP ou UDP sur lequel le test est exécuté. Il affiche périodiquement les données transférées et la bande passante utilisée pendant l’intervalle spécifié jusqu’à ce que la durée totale du test soit atteinte.
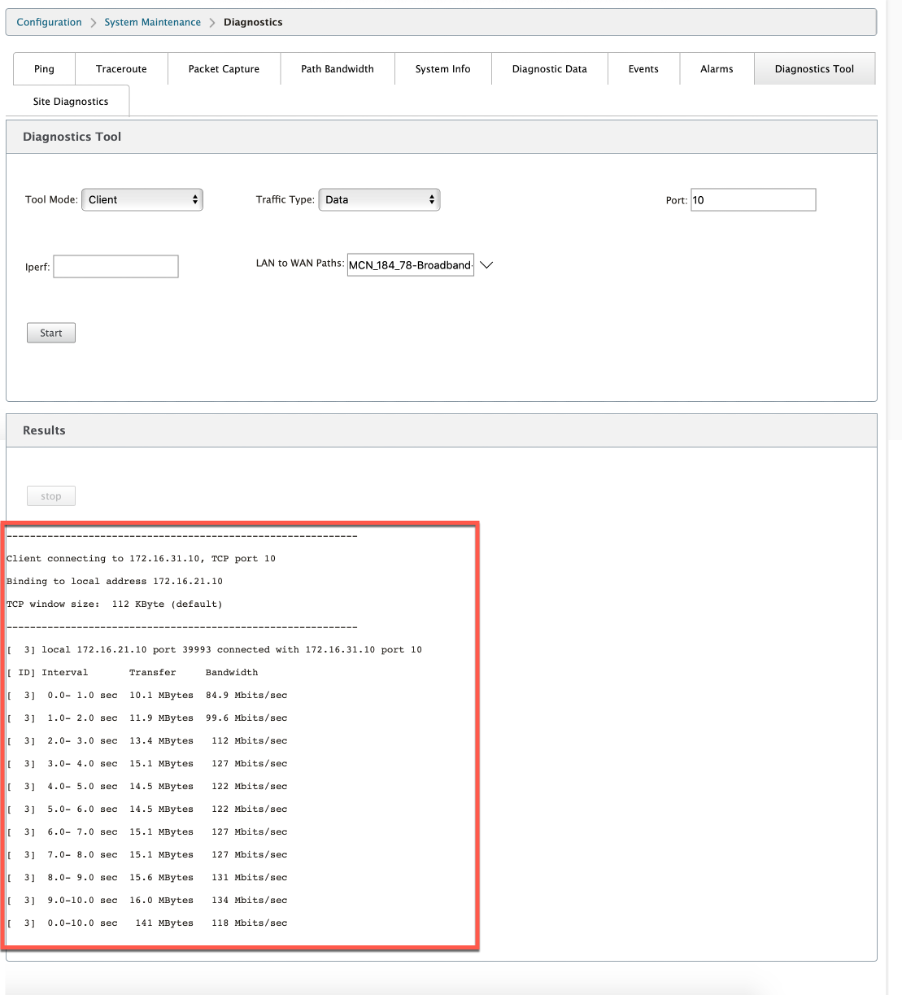
Diagnostics de
Vous pouvez tester l’utilisation de la bande passante, ping et effectuer un traceroute pour les liens WAN configurés sur différents sites du réseau Citrix SD-WAN. Il fournit des informations qui aident à résoudre les problèmes liés à la configuration existante.
Pour utiliser les diagnostics de site, accédez à Configuration développez Maintenance du système > Diagnostics et sélectionnez Outil de diagnostic.
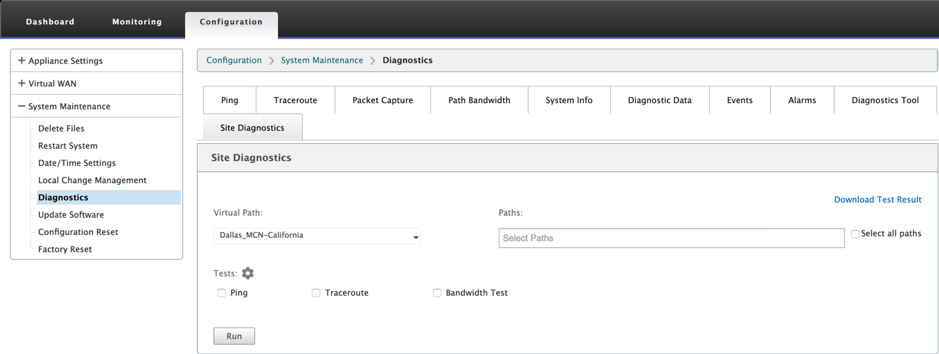
- État de l’interface : fournit le nom de l’interface, le nombre de zones de pare-feu associées à l’interface, l’ID du VLAN et les ports associés.
- État du chemin : fournit les détails de l’adresse IP privée cible, de l’adresse IP de la passerelle, de l’adresse IP publique cible, de l’adresse IP du partenaire et du partenaire. Il affiche également l’état de l’ARP de la passerelle et du MTU du chemin.
- Résultat du ping : fournit la direction, l’état, le nombre (y compris le nombre de tentatives et d’échecs) et le temps de réponse rapide du ping.
- Résultat Traceroute : fournit la direction, l’état, le nombre de sauts et l’adresse IP ou le RTT des sauts.
- Résultat de la bande passante : fournit l’état de TCP et UDP ainsi que la bande passante utilisée (en Kbits/s) pour le réseau de superposition et de sous-couche. Par rapport à UDP, la bande passante utilisée par TCP est supérieure, car UDP est basé sur la bande passante et utilise donc uniquement la bande passante configurée. TCP est un protocole de montée en puissance ; en fonction de la configuration réseau sous-jacente, l’utilisation peut signaler une bande passante supérieure à la bande passante configurée.