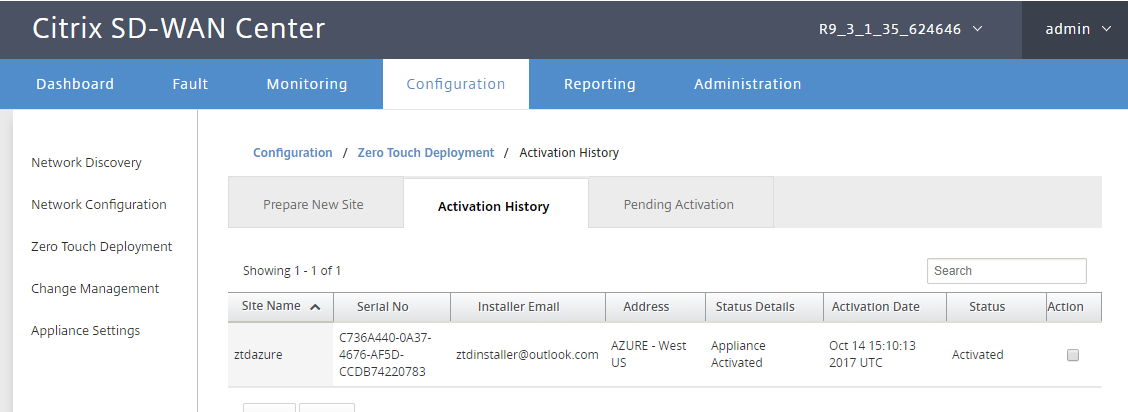Azure
La procédure de déploiement du processus de déploiement sans intervention pour les instances de cloud diffère légèrement du déploiement de l’appliance pour le service sans intervention.
Mettre à jour la configuration pour ajouter un nouveau site distant avec un périphérique cloud SD-WAN compatible ZTD à l’aide de la configuration réseau SD-WAN Center
Si la configuration SD-WAN n’a pas été créée à l’aide de la configuration réseau SD-WAN Center, importez la configuration active à partir du MCN et commencez à modifier la configuration à l’aide du SD-WAN Center. Pour la capacité de déploiement sans intervention, l’administrateur SD-WAN doit créer la configuration à l’aide du SD-WAN Center. La procédure suivante doit être utilisée pour ajouter un nouveau nœud de cloud destiné au déploiement sans intervention.
-
Concevez le nouveau site pour le déploiement du cloud SD-WAN en décrivant d’abord les détails du nouveau site (taille VPX, utilisation des groupes d’interface, adresses IP virtuelles, lien(s) WAN avec bande passante et passerelles respectives).
Remarque
-
Les instances SD-WAN déployées dans le cloud doivent être déployées en mode Edge/Gateway.
-
Le modèle pour l’instance de cloud est limité à trois interfaces : Gestion, LAN et WAN (dans cet ordre).
-
Les modèles de cloud Azure disponibles pour SD-WAN VPX sont actuellement définis pour obtenir l’adresse IP 10.9.4.106 pour le réseau étendu, 10.9.3.106 IP pour le réseau local et 10.9.0.16 IP pour l’adresse de gestion. La configuration SD-WAN pour le nœud Azure ciblé pour Zero Touch doit correspondre à cette disposition.
-
Le nom du site Azure dans la configuration doit être en minuscules sans caractères spéciaux (par exemple ztdazure).
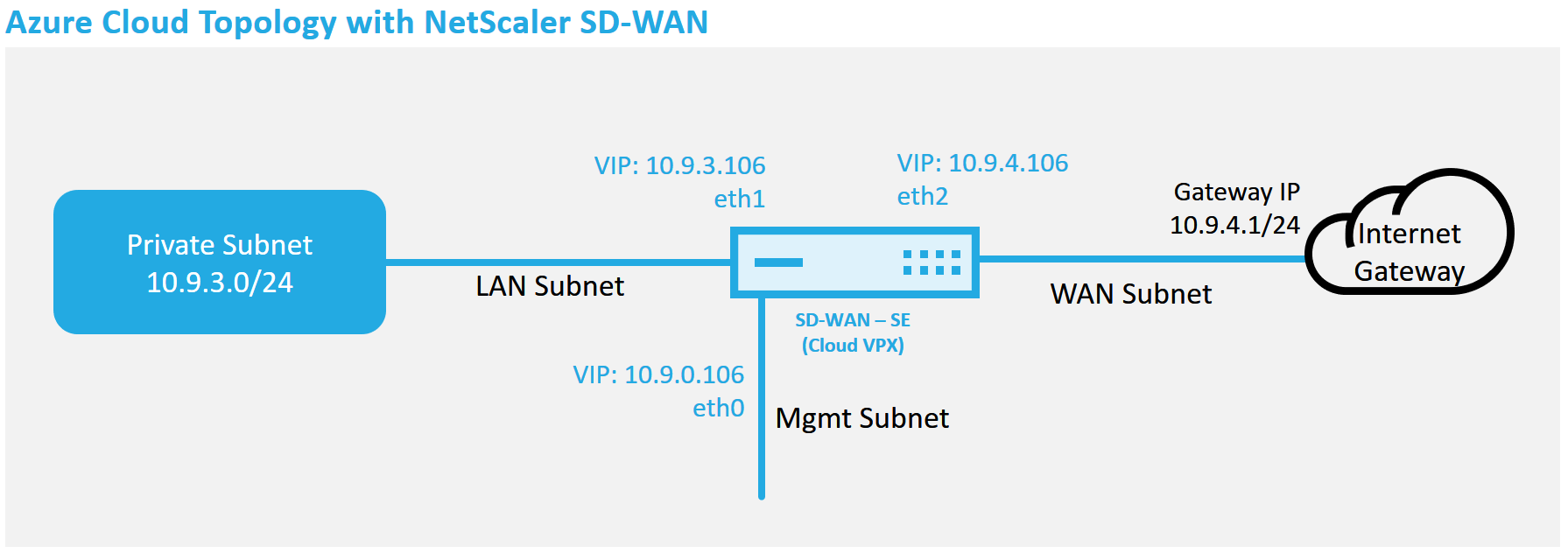
Il s’agit d’un exemple de déploiement d’un site cloud SD-WAN déployé, le périphérique Citrix SD-WAN est déployé en tant que périphérique périphérique desservant une seule liaison Internet WAN dans ce réseau cloud. Les sites distants pourront tirer parti de plusieurs liaisons WAN Internet distinctes qui se connectent à cette même passerelle Internet pour le cloud, offrant une résilience et une connectivité de bande passante agrégée à partir de n’importe quel site de déploiement SD-WAN vers l’infrastructure cloud. Cela fournit une connectivité rentable et hautement fiable au cloud.
-
-
Ouvrez l’interface de gestion Web SD-WAN Center et accédez à la page Configuration > Configuration réseau.
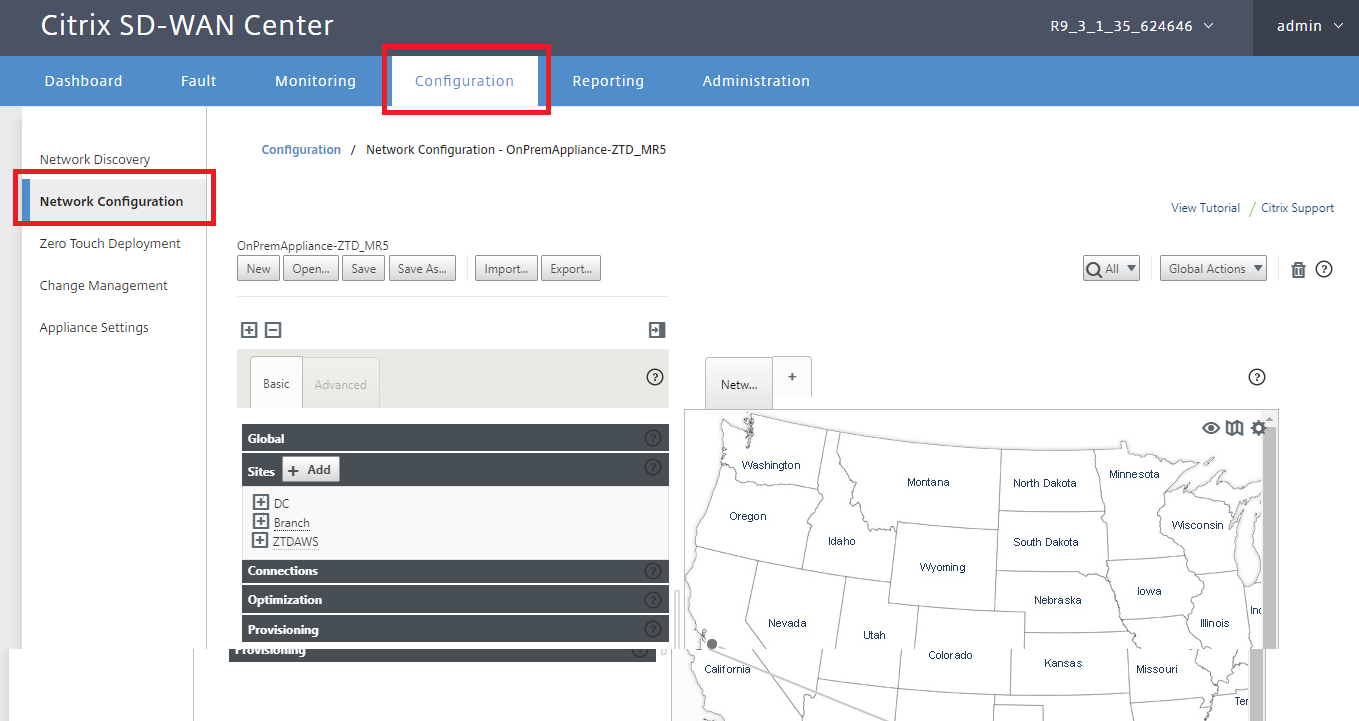
-
Assurez-vous qu’une configuration opérationnelle est déjà en place ou importez la configuration à partir du MCN.
-
Accédez à l’onglet Basic pour créer un nouveau site.
-
Ouvrez la vignette Sites pour afficher les sites actuellement configurés.
-
Création rapide de la configuration pour le nouveau site cloud en utilisant la fonctionnalité de clone de n’importe quel site existant, ou création manuelle d’un nouveau site.
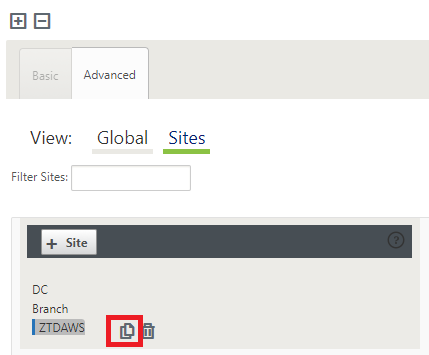
-
Remplissez tous les champs requis à partir de la topologie conçue précédemment pour ce nouveau site cloud.
Gardez à l’esprit que le modèle disponible pour les déploiements ZTD cloud Azure est actuellement difficile pour obtenir l’adresse IP 10.9.4.106 pour le réseau étendu, 10.9.3.106 IP pour le réseau local et 10.9.0.16 IP pour l’adresse de gestion. Si la configuration n’est pas définie pour correspondre à l’adresse VIP attendue pour chaque interface, le périphérique ne sera pas en mesure d’établir correctement ARP sur les passerelles de l’environnement cloud et la connectivité IP sur le chemin virtuel du MCN.
Il est d’importer que le nom du site soit conforme à ce que Azure attend. Le nom du site doit être en minuscules, au moins 6 caractères, sans caractères spéciaux, il doit confirmer à l’expression régulière suivante ^[a-z][a-z0-9-]{1,61}[a-z0-9]$.
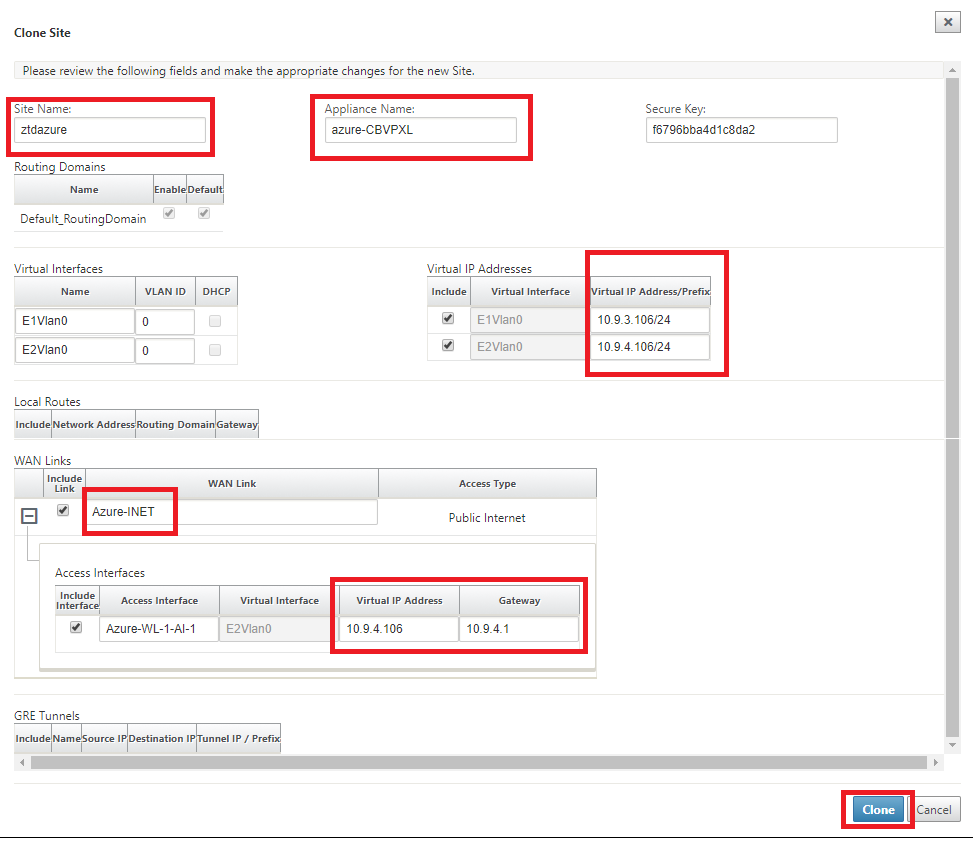
-
Après le clonage d’un nouveau site, accédez aux paramètres de basedu site et vérifiez que le modèle de SD-WAN est correctement sélectionné pour prendre en charge le service sans intervention.
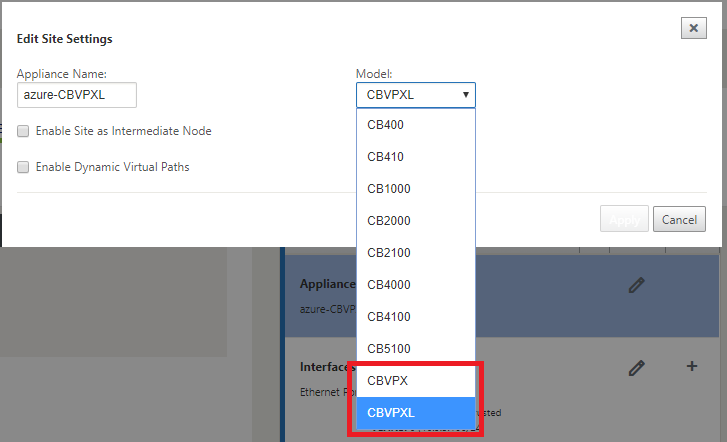
-
Enregistrez la nouvelle configuration sur SD-WAN Center et utilisez l’option d’exportation vers la boîte de réception de la gestion des modifications pour pousser la configuration à l’aide de la gestion des modifications.
-
Suivez la procédure de gestion des modifications pour organiser correctement la nouvelle configuration, ce qui rend les périphériques SD-WAN existants conscients du nouveau site à déployer via zéro contact, vous devrez utiliser l’option Ignorer incomplet pour ignorer la tentative de pousser la configuration vers le nouveau site que doit encore passer par le flux de travail ZTD.
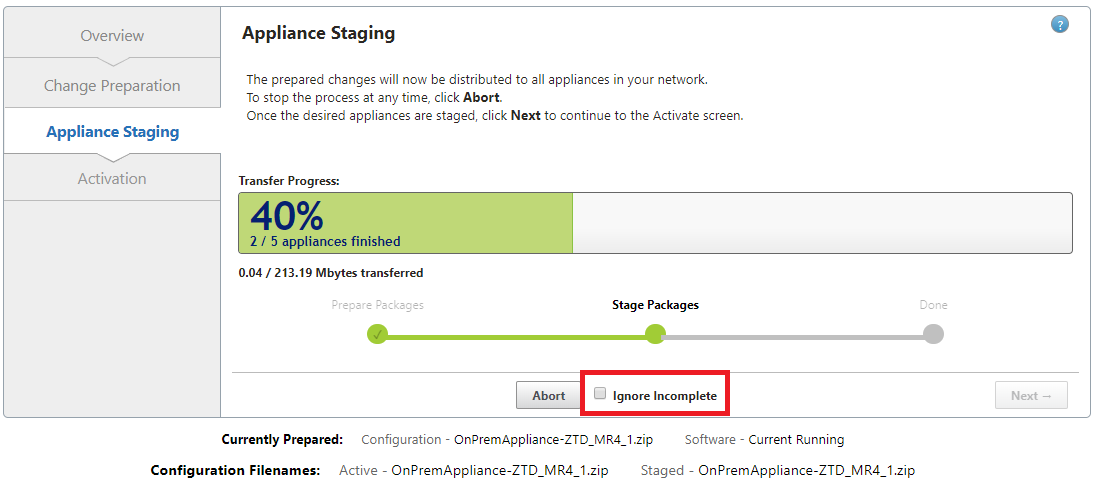
Accédez à la page Déploiement zéro tactile du SD-WAN Center, et lorsque la nouvelle configuration active est en cours d’exécution, le nouveau site sera disponible pour le provisionnement de SD-WAN Center et le déploiement d’Azure (Étape 1 sur 2)
-
Dans la page déploiement sans intervention, connectez-vous avec vos informations d’identification de compte Citrix. Sous l’onglet Déployer un nouveau site, sélectionnez le fichier de configuration réseau en cours d’exécution.
-
Une fois le fichier de configuration en cours d’exécution sélectionné, la liste de tous les sites de branche avec des périphériques Citrix SD-WAN compatibles ZTD s’affiche.
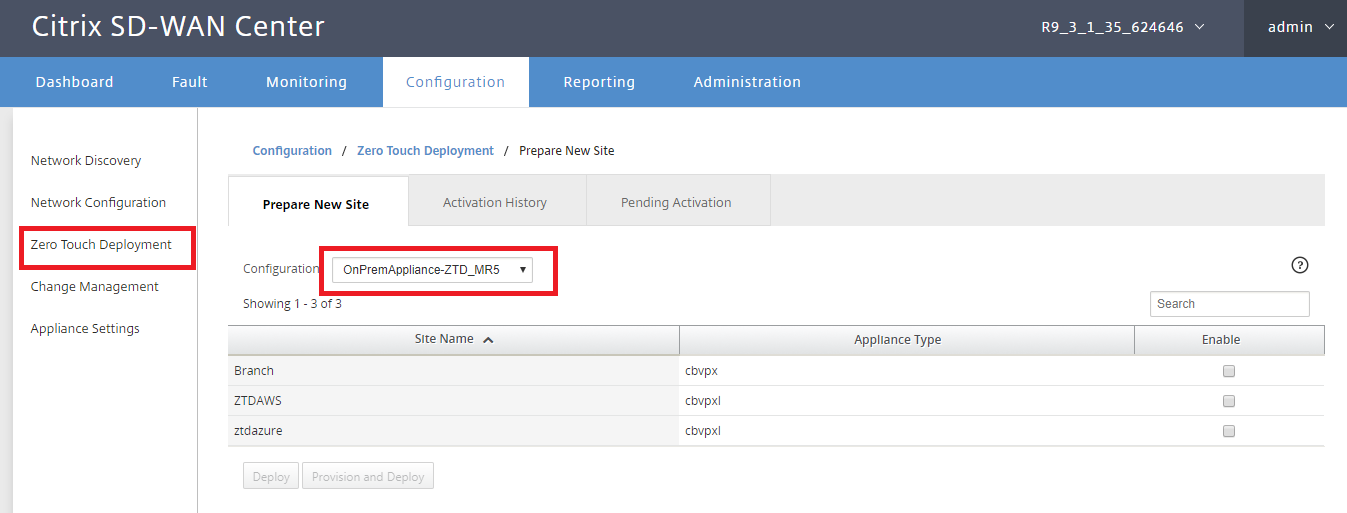
-
Sélectionnez le site cloud cible que vous souhaitez déployer à l’aide du service Zero Touch, cliquez sur Activer, puis Provisionner et déployer.
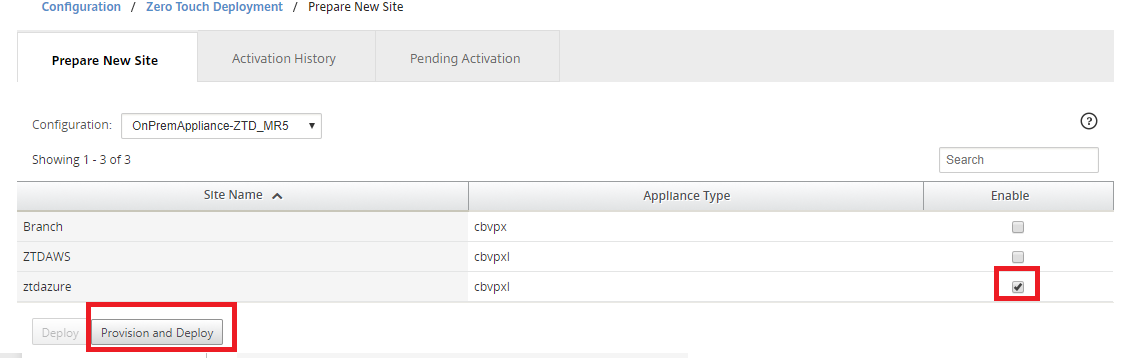
-
Une fenêtre contextuelle s’affiche, où l’administrateur Citrix SD-WAN peut lancer le déploiement pour Zero Touch. Vérifiez que le nom du site est conforme aux exigences sur Azure (minuscules sans caractères spéciaux). Remplissez une adresse e-mail dans laquelle l’URL d’activation peut être remise, puis sélectionnez Azure comme Type de provisionnement pour le Cloud souhaité, avant de cliquer sur Suivant.
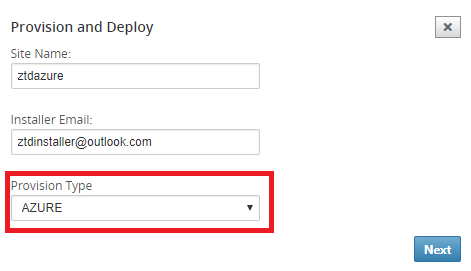
-
Après avoir cliqué sur Suivant, la fenêtre Provisionner et déployer Azure (étape 1of 2) nécessitera l’entrée de obtenu à partir du compte Azure.
Copiez et collez chaque champ requis après avoir obtenu les informations de votre compte Azure. Les étapes ci-dessous expliquent comment obtenir l’ID d’abonnement, l’ID d’application, la clé secrète et l’ID de locataire requis à partir de votre compte Azure, puis cliquez sur Suivant.
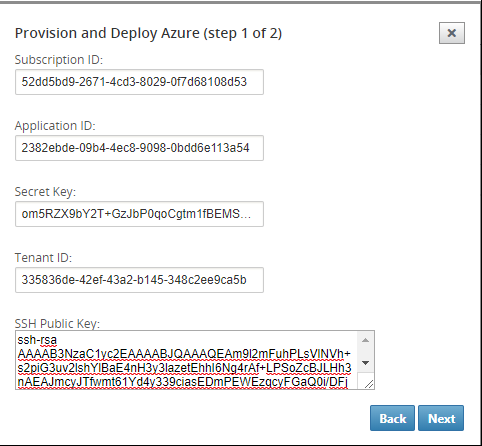
-
Sur le compte Azure, nous pouvons identifier l’ID d’abonnement requis en accédant à « Plus de services » et en sélectionnant Abonnements.
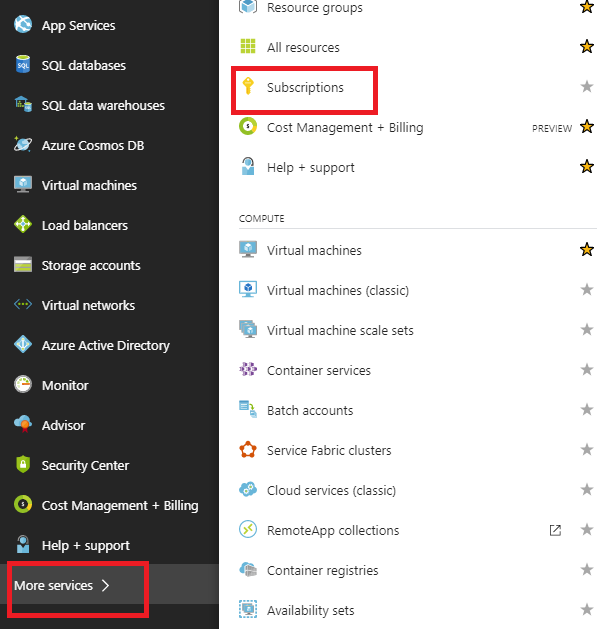
-
Pour identifier le *ID d’application requis, accédez à Azure Active Directory, Inscriptions d’application, puis cliquez sur Nouvelle inscription d’application.
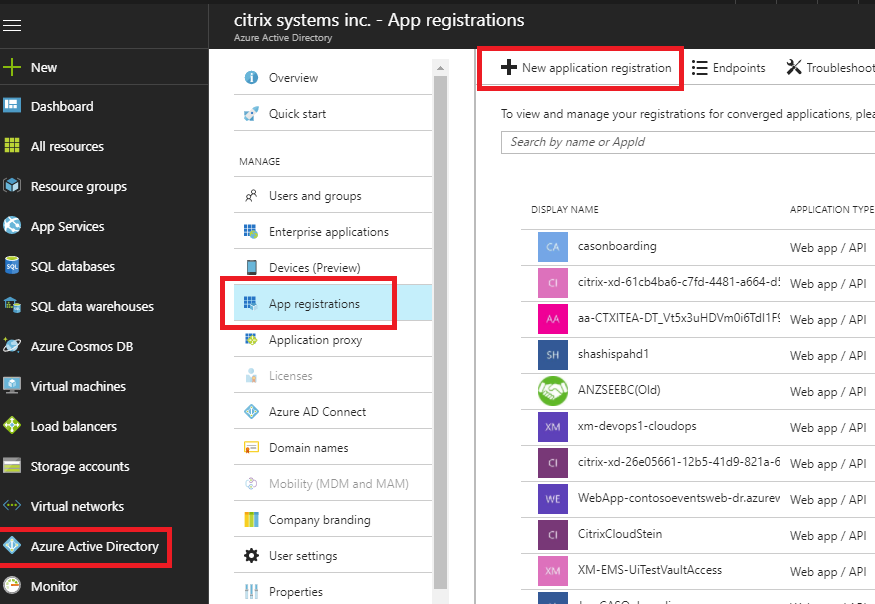
-
Dans le menu Créer l’enregistrement de l’application, entrez un nom et une URL d’authentification (il peut s’agir de n’importe quelle URL, la seule condition requise est qu’elle soit valide), puis cliquez sur Créer.
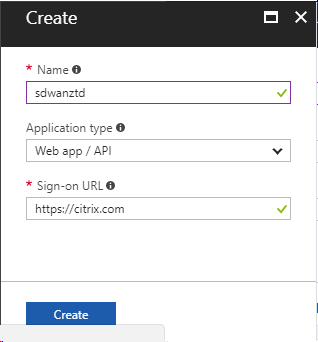
-
Recherchez et ouvrez l’application enregistrée nouvellement créée, et notez l’ID de l’application.
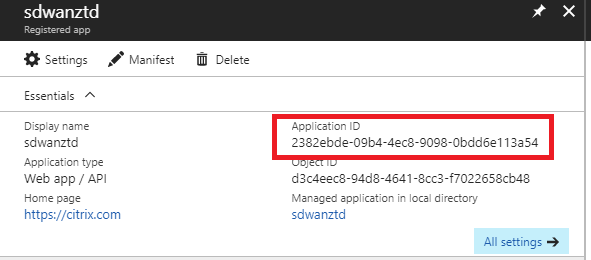
-
Ouvrez à nouveau l’application d’enregistrement nouvellement créée, et pour identifier la clé de sécuritérequise, sous Accès API, sélectionnez Autorisations requises,pour permettre à un tiers de provisionner et d’effectuer une instance. Sélectionnez ensuite Ajouter.
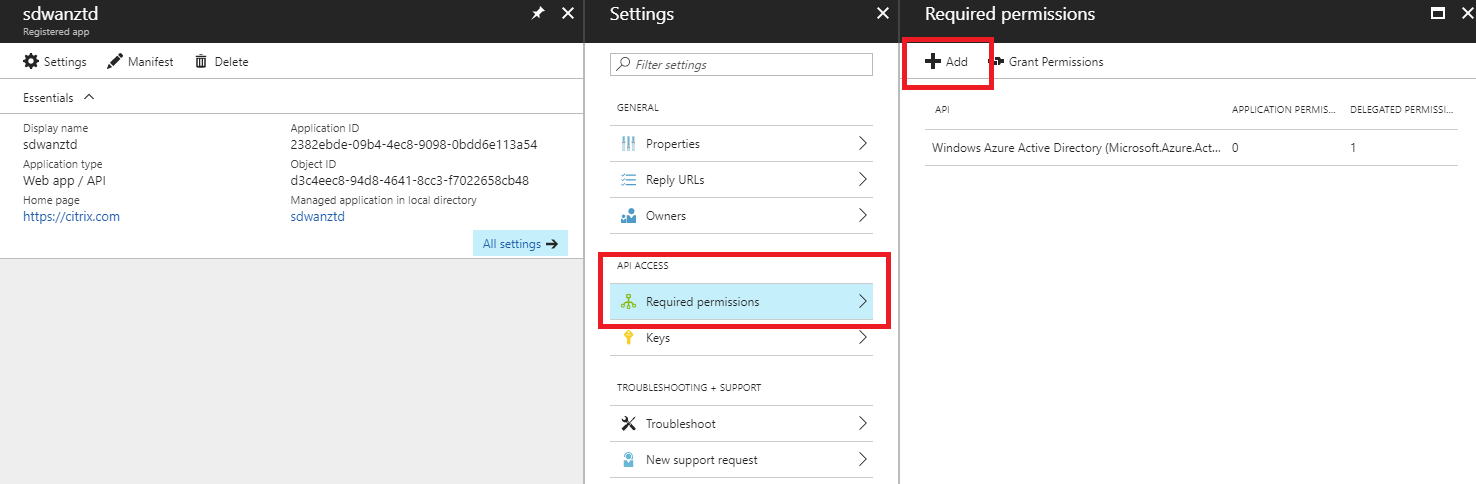
-
Lors de l’ajout des autorisations requises, sélectionnez une API, puis mettez en surbrillance l’API de gestion des services Windows Azure.
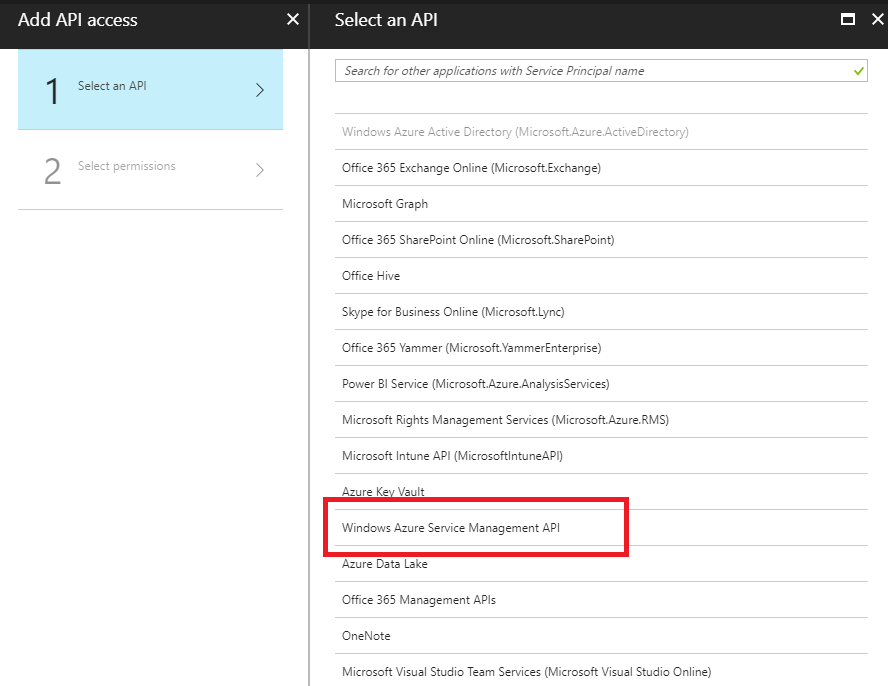
-
Activez les autorisations déléguées pour provisionner les instances, puis cliquez sur Sélectionner et Terminé.
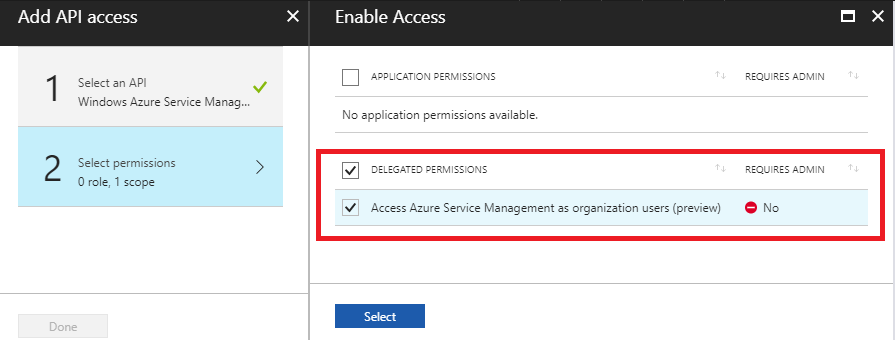
-
Pour cette application enregistrée, sous Accès API, sélectionnez Clés, puis créez une description de clé secrète et la durée souhaitée pour que la clé soit valide. Ensuite, cliquez sur Enregistrer qui produira une clé secrète (la clé n’est requise que pour le processus de Provisioning, elle peut être supprimée une fois l’instance rendue disponible).
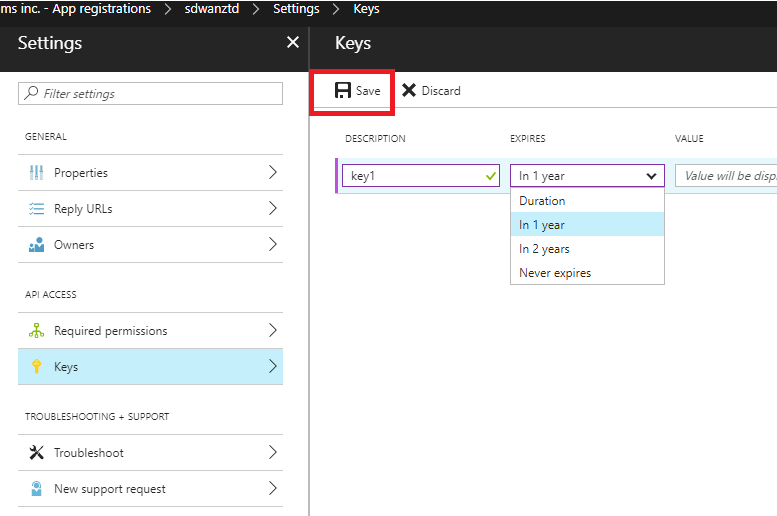
-
Copiez et enregistrez la clé secrète (notez que vous ne pourrez pas la récupérer ultérieurement).
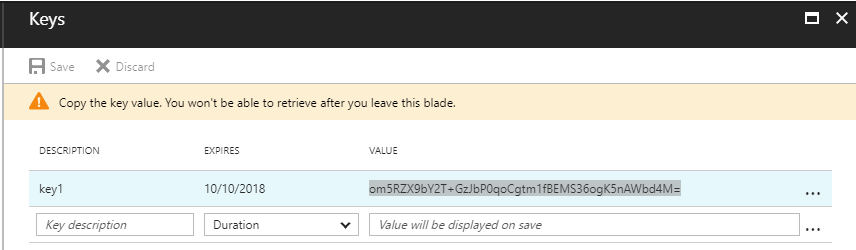
-
Pour identifier l’ID de locatairerequis, revenez au volet d’enregistrement de l’application, puis sélectionnez Points de terminaison.
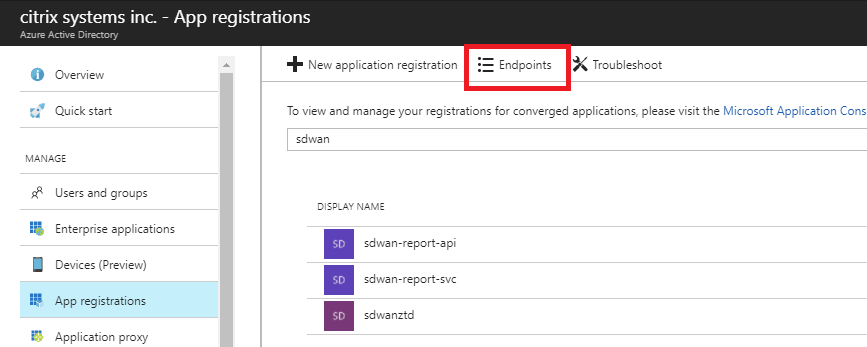
-
Copiez le document de métadonnées de fédérationpour identifier votre ID de locataire (notez que l’ID de locataire est une chaîne de 36 caractères située entre le
online.com/et le/federationdans l’URL).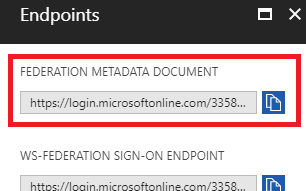
-
Le dernier élément requis est la clé publique SSH. Cela peut être créé à l’aide de Putty Key Generator ou ssh-keygen et sera utilisé pour l’authentification, éliminant ainsi le besoin de mots de passe pour se connecter. La clé publique SSH peut être copiée (y compris le titre ssh-rsa et les chaînes rsa-key de fin). Cette clé publique sera partagée via l’entrée SD-WAN Center au service de déploiement Citrix Zero Touch.
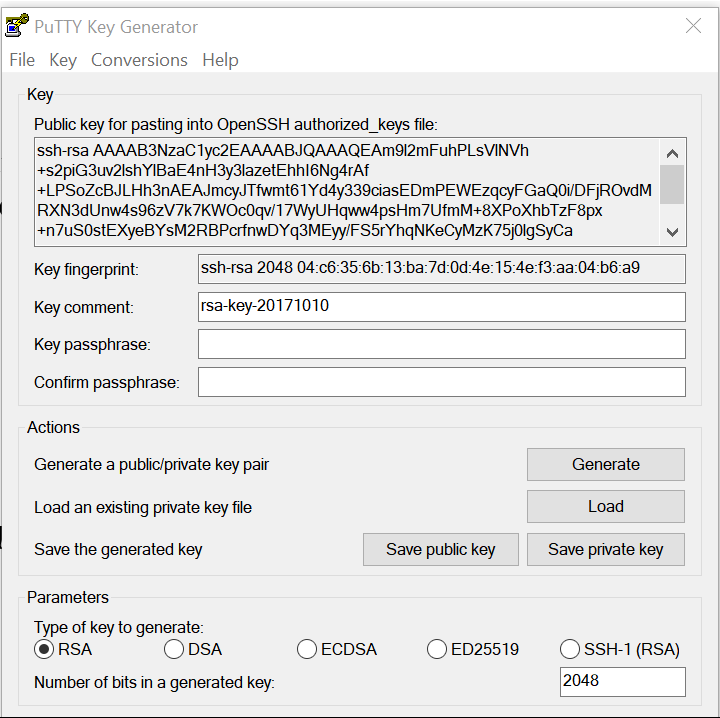
-
Des étapes supplémentaires sont nécessaires pour attribuer un rôle à l’application. Accédez à Plus de services, puis Abonnements.
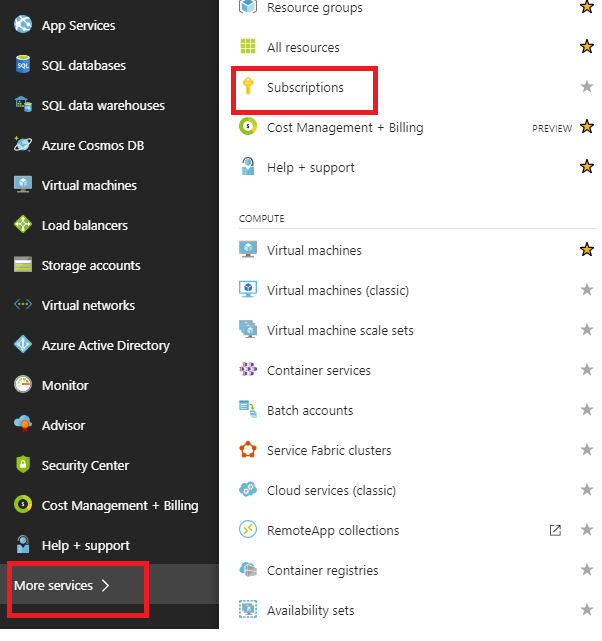
-
Sélectionnez l’abonnement actif, puis Contrôle d’accès (AIM), puis cliquez sur Ajouter.
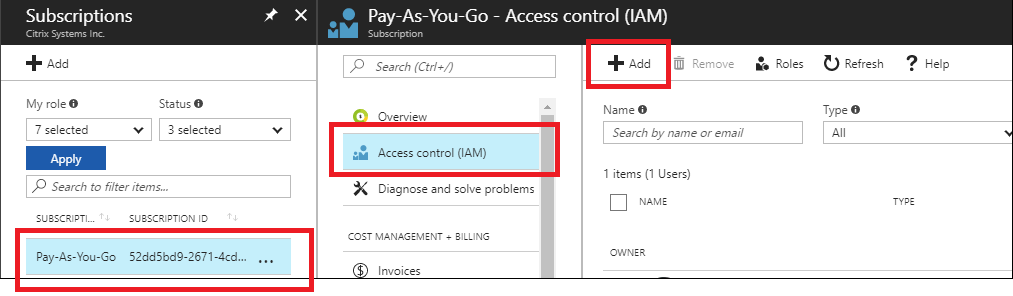
-
Dans le volet Ajouter des autorisations, sélectionnez Rôle Propriétaire, attribuez l’accès à l’utilisateur, au groupe ou à l’application Azure AD et recherchez l’application enregistrée dans le champ Sélectionner pour autoriser le service de cloud de déploiement Zero Touch à créer et configurer l’instance sur Azure abonnement. Une fois l’application identifiée, sélectionnez-la et assurez-vous qu’elle est remplie en tant que membre Sélectionné avant de cliquer sur Enregistrer.
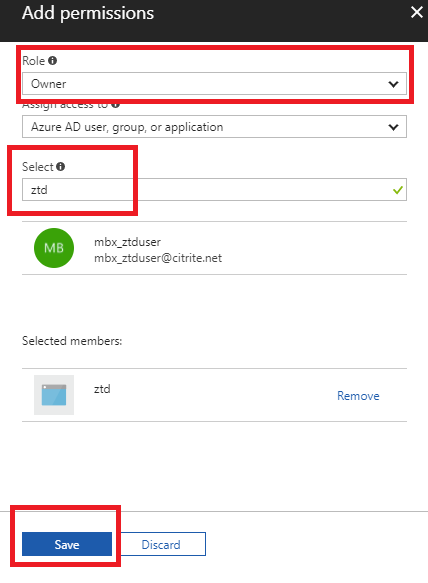
-
Après avoir collecté les entrées requises et les avoir entrées dans SD-WAN Center, cliquez sur Suivant. Si les entrées ne sont pas correctes, vous rencontrerez un échec d’authentification.
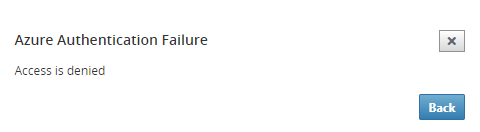
-
Mise en service et déploiement de SD-WAN Center Azure (Étape 2 sur 2)
-
Une fois l’authentification Azure réussie, remplissez les champs appropriés pour sélectionner la région Azure souhaitée et la taille d’instance appropriée, puis cliquez sur Déployer.
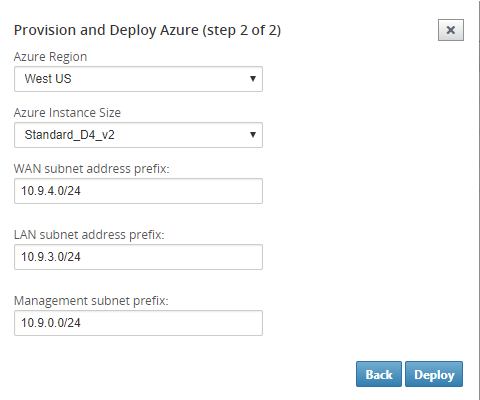
-
La navigation vers l’onglet Activation en attente dans SD-WAN Center permet de suivre l’état actuel du déploiement.
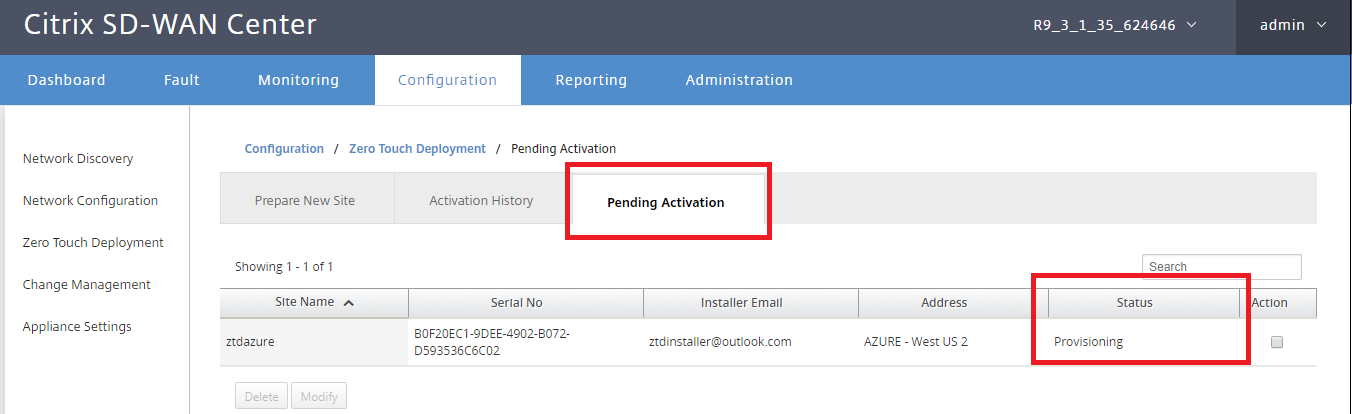
-
Un e-mail avec un code d’activation sera envoyé à l’adresse e-mail saisie à l’étape 1, obtenir l’e-mail et ouvrir l’URL d’activation pour déclencher le processus et vérifier l’état d’activation.
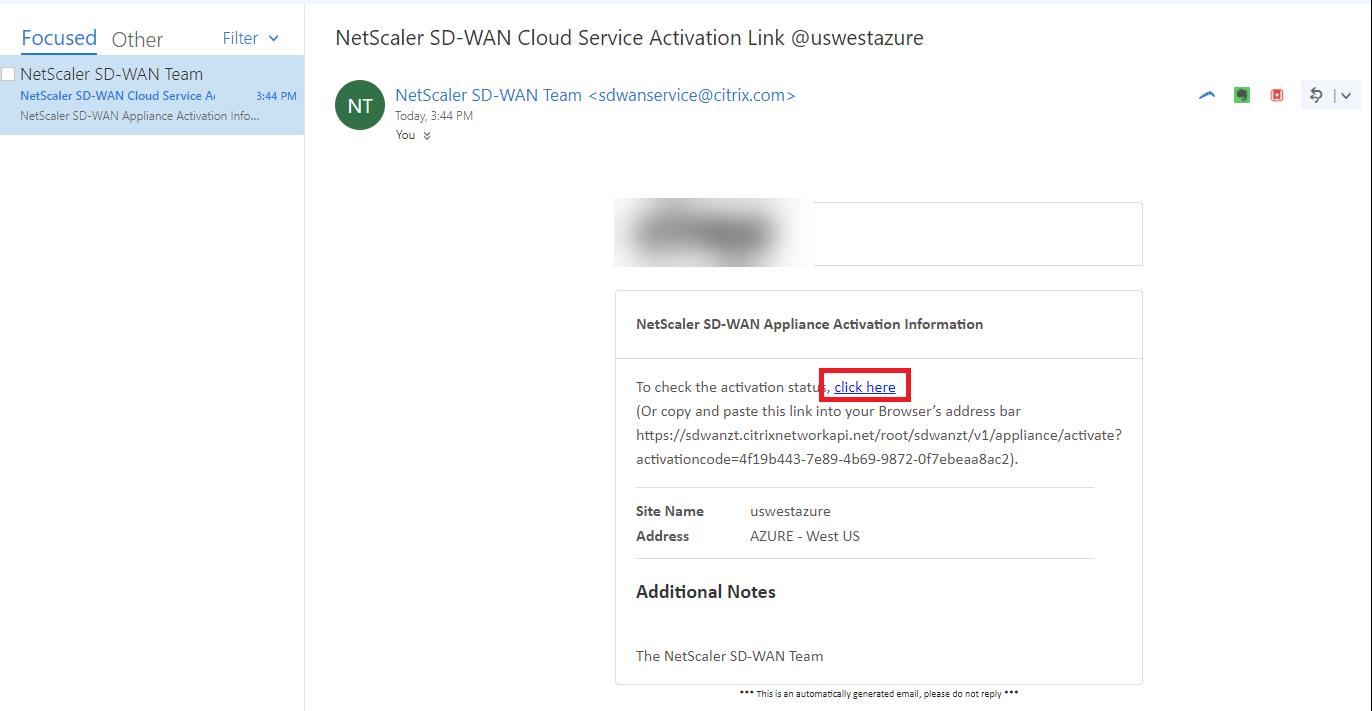
-
Un e-mail avec une URL d’activation sera remis à l’adresse e-mail saisie à l’étape 1. Obtenez l’e-mail et ouvrez l’URL d’activation pour déclencher le processus et vérifier l’état d’activation.
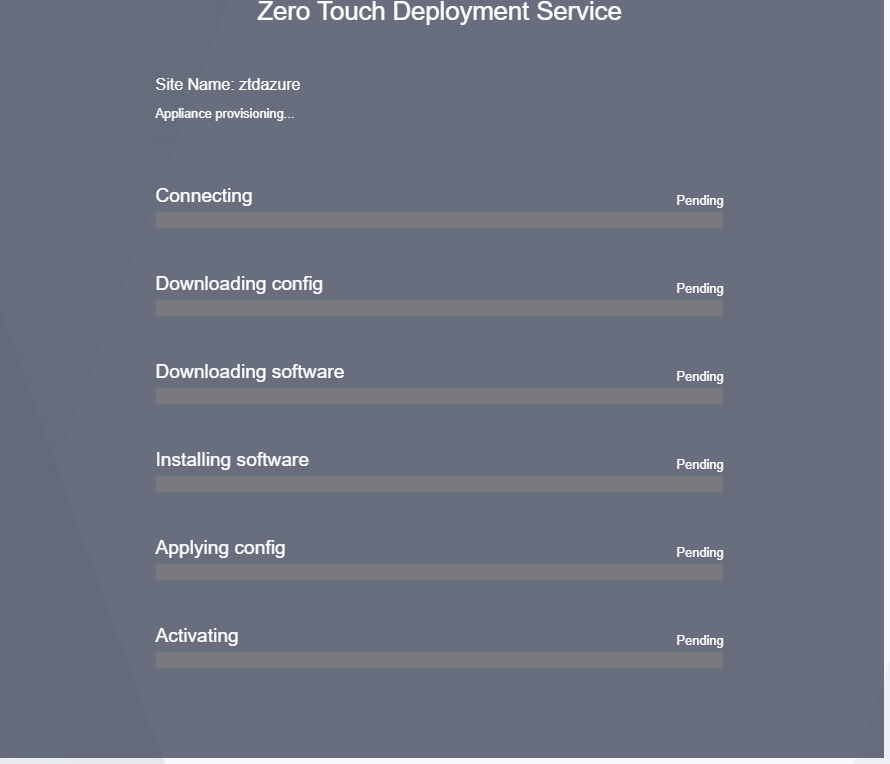
-
Il faudra quelques minutes pour que l’instance soit provisionnée par le SD-WAN Cloud Service. Vous pouvez surveiller l’activité sur le portail Azure, sous Journal d’activité pour le groupe de ressources créé automatiquement. Tous les problèmes ou erreurs liés au Provisioning seront renseignés ici, ainsi que répliqués vers SD-WAN Center dans l’état d’activation.
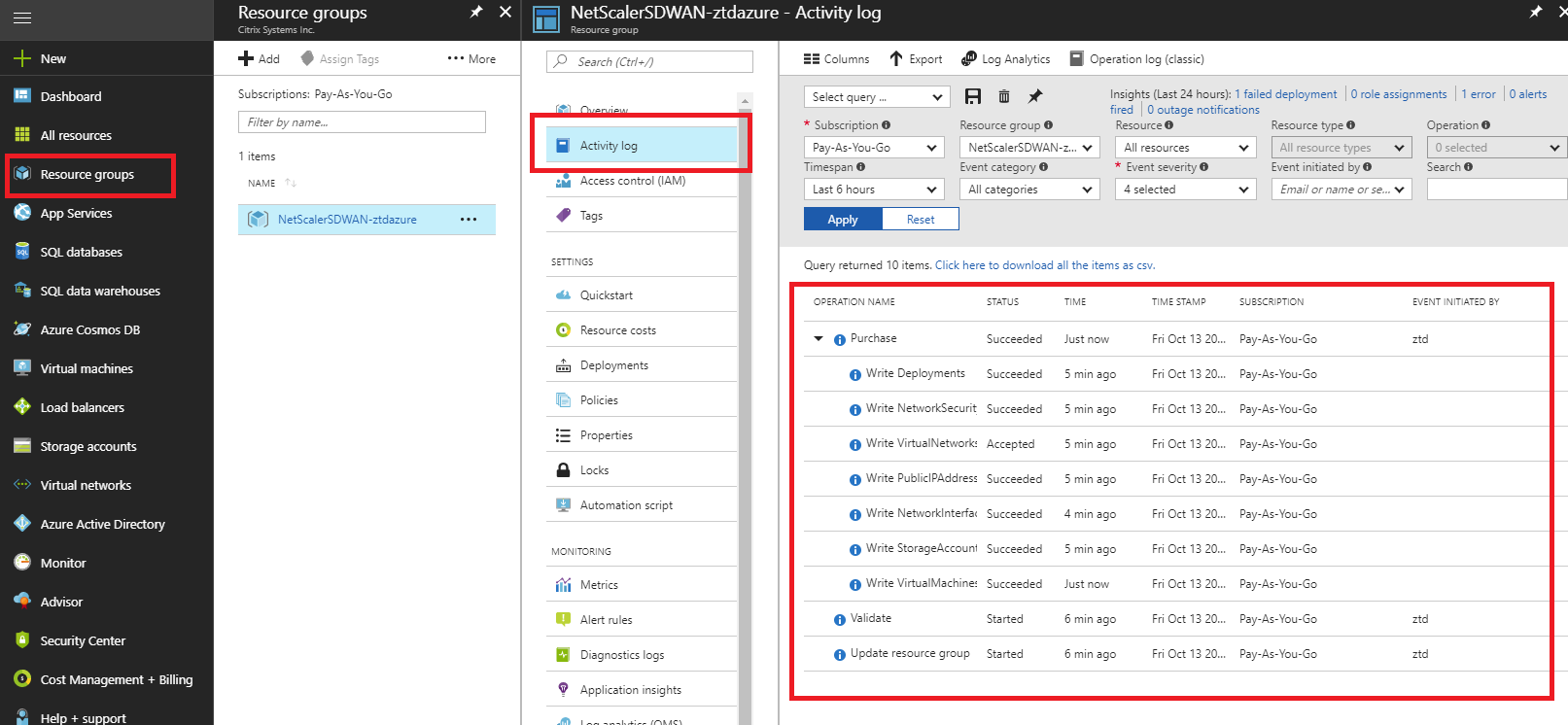
-
Dans le portail Azure, l’instance lancée avec succès sera disponible sous Machines virtuelles. Pour obtenir l’adresse IP publique attribuée, accédez à la vue d’ensemble de l’instance.

-
Une fois que la machine virtuelle est en cours d’exécution, donnez-lui une minute avant que le service atteigne et commence le processus de téléchargement de la configuration, du logiciel et de la licence.
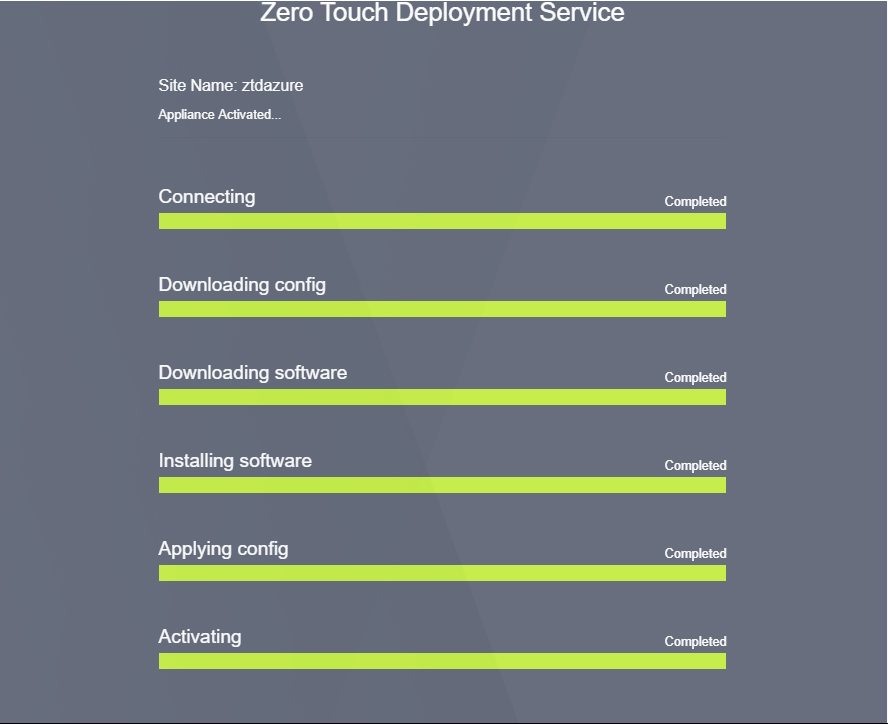
-
Une fois que chacune des étapes du service SD-WAN Cloud est automatiquement compliquée, connectez-vous à l’interface Web des instances SD-WAN à l’aide de l’adresse IP publique obtenue à partir du portail Azure.
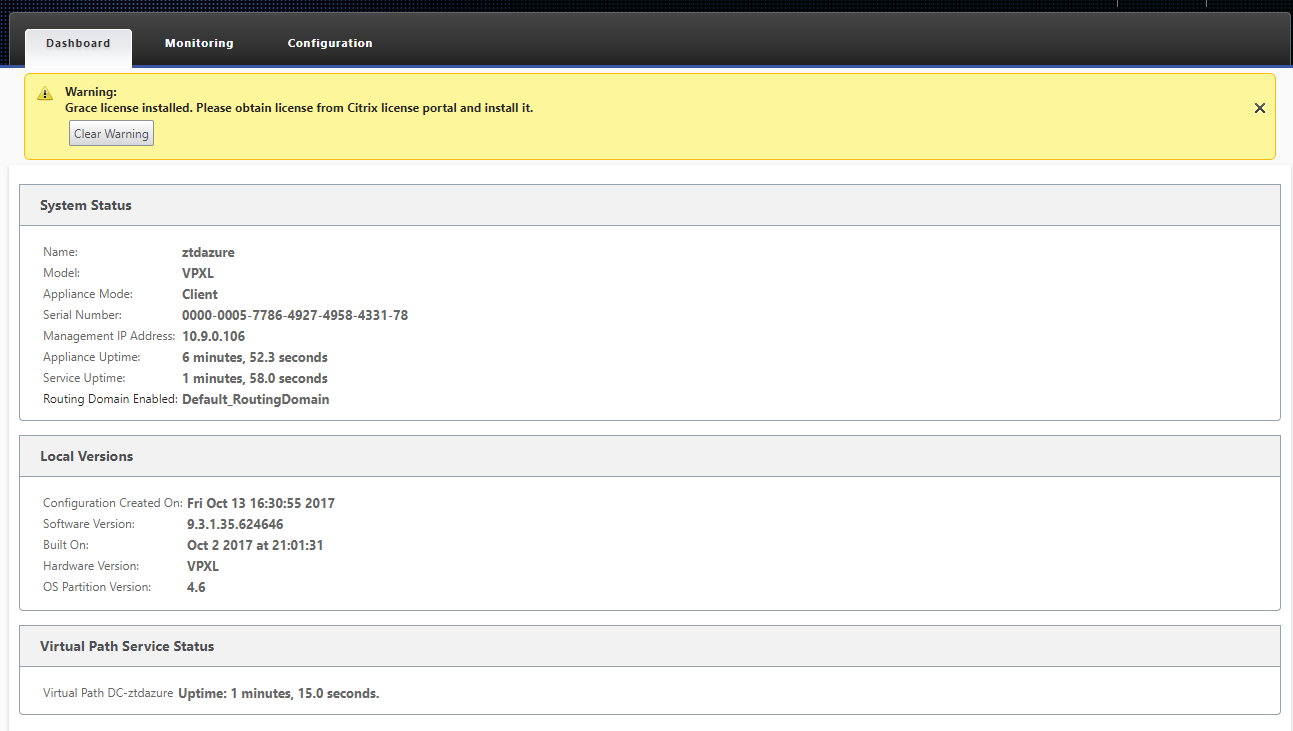
-
La page Statistiques de surveillance Citrix SD-WAN identifie la connectivité réussie entre le MCN et l’instance SD-WAN dans Azure.
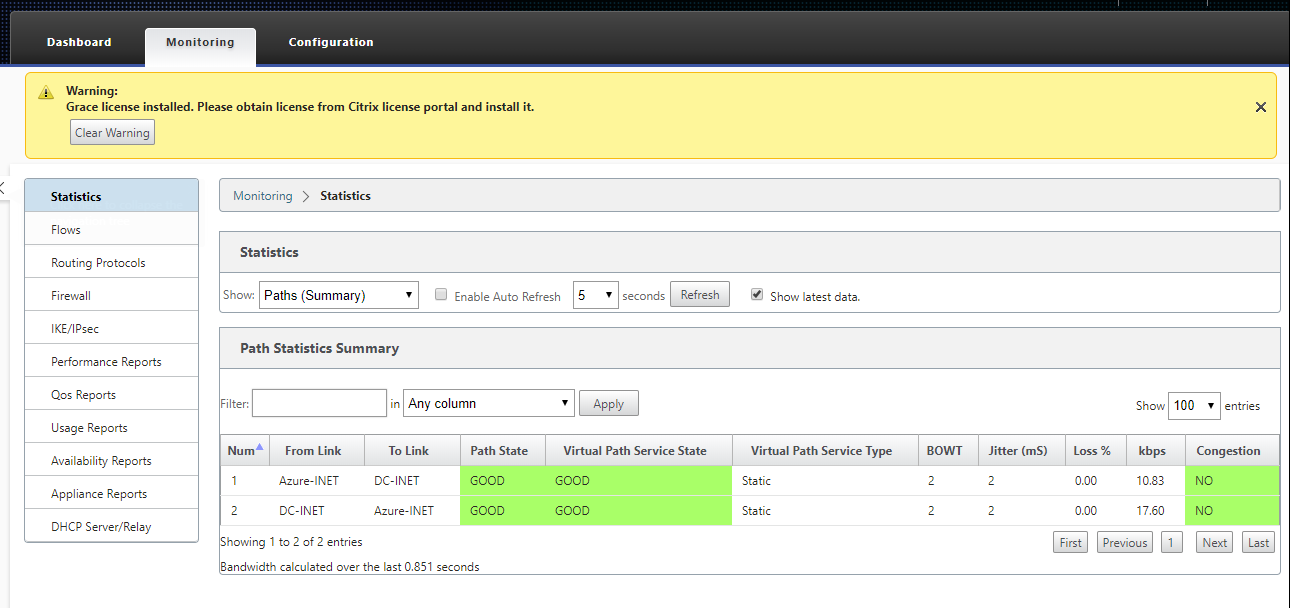
-
En outre, la tentative de provisionnement réussie (ou infructueuse) sera consignée dans la page Historique d’activation du SD-WAN Center.