Vue d’ensemble de la mise en page de l’interface Web
Cette section fournit des instructions de navigation de base et une feuille de route de navigation de la hiérarchie des pages de l’interface de gestion Web SD-WAN. Vous trouverez également des instructions de navigation spécifiques pour l’ éditeur de configuration et l’ assistant de gestion des modifications.
Navigation de base
La figure ci-dessous présente les éléments de navigation de base de l’Interface de gestion Web et la terminologie utilisée pour les identifier.
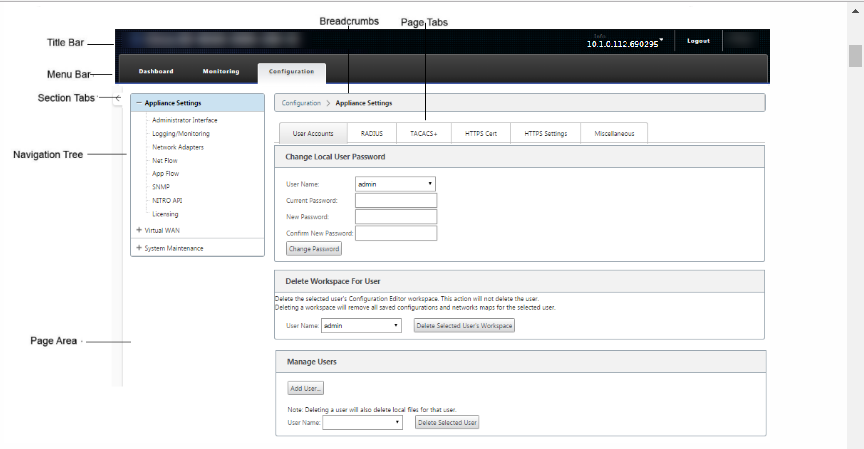
Les éléments de navigation de base sont les suivants :
-
Barre de titre : affiche le numéro de modèle de l’appliance, l’adresse IP de l’hôte de l’appliance, la version du package logiciel en cours d’exécution sur l’appliance et le nom d’utilisateur de la session de connexion en cours. La barre de titre contient également le bouton Déconnexion permettant de mettre fin à la session.
-
Barre de menu principale : il s’agit de la barre affichée sous la barre de titre de chaque écran de l’interface Web de gestion. Il contient les onglets de section permettant d’afficher l’arborescence de navigation et les pages d’une section sélectionnée.
-
Onglets de section : les onglets de section se trouvent dans la barre de menu principale en haut de la page. Il s’agit des catégories de niveau supérieur pour les pages et formulaires de l’Interface de gestion Web. Chaque section possède sa propre arborescence de navigation pour naviguer dans la hiérarchie des pages de cette section. Cliquez sur un onglet de section pour afficher l’arborescence de navigation de cette section.
-
Arborescence de navigation : l’arborescence de navigation se trouve dans le volet gauche, sous la barre de menus principale. Cela affiche l’arborescence de navigation d’une section. Cliquez sur un onglet de section pour afficher l’arborescence de navigation de cette section. L’arborescence de navigation offre les options d’affichage et de navigation suivantes :
-
Cliquez sur un onglet de section pour afficher l’arborescence de navigation et la hiérarchie des pages de cette section.
-
Cliquez sur + (signe plus) en regard d’une branche dans l’arborescence pour afficher les pages disponibles pour cette rubrique de branche.
-
Cliquez sur un nom de page pour afficher cette page dans la zone de page.
-
Cliquez sur — (signe moins) en regard d’un élément de branche pour fermer la branche.
-
-
Breadcrumbs : affiche le chemin de navigation vers la page actuelle. Les chapelures se trouvent en haut de la zone de la page, juste en dessous de la barre de menu principale. Les liens de navigation actifs s’affichent en police bleue. Le nom de la page en cours est affiché en caractères gras noir.
-
Zone de page : il s’agit de l’affichage de la page et de la zone de travail de la page sélectionnée. Sélectionnez un élément dans l’arborescence de navigation pour afficher la page par défaut de cet élément.
-
Onglets de page : certaines pages contiennent des onglets permettant d’afficher davantage de pages enfants pour cette rubrique ou ce formulaire de configuration. Ils sont situés en haut de la zone de la page, juste en dessous de l’affichage de la chapelure. Parfois (comme pour l’assistant Gestion des modifications), des onglets se trouvent dans le volet gauche de la zone de page, entre l’arborescence de navigation et la zone de travail de la page.
-
Redimensionnement de la zone de page : pour certaines pages, vous pouvez augmenter ou réduire la largeur de la zone de page (ou des sections de celle-ci) pour afficher davantage de champs dans un tableau ou un formulaire. Dans ce cas, il y a une barre de redimensionnement verticale grise sur la bordure droite d’un volet de zone de page, d’un formulaire ou d’un tableau. Faites rouler le curseur sur la barre de redimensionnement jusqu’à ce que le curseur devienne une flèche bidirectionnelle. Cliquez ensuite et faites glisser la barre vers la droite ou la gauche pour agrandir ou réduire la largeur de la zone.
Si la barre de redimensionnement n’est pas disponible pour une page, vous pouvez cliquer et faire glisser le bord droit de votre navigateur pour afficher la page complète.
Tableau de bord de l’interface Web
Cliquez sur l’onglet de la section Tableau de bord pour afficher les informations de base relatives à l’appliance locale.
La page Tableau de bord affiche les informations de base suivantes concernant l’appliance :
-
État du système
-
État du service Chemin d’accès virtuel
-
Informations sur la version du progiciel local
La figure suivante présente un exemple d’affichage du tableau de bord de l’appliance MCN (Master Control Node).
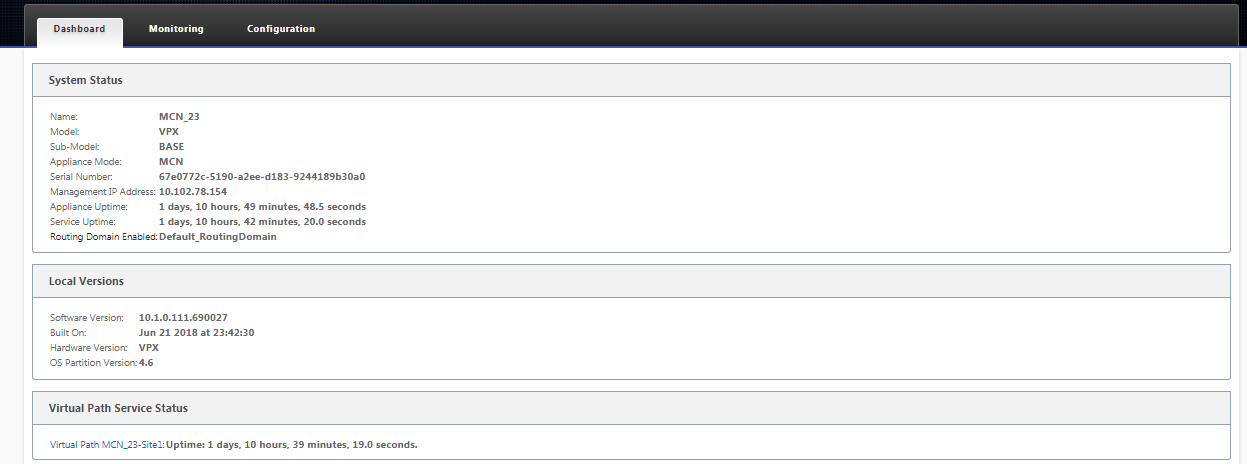
La figure suivante illustre un exemple d’affichage du tableau de bord du dispositif client.
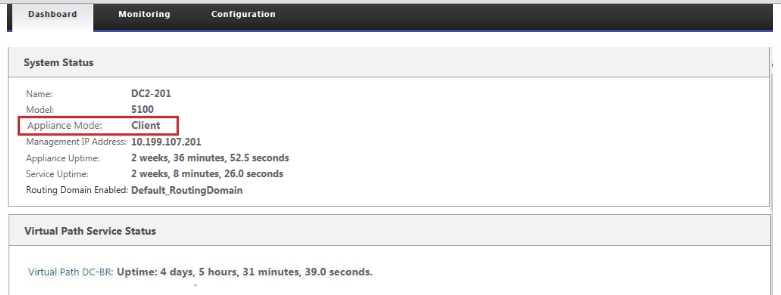
Éditeur de configuration
L’éditeur de configuration vous permet d’ajouter et de configurer des sites d’appliance Virtual WAN, des connexions, de l’optimisation et du Provisioning, ainsi que de créer et de définir la configuration Virtual WAN.
L’Éditeur de configuration est disponible lorsque l’interface de gestion Web est en mode console MCN, uniquement. Par défaut, l’interface Web d’une nouvelle appliance est définie sur le mode client. Vous devez changer le paramètre de mode sur la console MCN avant de pouvoir accéder à l’éditeur de configuration. Pour obtenir des instructions, reportez-vous à la section Basculer l’interface Web de gestion en mode console MCN.
Pour accéder à l’ éditeur de configuration, procédez comme suit :
-
Connectez-vous à l’interface de gestion Web de l’appliance MCN.1. Sélectionnez l’onglet Configuration.1 . Dans l’arborescence de navigation, cliquez sur+ en regard de la branche Virtual WAN dans l’arborescence. Ceci affiche les pages disponibles pour la catégorie Virtual WAN.1. Dans la branche Virtual WAN de l’arborescence, sélectionnez Configuration Editor.
La figure suivante présente les éléments de navigation et de page de base de l’ éditeur de configuration, ainsi que la terminologie utilisée pour les identifier.
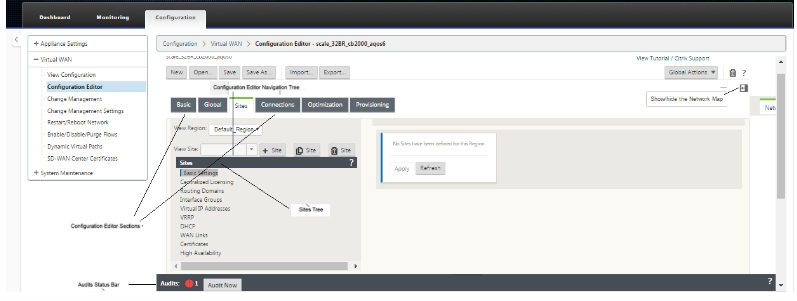
Les éléments suivants décrivent les principaux éléments de navigation de l’ éditeur de configuration référencés dans ce guide :
-
Barre de menus de l’éditeur de configuration : elle se trouve en haut de la page, juste en dessous des liens du fil d’Ariane. La barre de menus contient les principaux boutons d’activité pour les opérations de l’ Éditeur de configuration . En outre, à l’extrémité droite de la barre de menus se trouve le bouton de lien Afficher le didacticiel pour lancer le didacticiel de l’ éditeur de configuration . Le didacticiel vous guide à travers une série de descriptions de bulles pour chaque élément de l’affichage de l’ éditeur de configuration .
-
Arborescence des sections de l’éditeur de configuration : il s’agit de la pile de barres gris foncé située dans le volet gauche de la zone de page de l’ éditeur de configuration . Chaque barre grise représente une section de niveau supérieur. Cliquez sur le nom d’une section pour afficher les sous-branches de cette section.
-
Branches de l’arborescence des sections : cliquez sur le nom d’une section dans l’arborescence des sections pour ouvrir une branche de section. Chaque branche de section contient une ou plusieurs sous-branches de catégories de configuration et de formulaires, qui peuvent à leur tour contenir plusieurs branches et formulaires enfants.
-
Arborescence des sites : répertorie les nœuds de site qui ont été ajoutés à la configuration actuellement ouverte dans l’ éditeur de configuration. Dans l’arborescence des sections. Cliquez sur un nom de site pour ouvrir la branche correspondant à ce site. Cliquez sur le site pour fermer une succursale. Pour obtenir des instructions détaillées sur la navigation et l’utilisation de l’arborescence des sites et des formulaires de configuration, consultez les sections suivantes :
-
Barre d’état des audits : il s’agit de la barre gris foncé en bas de la page de l’ éditeur de configuration et s’étend sur toute la largeur de l’écran de l’interface Web de gestion. La barre d’état Audits n’est disponible que lorsque l’ éditeur de configuration est ouvert. Une icône d’alerte d’audit (point rouge ou delta de verge d’or) située à l’extrême gauche de la barre d’état indique une ou plusieurs erreurs présentes dans la configuration actuellement ouverte. Cliquez sur la barre d’état pour afficher la liste complète de toutes les alertes d’audit non résolues pour cette configuration.
Assistants de gestion des modifications
Les assistants Gestion des modifications vous guident tout au long du processus de téléchargement, de transfert et d’activation du logiciel et de la configuration Virtual WAN sur l’appliance MCN (Master Control Node) et les appliances clientes. Il existe deux versions de l’assistant Gestion des modifications, l’une pour la gestion des modifications à l’échelle du système Virtual WAN (« global ») et l’autre pour la gestion locale des modifications, comme suit :
-
Assistant Gestion des modifications MCN (Global) — L’assistant Gestion globale des modifications MCN est la version principale (principale) et est disponible uniquement dans l’interface de gestion Web de l’appliance MCN. Utilisez cette option pour générer les packages d’appliance Virtual WAN à déployer pour chaque type de dispositif WAN virtuel de votre réseau. Vous pouvez également utiliser l’Assistant pour propager automatiquement les modifications de configuration aux appliances déjà déployées dans votre Virtual WAN. Les instructions de navigation de base sont fournies dans la section « Utilisation de l’assistant MCN Global Change Management Wizard » ci-dessous. Les instructions d’utilisation de l’assistant de gestion des modifications MCN global pour créer les packages d’appliance sont fournies dans la section Préparation des packages d’appliance virtuelle WAN sur le MCN.
-
Assistant Gestion des modifications locales : l’Assistant Gestion des modifications locales est disponible dans l’interface de gestion Web exécutée sur le MCN et sur tous les dispositifs de nœud client. Utilisez cette option pour télécharger, préparer et activer le package d’appliance Virtual WAN approprié sur un dispositif local à ajouter à votre réseau étendu virtuel. Vous pouvez également utiliser cet assistant pour télécharger un package de matériel mis à jour spécifiquement sur le MCN local ou sur une appliance Virtual WAN locale individuelle déjà déployée sur votre réseau.
Utilisation de l’assistant de gestion des modifications globales MCN
Pour ouvrir l’assistant MCN Global Change Management, procédez comme suit :
- Connectez-vous à l’interface de gestion Web de l’appliance MCN.
- Sélectionnez l’onglet Configuration. Dans l’arborescence de navigation, cliquez sur+ en regard de la branche Virtual WAN dans l’arborescence.
-
Dans la branche Virtual WAN . Sélectionnez Gestion des modifications.
La première page de l’assistant Gestion des modifications s’affiche, la page Vue d’ensemble du processus de modification, comme illustré dans la figure suivante.
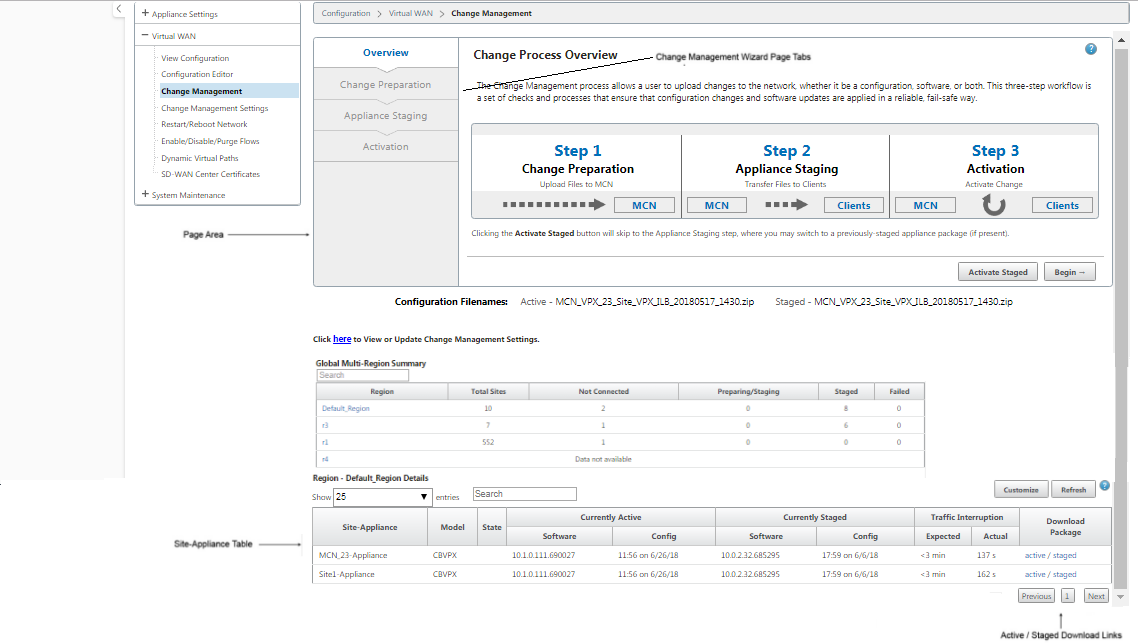
-
Pour démarrer l’assistant, cliquez sur Commencer.
Pour obtenir des instructions complètes sur l’utilisation de l’Assistant pour télécharger, mettre en scène et activer le logiciel SD-WAN et la configuration sur les appliances, consultez les sections suivantes :
L’Assistant Gestion des modifications contient les éléments de navigation suivants :
-
Zone de page : affiche les formulaires, les tableaux et les boutons d’activité de chaque page de l’Assistant Gestion des modifications .
-
Onglets de page de l’Assistant Gestion des modifications : les onglets de page se trouvent dans le volet gauche de la zone de page de chaque page de l’assistant. Les onglets sont répertoriés dans l’ordre dans lequel les étapes correspondantes se produisent dans le processus de l’assistant. Lorsqu’un onglet est actif, vous pouvez cliquer dessus pour revenir à une page précédente de l’Assistant. Si un onglet est actif, le nom s’affiche en bleu. La police grise indique un onglet inactif. Les onglets sont inactifs jusqu’à ce que toutes les dépendances (étapes précédentes) aient été remplies sans erreur.
-
Tableau Appliance-Site : il se trouve en bas de la zone de page de l’Assistant, sur la plupart des pages de l’Assistant. Le tableau contient des informations sur chaque site d’appliance configuré et des liens permettant de télécharger les packages d’appliance actifs ou échelonnées pour ce modèle et ce site d’appliance. Un package dans ce contexte est un ensemble de fichiers Zip contenant le package logiciel SD-WAN approprié pour ce modèle d’appliance et le package de configuration spécifié. La section Noms des fichiers de configuration au-dessus du tableau indique le nom du package des packages actifs et préparés actuels sur l’appliance locale.
-
Liens de téléchargement actifs/préparés : ils se trouvent dans le champ Download Package (colonne à droite) de chaque entrée de la table Appliance-Site . Cliquez sur un lien dans une entrée pour télécharger le package actif ou intermédiaire pour ce site d’appliance.
-
Commencer : cliquez sur Commencer pour lancer le processus de l’assistant Gestion des modifications et passer à l’onglet Préparation des modifications .
-
Activation intermédiaire : s’il ne s’agit pas d’un déploiement initial et que vous souhaitez activer la configuration actuellement préparée, vous avez la possibilité de passer directement à l’étape d’activation . Cliquez sur Activer Staged pour accéder directement à la page Activation et lancer l’activation de la configuration en cours.