Dépanner les machines
Remarque : Citrix Health Assistant est un outil qui permet de résoudre les problèmes de configuration dans les VDA non enregistrés. L’outil automatise un certain nombre de vérifications de l’état pour identifier les causes possibles des échecs d’enregistrement de VDA et des problèmes de lancement de session et de configuration de la redirection de fuseau horaire. L’article du centre de connaissances, Citrix Health Assistant - Troubleshoot VDA Registration and Session Launch contient les instructions de téléchargement et d’utilisation de l’outil Citrix Health Assistant.
La vue Filtres > Machines de la console Director affiche les machines configurées sur le site. L’onglet Machines avec OS multi-session comprend l’index de calculateur de charge, qui indique la distribution des compteurs de performances et les info-bulles du nombre de sessions si vous survolez le lien avec la souris.
Cliquez sur la colonne Raison de l’échec pour une machine en échec afin d’obtenir une description détaillée de l’échec et des actions recommandées pour résoudre le problème. Les raisons de l’échec et les actions recommandées pour des défaillances de machines et de connexion sont disponibles dans le Citrix Director 7.12 Failure Reasons Troubleshooting Guide.
Cliquez sur le lien du nom d’une machine pour accéder à la page Détails de la machine.
La page Détails de la machine présente les détails de la machine, les détails de l’infrastructure, et les détails des correctifs appliqués sur la machine.
Utilisation des ressources en temps réel par machine
Le panneau Utilisation de machine affiche des graphiques montrant l’utilisation en temps réel du processeur et de la mémoire. En outre, les graphiques de surveillance de GPU et de disque sont disponibles pour les sites avec Delivery Controller et VDA version 7.14 ou ultérieure.
Les graphiques de surveillance de disque, les nombres moyens d’E/S par seconde et la latence du disque sont des mesures importantes de performance qui vous aident à surveiller et à résoudre les problèmes liés aux disques VDA. Le graphique Nbre moyen d’E/S par seconde affiche le nombre moyen de lectures et d’écritures sur un disque. Sélectionnez Latence de disque pour afficher un graphique du délai entre une requête de données et son retour à partir du disque, mesuré en millisecondes.
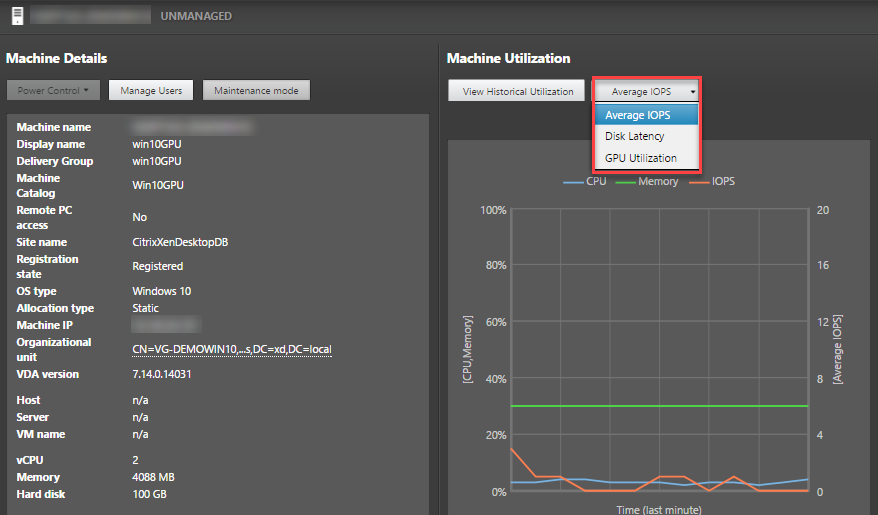
Sélectionnez Utilisation du GPU pour afficher le pourcentage d’utilisation du GPU, de la mémoire du GPU et de l’encodeur et du décodeur afin de résoudre les problèmes liés au GPU sur des VDA avec OS de serveur ou mono-session. Les graphiques Utilisation du GPU sont disponibles uniquement sur les VDA exécutant Windows 64 bits, avec GPU NVIDIA Tesla M60 et un pilote d’affichage version 369.17 ou version ultérieure. HDX 3D Pro doit être activé sur le VDA pour que ce dernier puisse proposer l’accélération GPU. Pour de plus amples informations, consultez les sections Accélération GPU pour OS mono-session Windows et Accélération GPU pour OS multi-session Windows. Lorsqu’un VDA accède à plusieurs GPU, le graphique d’utilisation affiche la moyenne des mesures de GPU collectées à partir des GPU individuels. Les mesures GPU sont collectées pour le VDA complet et non pour des processus individuels.
Utilisation des ressources historiques par machine
Dans le panneau Utilisation de machine, cliquez sur Afficher utilisation historique pour afficher l’historique d’utilisation des ressources sur la machine sélectionnée. Les graphiques d’utilisation comprennent les compteurs de performance critiques liés au processeur, à la mémoire, aux sessions simultanées maximales, au nombre moyen d’E/S par seconde et à la latence du disque.
Remarque : Le paramètre de stratégie Surveillance, Activer le suivi des processus, doit être défini sur Autorisé pour collecter et afficher les données dans le tableau des 10 processus les plus utilisés sur la page Utilisation historique des machines. La collecte n’est pas autorisée par défaut.
Les données d’utilisation de l’UC et de la mémoire, du nombre moyen d’E/S par seconde et de latence de disque sont collectées par défaut. Vous pouvez désactiver la collecte à l’aide du paramètre de stratégie Activer le suivi des ressources.
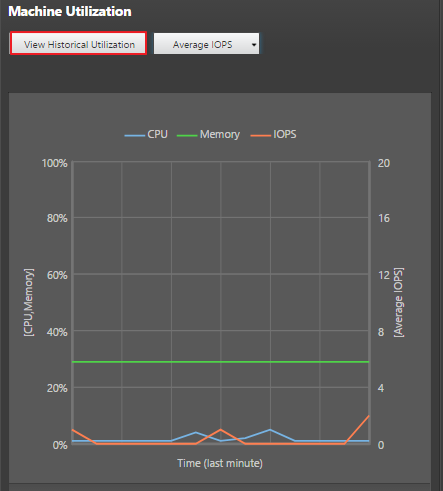
- Dans le panneau Utilisation de machine de la vue de Détails de machine, sélectionnez Afficher utilisation historique.
-
Dans la page Utilisation historique des machines, définissez la période d’affichage : 2 dernières heures, 24 dernières heures, 7 derniers jours, dernier mois ou dernière année.
Remarque : Les données de nombre moyen d’E/S par seconde et d’utilisation de latence de disque sont disponibles uniquement pour les 24 dernières heures, le dernier mois et l’année se terminant. L’heure de fin personnalisée n’est pas prise en charge.
- Cliquez sur Appliquer et sélectionnez les graphiques requis.
- Placez le pointeur de la souris sur les différentes sections du graphique pour afficher de plus amples informations sur la période sélectionnée.
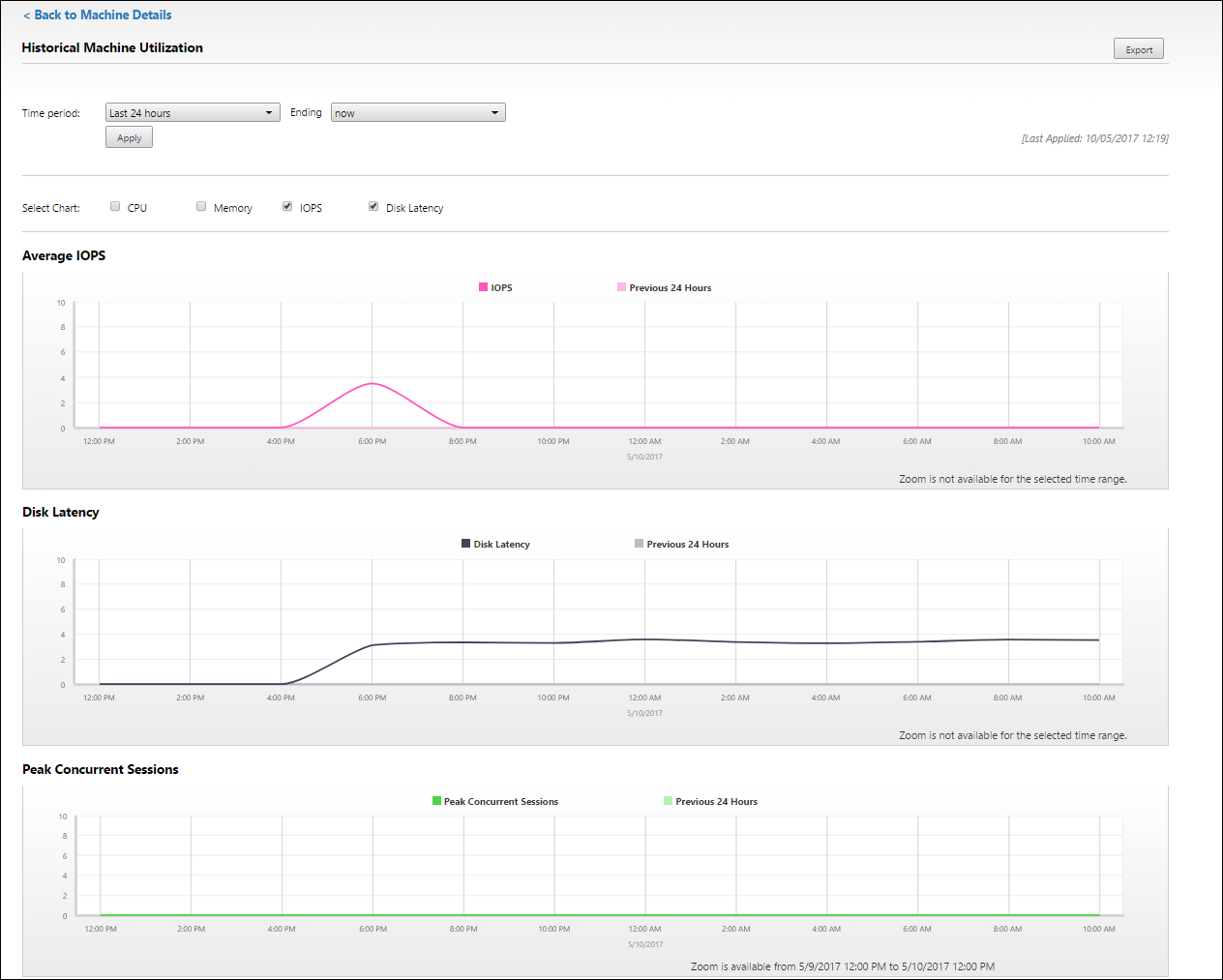
Par exemple, si vous sélectionnez les 2 dernières heures, la période de référence correspond aux 2 heures avant l’intervalle sélectionné. Affichez la tendance d’UC, de mémoire et de session au cours des 2 dernières heures et de la période de référence. Si vous sélectionnez Mois dernier, la période de référence est le mois précédent. Sélectionnez cette option pour afficher le nombre moyen d’E/S par seconde et la latence de disque au cours du dernier mois et la période de référence.
- Cliquez sur Exporter pour exporter les données d’utilisation des ressources pendant la période sélectionnée. Pour de plus amples informations, consultez la section Exporter des rapports dans Surveiller les déploiements.
-
Sous les graphiques, le tableau dresse la liste des 10 processus utilisant le plus d’UC ou de mémoire. Vous pouvez trier par colonne pour la durée sélectionnée : nom de l’application, nom d’utilisateur, ID de session, utilisation moyenne et max. de l’UC et utilisation moyenne et max. de la mémoire. Les colonnes E/S par seconde et Latence de disque ne peuvent pas être triées.
Remarque : L’ID de session pour les processus système s’affiche en tant que « 0000 ».
- Pour afficher les tendances historiques de consommation de ressources d’un processus particulier, accédez aux détails d’un des 10 processus les plus utilisés.
Accès à la console machine
Vous pouvez accéder aux consoles des machines avec OS mono-session et OS multi-session hébergées sur XenServer version 7.3 et ultérieure directement à partir de Director. De cette façon, vous n’avez pas besoin de XenCenter pour résoudre les problèmes sur les VDA hébergés par XenServer. Pour que cette fonctionnalité soit disponible :
- La version 7.16 ou ultérieure de Delivery Controller est requise.
- La version 7.3 ou ultérieure du serveur XenServer hébergeant la machine est requise et doit être accessible depuis l’interface utilisateur de Director.
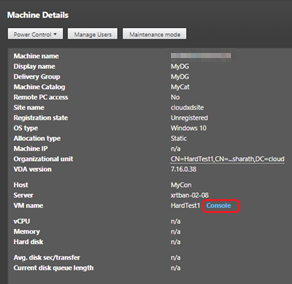
Pour dépanner une machine, cliquez sur le lien Console dans le panneau Détails de la machine correspondant. Après l’authentification des informations d’identification de l’hôte que vous fournissez, la console de la machine s’ouvre dans un onglet distinct en utilisant noVNC, un client VNC basé sur le Web. Vous avez maintenant accès au clavier et à la souris sur la console.
Remarque :
- Cette fonctionnalité n’est pas prise en charge sur Internet Explorer 11.
- Si le pointeur de la souris sur la console de la machine est mal aligné, consultez CTX230727 pour connaître les étapes permettant de résoudre le problème.
- Director lance l’accès à la console dans un nouvel onglet ; assurez-vous que les paramètres de votre navigateur autorisent les fenêtres contextuelles.
- Pour des raisons de sécurité, Citrix vous recommande d’installer des certificats SSL sur votre navigateur.
Intégrité des licences Microsoft RDS
Vous pouvez afficher l’état de la licence Microsoft RDS sur le panneau Détails de la machine dans Détails de la machine et la page Détails de l’utilisateur pour les machines avec OS multi-session.
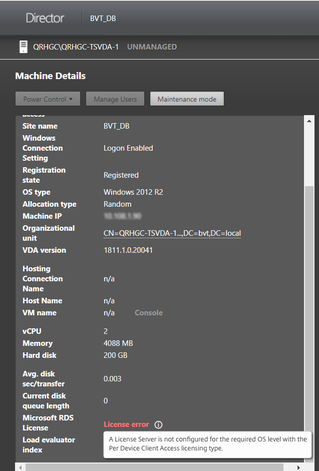
L’un des messages suivants s’affiche :
- Licence disponible
- Incorrectement configuré (avertissement)
- Erreur de licence (erreur)
- Version du VDA non compatible (erreur)
Remarque : L’état d’intégrité des licences Microsoft RDS pour les machines sous période de grâce avec licence valide affiche le message Licence disponible en vert. Renouvelez votre licence avant son expiration.
Pour les messages d’avertissement et d’erreur, passez le curseur sur l’icône d’information pour afficher les informations supplémentaires indiquées dans le tableau suivant.
| Type de message | Messages dans Director |
|---|---|
| Erreur | Disponible pour les VDA versions 7.16 et ultérieures. |
| Erreur | Les nouvelles connexions RDS ne sont pas autorisées. |
| Erreur | La licence Microsoft RDS a dépassé sa période de grâce. |
| Erreur | Aucun serveur de licences n’est configuré pour le niveau d’OS requis avec le type de licence d’accès client par appareil. |
| Erreur | Le serveur de licences configuré n’est pas compatible avec le niveau d’OS de l’hôte RDS avec le type de licence d’accès client par appareil. |
| Avertissement | Le Service Terminal Server Personnel n’est pas un type de licence RSD valide dans un déploiement Citrix Virtual Apps and Desktops. |
| Avertissement | Bureau à distance pour administration n’est pas un type de licence valide dans un déploiement Citrix Virtual Apps and Desktops. |
| Avertissement | Aucun type de licence RDS n’est configuré. |
| Avertissement | Le contrôleur de domaine ou le serveur de licences est inaccessible avec le type de licence RDS d’accès client par utilisateur. |
| Avertissement | Avec le type de licence d’accès client par appareil, la licence de l’appareil client ne peut pas être déterminée car le serveur de licences est inaccessible pour le niveau d’OS requis. |
Remarque : Cette fonctionnalité s’applique uniquement à la licence d’accès client Microsoft RDS.