Paramètres de stratégie multimédia
La section Multimédia contient les paramètres de stratégie permettant de gérer les données audio et vidéo HTML5 et Windows livrées en streaming dans les sessions utilisateur.
Avertissement
Toute utilisation incorrecte de l’Éditeur du Registre peut générer des problèmes sérieux, pouvant vous obliger à réinstaller le système d’exploitation. Citrix ne peut garantir la possibilité de résoudre les problèmes provenant d’une mauvaise utilisation de l’Éditeur du Registre. Vous utilisez l’Éditeur du Registre à vos propres risques. Veillez à faire une copie de sauvegarde de votre registre avant de le modifier.
Stratégies multimédia
Par défaut, toutes les stratégies multimédia définies sur le Delivery Controller sont stockées dans ces registres :
Stratégies machine :
HKEY_LOCAL_MACHINE\Software\Policies\Citrix\MultimediaPolicies
Stratégies utilisateur :
HKEY_LOCAL_MACHINE\Software\Policies\Citrix{User Session ID}\User\MultimediaPolicies
Pour trouver l’ID de session utilisateur actuel, exécutez la commande qwinsta sur la ligne de commande Windows.
Redirection vidéo HTML5
Contrôle et optimise la manière dont les serveurs Citrix Virtual Apps and Desktops mettent à disposition le contenu Web multimédia HTML5 pour les utilisateurs.
Par défaut, ce paramètre est désactivé.
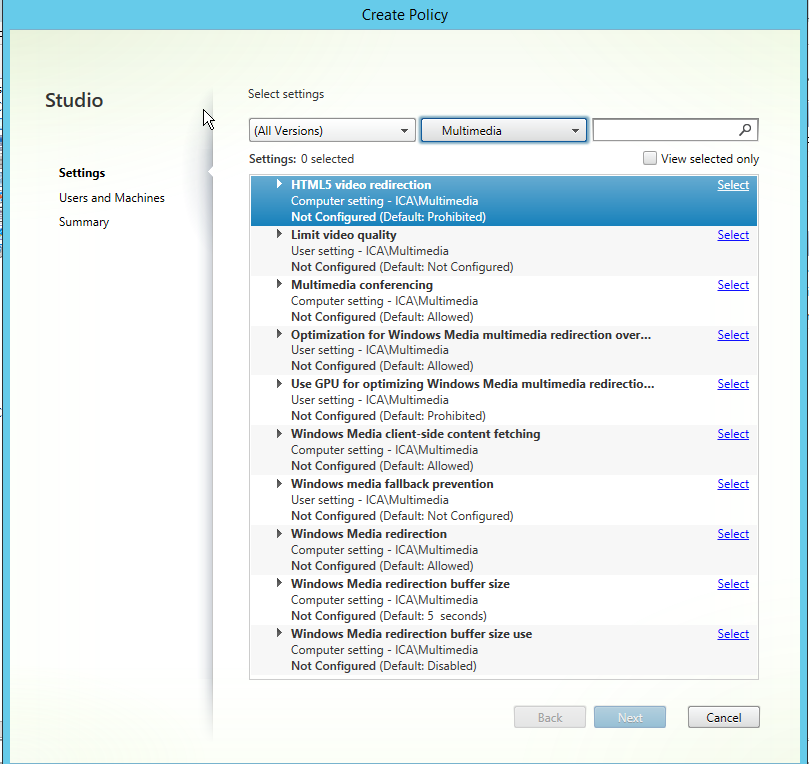
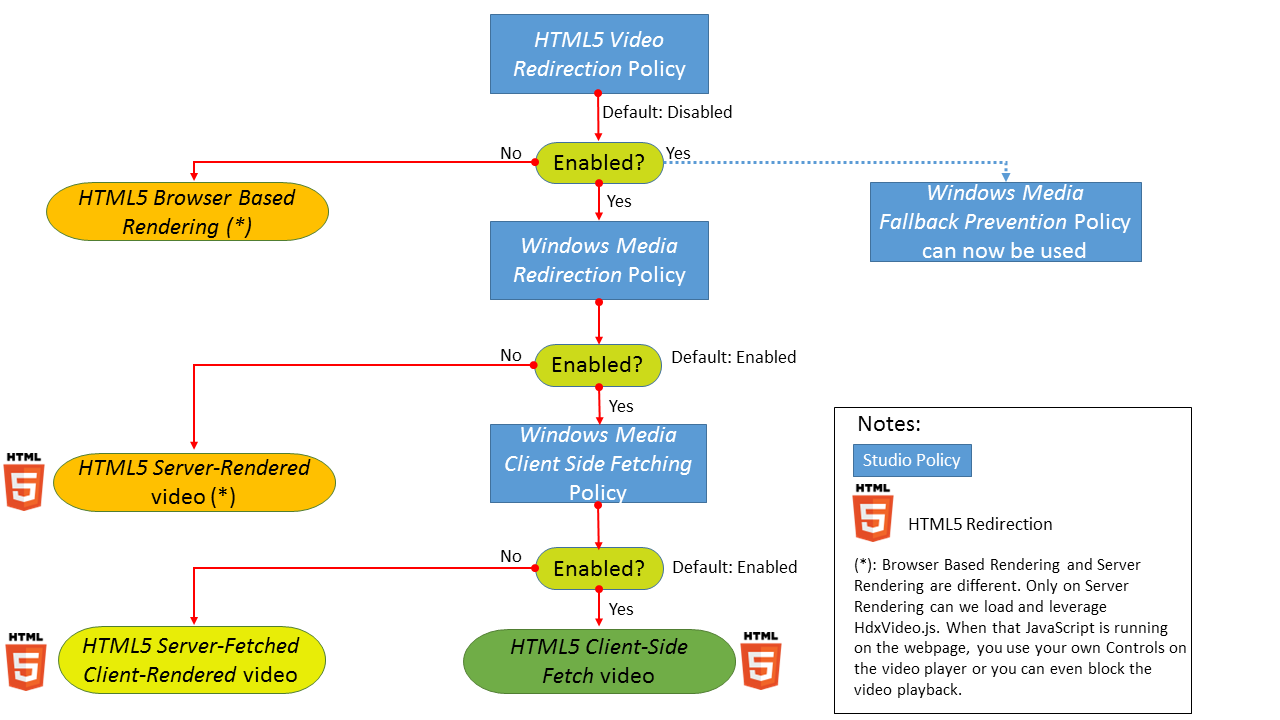
Dans cette version, cette fonctionnalité est disponible pour les pages Web contrôlées uniquement. Elle requiert l’ajout de JavaScript dans les pages Web sur lesquelles le contenu multimédia HTML5 est disponible, par exemple, des vidéos sur un site de formation interne.
Pour configurer la redirection vidéo HTML5 :
- Copiez le fichier HdxVideo.js depuis %Program Files%/Citrix/ICA Service/HTML5 Video Redirection sur l’installation du VDA vers votre page Web interne.
- Insérez cette ligne dans votre page Web (si votre page Web dispose d’autres scripts, incluez HdxVideo.js avant ces scripts) :
<script src="HdxVideo.js" type="text/javascript"\></script>
Remarque : si HdxVideo.js ne figure pas dans le même emplacement que votre page Web, utilisez l’attribut src pour spécifier le chemin d’accès complet vers ce dernier.
Imaginez que le code JavaScript n’est pas ajouté à vos pages Web contrôlées et que l’utilisateur lit une vidéo HTML5. Dans ce cas, Citrix Virtual Apps and Desktops utilise par défaut le rendu côté serveur.
La redirection Windows Media doit être autorisée pour que la redirection vidéo HTML5 fonctionne. Cette stratégie est obligatoire pour la récupération client avec restitution client et nécessaire pour la récupération côté client. La récupération côté client nécessite également que la récupération de contenu Windows Media côté client soit autorisée.
Microsoft Edge ne prend pas en charge cette fonctionnalité.
HdxVideo.js remplace les contrôles du lecteur HTML5 du navigateur avec les siens. Pour vérifier que la stratégie de redirection vidéo HTML5 est appliquée sur un site Web donné, comparez les contrôles du lecteur à un scénario où la stratégie Redirection vidéo HTML5 est interdite :
(Contrôles personnalisés Citrix lorsque la stratégie est autorisée)

(Contrôles de page Web natifs lorsque la stratégie est interdite ou non configurée)

Les commandes de vidéo suivantes sont prises en charge :
- lecture
- suspendre
- recherche
- répétition
- Audio
- plein écran
Vous pouvez afficher une page de test de redirection vidéo HTML5 sur https://www.citrix.com/virtualization/hdx/html5-redirect.html.
TLS, redirection vidéo HTML5 et redirection du contenu du navigateur
Vous pouvez utiliser la redirection vidéo HTML5 pour :
- Rediriger des vidéos depuis des sites HTTPS
- Ou
- Rediriger le contenu de navigateur pour rediriger l’ensemble du site
Le code JavaScript injecté sur ces sites Web doit établir une connexion TLS avec le service de redirection vidéo Citrix HDX HTML5 (WebSocketService.exe) en cours d’exécution sur le VDA. Le service de redirection vidéo Citrix HDX HTML5 dans le magasin de certificats sur le VDA génère deux certificats personnalisés pour :
- Réaliser la redirection vidéo
- Préserver l’intégrité TLS de la page Web
HdxVideo.js utilise Secure WebSockets pour communiquer avec WebSocketService.exe en cours d’exécution sur le VDA. Ce processus s’exécute en tant que compte du système local et effectue le mappage de session utilisateur et d’arrêt SSL.
WebSocketService.exe écoute le port 9001 127.0.0.1.
Limiter la qualité de la vidéo
Ce paramètre s’applique uniquement à Windows Media et non à HTML5. Vous devez activer Optimisation pour la redirection multimédia Windows Media sur un réseau étendu.
Ce paramètre spécifie le niveau de qualité vidéo maximum autorisé pour une connexion HDX. Une fois configurée, la qualité vidéo maximale est limitée à la valeur spécifiée, en assurant que la qualité de service (QoS) multimédia est conservée dans un environnement.
Ce paramètre n’est pas configuré par défaut.
Pour limiter le niveau de qualité vidéo maximum autorisé, choisissez l’une des options suivantes :
- 1080p/8.5mbps
- 720p/4.0mbps
- 480p/720kbps
- 380p/400kbps
- 240p/200kbps
La lecture simultanée de plusieurs vidéos sur le même serveur utilise une quantité importante de ressources et peut avoir un impact sur l’extensibilité du serveur.
Redirection Microsoft Teams
Ce paramètre permet l’optimisation de Microsoft Teams, basée sur la technologie HDX.
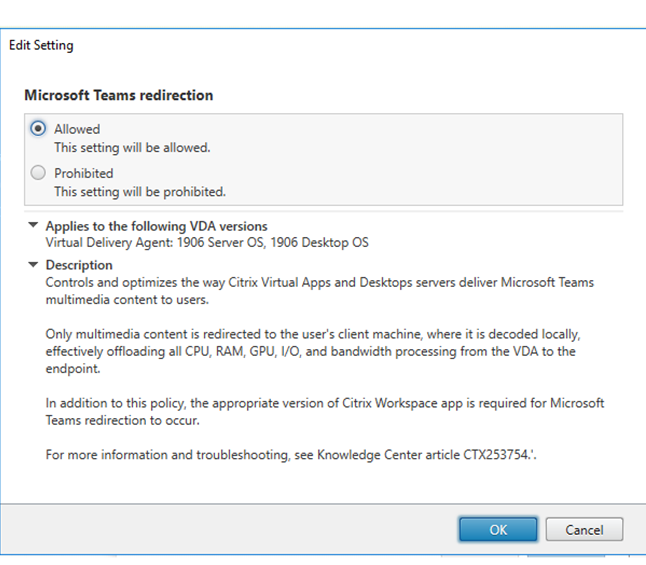
Si cette stratégie est activée et que vous utilisez une version prise en charge de l’application Citrix Workspace, cette clé de Registre est définie sur 1 sur le VDA. L’application Microsoft Teams lit la clé à charger en mode VDI. Veuillez noter qu’il n’est pas nécessaire de définir la clé de Registre manuellement.
HKEY_CURRENT_USER\Software\Citrix\HDXMediaStream
Nom : MSTeamsRedirSupport
Valeur : DWORD (1 - activé, 0 - désactivé)
Remarque :
Supposons que vous utilisez des VDA version 1906.2 ou ultérieure avec des versions plus anciennes du Controller, pour lesquelles la stratégie n’est pas disponible dans Studio. La version 7.15 est un exemple d’ancienne version du contrôleur. Dans ce cas, l’optimisation HDX est activée par défaut sur le VDA. Si la version de l’application Workspace est 1907 ou supérieure, Microsoft Teams démarre en mode optimisé. Pour plus d’informations sur les mises en garde lors du mélange de contrôleurs LTSR 7.15 et de VDA CR, consultez l’article du Centre de connaissances CTX205549.
Dans ce cas, pour désactiver la fonctionnalité pour des utilisateurs spécifiques, vous pouvez remplacer le paramètre de registre. Remplacez les paramètres de Registre à l’aide d’une stratégie de groupe pour appliquer un script d’ouverture de session à l’unité d’organisation de l’utilisateur.
Par défaut, la redirection Microsoft Teams est activée.
Conférences multimédia
Ce paramètre autorise ou empêche l’utilisation de la technologie de redirection de webcam optimisée par les applications de vidéoconférence.
Par défaut, la prise en charge de la visioconférence est activée.
Lors de l’ajout de ce paramètre à une stratégie, vérifiez que le paramètre Redirection Windows Media est présent et défini sur Autorisé (valeur par défaut).
Lorsque vous utilisez les fonctions de conférence multimédia, assurez-vous que les conditions suivantes sont remplies :
- Les pilotes fournis par le constructeur pour la webcam utilisée pour les conférences multimédia sont installés sur le client.
- Connectez la webcam à la machine cliente avant de démarrer une session de visioconférence. Le serveur n’utilise qu’une seule webcam installée à la fois. Si plusieurs webcams sont installées sur la machine cliente, le serveur tente d’utiliser chacune d’elles successivement. Cette tentative se poursuit jusqu’à ce qu’il réussisse à créer une session de visioconférence
Cette stratégie n’est pas nécessaire lors de la redirection de la webcam à l’aide de la redirection USB générique. Dans ce cas, installez les pilotes de webcam sur le VDA.
Optimisation de la redirection multimédia de Windows Media sur un réseau étendu
Ce paramètre s’applique uniquement à Windows Media et non à HTML5. Avec ce paramètre, vous pouvez :
- Transcoder le contenu multimédia en temps réel
- Diffuser des médias audio et vidéo vers des appareils mobiles via des réseaux dégradés
- Améliorer l’expérience utilisateur en améliorant la façon dont le contenu Windows Media est diffusé sur un réseau étendu
Par défaut, la mise à disposition du contenu Windows Media sur le réseau étendu est optimisée.
Lors de l’ajout de ce paramètre à une stratégie, vérifiez que le paramètre Redirection Windows Media est présent et défini sur Autorisé.
Lorsque ce paramètre est activé, le transcodage multimédia en temps réel est déployé automatiquement lorsque nécessaire pour activer la livraison en streaming de contenu multimédia. Vous fournissez également une expérience utilisateur fluide, même dans des conditions réseau extrêmes.
Utiliser GPU pour l’optimisation de la redirection multimédia Windows Media sur un réseau étendu
Ce paramètre s’applique uniquement à Windows Media et active le transcodage multimédia en temps réel qui doit être effectué dans l’unité de traitement graphique (GPU) sur le Virtual Delivery Agent (VDA). Il améliore l’extensibilité du serveur. Le transcodage sur l’unité de traitement graphique (GPU) n’est disponible que si le VDA possède une unité de traitement graphique pour l’accélération matérielle. Sinon, le transcodage retourne à l’UC.
Remarque : le transcodage GPU est pris en charge uniquement sur les GPU NVIDIA.
Par défaut, l’utilisation du GPU sur le VDA pour optimiser la mise à disposition de contenu Windows Media sur le réseau étendu est interdite.
Lorsque vous ajoutez ce paramètre à une stratégie, assurez-vous que les paramètres suivants sont présents et définis sur Autorisé :
- Redirection Windows Media
- Paramètres Optimisation de la redirection multimédia de Windows Media sur un réseau étendu
Prévention du retour à Windows Media
Ce paramètre s’applique à la redirection du contenu du navigateur, HTML5 et Windows Media. Pour qu’il fonctionne avec HTML5, définissez la stratégie Redirection vidéo HTML5 sur Autorisé.
Les administrateurs peuvent utiliser le paramètre de prévention du retour à Windows Media pour spécifier la méthode qui est utilisée pour livrer en streaming les contenus aux utilisateurs.
Ce paramètre n’est pas configuré par défaut. Lorsque le paramètre est défini sur Non configuré, le comportement est le même que Lire tout le contenu.
Pour contrôler ce paramètre, choisissez l’une des options suivantes :
- Lire tout le contenu. Tentative de récupération de contenu côté client, puis Redirection Windows Media. En cas d’échec, lit le contenu sur le serveur.
- Lire tout le contenu uniquement sur le client. Tentative de récupération côté client, puis Redirection Windows Media. En cas d’échec, le contenu n’est pas lu.
- Lire uniquement le contenu accessible par le client sur le client. Tentative de récupération côté client uniquement. En cas d’échec, le contenu n’est pas lu.
Lorsque le contenu ne fonctionne pas, le message d’erreur suivant s’affiche (pendant 5 secondes) dans la fenêtre du lecteur :
"Company has blocked video because of lack of resources"
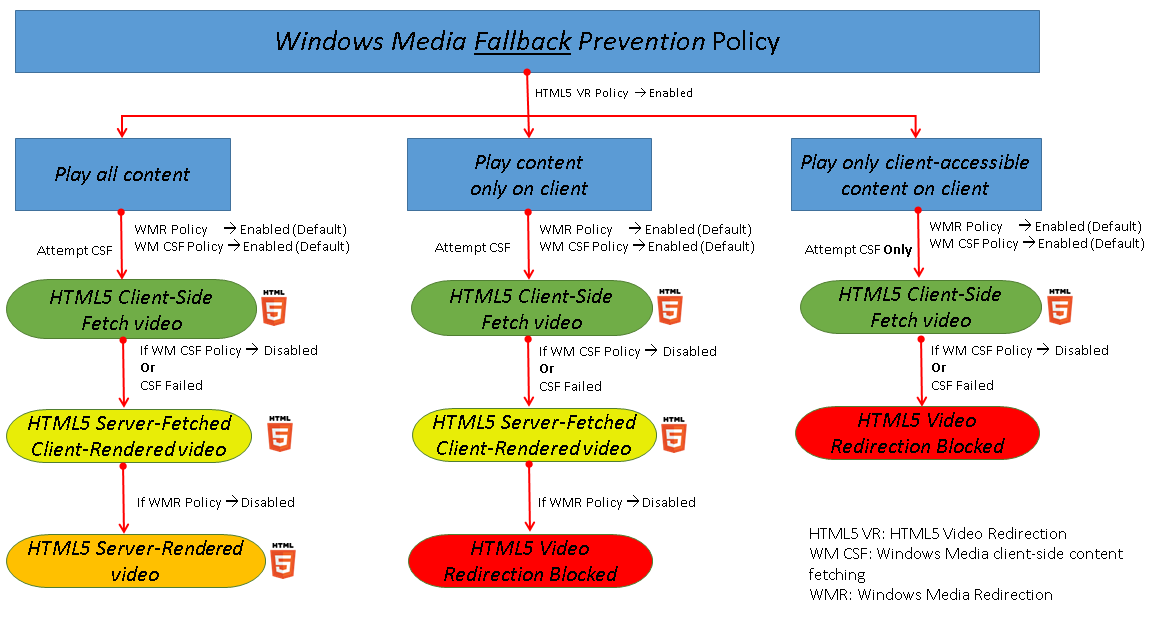
La durée de ce message d’erreur peut être personnalisée avec la clé de registre suivante sur le VDA. Si l’entrée de registre n’existe pas, la durée par défaut est de 5 secondes.
Le chemin d’accès au Registre varie en fonction de l’architecture du VDA :
\HKLM\SOFTWARE\Wow6432Node\Citrix\HdxMediastream
Ou
\HKLM\SOFTWARE\Citrix\HdxMediastream
Clé de registre :
Nom : VideoLoadManagementErrDuration
Type : DWORD
Plage : 1 - jusqu’à la limite DWORD (par défaut = 5)
Unité : secondes
Récupération de contenu côté client Windows Media
Ce paramètre s’applique à HTML5 et à Windows Media. Le paramètre permet aux machines utilisateur de livrer en streaming des fichiers multimédia directement à partir du fournisseur source sur Internet ou Intranet, plutôt qu’au travers du serveur hôte XenApp ou XenDesktop.
Par défaut, ce paramètre est autorisé. L’autorisation de ce paramètre améliore l’utilisation du réseau et l’évolutivité du serveur. Cette amélioration est obtenue en déplaçant tout traitement sur le média depuis le serveur hôte vers la machine utilisateur. Elle supprime également le besoin d’installer une infrastructure multimédia avancée tels que Microsoft DirectShow ou Media Foundation sur la machine utilisateur. La machine utilisateur nécessite la possibilité de lire un fichier à partir d’une adresse URL.
Lors de l’ajout de ce paramètre à une stratégie, vérifiez que le paramètre Redirection Windows Media est présent et défini sur Autorisé. Si Redirection Windows Media est désactivée, le streaming des fichiers multimédias vers la machine utilisateur directement à partir du fournisseur source est également désactivé.
Redirection Windows Media
Ce paramètre s’applique à HTML5 et Windows Media et permet de contrôler et d’optimiser la façon dont les serveurs livrent en streaming des données audio et vidéo auprès des utilisateurs.
Par défaut, ce paramètre est autorisé. Pour HTML5, ce paramètre ne prend pas effet si la stratégie Redirection vidéo HTML5 est définie sur Interdit.
L’activation de ce paramètre améliore la qualité de l’audio et de la vidéo restitués depuis le serveur à un niveau comparable à celui obtenu avec de l’audio et de la vidéo exécutés localement sur une machine utilisateur. le serveur livre en streaming du contenu multimédia vers le client au format compressé d’origine et permet à la machine utilisateur de décompresser et de restituer le contenu multimédia.
La redirection Windows Media optimise les fichiers multimédia encodés à l’aide de codecs conformes aux normes DirectShow, DirectX Media Objects (DMO) et Media Foundation standard de Microsoft. Pour lire un fichier multimédia donné, la machine utilisateur doit disposer d’un codec compatible avec le format d’encodage du fichier multimédia.
Par défaut, l’audio est désactivé sur l’application Citrix Workspace. Pour permettre aux utilisateurs d’exécuter des applications multimédia dans les sessions ICA, activez l’audio ou accordez aux utilisateurs l’autorisation de l’activer dans leur interface application Citrix Workspace.
Sélectionnez uniquement Interdit si la qualité obtenue avec la redirection Windows Media semble inférieure à celle obtenue à l’aide de la compression ICA de base et des réglages audio standard. Cette situation est rare mais possible dans le cas de conditions où la bande passante est faible, par exemple, si le contenu multimédia dispose d’une faible fréquence de trames clés.
Taille de tampon de redirection Windows Media
Ce paramètre est hérité et ne s’applique pas à HTML5.
Ce paramètre spécifie une taille de tampon de 1 à 10 secondes pour l’accélération multimédia.
Par défaut, la taille du tampon est de 5 secondes.
Utilisation de la taille de tampon de redirection Windows Media
Ce paramètre est hérité et ne s’applique pas à HTML5.
Ce paramètre active ou désactive l’utilisation de la taille de tampon définie par le paramètre Taille de tampon de redirection Windows Media.
Par défaut, la taille du tampon spécifiée n’est pas utilisée.
Si ce paramètre est désactivé ou si le paramètre Taille de tampon de redirection Windows Media n’est pas configuré, le serveur utilise la valeur de taille de tampon par défaut (5 secondes).
Dans cet article
- Stratégies multimédia
- Redirection vidéo HTML5
- Limiter la qualité de la vidéo
- Redirection Microsoft Teams
- Conférences multimédia
- Optimisation de la redirection multimédia de Windows Media sur un réseau étendu
- Utiliser GPU pour l’optimisation de la redirection multimédia Windows Media sur un réseau étendu
- Prévention du retour à Windows Media
- Récupération de contenu côté client Windows Media
- Redirection Windows Media
- Taille de tampon de redirection Windows Media
- Utilisation de la taille de tampon de redirection Windows Media