Alertes et notifications
Les alertes sont affichées dans Director sur le tableau de bord et dans d’autres vues de haut niveau avec des symboles d’avertissement et d’alerte critique. Des alertes sont disponibles pour les sites sous licence Premium. Les alertes sont mises à jour automatiquement toutes les minutes ; vous pouvez également mettre à jour les alertes à la demande.
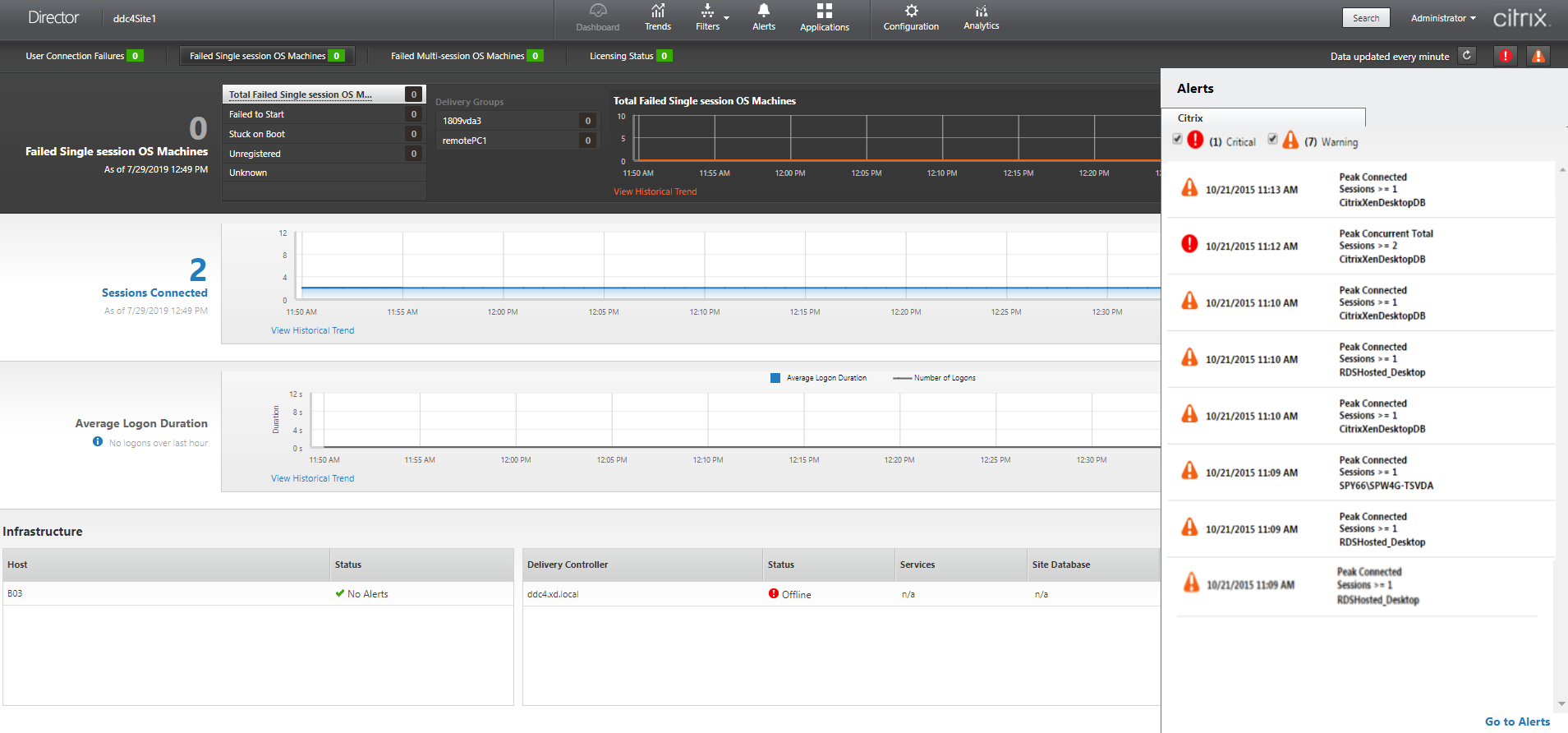
Une alerte d’avertissement (triangle de couleur ambre) indique que le seuil d’avertissement d’une condition a été atteint ou dépassé.
Une alerte critique (cercle rouge) indique que le seuil critique d’une condition a été atteint ou dépassé.
Vous pouvez afficher des informations plus détaillées sur les alertes en sélectionnant une alerte dans la barre latérale, en cliquant sur le lien Aller aux alertes dans le bas de la barre latérale ou en sélectionnant Alertes dans le haut de la page de Director.
Dans la vue Alertes, vous pouvez filtrer et exporter les alertes. Par exemple, les machines en panne avec OS multi-session pour un groupe de mise à disposition spécifique sur le dernier mois, ou toutes les alertes pour un utilisateur spécifique. Pour de plus amples informations, consultez la section Exporter des rapports.
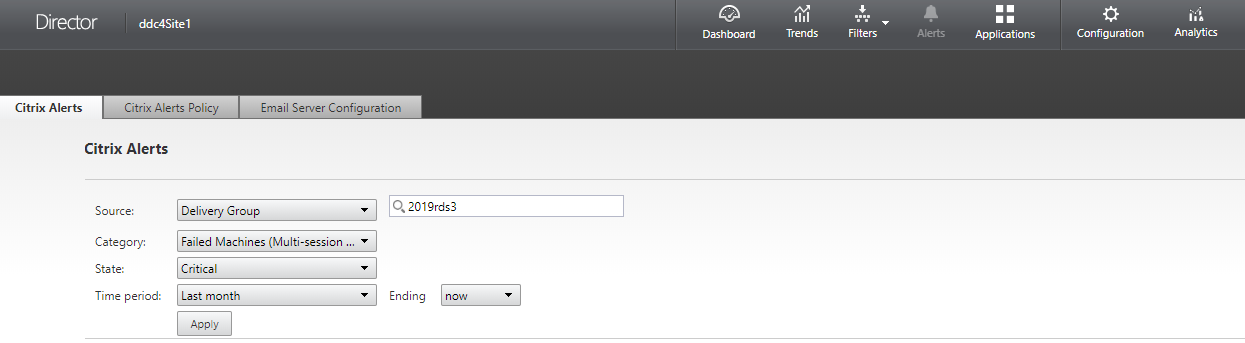
Alertes Citrix
Les alertes Citrix sont des alertes que vous pouvez surveiller dans Director provenant de composants Citrix. Vous pouvez configurer les alertes Citrix dans Director sous Alertes > Stratégies d’alerte Citrix. Dans le cadre de la configuration, vous pouvez définir l’envoi par e-mail de notifications à des individus et des groupes lorsque les alertes dépassent les seuils que vous avez définis. Pour de plus amples informations sur la configuration des alertes Citrix, consultez la section Créer des stratégies d’alerte.
Remarque :
Assurez-vous que votre pare-feu, proxy ou Microsoft Exchange Server ne bloque pas les alertes par e-mail.
Stratégies d’alertes intelligentes
Un ensemble de stratégies d’alerte intégrées avec des valeurs de seuil prédéfinies est disponible pour les groupes de mise à disposition et les VDA avec OS multi-session. Cette fonctionnalité requiert la version 7.18 ou ultérieure de Delivery Controller. Vous pouvez modifier les paramètres de seuil des stratégies d’alerte intégrées dans Alertes > Stratégie d’alerte Citrix. Ces stratégies sont créées lorsqu’au moins une cible d’alerte, un groupe de mise à disposition ou un VDA pour OS multi-session, est définie sur votre site. De plus, ces alertes intégrées sont automatiquement ajoutées à un nouveau groupe de mise à disposition ou à un VDA avec OS multi-session.
Si vous mettez à niveau votre instance de Director et votre site, les stratégies d’alerte de votre instance Director précédente sont transférées. Les stratégies d’alerte intégrées sont créées uniquement si aucune règle d’alerte correspondante n’existe dans la base de données de surveillance.
Pour les valeurs de seuil des stratégies d’alerte intégrées, consultez la section Conditions de stratégies d’alerte.
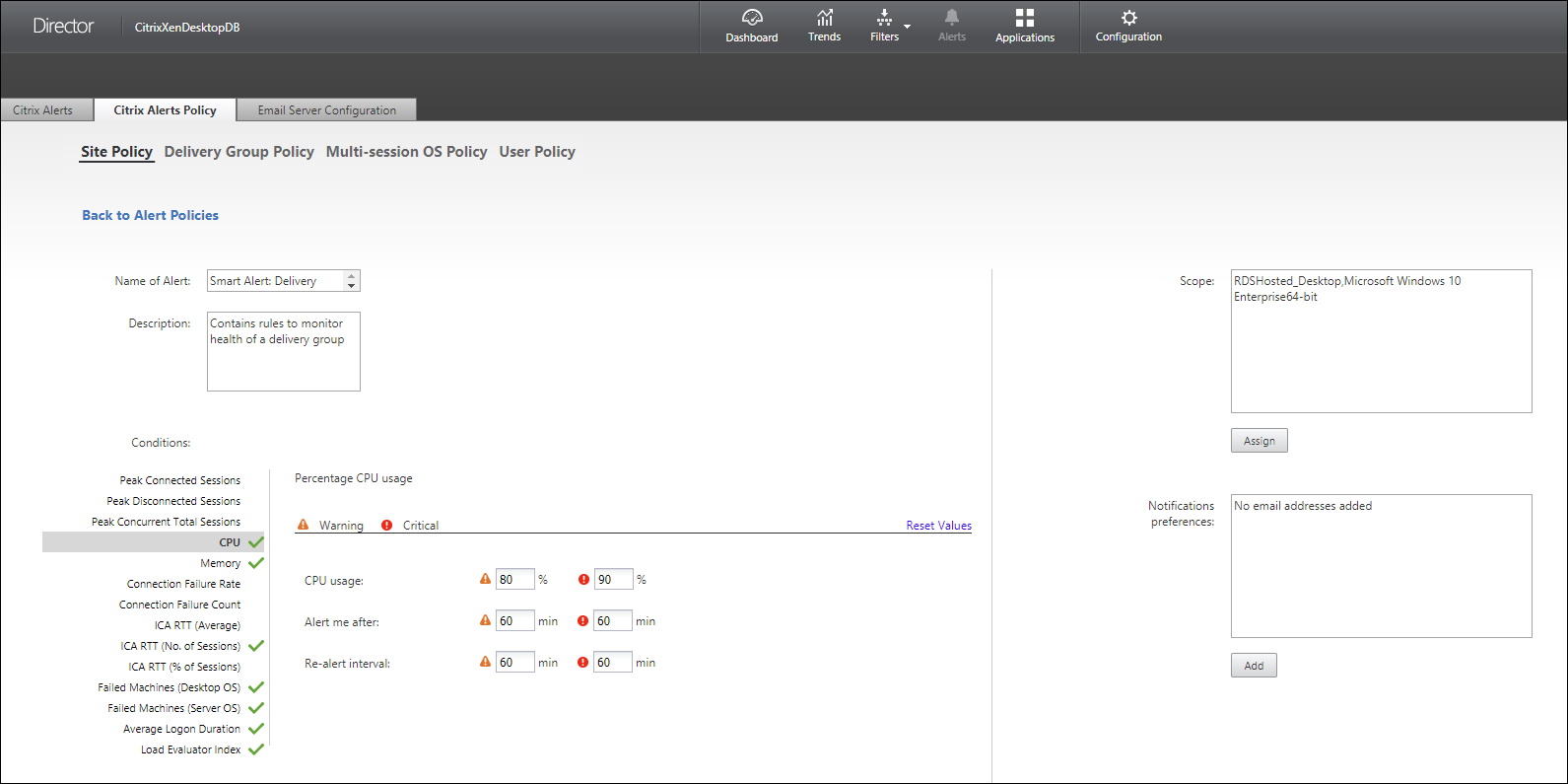
Alertes SCOM
Les alertes SCOM affichent des informations provenant de Microsoft System Center 2012 Operations Manager (SCOM) pour fournir une indication plus complète de l’intégrité et des performances du centre de données de Director. Pour de plus amples informations, consultez la section Configurer l’intégration d’alertes SCOM.
Le nombre d’alertes affiché en regard des icônes d’alertes avant que vous développiez la barre latérale représente la somme totale des alertes Citrix et SCOM.
Créer des stratégies d’alerte
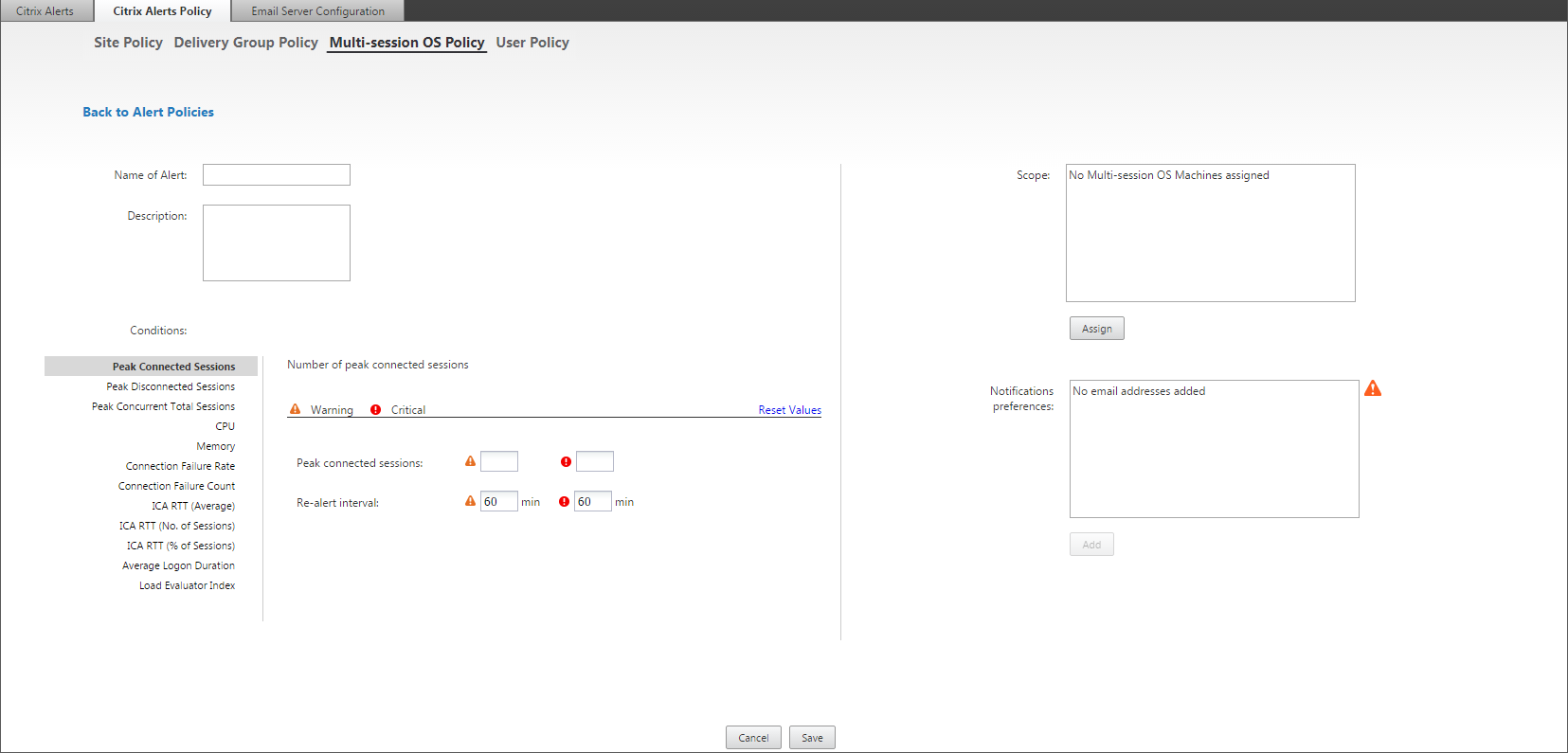
Pour créer une stratégie d’alerte, par exemple pour générer une alerte lorsqu’un ensemble spécifique de critères concernant le nombre de sessions est rempli :
- Accédez à Alertes > Stratégies d’alerte Citrix et sélectionnez, par exemple, Stratégie d’OS multi-session.
- Cliquez sur Create.
- Fournissez un nom et une description pour la stratégie, puis définissez les conditions qui doivent être remplies pour que l’alerte soit déclenchée. Par exemple, spécifiez le nombre d’alertes d’avertissement et d’alertes critiques pour Sessions connectées maximales, Sessions déconnectées maximales et Total des sessions simultanées maximales. La valeur définie pour les alertes d’avertissement ne doit pas être supérieure à la valeur des alertes critiques. Pour de plus amples informations, consultez Conditions des stratégies d’alertes.
- Définissez le paramètre Intervalle de répétition d’alerte. Si les conditions pour l’alerte sont toujours présentes, l’alerte est de nouveau déclenchée à cet intervalle et, si elle est configurée dans la stratégie, une notification par e-mail est générée. Une alerte ignorée ne génère pas de notification par e-mail à l’intervalle de répétition d’alerte.
- Définissez l’étendue. Par exemple, sélectionnez un groupe de mise à disposition spécifique.
- Dans les préférences de notification, spécifiez les personnes qui doivent être notifiées par e-mail lorsque l’alerte est déclenchée. Vous devez spécifier un serveur de messagerie dans l’onglet Configuration du serveur de messagerie pour définir les préférences de notification par e-mail dans les stratégies d’alertes.
- Cliquez sur Enregistrer.
La création d’une stratégie comprenant plus de 20 groupes de mise à disposition dans l’étendue peut prendre environ 30 secondes. Un compteur s’affiche durant cette période.
La création de plus de 50 stratégies pour un maximum de 20 groupes de mise à disposition uniques (total de 1 000 cibles au maximum) peut entraîner une réponse plus rapide (environ 5 secondes).
Le déplacement d’une machine contenant des sessions actives d’un groupe de mise à disposition à un autre peut déclencher des alertes de groupe de mise à disposition erronées qui sont définies à l’aide des paramètres de la machine.
Conditions de stratégies d’alerte
Vous trouverez ci-dessous les catégories d’alertes, les actions recommandées et les conditions de stratégie intégrée si elles sont définies. Les stratégies d’alerte intégrées sont définies pour des intervalles d’alerte et de répétition d’alerte de 60 minutes.
Sessions connectées max
- Vérifier la vue Tendances de session dans Director pour les sessions connectées maximales.
- S’assurer qu’il y a suffisamment de capacité pour gérer la charge de session.
- Ajouter des machines si nécessaire
Sessions déconnectées max
- Vérifier la vue Tendances de session dans Director pour les sessions déconnectées maximales.
- S’assurer qu’il y a suffisamment de capacité pour gérer la charge de session.
- Ajouter des machines si nécessaire.
- Fermer les sessions déconnectées si nécessaire
Total des sessions simultanées max
- Vérifier la vue Tendances de session dans Director pour les sessions simultanées maximales.
- S’assurer qu’il y a suffisamment de capacité pour gérer la charge de session.
- Ajouter des machines si nécessaire.
- Fermer les sessions déconnectées si nécessaire
UC
Le pourcentage d’utilisation UC indique la consommation globale UC sur le VDA, y compris celle des processus. Vous pouvez obtenir plus d’informations sur l’utilisation UC par processus individuels sur la page Détails de la machine du VDA correspondant.
- Accédez à Détails de la machine > Afficher utilisation historique > 10 processus les plus utilisés, identifiez les processus consommant l’UC. Assurez-vous que la stratégie de surveillance des processus est activée pour lancer la collecte de statistiques d’utilisation des ressources au niveau des processus.
- Arrêter le processus si nécessaire.
- L’arrêt du processus entraîne la perte des données non enregistrées.
-
Si tout fonctionne comme prévu, ajouter des ressources d’UC dans le futur.
Remarque :
Le paramètre de stratégie Activer le suivi des ressources est autorisé par défaut pour le contrôle des compteurs de performances de l’UC et de la mémoire sur les machines avec des VDA. Si ce paramètre de stratégie est désactivé, les alertes avec conditions d’UC et de mémoire ne seront pas déclenchées. Pour plus d’informations, veuillez consulter la section Paramètres de stratégie Surveillance.
Conditions de la stratégie intelligente :
- Étendue : Groupe de mise à disposition, OS multi-session
- Valeurs de seuil : Avertissement - 80 %Critique - 90 %
Mémoire
Le pourcentage d’utilisation de la mémoire indique la consommation globale de mémoire sur le VDA, y compris celle des processus. Vous pouvez obtenir plus d’informations sur l’utilisation de la mémoire par des processus individuels sur la page Détails de la machine du VDA correspondant.
- Accédez à Détails de la machine > Afficher utilisation historique > 10 processus les plus utilisés, identifiez les processus consommant de la mémoire. Assurez-vous que la stratégie de surveillance des processus est activée pour lancer la collecte de statistiques d’utilisation des ressources au niveau des processus.
- Arrêter le processus si nécessaire.
- L’arrêt du processus entraîne la perte des données non enregistrées.
-
Si tout fonctionne comme prévu, ajouter plus de mémoire dans le futur.
Remarque :
Le paramètre de stratégie Activer le suivi des ressources est autorisé par défaut pour le contrôle des compteurs de performances de l’UC et de la mémoire sur les machines avec des VDA. Si ce paramètre de stratégie est désactivé, les alertes avec conditions d’UC et de mémoire ne seront pas déclenchées. Pour plus d’informations, veuillez consulter la section Paramètres de stratégie Surveillance.
Conditions de la stratégie intelligente :
- Étendue : Groupe de mise à disposition, OS multi-session
- Valeurs de seuil : Avertissement - 80 %Critique - 90 %
Taux d’échecs de connexion
Pourcentage d’échecs de connexion au cours de la dernière heure.
- Calculé en fonction du nombre total d’échecs de tentatives de connexions.
- Vérifier la vue Tendance des défaillances dans Director pour les événements consignés dans le journal de configuration.
- Déterminer si les applications ou bureaux sont accessibles.
Nombre d’échecs de connexion
Nombre d’échecs de connexion au cours de la dernière heure.
- Vérifier la vue Tendance des défaillances dans Director pour les événements consignés dans le journal de configuration.
- Déterminer si les applications ou bureaux sont accessibles.
RTT ICA (moyenne)
Durée moyenne de la boucle ICA.
- Vérifier la répartition du RTT ICA dans Citrix ADM pour déterminer la cause. Pour de plus amples informations, veuillez consulter la documentation de Citrix ADM.
- Si Citrix ADM n’est pas disponible, vérifier le RTT ICA et la latence dans la vue Détails utilisateur de Director et déterminer s’il s’agit d’un problème de réseau ou d’un problème avec les applications ou bureaux.
RTT ICA (nbre de sessions)
Nombre de sessions qui dépassent la durée seuil de la boucle ICA
- Vérifier dans Citrix ADM le nombre de sessions avec un RTT ICA élevé. Pour de plus amples informations, veuillez consulter la documentation de Citrix ADM.
-
Si Citrix ADM n’est pas disponible, collaborer avec l’équipe du réseau pour déterminer la cause.
Conditions de la stratégie intelligente :
- Étendue : Groupe de mise à disposition, OS multi-session
- Valeurs de seuil : Avertissement - 300 ms pour 5 sessions ou plus, Critique - 400 ms pour 10 sessions ou plus
RTT ICA (% de sessions)
Pourcentage de sessions qui dépassent la durée moyenne des boucles ICA
- Vérifier dans Citrix ADM le nombre de sessions avec un RTT ICA élevé. Pour de plus amples informations, veuillez consulter la documentation de Citrix ADM.
- Si Citrix ADM n’est pas disponible, collaborer avec l’équipe du réseau pour déterminer la cause.
RTT ICA (utilisateur)
Durée de la boucle ICA qui est appliquée aux sessions lancées par l’utilisateur spécifié. L’alerte est déclenchée si le RTT ICA est supérieur à la valeur de seuil dans au moins une session.
Machines en panne (OS mono-session)
Nombre de machines défectueuses avec OS mono-session. Les échecs peuvent se produire pour diverses raisons comme indiqué dans les vues Tableau de bord et Filtres de Director.
-
Exécuter les diagnostics Citrix Scout pour déterminer la cause.
Conditions de la stratégie intelligente :
- Étendue : Groupe de mise à disposition, OS multi-session
- Valeurs de seuil : Avertissement - 1, Critique - 2
Machines en panne (OS multi-session)
Nombre de machines défectueuses avec OS multi-session. Les échecs peuvent se produire pour diverses raisons comme indiqué dans les vues Tableau de bord et Filtres de Director.
-
Exécuter les diagnostics Citrix Scout pour déterminer la cause.
Conditions de la stratégie intelligente :
- Étendue : Groupe de mise à disposition, OS multi-session
- Valeurs de seuil : Avertissement - 1, Critique - 2
Machines défectueuses (en %)
Pourcentage de machines avec OS mono-session et multi-session défectueuses dans un groupe de mise à disposition, calculé en fonction du nombre de machines défectueuses. Cette condition d’alerte vous permet de configurer des seuils d’alerte sous la forme d’un pourcentage de machines défectueuses dans un groupe de mise à disposition. Le calcul s’effectue toutes les 30 secondes. Les échecs peuvent se produire pour diverses raisons comme indiqué dans les vues Tableau de bord et Filtres de Director. Exécuter les diagnostics Citrix Scout pour déterminer la cause. Pour de plus amples informations, consultez la section Résoudre les problèmes utilisateur.
Durée moyenne
Durée moyenne des ouvertures de session au cours de la dernière heure.
- Vérifier le tableau de bord de Director pour obtenir des mesures à jour sur la durée des ouvertures de session. Les ouvertures de session peuvent prendre plus de temps si un grand nombre d’utilisateurs ouvrent des sessions dans un délai très court.
-
Vérifier la ligne de base et le détail des ouvertures de session pour déterminer la cause. Pour de plus amples informations, consultez la section Diagnostiquer les problèmes de connexion utilisateur.
Conditions de la stratégie intelligente :
- Étendue : Groupe de mise à disposition, OS multi-session
- Valeurs de seuil : Avertissement - 45 secondes Critique - 60 secondes
Durée d’ouverture de session (Utilisateur)
Durée des ouvertures de session au cours de la dernière heure pour l’utilisateur spécifié.
Indice de calculateur de charge
Valeur de l’indice de calculateur de charge pour les 5 dernières minutes.
-
Vérifier dans Director s’il existe des machines avec OS multi-session connaissant un pic de charge (charge max.). Afficher le tableau de bord (échecs) et le rapport de tendances de l’indice de calculateur de charge.
Conditions de la stratégie intelligente :
- Étendue : Groupe de mise à disposition, OS multi-session
- Valeurs de seuil : Avertissement - 80 %Critique - 90 %
Surveillance des alertes d’hyperviseur
Director affiche des alertes pour surveiller l’état de l’hyperviseur. Les alertes provenant de Citrix Hypervisor et VMware vSphere aident à surveiller les paramètres et les états de l’hyperviseur. L’état de la connexion à l’hyperviseur est également surveillé pour envoyer une alerte si le cluster ou pool d’hôtes est redémarré ou non disponible.
Pour recevoir des alertes d’hyperviseur, assurez-vous qu’une connexion d’hébergement a été créée dans Web Studio. Pour de plus amples informations, consultez les articles Connexions et ressources. Seules ces connexions sont surveillées pour les alertes d’hyperviseur. Le tableau suivant décrit les différents paramètres et états des alertes d’hyperviseur.
| Alert | Hyperviseurs pris en charge | Déclenchée par | Condition | Configuration |
|---|---|---|---|---|
| Utilisation du processeur | Citrix Hypervisor, VMware vSphere | Hyperviseur | Le seuil d’alerte d’utilisation UC est atteint ou dépassé | Les seuils d’alerte doivent être configurés dans l’hyperviseur. |
| Utilisation de la mémoire | Citrix Hypervisor, VMware vSphere | Hyperviseur | Le seuil d’alerte d’utilisation de la mémoire est atteint ou dépassé | Les seuils d’alerte doivent être configurés dans l’hyperviseur. |
| Utilisation du réseau | Citrix Hypervisor, VMware vSphere | Hyperviseur | Le seuil d’alerte d’utilisation du réseau est atteint ou dépassé | Les seuils d’alerte doivent être configurés dans l’hyperviseur. |
| Utilisation du disque | VMware vSphere | Hyperviseur | Le seuil d’alerte d’utilisation du disque est atteint ou dépassé | Les seuils d’alerte doivent être configurés dans l’hyperviseur. |
| État de l’alimentation ou de la connexion de l’hôte | VMware vSphere | Hyperviseur | L’hôte de l’hyperviseur a été redémarré ou n’est pas disponible | Les alertes sont prédéfinies dans VMware vSphere. Aucune configuration supplémentaire n’est nécessaire. |
| Connexion d’hyperviseur non disponible | Citrix Hypervisor, VMware vSphere | Delivery Controller | La connexion à l’hyperviseur (pool ou cluster) est perdue, mise hors tension ou redémarrée. Cette alerte est générée toutes les heures tant que la connexion est indisponible. | Les alertes sont prédéfinies avec le Delivery Controller. Aucune configuration supplémentaire n’est nécessaire. |
Remarque :
Pour plus d’informations sur la configuration des alertes, voir Alertes Citrix XenCenter ou consultez la documentation Alertes VMware vCenter.
Les préférences de notification par courrier électronique peuvent être configurées sous Stratégies d’alerte Citrix > Stratégie de site > Intégrité de l’hyperviseur. Les conditions de seuil pour les stratégies d’alerte d’hyperviseur peuvent être configurées, modifiées, désactivées ou supprimées depuis l’hyperviseur uniquement et non depuis Director. Toutefois, vous pouvez modifier les préférences de courrier électronique et ignorer une alerte dans Director.
Important :
- Les alertes déclenchées par l’hyperviseur sont récupérées et affichées dans Director. Toutefois, les changements apportés dans le cycle de vie/l’état des alertes de l’hyperviseur ne sont pas reflétés dans Director.
- Les alertes qui sont intègres, rejetées ou désactivées dans la console de l’hyperviseur continuent à apparaître dans Director et doivent être rejetées explicitement.
- Les alertes rejetées dans Director ne sont pas rejetées automatiquement dans la console de l’hyperviseur.
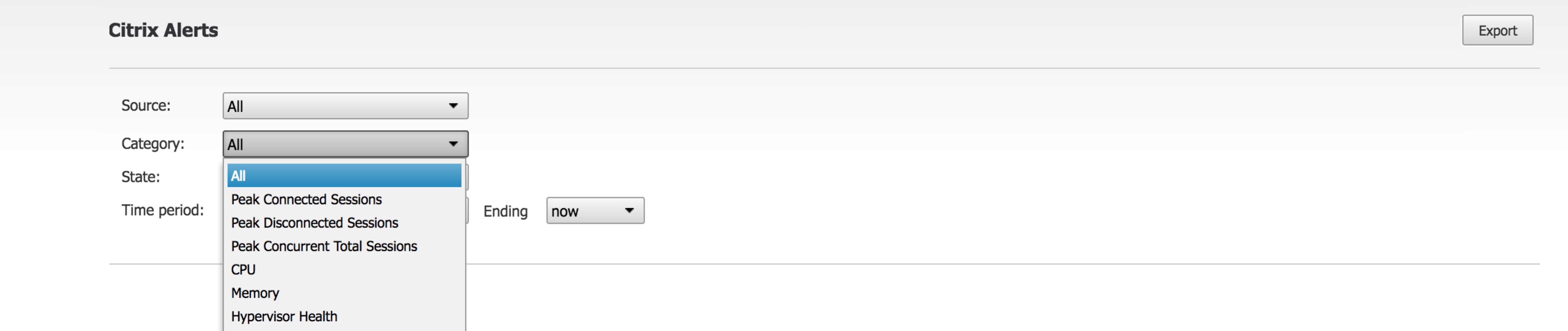
Une nouvelle catégorie d’alerte appelée Intégrité de l’hyperviseur a été ajoutée pour permettre de filtrer uniquement les alertes d’hyperviseur. Ces alertes sont affichées lorsque les seuils sont atteints ou dépassés. Les alertes d’hyperviseur peuvent être :
- Critique : le seuil critique de la stratégie d’alerte de l’hyperviseur a été atteint ou dépassé.
- Avertissement : le seuil d’avertissement de la stratégie d’alerte de l’hyperviseur a été atteint ou dépassé
- Ignorée : l’alerte n’est plus affichée en tant qu’alerte active
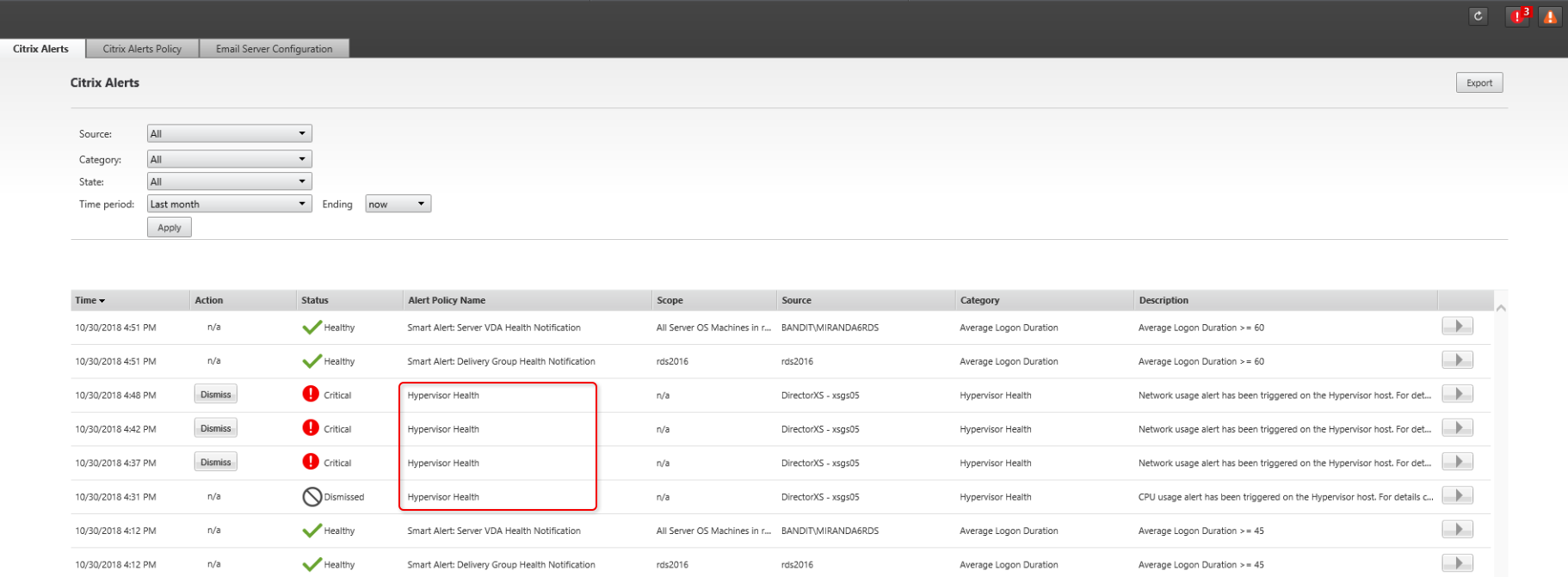
Cette fonctionnalité requiert la version 7 1811 ou ultérieure de Delivery Controller. Si vous utilisez une version plus ancienne de Director avec sites 7 1811 ou version ultérieure, seul le nombre d’alertes d’hyperviseur est affiché. Pour afficher les alertes, vous devez mettre à niveau Director.
Configurer l’intégration d’alertes SCOM
L’intégration de SCOM avec Director vous permet de visualiser des alertes provenant de SCOM sur le tableau de bord et dans d’autres vues de haut niveau dans Director.
Les alertes SCOM s’affichent à l’écran, ainsi que les alertes Citrix. Vous pouvez accéder aux alertes SCOM et en afficher les détails depuis l’onglet SCOM dans la barre latérale.
Vous pouvez afficher l’historique des alertes depuis un mois, trier, filtrer et exporter les informations filtrées dans des rapports aux formats CSV, Excel et PDF. Pour de plus amples informations, consultez la section Exporter des rapports.
L’intégration de System Center Operations Manager (SCOM) utilise PowerShell 3.0 à distance ou une version plus récente pour interroger les données du serveur d’administration de System Center Operations Manager et maintient une connexion runspace permanente dans la session Director de l’utilisateur. Le serveur Director et le serveur SCOM doivent disposer de la même version de PowerShell.
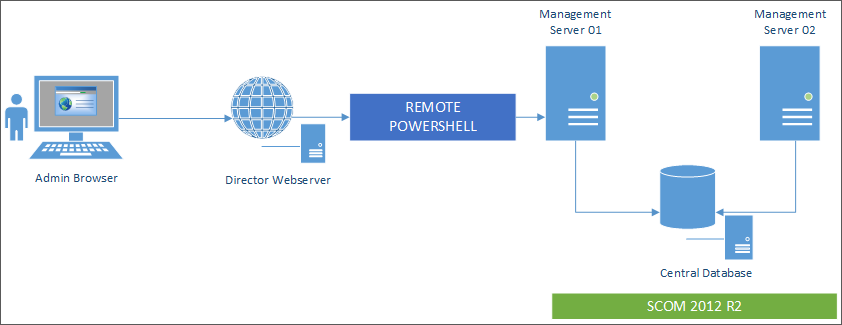
La configuration requise pour l’intégration de SCOM est la suivante :
- Windows Server 2012 R2
- System Center 2012 R2 Operations Manager
- PowerShell 3.0 ou version ultérieure (la version de PowerShell doit être la même sur le serveur Director et le serveur SCOM)
- UC quadruple cœur avec 16 Go de RAM (recommandé)
- Un serveur d’administration principal pour System Center Operations Manager doit être configuré dans le fichier web.config de Director. Vous pouvez le faire à l’aide de l’outil DirectorConfig.
Citrix recommande que le compte d’administrateur de Director soit configuré en tant que rôle d’opérateur de SCOM de façon à ce qu’il puisse obtenir des informations d’alertes complètes dans Director. Si cela n’est pas possible, un compte d’administrateur SCOM peut être configuré dans le fichier web.config à l’aide de l’outil DirectorConfig.
Citrix vous recommande de ne pas configurer plus de 10 administrateurs Director par serveur d’administration SCOM afin d’assurer des performances optimales.
Sur le serveur Director :
-
Tapez Enable-PSRemoting pour activer la communication à distance PowerShell.
-
Ajoutez le serveur d’administration SCOM à la liste TrustedHosts. Ouvrez une invite PowerShell et exécutez les commandes suivantes :
-
Obtenez la liste TrustedHosts.
Get-Item WSMAN:\localhost\Client\TrustedHosts
-
Ajoutez le nom de domaine complet du serveur d’administration SCOM à la liste TrustedHosts. <Old Values> représente l’ensemble existant d’entrées renvoyées depuis l’applet de commande Get-Item.
Set-Item WSMAN:localhostClientTrustedHosts -Value “<FQDN SCOM Management Server>,<Old Values>”
-
-
Configurez SCOM à l’aide de l’outil DirectorConfig.
C:\inetpub\wwwroot\Director\tools\DirectorConfig.exe /configscom
Sur le serveur d’administration SCOM :
-
Attribuez les administrateurs Director à un rôle d’administrateur SCOM.
-
Ouvrez la console d’administration SCOM et accédez à Administration > Sécurité > Rôles utilisateur.
-
Dans Rôles utilisateur, vous pouvez créer un nouveau rôle utilisateur ou modifier un rôle existant. Il existe quatre catégories de rôles d’opérateur SCOM qui définissent la nature de l’accès aux données SCOM. Par exemple, un opérateur en lecture seule ne voit pas le panneau Administration et ne peut détecter ou gérer les règles, comptes ou machines. Un rôle d’opérateur est un rôle d’administrateur complet.
Remarque :
Les opérations suivantes ne sont pas disponibles si un administrateur de Director se voit attribuer un rôle non opérateur :
- Si plusieurs serveurs d’administration ont été configurés et que le serveur d’administration principal n’est pas disponible, l’administrateur de Director ne peut pas se connecter au serveur d’administration secondaire. Le serveur d’administration principal est le serveur configuré dans le fichier web.config de Director, qui est le même serveur que celui spécifié avec l’outil DirectorConfig à l’étape 3 ci-dessus. Les serveurs d’administration secondaires sont des serveurs d’administration homologues du serveur principal.
- Lors du filtrage des alertes, l’administrateur de Director ne peut pas rechercher l’origine de l’alerte. Cette opération requiert une autorisation de niveau opérateur.
-
Pour modifier un rôle utilisateur, cliquez avec le bouton droit sur le rôle, puis cliquez sur Propriétés.
-
Dans la boîte de dialogue Propriétés du rôle, vous pouvez ajouter ou supprimer des administrateurs Director pour ce rôle utilisateur.
-
-
Ajoutez les administrateurs Director au groupe Utilisateurs de gestion à distance sur le serveur d’administration SCOM. Ceci permet aux administrateurs Director d’établir une connexion PowerShell distante.
-
Tapez Enable-PSRemoting pour activer la communication à distance PowerShell.
-
Définissez les limites des propriétés WS-Management :
-
Modifiez MaxConcurrentUsers :
Dans l’interface de ligne de commande :
```winrm set winrm/config/winrs @{MaxConcurrentUsers = “20”}
Dans PS : ```Set-Item WSMan:\localhost\Shell\MaxConcurrentUsers 20<!--NeedCopy--> -
Modifiez MaxShellsPerUser :
Dans l’interface de ligne de commande :
winrm set winrm/config/winrs @{MaxShellsPerUser="20"}<!--NeedCopy-->Dans PS :
```Set-Item WSMan:\localhost\Shell\MaxShellsPerUser 20
1. Modifiez MaxMemoryPerShellMB : Dans l'interface de ligne de commande : ```winrm set winrm/config/winrs @{MaxMemoryPerShellMB="1024"}<!--NeedCopy-->Dans PS :Set-Item WSMan:\localhost\Shell\MaxMemoryPerShellMB 1024<!--NeedCopy--> -
-
Pour vous assurer que l’intégration de SCOM fonctionne dans les environnements de domaine mixtes, définissez l’entrée de registre suivante.
Chemin : HKEY_LOCAL_MACHINE\SOFTWARE\Microsoft\Windows\CurrentVersion\Policies\System
Clé : LocalAccountTokenFilterPolicy
Type : DWord
Valeur : 1
Avertissement : la modification incorrecte du Registre peut entraîner des problèmes graves pouvant nécessiter la réinstallation de votre système d’exploitation. Citrix ne peut garantir la possibilité de résoudre les problèmes provenant d’une mauvaise utilisation de l’Éditeur du Registre. Vous assumez l’ensemble des risques liés à l’utilisation de l’Éditeur du Registre. Veillez à faire une copie de sauvegarde de votre registre avant de le modifier.
Une fois que l’intégration de SCOM est configurée, il se peut que le message suivant s’affiche : « Impossible d’obtenir les dernières alertes de SCOM. Consultez les journaux d’événements du serveur Director pour plus d’informations. » Les journaux d’événements du serveur permettent d’identifier et de corriger le problème. Causes potentielles :
- Perte de connectivité réseau sur la machine Director ou SCOM.
- Le service SCOM n’est pas disponible ou trop occupé pour répondre.
- Échec de l’autorisation en raison d’une modification des autorisations de l’utilisateur configuré.
- Une erreur dans Director lors du traitement des données SCOM.
- Version de PowerShell différente entre Director et le serveur SCOM.