Configurer un déploiement de Web Studio avec équilibrage de charge
Pour configurer des déploiements Web Studio à haute disponibilité, vous pouvez choisir des outils tels que NetScaler ADC ou Windows Network Load Balancing. Cet article explique étape par étape comment configurer un déploiement Web Studio avec équilibrage de charge à l’aide d’une appliance NetScaler ADC.
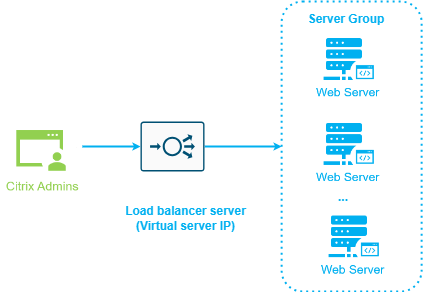
Exigences relatives aux certificats
Avant d’effectuer l’achat d’un certificat provenant d’une autorité de certification commerciale ou d’en émettre un à partir de votre autorité de certification d’entreprise, tenez compte des options suivantes selon vos besoins :
| Option | Avantages | Inconvénients |
|---|---|---|
| Option 1 : utilisez un certificat générique *.example.com sur le serveur d’équilibrage de charge de l’appliance NetScaler ADC et sur les serveurs Web Studio.
|
|
|
| Option 2 : utilisez un certificat incluant d’autres noms d’objet (SAN) à la fois sur le serveur d’équilibrage de charge de l’appliance NetScaler ADC et sur les serveurs Web Studio.
|
|
|
| Option 3 : utiliser un certificat pour chaque serveur Web Studio et le serveur d’équilibrage de charge de l’appliance NetScaler ADC |
|
|
Configurer le certificat de serveur sur l’équilibrage de charge
- Ouvrez une session sur la console de gestion de l’appliance NetScaler ADC.
- Sélectionner Gestion du trafic > SSL > Certificats > Certificats de serveur
- Cliquez sur Installer.
-
Sur la page Install Server Certificate, entrez un nom de paire de clés de certificat, cliquez sur Choose File, puis recherchez le fichier de certificat. Si le fichier de certificat n’inclut pas la clé privée, sélectionnez un fichier de clé.
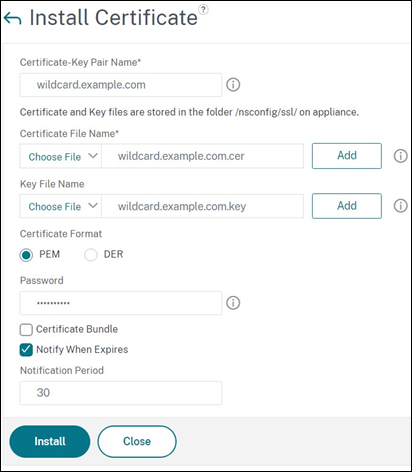
Étape 1 : ajouter des nœuds de serveur Web Studio
Ajoutez tous les nœuds du serveur Web Studio (par exemple, Studio-eu-1 et Studio-eu-2) à l’équilibrage de charge.
- Ouvrez une session sur la console de gestion de NetScaler ADC.
-
Accédez à Traffic Management > Load Balancing > Servers. Cliquez sur Ajouter.
-
Entrez l’adresse IP du serveur d’un nœud de serveur Web Studio.
-
Répétez les étapes 2 et 3 pour ajouter les autres serveurs Web Studio.
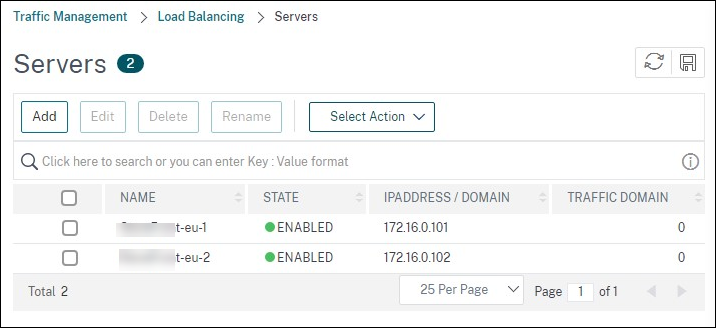
Étape 2 : ajouter un moniteur pour les nœuds de serveur Web Studio
Configurez un moniteur dans l’équilibrage de charge pour vérifier l’état de tous les nœuds de serveur Web Studio.
- Sélectionnez Gestion du trafic > Équilibrage de charge > Moniteurs > Ajouter.
- Dans l’onglet Configuration, complétez les paramètres suivants et conservez les autres valeurs par défaut :
- Entrez Web Studio dans le champ Name.
- Sélectionnez HTTP ou SSL pour Type.
- Sélectionnez l’option Secure.
- Entrez HEAD/citrix/studio/ pour HTTP Request.
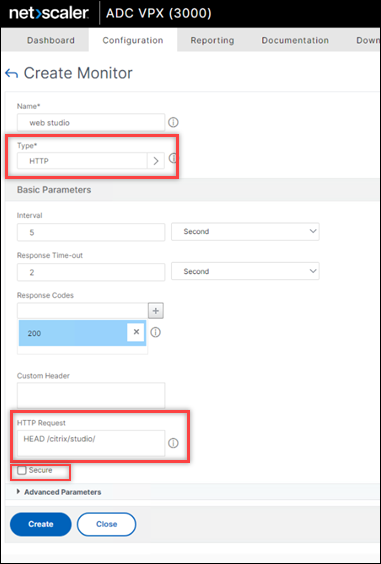
Étape 3 : créer un groupe de services pour les nœuds de serveur Web Studio
-
Sélectionnez Gestion du trafic > Équilibrage de charge > Groupes de services > Ajouter. Pour vous connecter aux serveurs Web Studio via HTTPS, sélectionnez un protocole SSL, laissez les autres paramètres par défaut, puis cliquez sur OK.
-
Dans votre groupe de services, sous Service Group Members, cliquez sur No Service Group Member, puis procédez comme suit pour ajouter des membres :
- Cliquez sur Service Based.
- Sélectionnez tous les serveurs que vous avez ajoutés précédemment.
-
Entrez 443 pour le port.
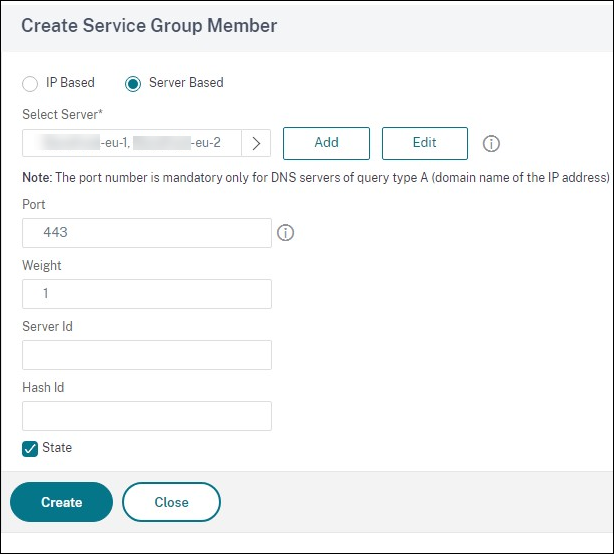
-
Ajoutez la section Monitors et sélectionnez le moniteur Web Studio que vous avez créé précédemment.
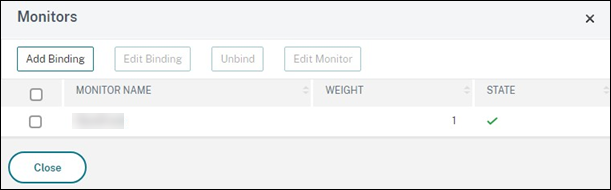
-
Ajoutez la section Certificates et définissez les paramètres suivants :
- Liez le certificat client.
-
Liez le certificat CA utilisé pour signer le certificat de serveur que vous avez importé précédemment et les autres autorités de certification faisant partie de la chaîne de confiance PKI.

-
Ajoutez la section Settings, sélectionnez Insert Client IP Header, puis entrez le nom d’en-tête X-Forwarded-For. Ce paramètre permet d’utiliser l’adresse IP du client dans Policies.
Étape 4 : créer un serveur virtuel
Créez un serveur virtuel d’équilibrage de charge permettant aux utilisateurs d’accéder au groupe de serveurs Web Studio.
-
Accédez à Gestion du trafic > Équilibrage de charge > Serveurs virtuels, puis cliquez sur Ajouter.
-
Entrez un nom, sélectionnez SSL pour Protocol, entrez 443 pour le Port, puis cliquez sur OK.
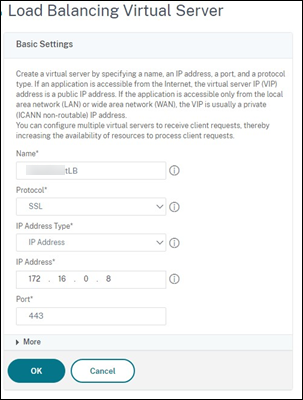
-
Liez le Service Group que vous avez créé précédemment au serveur virtuel d’équilibrage de charge.
-
Liez le certificat d’autorité de certification que vous avez lié au groupe de services à l’Étape 3 : créer un groupe de services pour les nœuds de serveur Web Studio.
-
Ajoutez la section Method et sélectionnez la méthode d’équilibrage de charge. Les options courantes pour l’équilibrage de charge Web Studio sont ROUNDROBIN ou LEASTCONNECTION.
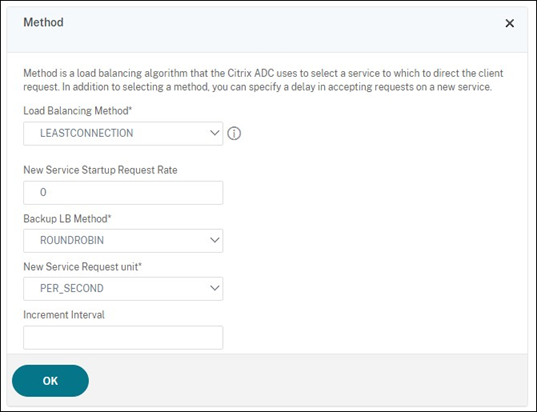
-
Ajoutez la section Persistence et définissez les paramètres suivants :
-
Définissez la méthode de persistance sur COOKIEINSERT.
-
Définissez le délai d’expiration pour qu’il soit le même que le délai d’expiration de la session dans Web Studio (par défaut, 20 minutes).
-
Attribuez un nom au cookie afin de faciliter le débogage. Par exemple, NSC_SFPersistence.
-
Définissez la persistance de sauvegarde sur NONE.
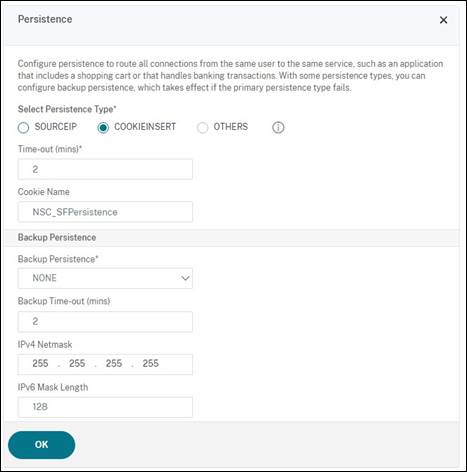
Remarque :
Si le client n’est pas autorisé à stocker le cookie HTTP, les demandes ultérieures ne disposent pas du cookie HTTP et Persistence n’est pas utilisé.
-
Étape 5 : créer des enregistrements DNS pour le serveur virtuel
Sur le contrôleur de domaine, créez un enregistrement DNS et PTR pour mapper l’adresse IP du serveur virtuel à un nom de domaine complet. Les utilisateurs Web Studio de votre réseau utilisent ce nom de domaine complet pour accéder au groupe de serveurs Web Studio. Par exemple, webstudio.example.com renvoie l’adresse IP du serveur virtuel (VIP) de l’équilibrage de charge.
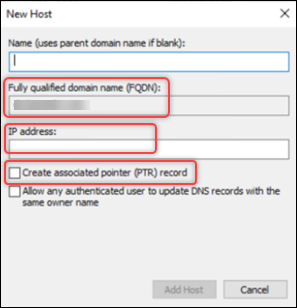
Spécifiez cette URL pour que les utilisateurs puissent accéder aux serveurs Web Studio : https://<FQDN of the virtual server>/<text you entered in the HTTP Request field when creating a monitor>. Exemple : https://webstudio.example.com/citrix/studio
Dans cet article
- Exigences relatives aux certificats
- Étape 1 : ajouter des nœuds de serveur Web Studio
- Étape 2 : ajouter un moniteur pour les nœuds de serveur Web Studio
- Étape 3 : créer un groupe de services pour les nœuds de serveur Web Studio
- Étape 4 : créer un serveur virtuel
- Étape 5 : créer des enregistrements DNS pour le serveur virtuel