Préparation d’une machine cible principale en vue de créer une image
Une machine cible principale est une machine cible à partir de laquelle une image de disque dur est créée et stockée sur un vDisk. Provisioning Services livre alors en streaming les contenus du vDisk créé à partir de la machine cible principale à d’autres machines cibles.
Important
Citrix vous recommande d’installer les mises à jour Windows avant d’installer une machine cible PVS.
Préparation du disque dur de la machine cible principale
La machine cible principale est généralement différente des machines cibles suivantes puisqu’elle dispose initialement d’un disque dur. Il s’agit du disque dur qui est imagé sur le vDisk. Si nécessaire, le disque dur peut être retiré de la machine cible principale après la création de l’image.
Afin de prendre en charge un seul vDisk partagé par plusieurs machines cibles, ces machines doivent posséder certains points communs pour s’assurer que le système d’exploitation dispose de tous les pilotes nécessaires. Les trois composants clés qui doivent s’accorder sont les suivants :
- la carte mère ;
- la carte réseau, qui doit prendre en charge PXE ;
- la carte graphique.
Conseil
Certaines plates-formes (physiques ou virtuelles) requièrent une configuration matérielle identique du support de démarrage. À titre d’exemple, si des machines cibles utilisent BDM, la cible principale (avant la création du vDisk) doit correspondre à la configuration BDM car les machines cibles utilisent cette configuration lors du démarrage.
Toutefois, l’utilitaire Provisioning Services Common Image Utility permet à un seul vDisk de prendre simultanément en charge différentes cartes mères, cartes réseau et cartes graphiques, ainsi que d’autres périphériques matériels.
Si des machines cibles partagent un vDisk, la machine cible principale fait office de « modèle » pour toutes les machines cibles sans disque suivantes lorsqu’elles sont ajoutées au réseau. Il est primordial que le disque dur de la machine cible principale soit préparé correctement et que tous les logiciels soient installés sur cette dernière dans l’ordre approprié :
Suivez les instructions ci-dessous après avoir installé et configuré le serveur Provisioning Server et créé les machines cibles.
Les logiciels doivent être installés sur la machine cible principale dans l’ordre suivant :
- système d’exploitation Windows ;
- pilotes de la machine ;
- mises à jour des Service Packs ;
- logiciel de la machine cible.
Les applications peuvent être installées avant ou après l’installation du logiciel de la machine cible. Si les machines cibles font partie d’un domaine et partagent un vDisk, certaines étapes de configuration supplémentaires sont nécessaires (avant de lancer l’installation, consultez la rubrique Gestion des comptes d’ordinateurs de domaine).
Important
les images vDisk à double démarrage ne sont pas prises en charge.
Configuration du BIOS d’une machine cible principale
Les étapes suivantes décrivent comment configurer le BIOS du système des machines cibles et l’extension BIOS fournie par l’adaptateur réseau, afin de démarrer à partir du réseau. Des systèmes différents possèdent différentes interfaces de configuration du BIOS ; si nécessaire, consultez la documentation fournie avec votre système pour en savoir plus sur la configuration de ces options.
- Si le BIOS de la machine cible n’a pas encore été configuré, redémarrez la machine cible et entrez dans la configuration du BIOS du système (pour atteindre la configuration du BIOS, appuyez sur la touche F1, F2, F10 ou Suppr lors du processus de démarrage. La touche change selon le fabricant).
- Définissez la carte réseau sur On pour PXE. Remarque : selon le fabricant du système, ce paramètre peut apparaître différemment.
- Configurez la machine cible de sorte qu’elle démarre depuis LAN ou Network. Si vous utilisez une carte d’interface réseau avec prise en charge MBA (Managed Boot Agent), sélectionnez l’interface Universal Network Driver Interface (UNDI). Remarque : sur certains systèmes plus anciens, si le programme de configuration du BIOS inclut une option vous permettant d’activer ou de désactiver la protection d’écriture de partition du disque, assurez-vous que l’option est désactivée avant de poursuivre.
- Enregistrez les modifications, puis quittez le programme de configuration du BIOS.
- Démarrez la machine cible à partir de son disque dur sur le réseau pour joindre le vDisk à la machine cible.
Configuration du BIOS de la carte réseau
Cette procédure n’est nécessaire que pour les systèmes plus anciens.
-
Redémarrez la machine cible principale.
-
Configurez l’extension BIOS de l’adaptateur réseau par le biais de l’installation.
Pendant le démarrage du système, l’extension BIOS de l’adaptateur réseau présente un message d’initialisation semblable au message suivant : « Initializing Intel ® Boot AgentVersion 3.0.03 PXE 2.0 Build 078 (WfM 2.0) RPL v2.43 ».
Entrez dans l’extension BIOS de l’adaptateur réseau (consultez la documentation de la carte réseau). La combinaison de touches pour entrer dans l’extension BIOS de la carte réseau varie en fonction du fabricant. Par exemple, pour entrer dans l’écran de configuration Intel Boot Agent, appuyez sur Ctrl+S.
Un écran semblable au suivant apparaît :
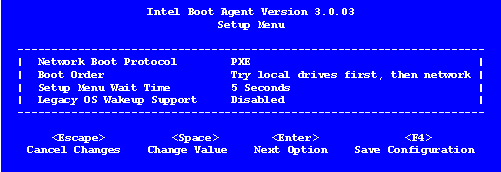
-
Modifiez l’ordre de démarrage et définissez-le sur Network first, then local drives.
-
Enregistrez les modifications, puis quittez le programme de configuration. Dans Intel Boot Agent, l’enregistrement des modifications s’effectue via la touche F4.
Autrement, une machine peut être configurée pour fournir les informations de démarrage (fichier de démarrage) et l’IP aux machines cibles via l’outil de gestion du lecteur de démarrage.
Installation du logiciel de la machine cible principale
Remarque : avant d’installer le logiciel sur une machine cible principale, désactivez les fonctionnalités de protection contre les virus du BIOS. Pour inclure un logiciel anti-virus sur l’image vDisk, assurez-vous de réactiver l’anti-virus avant d’exécuter l’assistant de création d’image.
Installez et configurez le logiciel d’association de cartes réseau OEM avant d’installer le logiciel de la machine cible.
Le logiciel de la machine cible Provisioning Services contient les composants suivants :
- Provisioning Services Virtual Disk : média virtuel utilisé pour stocker les composants du disque du système d’exploitation et des applications.
- Provisioning Services Network Stack : pilote de filtre propriétaire chargé sur le pilote de carte d’interface réseau, autorisant les communications entre les machines cibles et le serveur Provisioning Server.
- Provisioning Services SCSI Miniport Virtual Adapter : pilote permettant au vDisk d’être monté sur le système d’exploitation de la machine cible.
- Provisioning Services Imaging Wizard : utilisé pour créer le fichier vDisk et générer l’image de la machine cible principale.
- Virtual Disk Status Tray Utility : utilisé pour indiquer l’état général du vDisk ainsi que pour fournir des statistiques. Cet utilitaire contient un système d’aide.
- Target Device Optimizer Utility : utilisé pour modifier la configuration de la machine cible afin d’améliorer les performances.
Le logiciel de la machine cible Provisioning Services est disponible pour les systèmes d’exploitation Windows 32 bits et 64 bits.
Remarque : lors de l’installation du logiciel de la machine cible Provisioning Services sur des systèmes NT6.x dans un environnement comportant plusieurs cartes d’interface réseau, toutes les cartes d’interface réseau peuvent être utilisées. Par conséquent bindcfg.exe n’est plus requis et n’est plus installé avec le logiciel de la machine cible.
Installation du logiciel de la machine cible Provisioning Services sur une machine Windows
- Démarrez la machine cible principale à partir du disque dur local.
- Vérifiez que toutes les applications sur la machine sont fermées.
- Cliquez deux fois sur le programme d’installation approprié. La fenêtre d’installation du produit s’ouvre.
- Dans la boîte de dialogue Welcome qui apparaît, cliquez sur Next, faites défiler jusqu’à la fin, puis acceptez les termes et conditions de l’accord de licence.
- Cliquez sur Next pour continuer. La boîte de dialogue Customer Information s’affiche.
- Entrez votre nom d’utilisateur ainsi que le nom de l’entreprise dans les zones de texte correspondantes.
- Sélectionnez l’option d’installation appropriée. L’option que vous sélectionnez dépend du fait que vous souhaitiez partager cette application avec les utilisateurs sur cet ordinateur ou que vous souhaitiez être le seul utilisateur de cet ordinateur à y avoir accès.
- Cliquez sur Suivant. La boîte de dialogue Destination Folder s’affiche.
- Cliquez sur Next pour installer la machine cible dans le répertoire par défaut (C:\Program Files\Citrix\Provisioning Services). Si vous le souhaitez, cliquez sur Change, puis entrez le nom du dossier ou naviguez jusqu’au dossier souhaité, puis cliquez sur Next et enfin sur Install. Les informations concernant l’état de l’installation apparaissent dans la boîte de dialogue. Remarque : le processus d’installation peut prendre quelques minutes. Lorsque le processus d’installation est en cours d’exécution, vous pouvez cliquer sur Cancel pour annuler l’installation et restaurer toute modification du système. Fermez tous les messages Windows Logo qui apparaissent.
- Le message « Installation Wizard Completed » s’affiche dans la boîte de dialogue lorsque les composants et les options ont été correctement installés. Fermez la fenêtre de l’assistant. Si .NET 4.5 ou une version ultérieure est installé et que le montage automatique Windows est activé, l’assistant de création d’image démarre automatiquement par défaut (pour en savoir plus, consultez la rubrique Utilisation de l’assistant de création d’image pour créer un vDisk. Remarque : si un message de requête de redémarrage Windows s’affiche avant la fin du processus d’imagerie, ignorez la requête jusqu’à ce que l’imagerie se termine avec succès.
- Redémarrez la machine après avoir installé le produit et généré l’image vDisk avec succès.