Automatisation des mises à jour de vDisk
Remarque : il est possible d’utiliser la fonctionnalité de gestion de mise à jour vDisk uniquement avec les vDisks en mode Standard Image. Il est possible de mettre à jour les vDisks en mode Private Image à l’aide des procédures normales de l’outil de distribution du logiciel. Si vous essayez d’enregistrer un vDisk en mode Private Image pour la gestion de mise à jour vDisk, ou si vous changez un vDisk déjà enregistré, des erreurs surviendront.
Dans la console, la fonctionnalité de gestion de mise à jour vDisk Update Management permet de configurer l’automatisation des mises à jour vDisk à l’aide des machines virtuelles. Les mises à jour vDisk automatisées peuvent être planifiées ou réalisées dès qu’un administrateur demande la mise à jour directement à partir de la console. Cette fonctionnalité prend en charge les mises à jour détectées et mises à disposition depuis des serveurs WSUS et SCCM Electronic Software Delivery (ESD).
Lorsque le nœud du site est développé dans l’arborescence de la console, la fonctionnalité de gestion de mise à jour vDisk apparaît. Lorsqu’elle est étendue, la fonctionnalité de gestion de mise à jour vDisk inclut les composants gérés suivants :
- Hôtes
- vDisks
- Tâches
La configuration d’un site pour la gestion de mise à jour vDisk nécessite d’effectuer les tâches de haut niveau suivantes.
- Désignation d’un serveur Provisioning Server au sein du site afin de procéder aux mises à jour. Veuillez consulter la section Activation des mises à jour vDisk automatisées.
- Configuration d’un regroupement hôte virtuel pour les mises à jour vDisk automatisées. Veuillez consulter la section Utilisation de l’assistant de connexion de l’hôte virtuel. Remarque : les types d’hyperviseurs pris en charge comprennent Citrix XenServer, Microsoft SCVMM/Hyper-V et VMWare vSphere/ESX.
- Créez et configurez une VM ESD utilisée pour mettre le vDisk à jour. Référez-vous à Création et configuration de la mise à jour des VM avec ESD.
- Configuration de vDisks pour les mises à jour automatisées.
- Création et gestion des tâches de mise à jour. Reportez-vous à la section Création et gestion des tâches. Remarque : l’utilisateur qui configure les tâches de gestion de mise à jour vDisk doit posséder les permissions nécessaires à la création, modification et suppression de comptes Active Directory.
- Exécutez la tâche de mise à jour en cliquant avec le bouton droit de la souris sur l’objet de tâche dans la console, puis sélectionnez l’option de menu Run update now. La machine virtuelle de mise à jour, Update VM, démarre, installe les mises à jour et redémarre comme prévu. Une fois la tâche de mise à jour effectuée, la machine virtuelle est automatiquement fermée. L’état de mise à jour peut être vérifié depuis l’arborescence de la console sous **vDisk Update Management > vDisks > (nom du vDisk**) > Completed Update Status. L’état peut également être vérifié à l’aide de l’observateur d’événements ou dans WSUS.
Une fois le site configuré de manière à utiliser la fonctionnalité de gestion de mise à jour vDisk, il est possible de mettre à jour les vDisks gérés à l’aide des méthodes suivantes :
- Scheduled : le service de mise à jour de l’image met automatiquement à jour un vDisk, et ce de manière planifiée comme défini dans l’assistant de tâche de mise à jour. Pour plus de détails, reportez-vous à la section Création et gestion des tâches ou Propriétés des tâches de mise à jour.
- User Invoked : dans la console, sélectionnez un vDisk géré via l’option de menu Run update now. Lorsque cette option est sélectionnée, l’administrateur doit démarrer la machine de mise à jour manuellement, puis l’arrêter une fois la mise à jour terminée.
L’image suivante illustre le processus de mise à jour de base à partir des deux méthodes décrites précédemment.
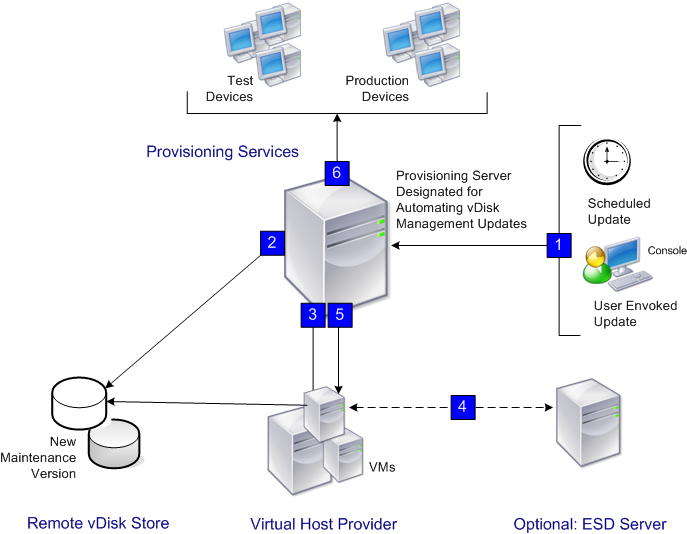
- Le processus de mise à jour du vDisk démarre automatiquement (programmé), ou lorsque un administrateur clique avec le bouton droit sur un vDisk géré, puis sélectionne l’option de menu Run update now.
- Provisioning Services crée une version (VHDX) et la met en mode de maintenance (lecture/écriture).
- La machine virtuelle démarre le vDisk attribué :
- Si l’option « Scheduled » est sélectionnée, la fonctionnalité de gestion de mise à jour vDisk procède automatiquement au démarrage.
- Si l’option « User invoked update » est sélectionnée, l’administrateur demande la mise à jour.
- Toutes les mises à jour sont automatiquement effectuées et capturées dans la nouvelle version du fichier VHDX.
- Une fois la mise à jour du vDisk effectuée, la machine virtuelle est automatiquement arrêtée.
- Le vDisk passe du mode Maintenance au mode Test ou Production. La disponibilité de la nouvelle version du vDisk dépend du mode d’accès sélectionné lors de l’exécution de l’assistant de tâche de mise à jour ou du mode sélectionné dans l’onglet de fin Update Task Properties (Maintenance, Test ou Production). Une fois cette version disponible en production, les machines cibles pourront y accéder la prochaine fois qu’elles démarreront ce vDisk.