-
-
Paramètres de l'agent d'enregistrement de session
-
Activer ou désactiver l'enregistrement d'écran avec perte
-
Configurer la connexion au serveur d'enregistrement de session
-
Paramètres sur le serveur d'enregistrement de session
-
-
-
Lecteur d'enregistrement de session (Windows)
-
This content has been machine translated dynamically.
Dieser Inhalt ist eine maschinelle Übersetzung, die dynamisch erstellt wurde. (Haftungsausschluss)
Cet article a été traduit automatiquement de manière dynamique. (Clause de non responsabilité)
Este artículo lo ha traducido una máquina de forma dinámica. (Aviso legal)
此内容已经过机器动态翻译。 放弃
このコンテンツは動的に機械翻訳されています。免責事項
이 콘텐츠는 동적으로 기계 번역되었습니다. 책임 부인
Este texto foi traduzido automaticamente. (Aviso legal)
Questo contenuto è stato tradotto dinamicamente con traduzione automatica.(Esclusione di responsabilità))
This article has been machine translated.
Dieser Artikel wurde maschinell übersetzt. (Haftungsausschluss)
Ce article a été traduit automatiquement. (Clause de non responsabilité)
Este artículo ha sido traducido automáticamente. (Aviso legal)
この記事は機械翻訳されています.免責事項
이 기사는 기계 번역되었습니다.책임 부인
Este artigo foi traduzido automaticamente.(Aviso legal)
这篇文章已经过机器翻译.放弃
Questo articolo è stato tradotto automaticamente.(Esclusione di responsabilità))
Translation failed!
Activer ou désactiver l’enregistrement d’écran avec perte
L’enregistrement d’écran avec perte vous permet de régler les options de compression afin de réduire la taille des fichiers d’enregistrement et d’accélérer la navigation dans les sessions enregistrées pendant la lecture. L’enregistrement d’écran avec perte convient lorsque :
- la taille des fichiers d’enregistrement par unité de temps est trop importante, ou
- il y a un délai lorsque vous avancez ou revenez en arrière rapidement pendant la lecture de l’enregistrement.
Vous pouvez désormais activer l’enregistrement d’écran avec perte de l’une des manières suivantes :
-
Activez une stratégie d’enregistrement de session définie par le système qui autorise l’enregistrement d’écran avec perte.
-
Créez et activez une stratégie d’enregistrement de session personnalisée, et assurez-vous de sélectionner Activer l’enregistrement d’écran avec perte lors de la création de la stratégie personnalisée.
-
Sélectionnez Activer l’enregistrement d’écran avec perte lors de la configuration d’une stratégie de réponse aux événements. Lorsqu’un événement surveillé est détecté ultérieurement, un enregistrement d’écran avec perte est déclenché.
Pour plus d’informations, consultez Configurer les stratégies d’enregistrement de session et Configurer les stratégies de réponse aux événements.
Lorsque la stratégie d’enregistrement de session ou de réponse aux événements en cours n’active pas l’enregistrement d’écran avec perte, les options de compression ne sont pas disponibles.
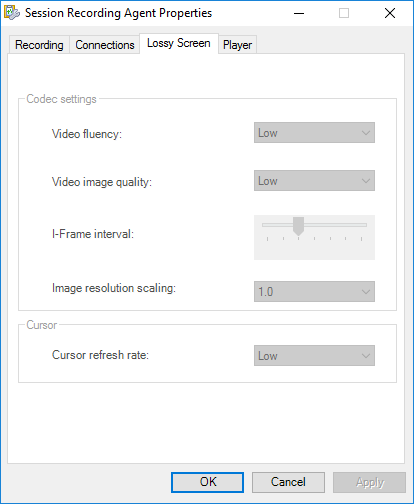
Lorsque la stratégie d’enregistrement de session ou de réponse aux événements en cours active l’enregistrement d’écran avec perte, les options de compression sont disponibles dans l’onglet Écran avec perte de Propriétés de l’Agent d’enregistrement de session.
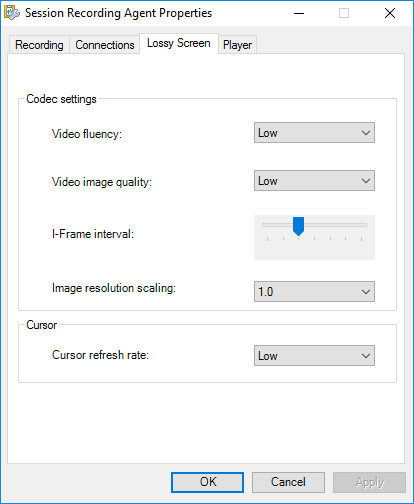
Vous pouvez ajuster les options de compression en fonction de vos besoins. Nous vous recommandons d’utiliser les valeurs par défaut à moins qu’il ne soit nécessaire de les modifier pour des raisons pratiques.
Pour une description des options de compression, consultez le tableau suivant :
| Option de compression | Description | Valeur par défaut | Remarques |
|---|---|---|---|
| Fluidité vidéo (FPS) | Faible : 1 ; Moyenne : 10 ; Élevée : 20 | Faible | S/O |
| Qualité d’image vidéo |
Faible : minCrf:33 maxCrf:45 ; Moyenne : minCrf:25 maxCrf:37 ; Élevée : minCrf:18 maxCrf:30
|
Faible | S/O |
| Intervalle I-Frame (secondes) | 60, 120, 300, 600, 1200, 1800, 3600 | 600 | Plus la valeur de l’intervalle I-Frame est élevée, plus l’espace de stockage occupé par la vidéo compressée est réduit. Plus la valeur de l’intervalle I-Frame est faible, meilleure est l’expérience de recherche (avance et retour rapides). |
| Adapter la résolution d’image | 1.0, 0.9, 0.8, 0.7, 0.6, 0.5, 0.4 | 1 | Vous pouvez réduire la résolution des écrans enregistrés à un pourcentage, par exemple, 0.9 signifie 90 %. Si vous ne souhaitez pas modifier la résolution, utilisez la valeur par défaut, 1,0. |
| Fréquence d’actualisation du curseur (nombre de fois par seconde) | Faible : 3 ; Moyenne : 5 ; Élevée : 10 | Faible | S/O |
Vous pouvez également définir la valeur Adapter la résolution d’image en modifiant le Registre. Pour ce faire, procédez comme suit :
Avertissement :
Toute utilisation incorrecte de l’Éditeur du Registre peut générer des problèmes sérieux, pouvant vous obliger à réinstaller le système d’exploitation. Citrix ne peut garantir la possibilité de résoudre les problèmes provenant d’une mauvaise utilisation de l’Éditeur du Registre. Vous utilisez l’Éditeur du Registre à vos propres risques. Veillez à faire une copie de sauvegarde de votre registre avant de le modifier.
- Accédez à HKEY_LOCAL_MACHINE\SOFTWARE\Citrix\SmartAuditor\Agent\ SRGraphicsZoomFactor.
- Définissez des données de valeur adaptées à vos besoins. Pour les valeurs facultatives, consultez le tableau précédent.
Partager
Partager
Dans cet article
This Preview product documentation is Citrix Confidential.
You agree to hold this documentation confidential pursuant to the terms of your Citrix Beta/Tech Preview Agreement.
The development, release and timing of any features or functionality described in the Preview documentation remains at our sole discretion and are subject to change without notice or consultation.
The documentation is for informational purposes only and is not a commitment, promise or legal obligation to deliver any material, code or functionality and should not be relied upon in making Citrix product purchase decisions.
If you do not agree, select I DO NOT AGREE to exit.