Installer, mettre à niveau et désinstaller un enregistrement de session
Ce chapitre décrit en détail comment installer Enregistrement de session en utilisant le programme d’installation de XenApp/XenDesktop. Il contient les sections suivantes :
Installer les composants de l’administration de l’enregistrement de session
Configurer Citrix Director pour utiliser le serveur d’enregistrement de session
Installer l’agent d’enregistrement de session
Installer le lecteur d’enregistrement de session
Mettre à niveau l’enregistrement de session
Désinstaller l’enregistrement de session
Check-list d’installation
À compter de la version 7.14, vous pouvez installer les composants d’enregistrement de session en utilisant le programme d’installation de XenApp/XenDesktop.
Avant de commencer l’installation, effectuez les tâches de cette liste :
| ✔ | Étape |
|---|---|
| Sélectionnez les ordinateurs sur lesquels vous souhaitez installer chaque composant d’enregistrement de session et veillez à ce que chaque ordinateur soit conforme aux configurations matérielles et logicielles requises correspondant au(x) composant(s) à y installer. | |
| Utilisez vos informations d’identification de compte Citrix pour accéder à la page de téléchargement de XenApp et XenDesktop et télécharger le fichier ISO du produit. Décompressez le fichier ISO ou gravez un DVD de ce dernier. | |
| Pour utiliser le protocole TLS pour les communications entre les composants de l’enregistrement de session, installez les certificats corrects dans votre environnement. | |
| Installez toute correction requise pour les composants de l’enregistrement de session. Les corrections sont disponibles auprès du support de Citrix. | |
| Configurez Director pour créer et activer des stratégies d’enregistrement de session. Pour de plus amples informations, consultez Configurer Director pour utiliser le serveur d’enregistrement de session. |
Remarque :
- Citrix recommande de séparer les applications publiées dans des groupes de mise à disposition distincts en fonction de vos stratégies d’enregistrement car le partage de session pour les applications publiées peut entrer en conflit avec des stratégies actives si elles se trouvent dans le même groupe de mise à disposition. L’enregistrement de session fait correspondre la stratégie active à la première application publiée qu’un utilisateur ouvre.
- Si vous prévoyez d’utiliser Machine Creation Services (MCS) ou Provisioning Services, préparez une QMId unique. Si vous ne respectez pas cette consigne, des données d’enregistrement peuvent être perdues.
- SQL Server requiert que TCP/IP soit activé, que le service SQL Server Browser soit exécuté et que l’authentification Windows soit utilisée.
- Pour utiliser HTTPS, configurez des certificats de serveur pour TLS/HTTPS.
- Assurez-vous que les utilisateurs sous Utilisateurs et groupes locaux > Groupes > Utilisateurs ont un accès en écriture au dossier C:\windows\Temp.
Installer les composants de l’administration de l’enregistrement de session
Citrix vous recommande d’installer les composants Administration de l’enregistrement de session, Agent d’enregistrement de session et Lecteur d’enregistrement de session sur des serveurs distincts. Les composants de l’administration de l’enregistrement de session sont les suivants : base de données d’enregistrement de session, serveur d’enregistrement de session et console de stratégie d’enregistrement de session. Vous pouvez choisir lequel de ces composants installer sur un serveur.
Étape 1 : Télécharger le logiciel du produit et démarrer l’assistant
- Si vous n’avez pas encore téléchargé le fichier ISO de XenApp et XenDesktop, utilisez vos informations d’identification de compte Citrix pour accéder à la page de téléchargement de XenApp et XenDesktop et télécharger le fichier ISO du produit. Décompressez le fichier ISO ou gravez un DVD de ce dernier.
- Utilisez un compte d’administrateur local pour ouvrir une session sur la machine sur laquelle vous installez Administration de l’enregistrement de session. Insérez le DVD dans le lecteur ou montez le fichier ISO. Si le programme d’installation ne se lance pas automatiquement, double-cliquez sur l’application AutoSelect ou sur le lecteur monté.
L’assistant d’installation démarre.
Étape 2 : Choisir le produit à installer
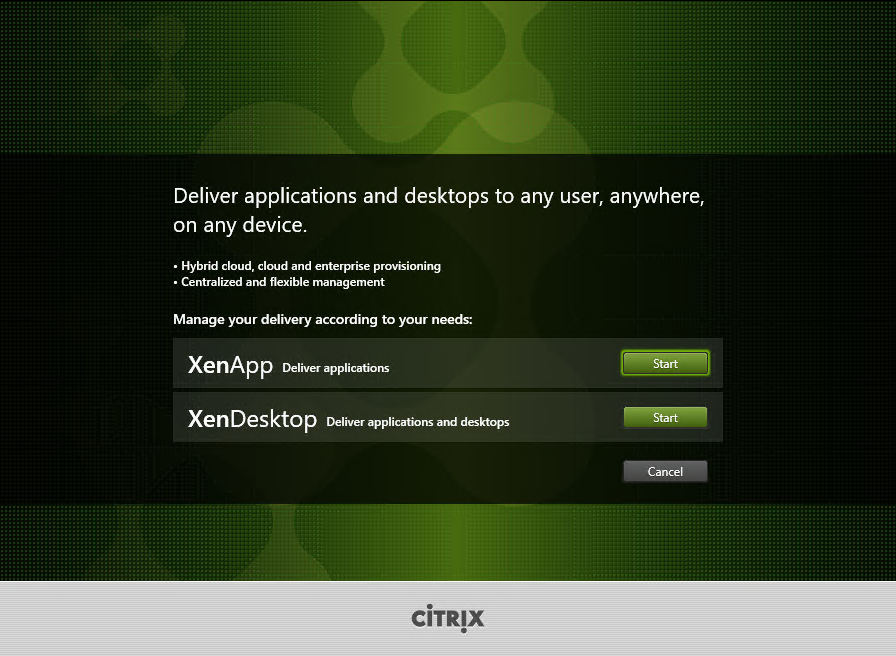
Cliquez sur Démarrer en regard du produit à installer : XenApp ou XenDesktop.
Étape 3 : Sélectionner Enregistrement de session
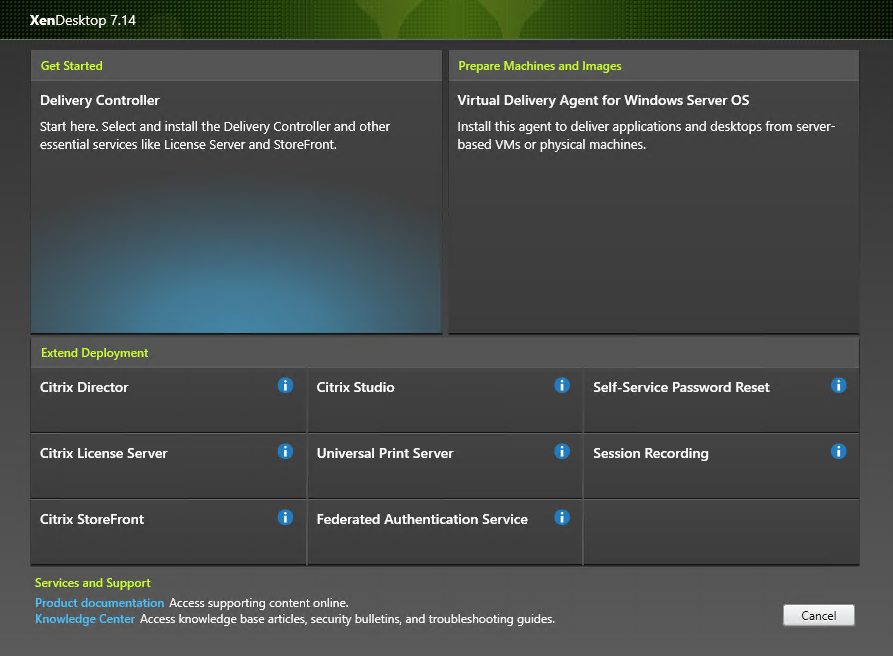
Sélectionnez l’entrée Enregistrement de session.
Étape 4 : Lire puis accepter le contrat de licence
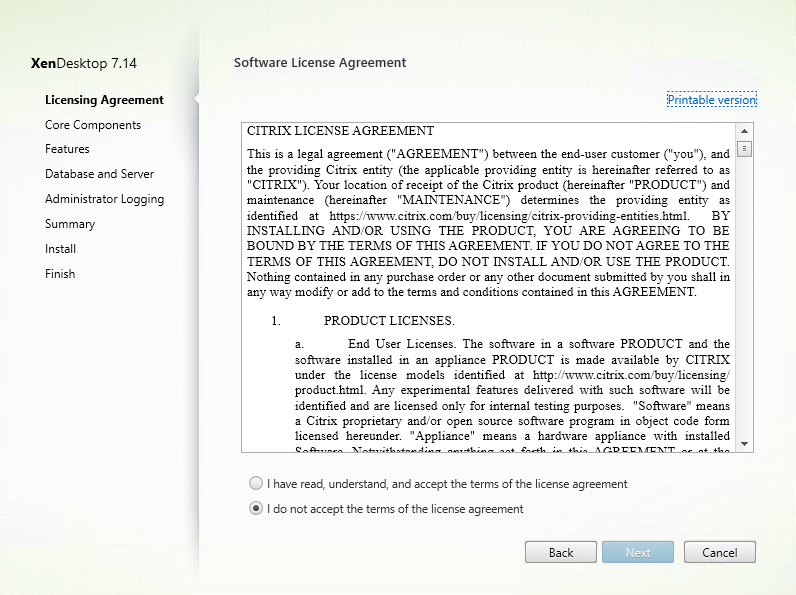
Sur la page Contrat de licence du logiciel, lisez le contrat, acceptez-le, puis cliquez sur Suivant.
Étape 5 : Sélectionner les composants à installer et l’emplacement d’installation
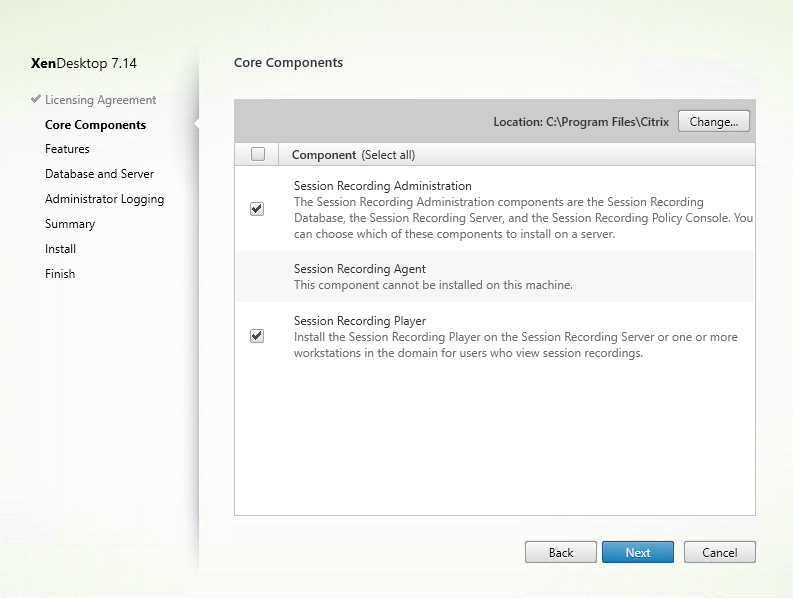
Sur la page Composants principaux :
- Emplacement : par défaut, les composants sont installés dans C:\Program Files\Citrix. L’emplacement par défaut fonctionne pour la plupart des déploiements. Vous pouvez spécifier un emplacement d’installation personnalisé.
- Composant : par défaut, toutes les cases à cocher en regard des composants qui peuvent être installés sont sélectionnées. Le programme d’installation sait s’il s’exécute sur un OS de bureau ou un OS de serveur. Il permet aux composants d’Administration de l’enregistrement de session d’être installés sur un OS de serveur uniquement, et n’autorise pas l’Agent d’enregistrement de session à être installé sur une machine sur laquelle aucun VDA n’est déjà installé. Si vous installez l’Agent d’enregistrement de session sur une machine qui ne dispose d’aucun VDA, l’option Agent d’enregistrement de session n’est pas disponible.
Sélectionnez Administration de l’enregistrement de session et cliquez sur Suivant.
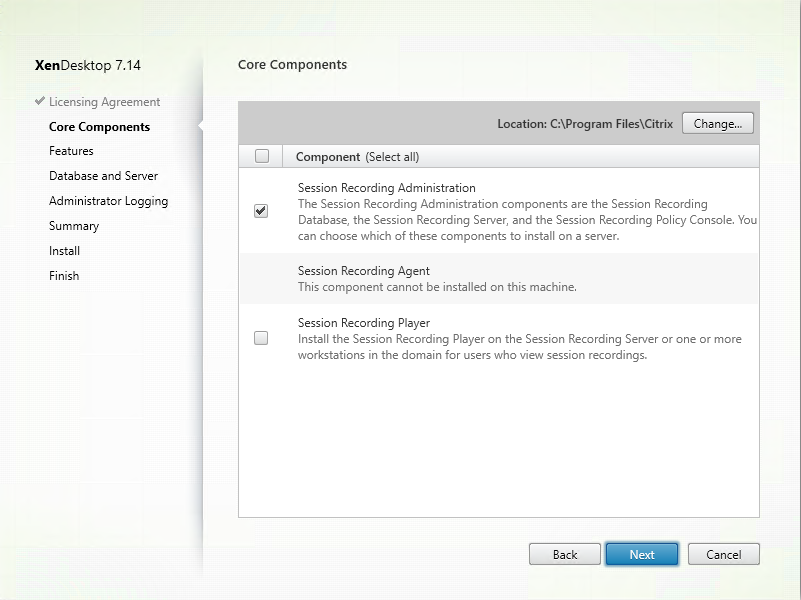
Étape 6 : Sélectionner les fonctionnalités à installer

Sur la page Fonctionnalités :
- Par défaut, toutes les cases à cocher en regard des fonctionnalités qui peuvent être installées sont sélectionnées. L’installation de toutes ces fonctionnalités sur un seul serveur convient pour une preuve de concept. Toutefois, pour un environnement de production de grande taille, Citrix vous recommande d’installer la Console de stratégie d’enregistrement de session sur un serveur distinct et les composants Serveur d’enregistrement de session, Journalisation de l’Administrateur d’enregistrement de session et Base de données d’enregistrement de session sur un autre serveur. Veuillez noter que la journalisation de l’administrateur d’enregistrement de session est un sous-composant facultatif du serveur d’enregistrement de session. Vous devez sélectionner le serveur d’enregistrement de session avant de pouvoir sélectionner la journalisation de l’administrateur d’enregistrement de session.
- Pour ajouter une autre fonctionnalité sur le même serveur une fois que vous y avez sélectionné et installé une ou plusieurs fonctionnalités, vous pouvez uniquement exécuter le package msi mais vous ne pouvez pas à nouveau exécuter le programme d’installation.
Sélectionnez la ou les fonctionnalités que vous souhaitez installer et cliquez sur Suivant.
Étape 6.1 : Installer la base de données d’enregistrement de session
Remarque : la base de données d’enregistrement de session n’est pas une véritable base de données. Elle est le composant responsable de la création et de la configuration des bases de données requises dans l’instance Microsoft SQL Server au cours de l’installation. L’enregistrement de session prend en charge trois solutions pour la haute disponibilité de base de données basée sur Microsoft SQL Server. Pour plus d’informations, consultez la section Installer l’enregistrement de session avec une haute disponibilité de base de données.
Il existe généralement trois types de déploiement pour Base de données d’enregistrement de session et Microsoft SQL Server :
- Déploiement 1 : Installer le serveur d’enregistrement de session et la base de données d’enregistrement de session sur la même machine et la base de données Microsoft SQL Server sur une machine distante. (Recommandé)
- Déploiement 2 : Installer le serveur d’enregistrement de session, la base de données d’enregistrement de session et la base de données Microsoft SQL Server sur la même machine.
- Déploiement 3 : Installer le serveur d’enregistrement de session sur une machine et installer la base de données d’enregistrement de session et Microsoft SQL Server sur une autre machine. (Non recommandé).
-
Sur la page Fonctionnalités, sélectionnez Base de données d’enregistrement de session et cliquez sur Suivant.
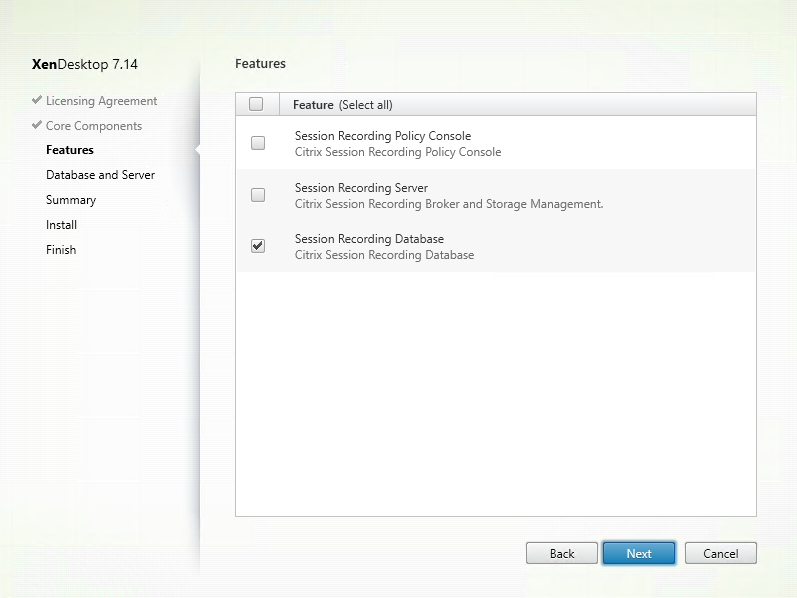
-
Sur la page Configuration de la base de données et du serveur, spécifiez le nom de l’instance et le nom de la base de données de la base de données d’enregistrement de session et le compte d’ordinateur du serveur d’enregistrement de session. Cliquez sur Suivant.
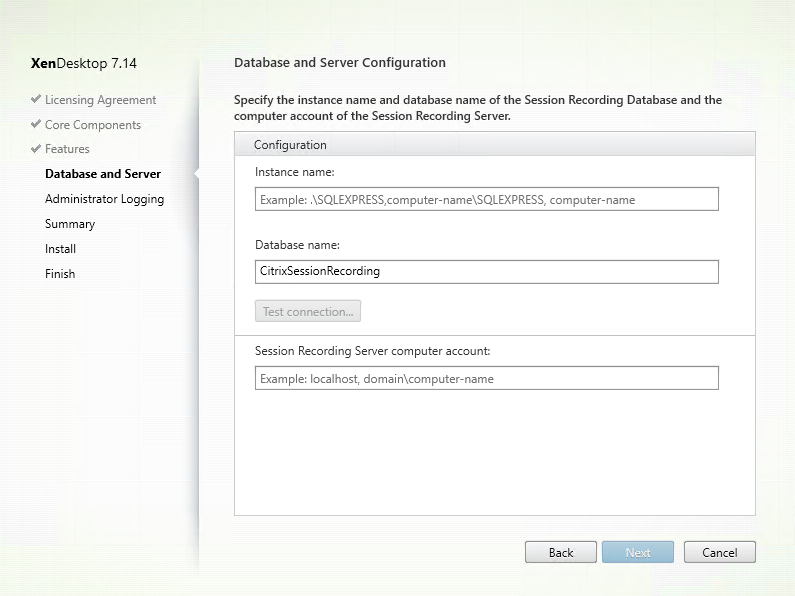
Sur la page Configuration de la base de données et du serveur :
- Nom de l’instance : si l’instance de base de données n’est pas une instance nommée comme configuré lors de la configuration de l’instance, vous pouvez uniquement utiliser le nom de l’ordinateur du serveur SQL Server. Si vous avez nommé l’instance, utilisez nom-ordinateur\nom-instance comme nom d’instance de la base de données. Pour déterminer le nom de l’instance du serveur que vous utilisez, exécutez select @@servername sur SQL Server. La valeur renvoyée est le nom exact de l’instance de base de données. Si votre serveur SQL est configuré pour écouter un port personnalisé (autre que le port par défaut 1433), définissez le port d’écoute personnalisé en ajoutant une virgule au nom de l’instance. Par exemple, tapez DXSBC-SRD-1,2433 dans la zone de texte Nom de l’instance, où 2433, après la virgule, indique le port d’écoute personnalisé.
- Nom de la base de données : entrez un nom de base de données personnalisé dans la zone de texte Nom de la base de données ou utilisez le nom de base de données par défaut en sélectionnant Utiliser le nom par défaut de la base de données. Cliquez sur Tester la connexion pour tester la connectivité avec l’instance de SQL Server et la validité du nom de base de données.
Important :
Un nom de base de données personnalisé doit contenir uniquement les caractères A-Z, a-z et les chiffres 0-9 et ne doit pas dépasser 123 caractères.
- Vous devez disposer des autorisations de rôle de serveur securityadmin et dbcreator sur la base de données. Si vous ne disposez pas des autorisations, vous pouvez :
- Demander à l’administrateur de base de données d’attribuer les permissions pour l’installation. Une fois l’installation terminée, les autorisations de rôle de serveur securityadmin et dbcreator ne sont plus nécessaires et peuvent être supprimées.
-
Ou, utiliser le pack SessionRecordingAdministrationx64.msi (décompressez le fichier ISO, et vous trouverez ce pack msi sous …\x64\Session Recording). Durant l’installation msi, une boîte de dialogue s’affiche, demandant les informations d’identification d’un administrateur de base de données avec les autorisations de rôle de serveur securityadmin et dbcreator. Entrez les informations d’identification correctes et cliquez sur OK pour continuer l’installation.
L’installation crée la nouvelle base de données d’enregistrement de session et ajoute le compte de machine du serveur d’enregistrement de session en tant que db_owner.
-
Compte d’ordinateur du serveur d’enregistrement de session :
- Déploiements 1 et 2 : entrez la valeur localhost dans le champ Compte d’ordinateur du serveur d’enregistrement de session.
- Déploiement 3 : entrez le nom de l’ordinateur hébergeant le serveur d’enregistrement de session dans le format domaine\nom-ordinateur. Le compte d’ordinateur du serveur d’enregistrement de session est le compte utilisateur utilisé pour accéder à la base de données d’enregistrement de session.
Remarque : les tentatives d’installation des composants d’Administration de l’enregistrement de session peuvent échouer avec le code d’erreur 1603 lorsqu’un nom de domaine est défini dans le champ Compte d’ordinateur du Serveur d’enregistrement de session. Pour contourner le problème, tapez localhost ou le nom de domaine NetBIOS\nom de machine dans le champ Compte d’ordinateur du Serveur d’enregistrement de session.
-
Vérifiez les composants requis et confirmez l’installation.
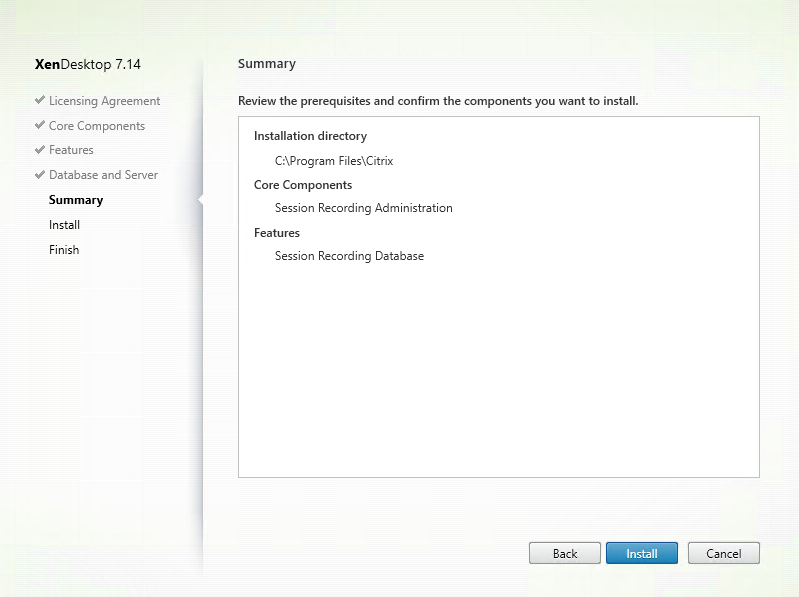
La page Résumé affiche vos choix d’installation. Vous pouvez cliquer sur le bouton Précédent pour revenir sur les pages précédentes de l’assistant et apporter des modifications. Ou, cliquez sur Installer pour démarrer l’installation.
-
Terminez l’installation.
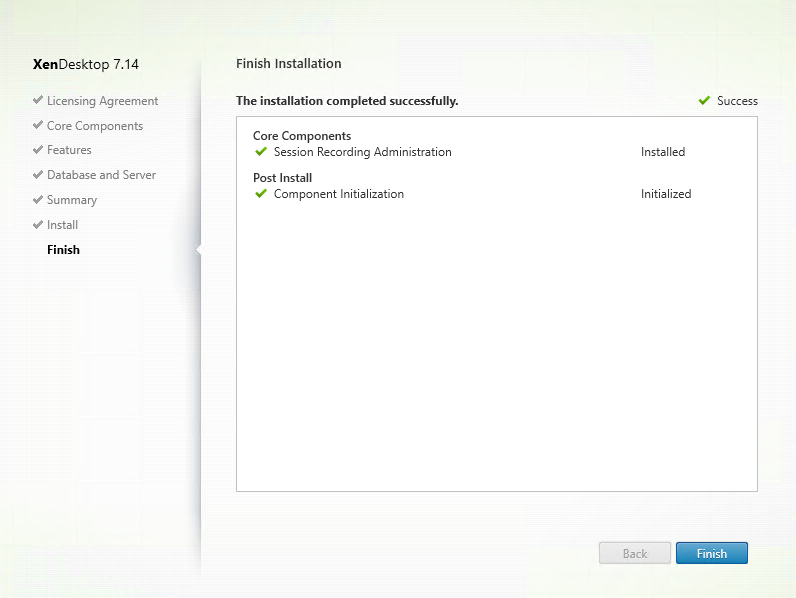
La page Fin de l’installation affiche des coches vertes pour tous les éléments pré-requis et composants installés et initialisés avec succès.
Cliquez sur Terminer pour terminer l’installation de la base de données d’enregistrement de session.
Étape 6.2 : Installer le serveur d’enregistrement de session
-
Sur la page Fonctionnalités, sélectionnez Serveur d’enregistrement de session et Journalisation de l’administrateur d’enregistrement de session. Cliquez sur Suivant.
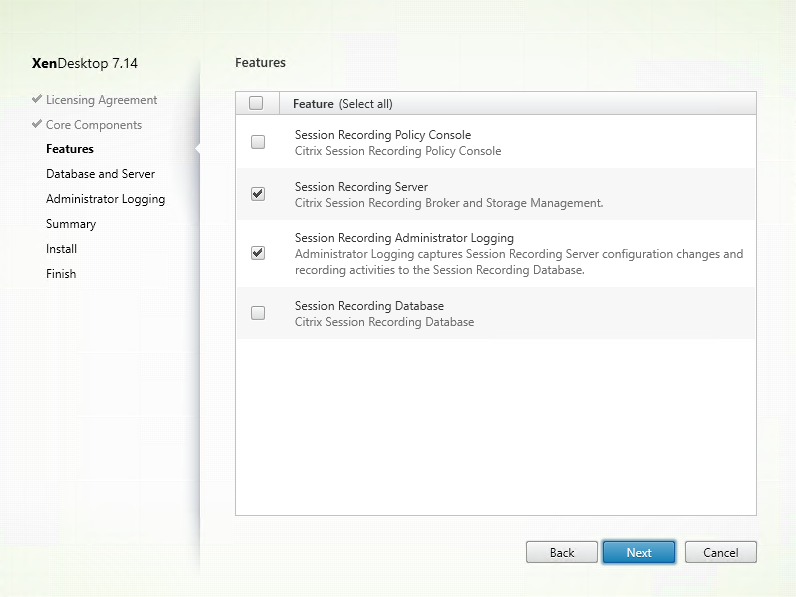
Remarque :
- La journalisation de l’administrateur d’enregistrement de session est un sous-composant facultatif du serveur d’enregistrement de session. Vous devez sélectionner le serveur d’enregistrement de session avant de pouvoir sélectionner la journalisation de l’administrateur d’enregistrement de session.
- Citrix vous recommande d’installer la journalisation de l’administrateur d’enregistrement de session ainsi que le serveur d’enregistrement de session en même temps. Si vous ne souhaitez pas que la fonctionnalité de journalisation de l’administrateur soit activée, vous pouvez la désactiver sur une page ultérieure. Toutefois, si vous choisissez de ne pas installer cette fonctionnalité au début mais que vous souhaitez l’ajouter plus tard, vous pouvez uniquement l’ajouter manuellement à l’aide du pack SessionRecordingAdministrationx64.msi.
-
Sur la page Configuration de la base de données et du serveur, spécifiez les configurations.
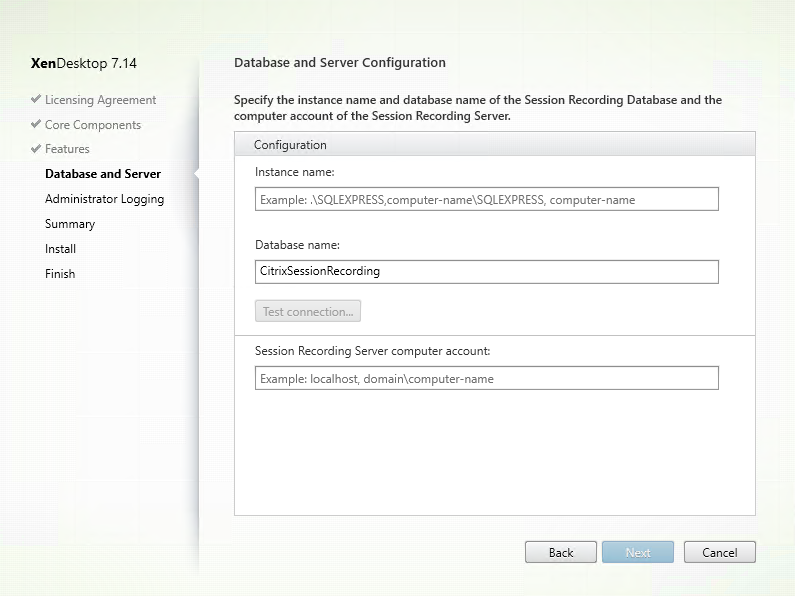
Sur la page Configuration de la base de données et du serveur :
- Nom de l’instance : entrez le nom de votre serveur SQL Server dans la case Nom de l’instance. Si vous utilisez une instance nommée, entrez nom-ordinateur\nom-instance ; sinon, entrez un nom-ordinateur uniquement. Si votre serveur SQL est configuré pour écouter un port personnalisé (autre que le port par défaut 1433), définissez le port d’écoute personnalisé en ajoutant une virgule au nom de l’instance. Par exemple, tapez DXSBC-SRD-1,2433 dans la zone de texte Nom de l’instance, où 2433, après la virgule, indique le port d’écoute personnalisé.
- Nom de la base de données : entrez un nom de base de données personnalisé dans la zone de texte Nom de la base de données ou utilisez le nom de base de données par défaut CitrixSessionRecording qui est prédéfini dans la zone de texte.
- Vous devez disposer des autorisations de rôle de serveur securityadmin et dbcreator sur la base de données. Si vous ne disposez pas des autorisations, vous pouvez :
- Demander à l’administrateur de base de données d’attribuer les permissions pour l’installation. Une fois l’installation terminée, les autorisations de rôle de serveur securityadmin et dbcreator ne sont plus nécessaires et peuvent être supprimées.
- Ou, utilisez le pack SessionRecordingAdministrationx64.msi pour installer le serveur d’enregistrement de session. Durant l’installation msi, une boîte de dialogue s’affiche, demandant les informations d’identification d’un administrateur de base de données avec les autorisations de rôle de serveur securityadmin et dbcreator. Entrez les informations d’identification correctes et cliquez sur OK pour continuer l’installation.
- Après avoir entré le nom d’instance et le nom de base de données corrects, cliquez sur Tester la connexion pour tester la connectivité à la base de données d’enregistrement de session.
- Entrez le compte d’ordinateur du serveur d’enregistrement de session, puis cliquez sur Suivant.
-
Sur la page Configuration de la journalisation d’administration, spécifiez les configurations pour la fonctionnalité de journalisation de l’administration.
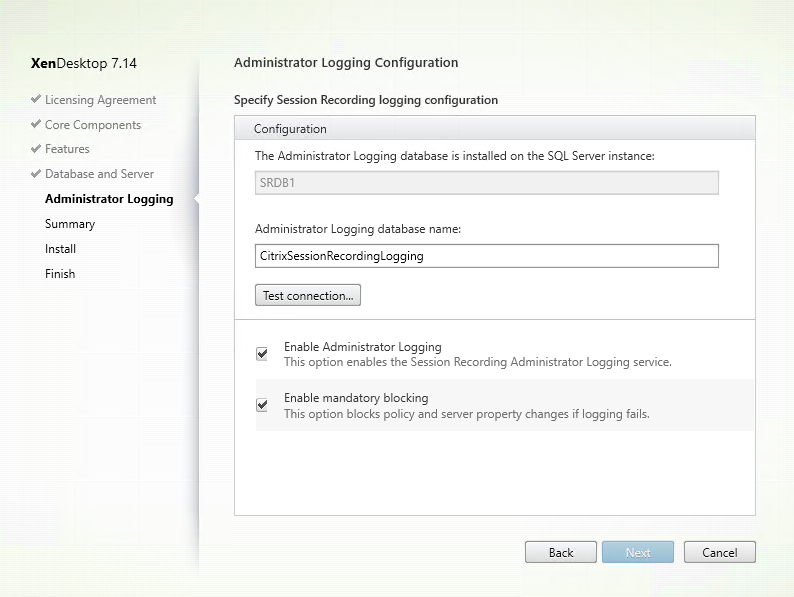
Sur la page Configuration de la journalisation d’administration :
- La base de données de journalisation de l’administration est installée sur l’instance SQL Server : cette zone de texte n’est pas modifiable. Le nom d’instance SQL Server de la base de données de journalisation d’administration est récupéré automatiquement à partir du nom d’instance que vous avez tapé sur la page Configuration de base de données et de serveur.
-
Nom de la base de données de journalisation de l’administrateur : si vous choisissez d’installer la fonctionnalité de journalisation de l’administrateur d’enregistrement de session, entrez un nom de base de données personnalisé pour la base de données de journalisation de l’administrateur dans la zone de texte ou utilisez le nom de la base de données par défaut CitrixSessionRecordingLogging prédéfini dans la zone de texte.
Remarque : le nom de la base de données de journalisation de l’administrateur doit être différent du nom de la base de données d’enregistrement de session défini dans la zone de texte Nom de la base de données sur la page Configuration de la base de données et du serveur précédente. - Après avoir entré le nom de base de données de journalisation de l’administrateur, cliquez sur Tester la connexion pour tester la connectivité à la base de données de journalisation de l’administrateur.
- Activer journalisation de l’administrateur : par défaut, la fonctionnalité de journalisation de l’administrateur est activée. Vous pouvez la désactiver en désélectionnant la case à cocher.
- Activer blocage obligatoire : par défaut, le blocage obligatoire est activé. Les fonctionnalités normales peuvent être bloquées si la journalisation échoue. Vous pouvez désactiver le blocage obligatoire en désélectionnant la case à cocher.
Cliquez sur Suivant pour continuer l’installation.
-
Vérifiez les composants requis et confirmez l’installation.
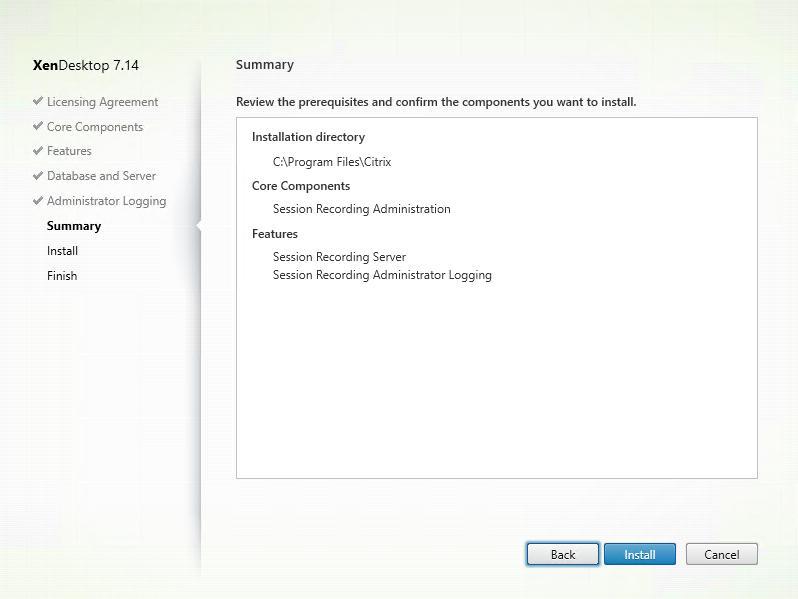
La page Résumé affiche vos choix d’installation. Vous pouvez cliquer sur le bouton Précédent pour revenir sur les pages précédentes de l’assistant et apporter des modifications. Ou, cliquez sur Installer pour démarrer l’installation.
-
Terminez l’installation.
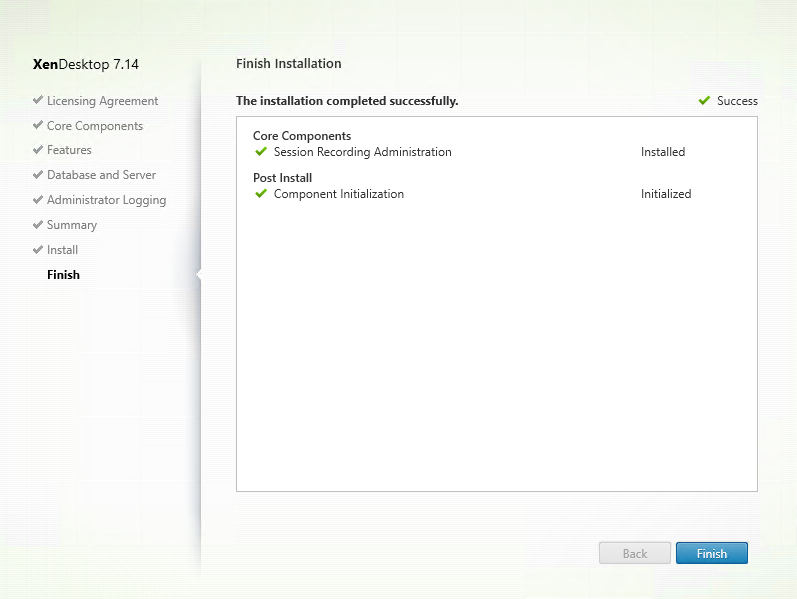
La page Fin de l’installation affiche des coches vertes pour tous les éléments pré-requis et composants installés et initialisés avec succès.
Cliquez sur Terminer pour terminer l’installation du serveur d’enregistrement de session.
Remarque : l’installation du serveur d’enregistrement de session utilise par défaut HTTPS/TLS pour sécuriser les communications. Si TLS n’est pas configuré sur le site IIS par défaut du serveur d’enregistrement de session, utilisez HTTP. Pour ce faire, annulez la sélection de SSL dans la console de gestion IIS : accédez au site du broker d’enregistrement de session, ouvrez les paramètres SSL et désélectionnez la case Exiger SSL.
Étape 6.3 : Installer la console de stratégie d’enregistrement de session
-
Sur la page Fonctionnalités, sélectionnez Console de stratégie d’enregistrement de session et cliquez sur Suivant.
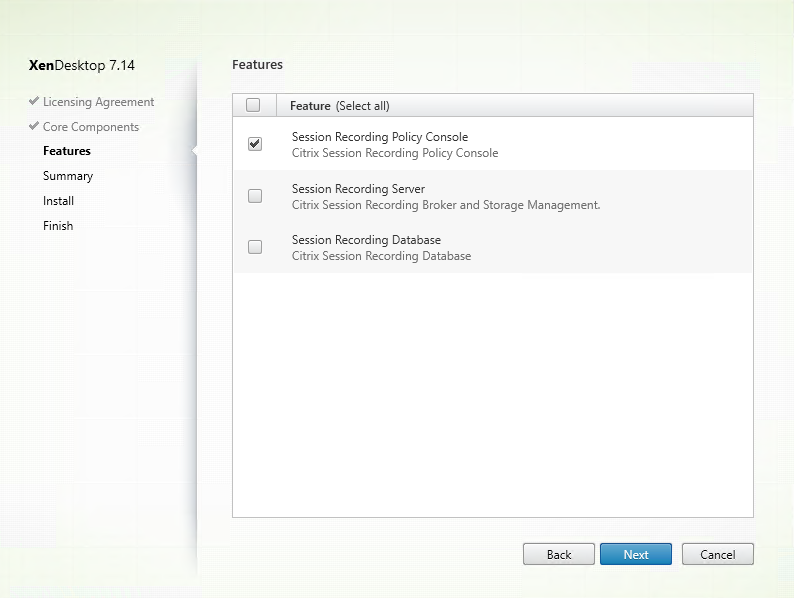
-
Vérifiez les composants requis et confirmez l’installation.
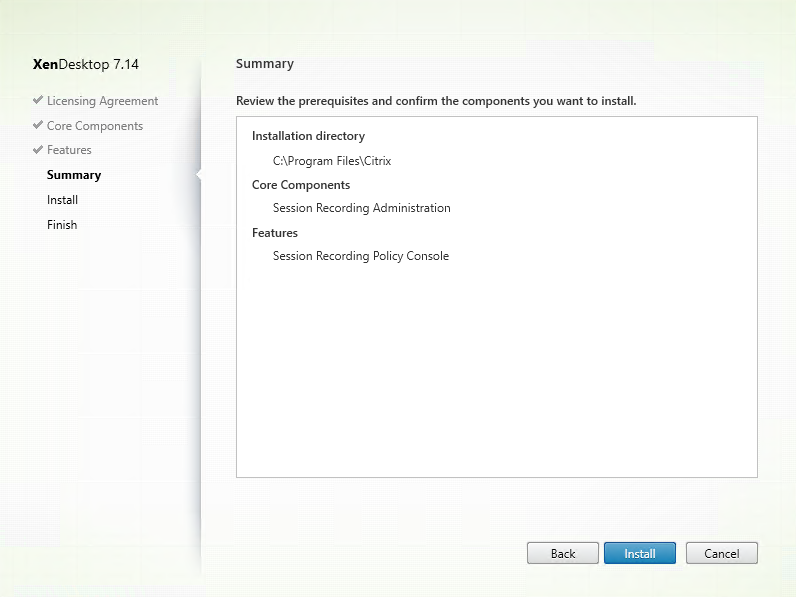
La page Résumé affiche vos choix d’installation. Vous pouvez cliquer sur le bouton Précédent pour revenir sur les pages précédentes de l’assistant et apporter des modifications. Ou, cliquez sur Installer pour démarrer l’installation.
-
Terminez l’installation.
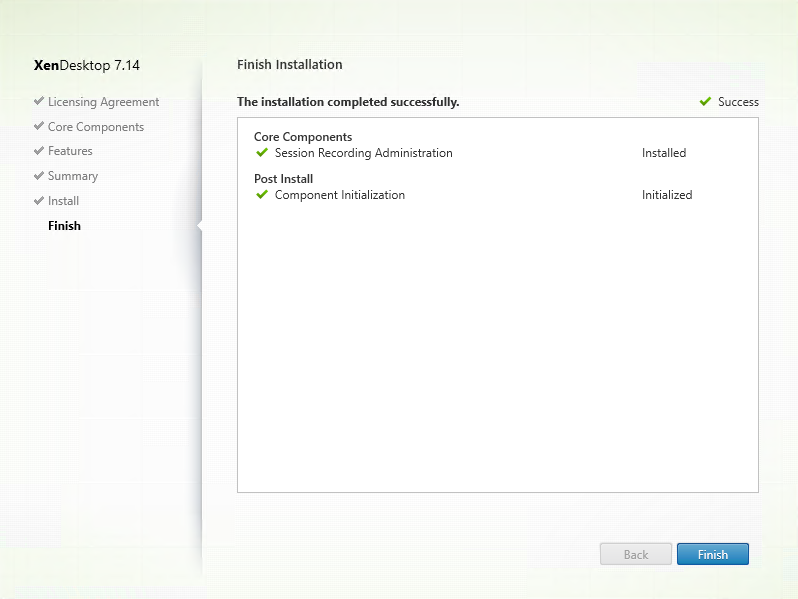
La page Terminer contient des coches vertes pour tous les éléments pré-requis et composants installés et initialisés avec succès.
Cliquez sur Terminer pour terminer l’installation de la console de stratégie d’enregistrement de session.
Étape 7 : Installer Broker_PowerShellSnapIn_x64.msi
Important : pour utiliser la Console de stratégie d’enregistrement de session, le Broker PowerShell Snap-in (Broker_PowerShellSnapIn_x64.msi) doit être installé. Ce composant logiciel enfichable ne peut pas être installé automatiquement par le programme d’installation. Accédez au composant logiciel enfichable dans le fichier ISO de XenApp/XenDesktop (sous \layout\image-full\x64\Citrix Desktop Delivery Controller) et suivez les instructions pour l’installer manuellement. Si vous ne respectez pas cette consigne, cela peut entraîner une erreur.
Configurer Citrix Director pour utiliser le serveur d’enregistrement de session
Vous pouvez utiliser la console Director pour créer et activer des stratégies d’enregistrement de session.
- Dans le cas d’une connexion HTTPS, installez le certificat destiné à approuver le serveur d’enregistrement de session dans les certificats racines de confiance du serveur Director.
- Pour configurer le serveur Director pour utiliser le serveur d’enregistrement de session, exécutez la commande : C:\inetpub\wwwroot\Director\tools\DirectorConfig.exe /configsessionrecording
- Entrez l’adresse IP ou le nom de domaine complet du serveur d’enregistrement de session, le numéro de port et le type de connexion (HTTP/HTTPS) que l’agent d’enregistrement de session utilise pour se connecter au broker d’enregistrement de session sur le serveur Director.
Installer l’agent d’enregistrement de session
Vous devez installer l’agent d’enregistrement de session sur la machine VDA ou VDI sur laquelle vous voulez enregistrer les sessions.
Étape 1 : Télécharger le logiciel du produit et démarrer l’assistant
Utilisez un compte d’administrateur local pour ouvrir une session sur la machine sur laquelle vous installez le composant Agent d’enregistrement de session. Insérez le DVD dans le lecteur ou montez le fichier ISO. Si le programme d’installation ne se lance pas automatiquement, double-cliquez sur l’application AutoSelect ou sur le lecteur monté.
L’assistant d’installation démarre.
Étape 2 : Choisir le produit à installer
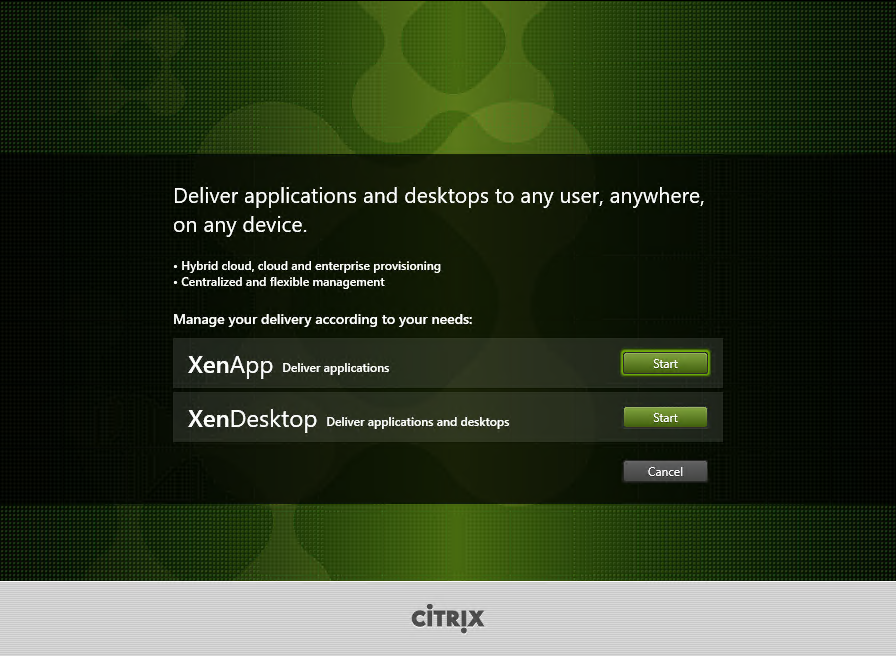
Cliquez sur Démarrer en regard du produit à installer : XenApp ou XenDesktop.
Étape 3 : Sélectionner Enregistrement de session
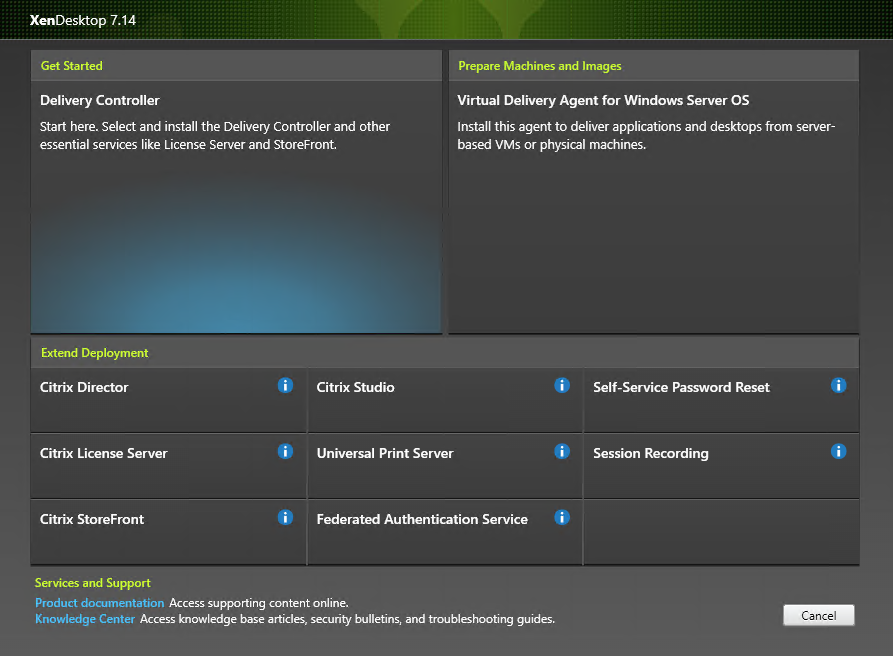
Sélectionnez l’entrée Enregistrement de session.
Étape 4 : Lire puis accepter le contrat de licence
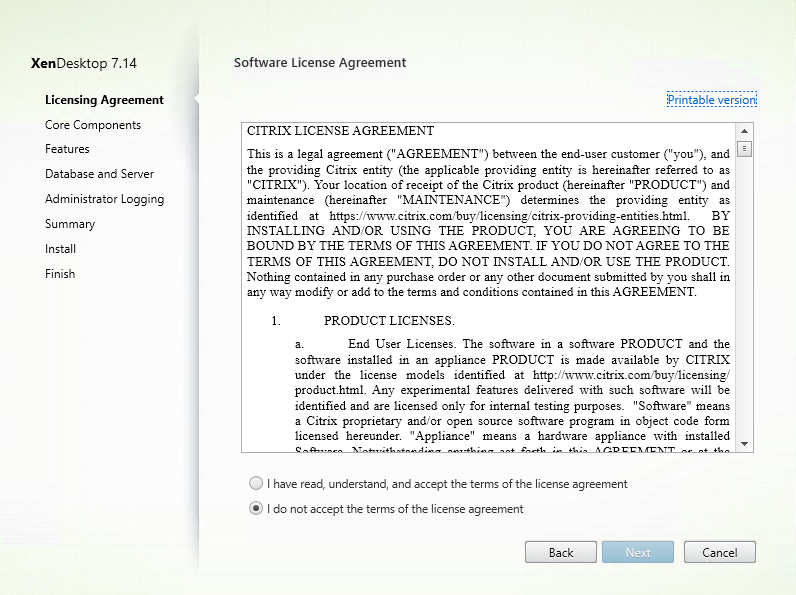
Sur la page Contrat de licence du logiciel, lisez le contrat, acceptez-le, puis cliquez sur Suivant.
Étape 5 : Sélectionner le composant à installer et l’emplacement d’installation
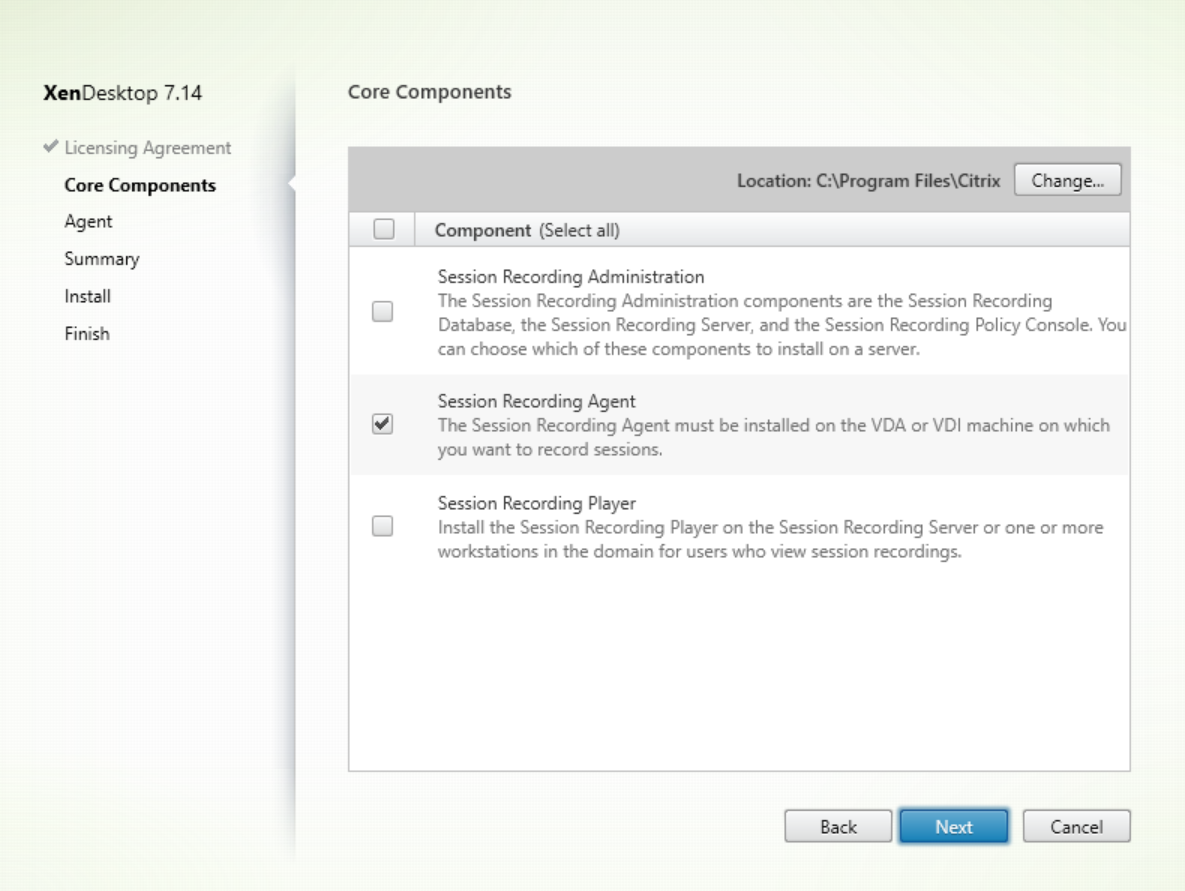
Sélectionnez Agent d’enregistrement de session et cliquez sur Suivant.
Étape 6 : Spécifier la configuration de l’agent
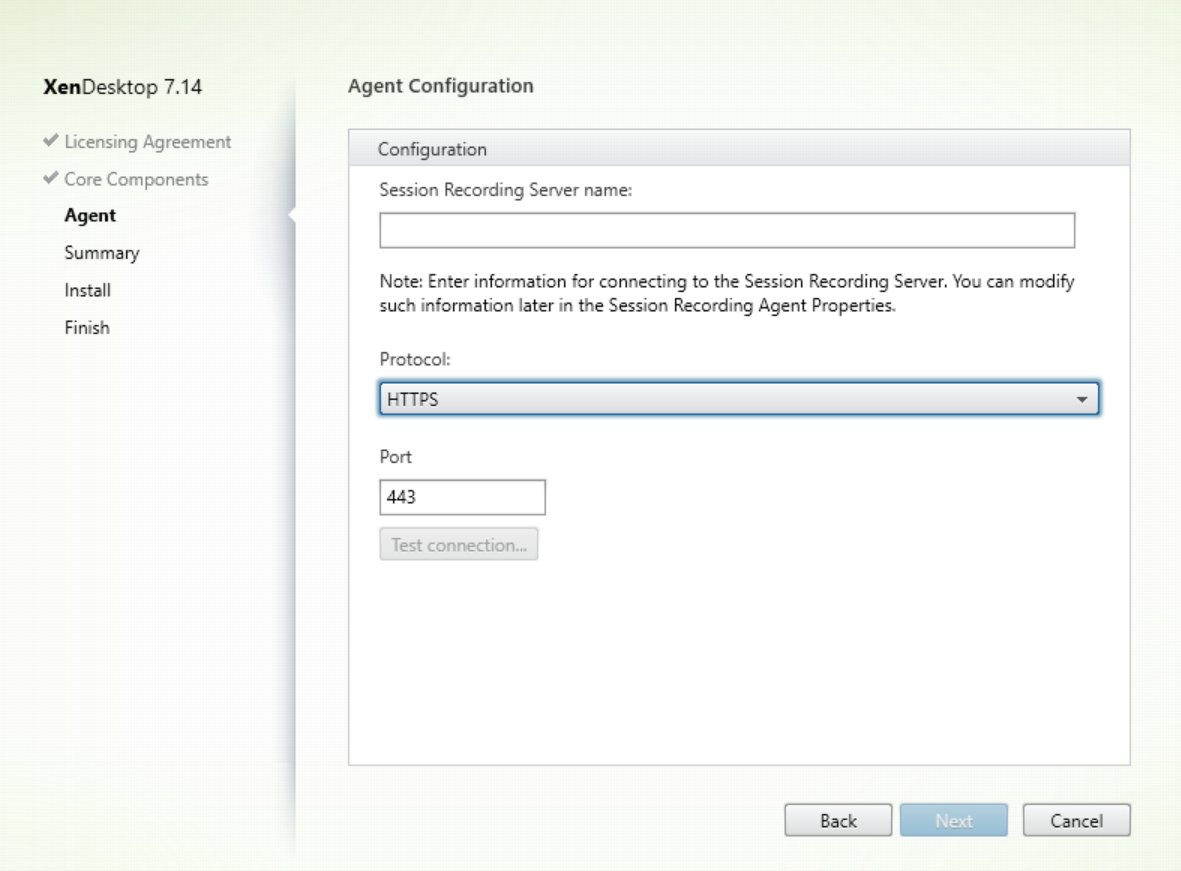
Sur la page Configuration de l’agent :
- Si vous avez déjà installé le serveur d’enregistrement de session, entrez le nom de l’ordinateur sur lequel vous avez installé le serveur d’enregistrement de session ainsi que les informations de protocole et de port requises pour la connexion au serveur d’enregistrement de session. Si vous n’avez pas encore installé Enregistrement de session, vous pouvez modifier ces informations ultérieurement dans Propriétés de l’Agent d’enregistrement de session.
Remarque : il existe une limite de la fonction de test de connexion du programme d’installation. Elle ne prend pas en charge le scénario « HTTPS requiert TLS 1.2 ». Si vous utilisez le programme d’installation dans ce scénario, le test de la connexion échoue, mais vous pouvez ignorer l’échec et cliquer sur Suivant pour continuer l’installation. Cela n’affecte pas le fonctionnement normal.
Étape 7 : Vérifier les composants requis et confirmer l’installation
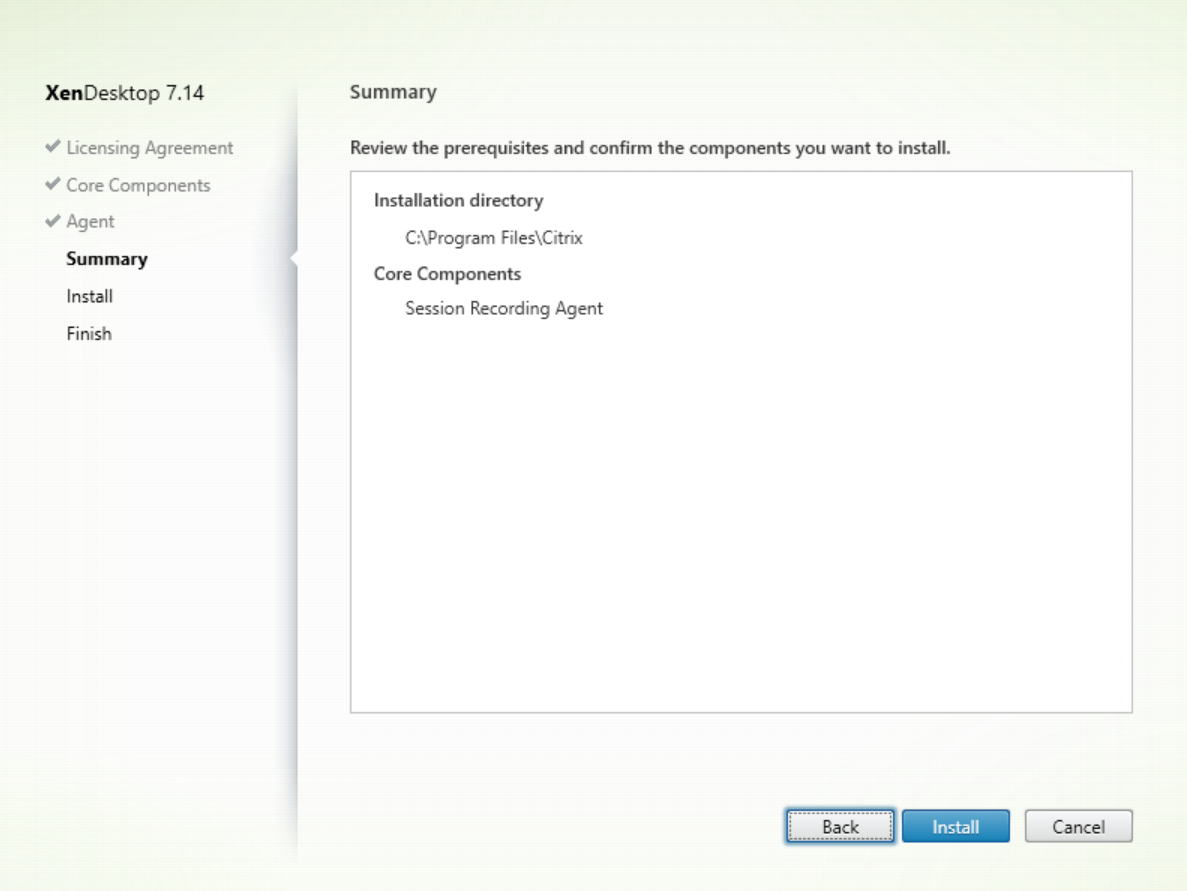
La page Résumé affiche vos choix d’installation. Vous pouvez cliquer sur le bouton Précédent pour revenir sur les pages précédentes de l’assistant et apporter des modifications. Ou, cliquez sur Installer pour démarrer l’installation.
Étape 8 : Terminer l’installation
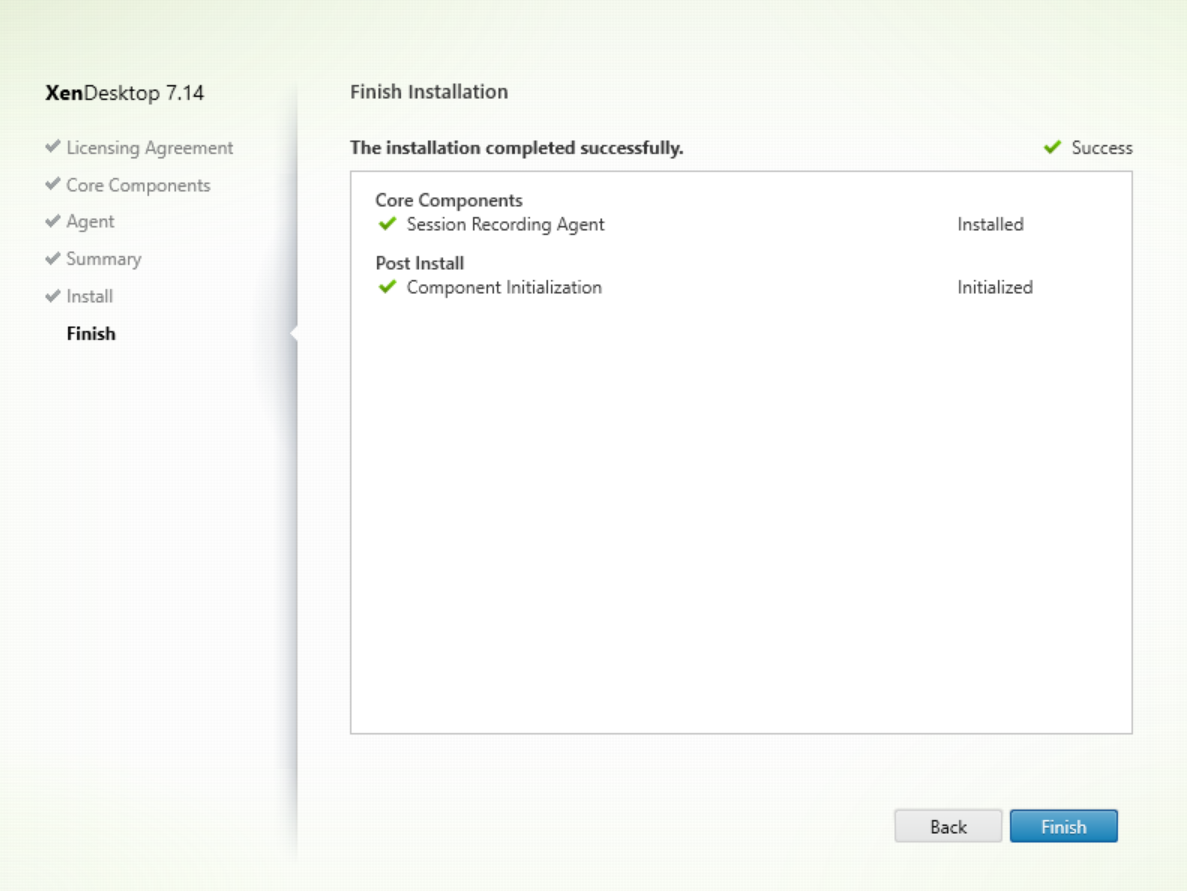
La page Fin de l’installation affiche des coches vertes pour tous les éléments pré-requis et composants installés et initialisés avec succès.
Cliquez sur Terminer pour terminer l’installation de l’agent d’enregistrement de session.
Remarque : lorsque Machine Creation Services (MCS) ou Provisioning Services (PVS) crée plusieurs VDA avec une image principale configurée et Microsoft Message Queuing (MSMQ) installé, ces VDA peuvent disposer de la même QMId dans certaines conditions. Cela peut entraîner différents problèmes, tels que :
- Les sessions peuvent ne pas être enregistrées, même si l’accord d’enregistrement est accepté.
- Le serveur d’enregistrement de session peut ne pas pouvoir recevoir les signaux de fermeture de session, par conséquent l’état des sessions peut être toujours Actif.
Une solution consiste à créer une QMId unique pour chaque VDA et elle varie selon les méthodes de déploiement.
Aucune action supplémentaire n’est requise si des VDA avec OS de bureau sur lesquels un agent d’enregistrement de session est installé seront créés avec PVS 7.7 ou version ultérieure et MCS 7.9 ou version ultérieure en mode de bureau statique ; par exemple, configurés pour rendre toutes les modifications persistantes avec un Personal vDisk ou disque local distinct du VDA.
Pour les VDA avec OS de serveur créés avec MCS ou PVS et les VDA avec OS de bureau qui sont configurés pour supprimer toutes les modifications lorsque l’utilisateur ferme sa session, utilisez le script GenRandomQMID.ps1 pour modifier la QMId au démarrage du système. Modifiez la stratégie de gestion de l’alimentation pour vous assurer qu’un nombre suffisant de VDA sont en cours d’exécution avant les tentatives de connexion des utilisateurs.
Pour utiliser le script GenRandomQMID.ps1, procédez comme suit :
-
Vérifiez que la stratégie d’exécution est définie sur RemoteSigned ou Unrestricted dans PowerShell.
Set-ExecutionPolicy RemoteSigned -
Créez une tâche planifiée, définissez le déclencheur sur Au démarrage du système et exécutez le compte SYSTEM sur la machine avec l’image principale PVS ou MCS.
-
Ajoutez la commande en tant que tâche de démarrage.
powershell .exe -file C:\\GenRandomQMID.ps1
Résumé du script GenRandomQmid.ps1 :
- Supprimez la QMId actuelle du registre.
- Ajoutez SysPrep = 1 à HKEY_LOCAL_MACHINE\SOFTWARE\Microsoft\MSMQ\Parameters.
- Arrêtez les services associés, notamment CitrixSmAudAgent et MSMQ.
- Pour générer une QMId aléatoire, démarrez les services arrêtés précédemment.
# Remove old QMId from registry and set SysPrep flag for MSMQ
Remove-Itemproperty -Path HKLM:Software\Microsoft\MSMQ\Parameters\MachineCache -Name QMId -Force
Set-ItemProperty -Path HKLM:Software\Microsoft\MSMQ\Parameters -Name "SysPrep" -Type DWord -Value 1
# Get dependent services
\$depServices = Get-Service -name MSMQ -dependentservices | Select -Property Name
# Restart MSMQ to get a new QMId
Restart-Service -force MSMQ
# Start dependent services
if ($depServices -ne $null) {
foreach ($depService in $depServices) {
\$startMode = Get-WmiObject win32\_service -filter \"NAME = '\$\(\$depService.Name)'\" | Select -Property StartMode
if ($startMode.StartMode -eq "Auto") {
Start-Service $depService.Name
}
}
}
Installer le lecteur d’enregistrement de session
Installez le lecteur d’enregistrement de session sur le serveur d’enregistrement de session ou sur l’un ou plusieurs des postes de travail du domaine pour les utilisateurs qui visionnent les enregistrements de session.
Étape 1 : Télécharger le logiciel du produit et démarrer l’assistant
Utilisez un compte d’administrateur local pour ouvrir une session sur la machine sur laquelle vous installez le composant Lecteur d’enregistrement de session. Insérez le DVD dans le lecteur ou montez le fichier ISO. Si le programme d’installation ne se lance pas automatiquement, double-cliquez sur l’application AutoSelect ou sur le lecteur monté.
L’assistant d’installation démarre.
Étape 2 : Choisir le produit à installer
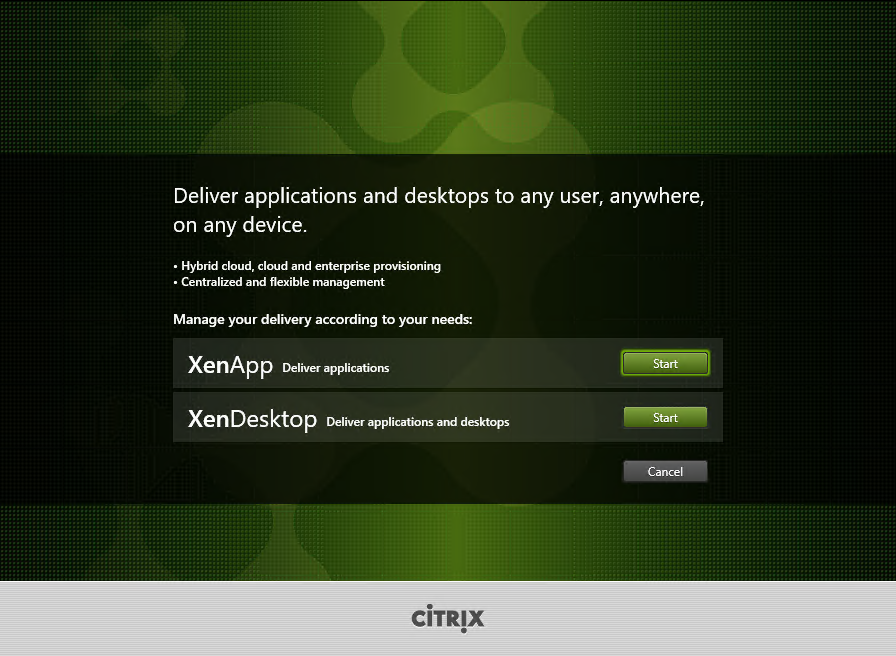
Cliquez sur Démarrer en regard du produit à installer : XenApp ou XenDesktop.
Étape 3 : Sélectionner Enregistrement de session
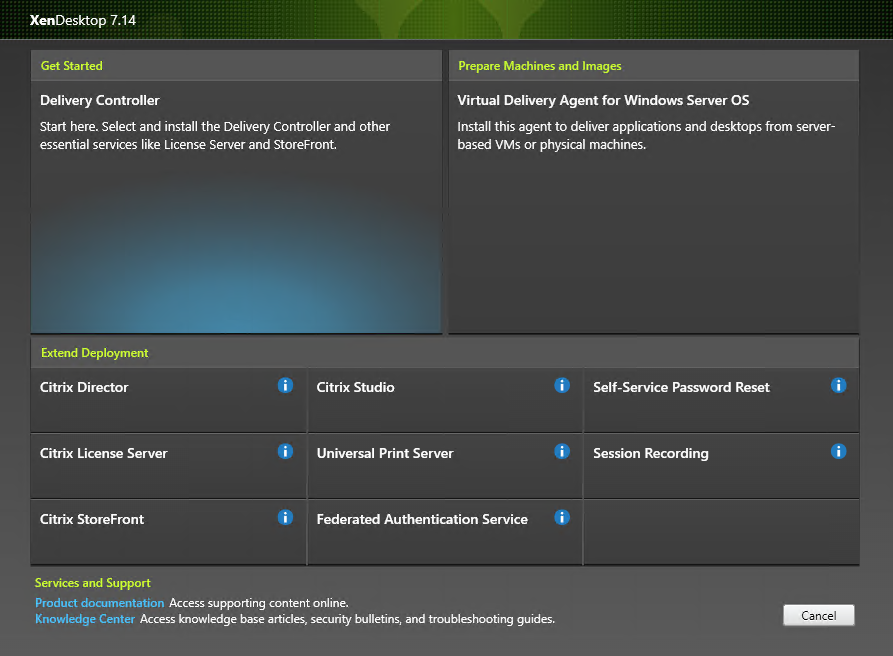
Sélectionnez l’entrée Enregistrement de session.
Étape 4 : Lire puis accepter le contrat de licence
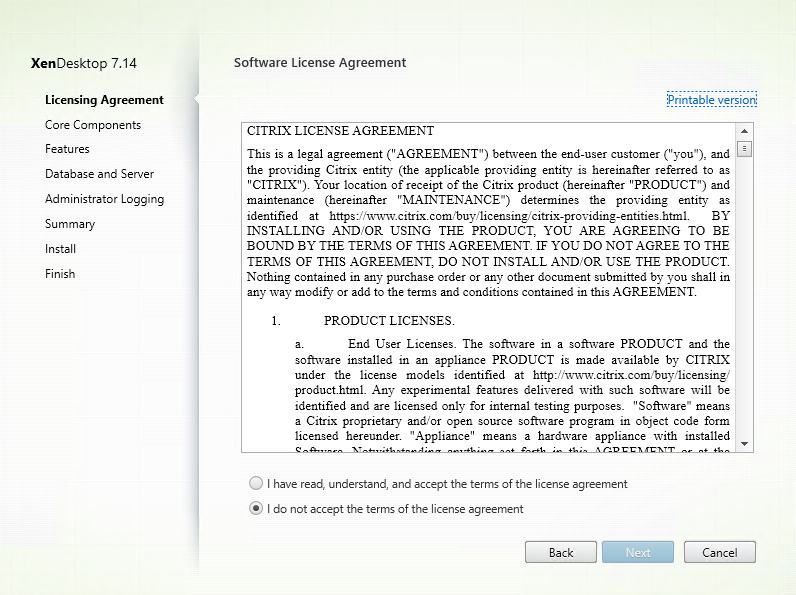
Sur la page Contrat de licence du logiciel, lisez le contrat, acceptez-le, puis cliquez sur Suivant.
Étape 5 : Sélectionner le composant à installer et l’emplacement d’installation
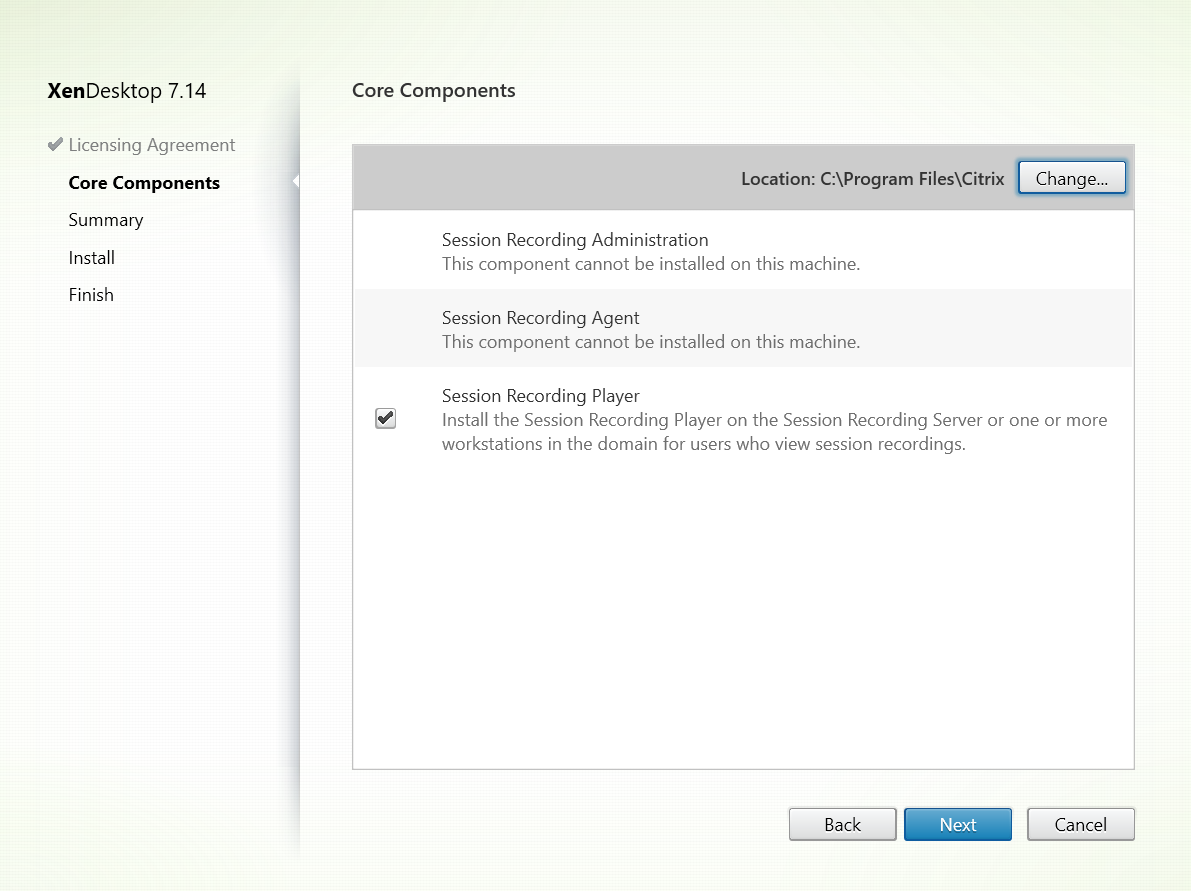
Sélectionnez Lecteur d’enregistrement de session et cliquez sur Suivant.
Étape 6 : Vérifier les composants requis et confirmer l’installation
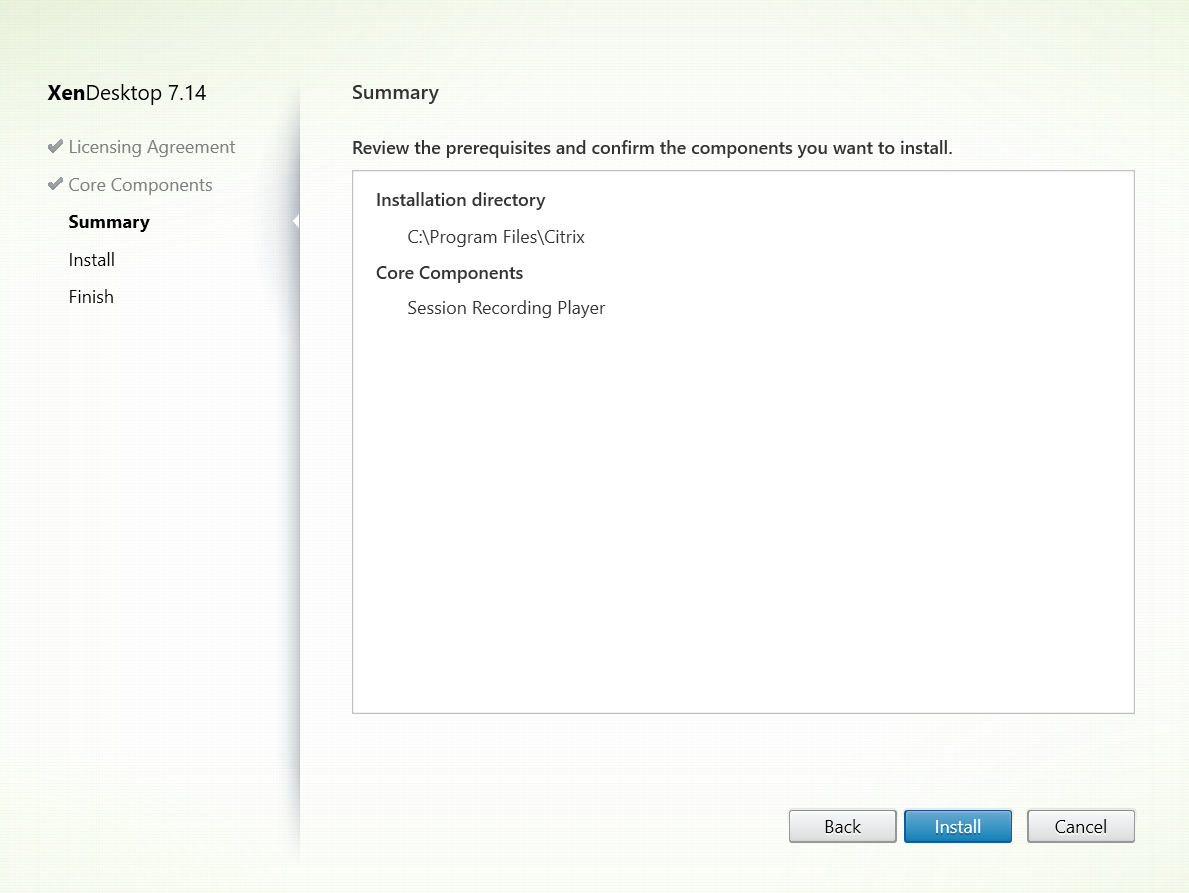
La page Résumé affiche vos choix d’installation. Vous pouvez cliquer sur le bouton Précédent pour revenir sur les pages précédentes de l’assistant et apporter des modifications. Ou, cliquez sur Installer pour démarrer l’installation.
Étape 7 : Terminer l’installation
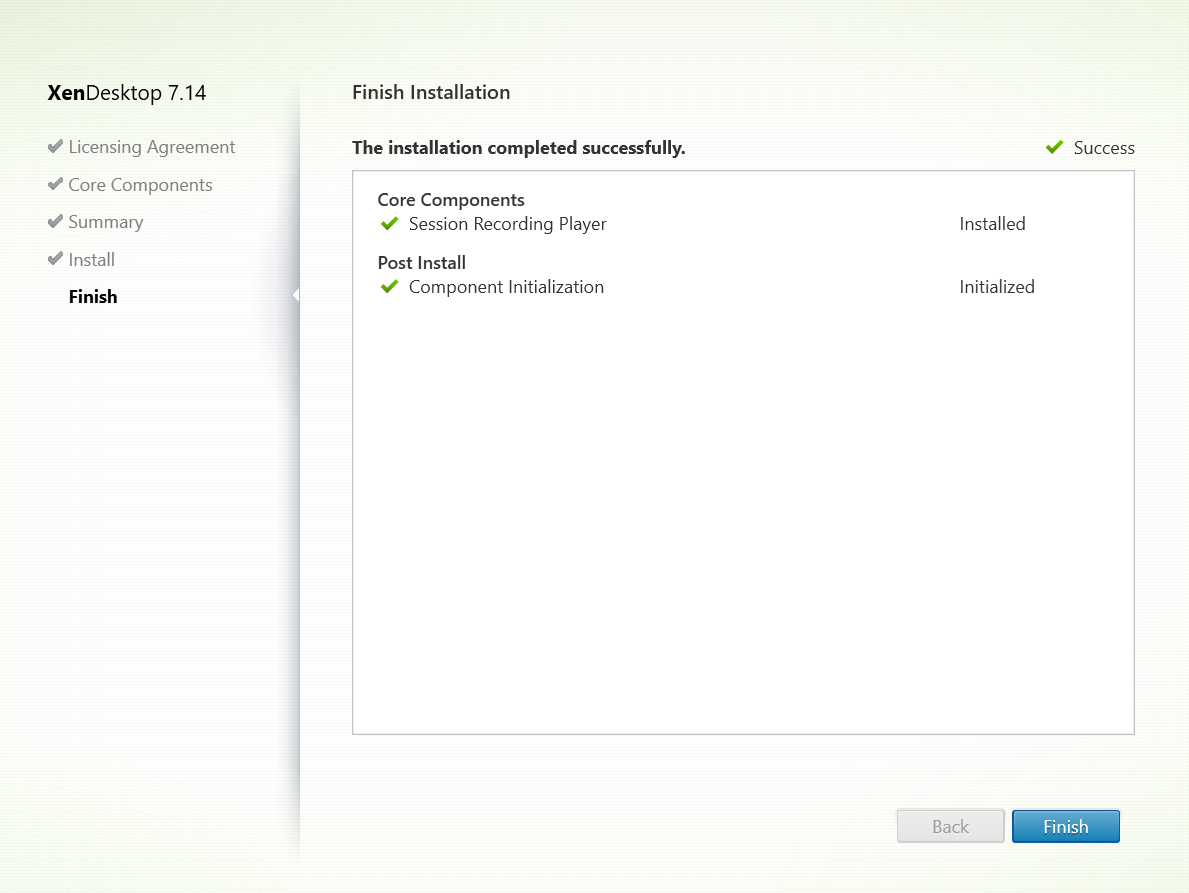
La page Fin de l’installation affiche des coches vertes pour tous les éléments pré-requis et composants installés et initialisés avec succès.
Cliquez sur Terminer pour terminer l’installation du lecteur d’enregistrement de session.
Automatiser les installations
Pour installer l’agent d’enregistrement de session sur plusieurs serveurs, créez un script utilisant l’installation silencieuse.
La ligne de commande suivante installe l’agent d’enregistrement de session et crée un fichier journal pour capturer les informations d’installation.
Pour les systèmes 64 bits :
msiexec /i SessionRecordingAgentx64.msi /q /l*vx votre_journal_installationSESSIONRECORDINGSERVERNAME=nom_de_votre_serveur SESSIONRECORDINGBROKERPROTOCOL=protocole_de_votre_broker SESSIONRECORDINGBROKERPORT=port_de_votre_broker
Remarque : le fichier SessionRecordingAgentx64.msi dans l’image ISO de XenApp/XenDesktop est sous \layout\image-full\x64\Session Recording.
Pour les systèmes 32 bits :
msiexec /i SessionRecordingAgent.msi /q /l*vx votre_journal_installationSESSIONRECORDINGSERVERNAME=nom_de_votre_serveur SESSIONRECORDINGBROKERPROTOCOL=protocole_de_votre_broker SESSIONRECORDINGBROKERPORT=port_de_votre_broker
Remarque : le fichier SessionRecordingAgent.msi dans l’image ISO de XenApp/XenDesktop est sous \layout\image-full\x86\Session Recording.
où :
nom_de_votre_serveur correspond au nom NetBIOS ou au nom de domaine complet de l’ordinateur hébergeant le serveur d’enregistrement de session. Si elle n’est pas précisée, cette valeur prend par défaut la valeur localhost.
protocole_de_votre_broker est le protocole, HTTP ou HTTPS, que l’agent d’enregistrement de session utilise pour communiquer avec le broker d’enregistrement de session. Si elle n’est pas précisée, cette valeur prend par défaut la valeur HTTPS.
port_de_votre_broker est le numéro de port que l’agent d’enregistrement de session utilise pour communiquer avec le broker d’enregistrement de session. Si elle n’est pas précisée, la valeur par défaut de cette valeur est zéro, qui amène l’agent d’enregistrement de session à utiliser le numéro de port par défaut pour le protocole sélectionné : 80 pour HTTP ou 443 pour HTTPS.
/l*v spécifie l’enregistrement détaillé.
votre_journal_installation est l’emplacement de votre fichier journal d’installation.
/q spécifie le mode silencieux.
Mettre à niveau l’enregistrement de session
Vous pouvez mettre à niveau certains déploiements vers des versions ultérieures sans devoir d’abord configurer les nouvelles machines ou sites. Vous pouvez mettre à niveau à partir de l’enregistrement de session 7.6 (ou version ultérieure) vers la dernière version de l’enregistrement de session.
Remarques :
- Lorsque vous mettez à niveau Administration de l’enregistrement de session depuis la version 7.6 vers 7.13 ou version ultérieure et choisissez Modifier dans Administration de l’enregistrement de session pour ajouter le service de journalisation de l’administrateur, le nom de l’instance SQL Server ne s’affiche pas sur la page de configuration de la journalisation d’administrateur. Le message suivant s’affiche lorsque vous cliquez sur Suivant :
Database connection test failed. Please enter correct Database instance name.Pour contourner le problème, ajoutez le droit en lecture pour les utilisateurs localhost dans le dossier de registre de serveur SmartAuditor suivant : HKEY_LOCAL_MACHINE\SOFTWARE\Citrix\SmartAuditor\Server. - Les tentatives de mise à niveau de la base de données d’enregistrement de session peuvent échouer lorsque ce composant est le seul à être installé sur une machine. Dans ce cas, vérifiez si les entrées de Registre suivantes existent sous HKEY_LOCAL_MACHINE\SOFTWARE\WOW6432Node\Citrix\SmartAuditor\Database. Si ce n’est pas le cas, ajoutez manuellement les entrées avant la mise à niveau.
| Nom de la clé | Type de clé | Valeur de clé |
|---|---|---|
| SmAudDatabaseInstance | Chaîne | Nom d’instance de votre base de données d’enregistrement de session |
| DatabaseName | Chaîne | Nom de votre base de données d’enregistrement de session |
Configuration requise, préparation et limites
Remarque : vous ne pouvez pas mettre à niveau à partir d’une version Technology Preview.
- Vous devez utiliser l’interface graphique ou l’interface de ligne de commande du programme d’installation de l’enregistrement de session pour mettre à niveau les composants d’enregistrement de session sur la machine sur laquelle vous avez installé les composants.
- Avant de procéder à toute activité de mise à niveau, sauvegardez la base de données nommée CitrixSessionRecording dans l’instance de SQL Server, afin de pouvoir la restaurer en cas de problème après la mise à niveau de la base de données.
- En plus d’être un utilisateur du domaine, vous devez être un administrateur local sur les machines sur lesquelles vous mettez à niveau les composants d’enregistrement de session.
- Si le serveur d’enregistrement de session et la base de données d’enregistrement de session ne sont pas installés sur le même serveur, vous devez disposer de l’autorisation de rôle de base de données pour mettre à niveau la base de données d’enregistrement de session ; sinon, vous pouvez
- Demander à l’administrateur de base de données d’attribuer les autorisations de rôle de serveur securityadmin et dbcreator pour la mise à niveau. Une fois la mise à niveau terminée, les autorisations de rôle de serveur securityadmin et dbcreator ne sont plus nécessaires et peuvent être supprimées pour l’utilisateur actuel.
- Ou, utilisez le pack SessionRecordingAdministrationx64.msi pour effectuer la mise à niveau. Durant la mise à niveau msi, une boîte de dialogue s’affiche, demandant les informations d’identification d’un administrateur de base de données avec les autorisations de rôle de serveur securityadmin et dbcreator. Entrez les informations d’identification correctes et cliquez sur OK pour continuer la mise à niveau.
- Si vous n’envisagez pas de mettre à niveau tous les agents d’enregistrement de session en même temps, l’agent d’enregistrement de session 7.6.0 (ou une version ultérieure) peut fonctionner avec la dernière version (courante) du serveur d’enregistrement de session. Cependant, certaines nouvelles fonctionnalités et des corrections de bogues risquent de ne pas être appliquées.
- Les sessions lancées durant la mise à niveau du serveur d’enregistrement de session ne sont pas enregistrées.
- L’option Réglage graphique dans Propriétés de l’agent d’enregistrement de session est activée par défaut après une nouvelle installation ou mise à niveau pour maintenir la compatibilité avec le mode Redirection Desktop Composition. Vous pouvez désactiver cette option manuellement après une nouvelle installation ou mise à niveau.
- La fonctionnalité Journalisation de l’administrateur n’est pas installée après la mise à niveau de l’enregistrement de session à partir d’une version précédente qui ne contient pas cette fonctionnalité. Pour ajouter la nouvelle fonctionnalité, modifiez l’installation après la mise à niveau.
- S’il existe des sessions d’enregistrement actives lorsque le processus de mise à niveau démarre, l’enregistrement ne pourra probablement pas se terminer.
- Vérifiez la séquence de mise à niveau ci-dessous afin de pouvoir planifier et réduire tout problème potentiel.
Séquence de mise à niveau
- Si la base de données d’enregistrement de session et le serveur d’enregistrement de session sont installés sur des serveurs différents, arrêtez le service Gestionnaire de stockage d’enregistrement de session manuellement sur le serveur d’enregistrement de session, puis mettez à niveau la base de données d’enregistrement de session.
- Assurez-vous que le broker d’enregistrement de session est exécuté avec le service IIS. Mettez à niveau le serveur d’enregistrement de session. Si la base de données d’enregistrement de session et le serveur d’enregistrement de session sont installés sur le même serveur, la base de données d’enregistrement de session doit également être mise à niveau.
- Le service d’enregistrement de session est automatiquement reconnecté lorsque la mise à niveau du serveur d’enregistrement de session est terminée.
- Mettez à niveau l’agent d’enregistrement de session (sur l’image principale).
- Mettez à niveau la console de stratégie d’enregistrement de session avec ou après le serveur d’enregistrement de session.
- Mettez à niveau le lecteur d’enregistrement de session.
Remarque : l’erreur suivante peut se produire lorsque vous mettez à niveau le composant Administration de l’enregistrement de session sur Windows Server 2008 R2.
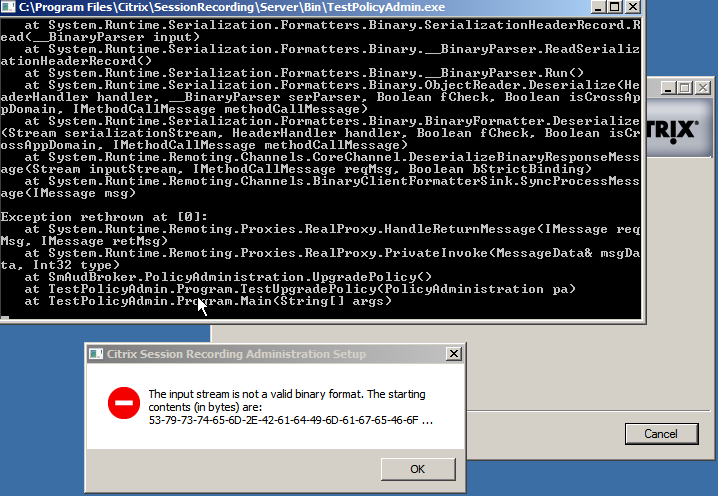
Dans ce cas, modifiez la « version de .NET Framework » pour « SessionRecordingAppPool » sur « .NET Framework v4 » dans IIS et effectuez à nouveau la mise à niveau.
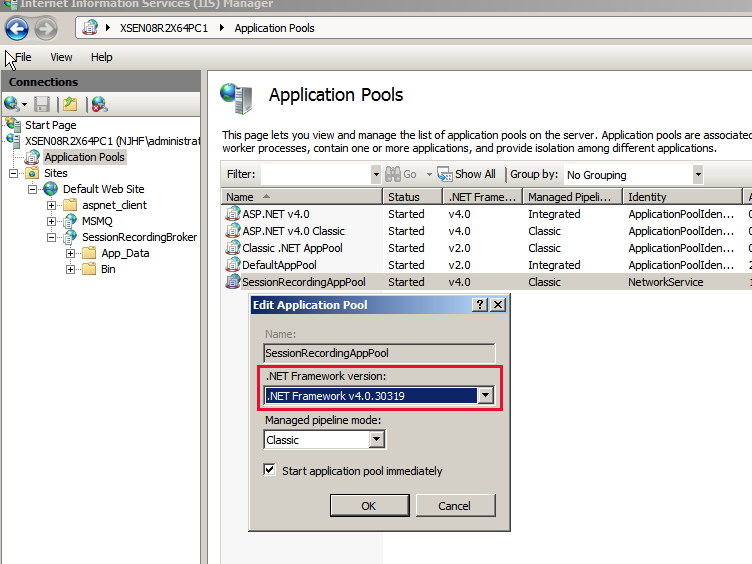
Désinstaller l’enregistrement de session
Pour supprimer tous les composants d’enregistrement de session d’un serveur ou d’une station de travail, utilisez la capacité de désinstallation ou de suppression des programmes disponible au travers du Panneau de configuration Windows. Pour supprimer la base de données d’enregistrement de session, vous devez avoir les mêmes droits d’administrateur système SQL Server securityadmin et dbcreator que lorsque vous l’avez installée.
Pour des raisons de sécurité, la base de données de Journalisation de l’administrateur n’est pas supprimée après la désinstallation des composants.
Dans cet article
- Check-list d’installation
- Installer les composants de l’administration de l’enregistrement de session
- Configurer Citrix Director pour utiliser le serveur d’enregistrement de session
- Installer l’agent d’enregistrement de session
- Installer le lecteur d’enregistrement de session
- Automatiser les installations
- Mettre à niveau l’enregistrement de session
- Désinstaller l’enregistrement de session