Risolvere i problemi relativi alle macchine
Nota:
Citrix Health Assistant è uno strumento per risolvere i problemi di configurazione nei VDA non registrati. Lo strumento automatizza diversi controlli dello stato per identificare le possibili cause principali degli errori di registrazione dei VDA e dei problemi relativi all’avvio della sessione e alla configurazione del reindirizzamento del fuso orario. L’articolo del Knowledge Center Citrix Health Assistant - Risolvere i problemi relativi alla registrazione dei VDA e all’avvio della sessione contiene le istruzioni per il download e l’uso dello strumento Citrix Health Assistant.
La vista Filters (Filtri) > Machines (Macchine) nella console di Director visualizza le macchine configurate nel sito. La scheda Multi-session OS Machines (Macchine con sistema operativo multisessione) include l’indice di valutazione del carico, che indica la distribuzione dei contatori delle prestazioni e le descrizioni dei comandi del conteggio delle sessioni se si passa il mouse sul collegamento.
Fare clic sulla colonna Failure Reason (Motivo dell’errore) di una macchina che presenta un problema per ottenere una descrizione dettagliata dell’errore e delle azioni consigliate per risolverlo. I motivi degli errori e le azioni consigliate per gli errori delle macchine e delle connessioni sono disponibili nella Guida alla risoluzione dei problemi per i motivi degli errori di Citrix Director 7.12.
Fare clic sul collegamento del nome della macchina per andare alla pagina Machine Details (Dettagli macchina).
La pagina Machine Details (Dettagli macchina) elenca i dettagli della macchina, i dettagli dell’infrastruttura e i dettagli degli aggiornamenti rapidi applicati alla macchina.
Utilizzo delle risorse in tempo reale basato sulla macchina
Il pannello Machine Utilization (Utilizzo macchina) visualizza grafici che mostrano l’utilizzo in tempo reale di CPU e memoria. Inoltre, i grafici relativi al monitoraggio del disco e della GPU sono disponibili per i siti con Delivery Controller e VDA versioni 7.14 o successive.
I grafici di monitoraggio del disco, gli IOPS medi e la latenza del disco sono importanti misurazioni delle prestazioni che consentono di monitorare e risolvere i problemi relativi ai dischi dei VDA. Il grafico Average IOPS (IOPS medi) visualizza il numero medio di letture e scritture su un disco. Selezionare Disk Latency (Latenza del disco) per visualizzare un grafico del ritardo tra una richiesta di dati e il relativo ritorno dal disco, misurato in millisecondi.

Selezionare GPU Utilization (Utilizzo della GPU) per visualizzare la percentuale di utilizzo della GPU, della memoria della GPU, del codificatore e del decodificatore per risolvere i problemi relativi alla GPU sui VDA del server o con sistema operativo a sessione singola. I grafici sull’utilizzo della GPU sono disponibili solo per i VDA che eseguono Windows a 64 bit con GPU NVIDIA Tesla M60 e che eseguono Display Driver versione 369.17 o successiva. Sui VDA deve essere abilitato HDX 3D Pro per fornire l’accelerazione della GPU. Per ulteriori informazioni, vedere Accelerazione della GPU per sistema operativo Windows a sessione singola e Accelerazione della GPU per sistema operativo Windows multisessione. Quando un VDA accede a più di una GPU, il grafico di utilizzo visualizza la media delle metriche della GPU raccolte dalle singole GPU. Le metriche della GPU vengono raccolte per l’intero VDA e non per i singoli processi.
Utilizzo storico delle risorse basato sulla macchina
Nel pannello Machine Utilization (Utilizzo macchina), fare clic su View Historical Utilization (Visualizza utilizzo storico) per visualizzare l’utilizzo storico delle risorse sulla macchina selezionata. I grafici di utilizzo includono contatori critici delle prestazioni di CPU, memoria, sessioni simultanee di picco, IOPS medio e latenza del disco.
Nota:
L’impostazione dei criteri di monitoraggio Enable Process Monitoring(Abilita monitoraggio processo) deve essere impostata su Allowed (Consentito) per raccogliere e visualizzare i dati nella tabella Top 10 Processes (Primi 10 processi) della pagina Historic Machine Utilization (Utilizzo storico della macchina). La raccolta è vietata per impostazione predefinita.
I dati relativi all’utilizzo della CPU e della memoria, agli IOPS medi e alla latenza del disco vengono raccolti per impostazione predefinita. È possibile disabilitare la raccolta utilizzando l’impostazione dei criteri Enable Resource Monitoring (Abilita monitoraggio delle risorse).
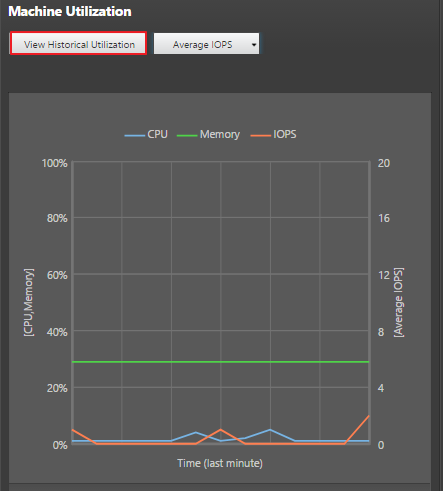
- Dal pannello Machine Utilization (Utilizzo macchina) nella vista Machine Details (Dettagli macchina), selezionare View Historical Utilization (Visualizza utilizzo storico).
-
Nella pagina Historical Machine Utilization (Utilizzo storico della macchina), impostare Time Period (Periodo di tempo) per visualizzare l’utilizzo nelle ultime 2 ore, nelle ultime 24 ore, negli ultimi 7 giorni, nell’ultimo mese o nell’ultimo anno.
Nota:
I dati medi di utilizzo degli IOPS e della latenza del disco sono disponibili solo per le ultime 24 ore, l’ultimo mese e l’anno corrente. L’ora di fine personalizzata non è supportata.
- Fare clic su Apply (Applica) e selezionare i grafici richiesti.
- Passare il mouse sulle diverse sezioni del grafico per visualizzare ulteriori informazioni per il periodo di tempo selezionato.
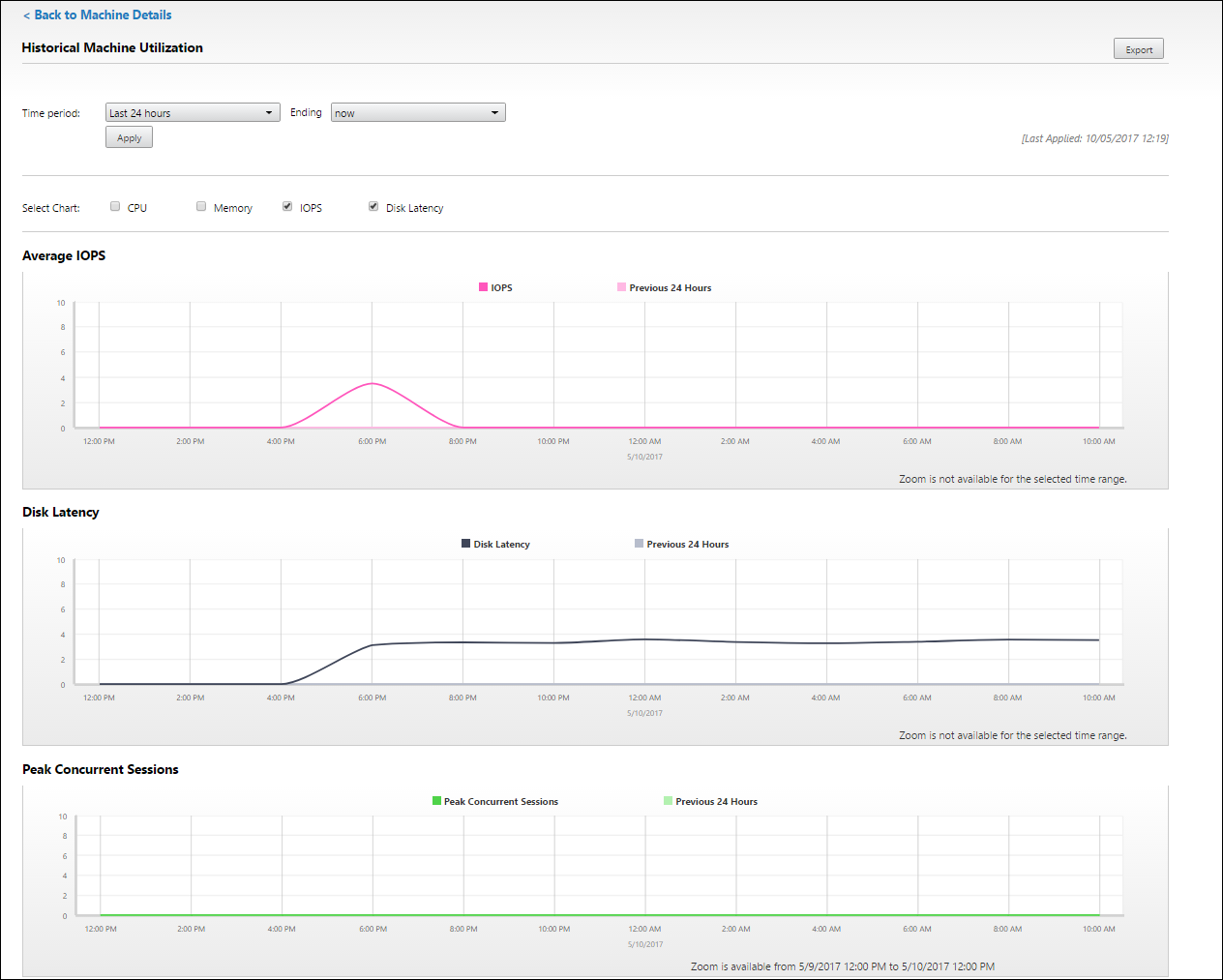
Ad esempio, se si seleziona Last 2 hours (Ultime 2 ore), il periodo di base sono le 2 ore precedenti l’intervallo di tempo selezionato. Visualizzare le tendenze della CPU, della memoria e della sessione nelle ultime 2 ore e all’ora di base. Se si seleziona Last month (Ultimo mese), il periodo di base è il mese precedente. Selezionare questa opzione per visualizzare gli IOPS e la latenza del disco medi nell’ultimo mese e all’ora di base.
- Fare clic su Export (Esporta) per esportare i dati di utilizzo delle risorse per il periodo selezionato. Per ulteriori informazioni, vedere la sezione Esportare i report nella sezione di monitoraggio delle distribuzioni.
-
Sotto i grafici, la tabella elenca i primi 10 processi in base all’utilizzo della CPU o della memoria. È possibile ordinare i dati in base a una qualsiasi delle colonne, che mostrano Application Name (Nome applicazione), User Name (Nome utente), Session ID (ID sessione), Average CPU (CPU media), Peak CPU (CPU di picco), Average Memory (Memoria media) e Peak Memory (Memoria di picco) nell’intervallo di tempo selezionato. Le colonne IOPS e Disk Latency (Latenza del disco) non possono essere ordinate.
Nota:
L’ID di sessione per i processi di sistema viene visualizzato come “0000”.
- Per visualizzare la tendenza storica sul consumo di risorse di un determinato processo, eseguire il drill down di uno dei primi 10 processi.
Accesso alla console della macchina
È possibile accedere alle console delle macchine con sistema operativo a sessione singola e multisessione ospitati su XenServer versione 7.3 e successive direttamente da Director. In questo modo non è necessario che XenCenter risolva i problemi sui VDA ospitati da XenServer. Per rendere disponibile questa funzionalità:
- È richiesto Delivery Controller versione 7.16 o successiva.
- La versione dell’istanza di XenServer che ospita la macchina deve corrispondere a 7.3 o successiva e deve essere accessibile dall’interfaccia utente di Director.
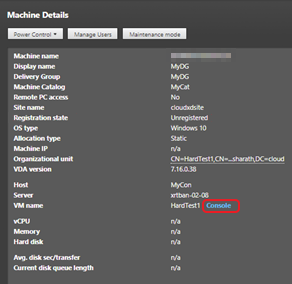
Per risolvere i problemi di una macchina, fare clic sul collegamento Console nel pannello Machine Details (Dettagli macchina) corrispondente. Dopo l’autenticazione delle credenziali host fornite, la console della macchina si apre in una scheda separata utilizzando noVNC, un client VNC basato sul Web. Ora si ha accesso alla console con tastiera e mouse.
Nota:
- Questa funzionalità non è supportata su Internet Explorer 11.
- Se il puntatore del mouse sulla console della macchina non è allineato, vedere la procedura di risoluzione del problema in CTX230727.
- Director avvia l’accesso alla console in una nuova scheda, assicurando che le impostazioni del browser consentano le finestre a comparsa.
- Per motivi di sicurezza, Citrix consiglia di installare certificati SSL sul browser.
Stato della licenza Servizi Desktop remoto Microsoft
È possibile visualizzare lo stato della licenza Servizi Desktop remoto Microsoft nel pannello Machine Details (Dettagli macchina) nella pagina Machine Details (Dettagli macchina) e nella pagina User Details (Dettagli utente) per macchine con sistema operativo multisessione.
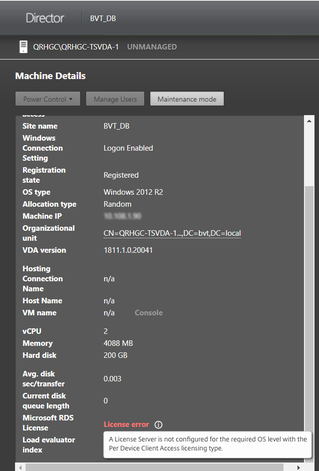
Viene visualizzato uno dei seguenti messaggi:
- License available (Licenza disponibile)
- Not configured properly (warning) (Non configurato correttamente [avviso])
- License error (error) (Errore di licenza [errore])
- Incompatible VDA version (error) (Versione VDA incompatibile [errore])
Nota:
Lo stato di integrità della licenza Servizi Desktop remoto per le macchine sottoposte a periodo di tolleranza con licenza valida visualizza un messaggio License available (Licenza disponibile) in verde. Rinnovare la licenza prima della scadenza.
Per i messaggi di avviso e di errore, passare il mouse sull’icona delle informazioni per visualizzare informazioni aggiuntive come indicato nella tabella seguente.
| Tipo di messaggio | Messaggi in Director |
|---|---|
| Errore | Disponibile per VDA versione 7.16 e successive. |
| Errore | Non sono consentite nuove connessioni RDS. |
| Errore | La licenza Servizi Desktop remoto ha superato il periodo di tolleranza. |
| Errore | Un License Server non è configurato per il livello di sistema operativo richiesto con il tipo di licenza Accesso client per dispositivo. |
| Errore | Il License Server configurato non è compatibile con il livello del sistema operativo host di Servizi Desktop remoto con il tipo di licenza Accesso client per dispositivo. |
| Avviso | Terminal Server personale non è un tipo di licenza Servizi Desktop remoto valido in una distribuzione Citrix Virtual Apps and Desktops. |
| Avviso | Desktop remoto per amministrazione non è un tipo di licenza valido in una distribuzione Citrix Virtual Apps and Desktops. |
| Avviso | Un tipo di licenza Servizi Desktop remoto non è configurato. |
| Avviso | Il controller di dominio o License Server non è raggiungibile con il tipo di licenza Servizi Desktop remoto Accesso client per utente. |
| Avviso | Con il tipo di licenza Accesso client per dispositivo, la licenza del dispositivo client non può essere determinata poiché il server delle licenze per il livello di sistema operativo richiesto non è raggiungibile. |
Nota:
Questa funzionalità è applicabile solo per CAL (licenza di accesso client) di Servizi Desktop remoto Microsoft.