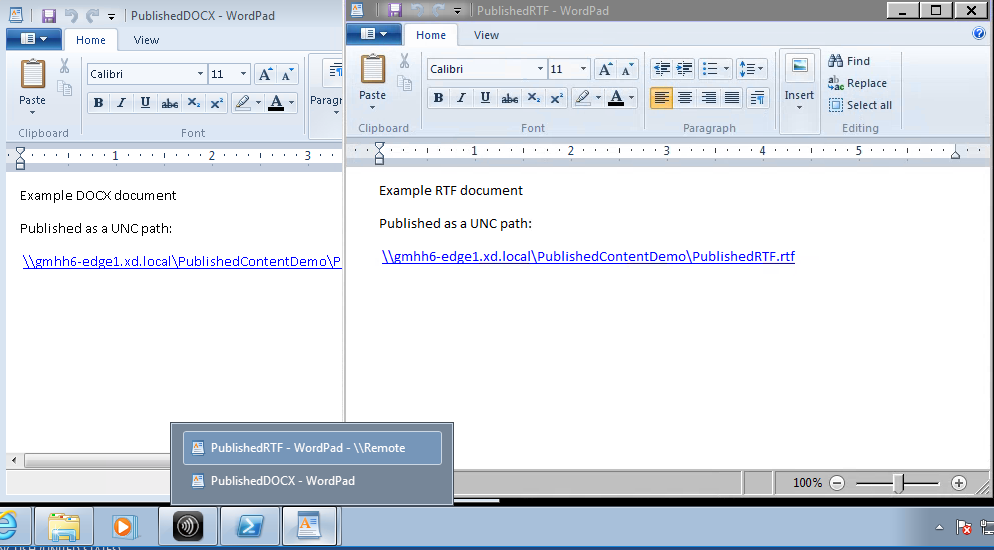Pubblicare contenuti
È possibile pubblicare un’applicazione che è semplicemente un percorso URL o UNC verso una risorsa, ad esempio un documento di Microsoft Word o un collegamento Web. Questa funzionalità è nota come contenuto pubblicato. La possibilità di pubblicare contenuti aggiunge flessibilità alla modalità di distribuzione dei contenuti agli utenti. Si traggono vantaggi dal controllo degli accessi e dalla gestione delle applicazioni esistenti. È inoltre possibile specificare se utilizzare applicazioni locali o pubblicate per aprire il contenuto.
Il contenuto pubblicato appare come le altre applicazioni in StoreFront e nell’app Citrix Workspace. Gli utenti accedono allo stesso modo in cui accedono alle applicazioni. Sul client, la risorsa si apre come al solito.
- Se un’applicazione installata localmente è appropriata, viene avviata per aprire la risorsa.
- Se è stata definita un’associazione di tipi di file, viene avviata un’applicazione pubblicata per aprire la risorsa.
È possibile pubblicare contenuti utilizzando PowerShell SDK. Non è possibile utilizzare Studio per pubblicare contenuti. Tuttavia, è possibile utilizzare Studio per modificare le proprietà dell’applicazione in un secondo momento, dopo la pubblicazione.
Panoramica e preparazione della configurazione
Per la pubblicazione del contenuto viene utilizzato il cmdlet New-BrokerApplication con le seguenti proprietà chiave. Per le descrizioni di tutte le proprietà del cmdlet, vedere la Guida del cmdlet.
New-BrokerApplication –ApplicationType PublishedContent -CommandLineExecutable location -Name app-name -DesktopGroup delivery-group-name
<!--NeedCopy-->
La proprietà ApplicationType deve essere PublishedContent.
La proprietà CommandLineExecutable specifica la posizione del contenuto pubblicato. Sono supportati i seguenti formati, con un limite di 255 caratteri.
- Indirizzo di sito Web HTML (ad esempio http://www.citrix.com)
- File di documento su un server Web (ad esempio
https://www.citrix.com/press/pressrelease.doc) - Directory su un server FTP (ad esempio
ftp://ftp.citrix.com/code) - File di documento su un server FTP (ad esempio
ftp://ftp.citrix.com/code/Readme.txt>) - Percorso directory UNC (ad esempio
file://myServer/myShare or \\\\myServer\\myShare) - Percorso file UNC (ad esempio
file://myServer/myShare/myFile.asfo\\myServer\myShare\myFile.asf)
Assicurarsi di avere l’SDK corretto.
- Per le distribuzioni del servizio Citrix Virtual Apps and Desktops scaricare e installare l’SDK PowerShell remoto di Citrix Virtual Apps and Desktops.
- Per le distribuzioni locali di Citrix Virtual Apps and Desktops, utilizzare PowerShell SDK installato con il Delivery Controller. L’aggiunta di un’applicazione di contenuto pubblicato richiede una versione minima 7.11 di Delivery Controller.
Nelle procedure riportate di seguito vengono utilizzati esempi. Negli esempi:
- È stato creato un catalogo di macchine.
- È stato creato un gruppo di consegna denominato
PublishedContentApps. Il gruppo utilizza una macchina con sistema operativo multisessione inclusa nel catalogo. L’applicazione WordPad è stata aggiunta al gruppo. - Le assegnazioni vengono eseguite per il nome del gruppo di consegna, la posizione di
CommandLineExecutablee il nome dell’applicazione.
Per iniziare
Nel computer contenente PowerShell SDK, aprire PowerShell.
Il cmdlet seguente aggiunge lo snap-in PowerShell SDK appropriato e assegna il record del gruppo di consegna restituito.
Add-PsSnapin Citrix\* $dg = Get-BrokerDesktopGroup –Name PublishedContentApps
Se si utilizza il servizio Citrix Virtual Apps and Desktops, eseguire l’autenticazione inserendo le credenziali Citrix Cloud. Se ci sono più clienti, sceglierne uno.
Pubblicare un URL
Dopo aver assegnato il percorso e il nome dell’applicazione, il cmdlet seguente pubblica la home page di Citrix come applicazione.
$citrixUrl = "https://www.citrix.com/"
$appName = "Citrix Home Page"
New-BrokerApplication –ApplicationType PublishedContent –CommandLineExecutable $citrixURL –Name $appName –DesktopGroup $dg.Uid
<!--NeedCopy-->
Verificare la riuscita:
- Aprire StoreFront ed effettuare l’accesso come utente che può accedere alle applicazioni nel gruppo di consegna PublishedContentApps. Il display include l’applicazione appena creata con l’icona predefinita. Per informazioni sulla personalizzazione dell’icona, vedere https://www.citrix.com/blogs/2013/08/21/xd-tipster-changing-delivery-group-icons-revisited-xd7/.
- Fare clic sull’applicazione Citrix Home Page. L’URL viene avviato in una nuova scheda in un’istanza in esecuzione locale del browser predefinito.
Pubblicare risorse situate nei percorsi UNC
In questo esempio, l’amministratore ha già creato una condivisione denominata PublishedResources. Dopo aver assegnato i percorsi e i nomi delle applicazioni, i cmdlet seguenti pubblicano un file RTF e un file DOCX in tale condivisione come risorsa.
$rtfUNC = "\GMSXJ-EDGE0.xd.local\PublishedResources\PublishedRTF.rtf"
$rtfAppName = "PublishedRTF"
New-BrokerApplication –ApplicationType PublishedContent
–CommandLineExecutable $rtfUNC -Name $rtfAppName
-DesktopGroup $dg.Uid
$docxUNC = "\GMSXJ-EDGE0.xd.local\PublishedResources\PublishedDOCX.docx"
$docxAppName = "PublishedDOCX"
New-BrokerApplication –ApplicationType PublishedContent
–CommandLineExecutable $docxUNC -Name $docxAppName
-DesktopGroup $dg.Uid
<!--NeedCopy-->
Verificare la riuscita:
- Aggiornare la finestra StoreFront per visualizzare i documenti appena pubblicati.
- Fare clic sulle applicazioni PublishedRTF e PublishedDOCX. Ogni documento si apre in un WordPad in esecuzione locale.
Visualizzare e modificare le applicazioni PublishedContent
È possibile gestire il contenuto pubblicato utilizzando gli stessi metodi adottati per altri tipi di applicazione. Gli elementi di contenuto pubblicati vengono visualizzati nell’elenco Applications in Studio e possono essere modificati in Studio.
Le proprietà dell’applicazione (ad esempio visibilità utente, associazione di gruppi e collegamento) si applicano al contenuto pubblicato. Tuttavia, non è possibile modificare l’argomento della riga di comando o le proprietà della directory di lavoro nella pagina Location. Per modificare la risorsa, modificare il campo Path to the executable file (percorso al file eseguibile) in tale pagina.
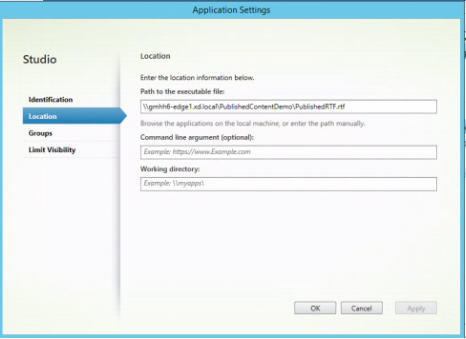
Per utilizzare un’applicazione pubblicata per aprire un’ PublishedContentapplicazione (anziché un’applicazione locale), modificare la proprietà File Type Association dell’applicazione pubblicata. In questo esempio, l’applicazione WordPad pubblicata è stata modificata per creare un’associazione di tipi di file per i file RTF.
Attivare la modalità di manutenzione per il gruppo di consegna prima di modificare l’Associazione tipi di file. Ricordati di disattivare la modalità di manutenzione quando hai finito.
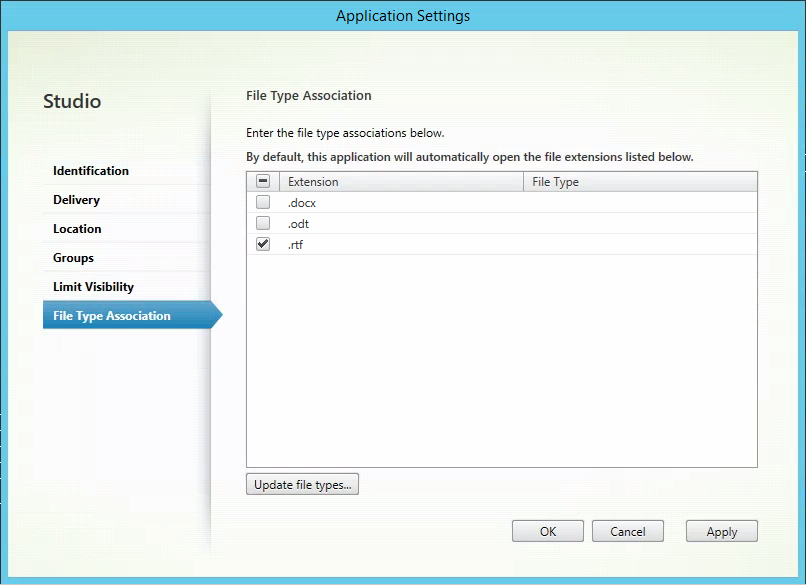
Aggiornare StoreFront per caricare le modifiche relative all’associazione dei tipi di file e quindi fare clic sulle applicazioni PublishedRTF e PublishedDocx. Notate la differenza. PublishedDocx si apre ancora nel WordPad locale. Tuttavia, PublishedRTF ora si apre nel WordPad pubblicato a causa dell’associazione del tipo di file.