Citrix Insight Services
Citrix Insight Services (CIS) è una piattaforma Citrix per la strumentazione, la telemetria e la generazione di informazioni aziendali. Le sue capacità di strumentazione e telemetria consentono agli utenti tecnici (clienti, partner e ingegneri) di autodiagnosticare e risolvere i problemi e ottimizzare i loro ambienti. Per i dettagli e le informazioni più recenti su CIS e su come funziona, vedere https://cis.citrix.com (sono richieste le credenziali dell’account Citrix).
Tutte le informazioni caricate su Citrix vengono utilizzate per scopi diagnostici e di risoluzione dei problemi e per migliorare la qualità, l’affidabilità e le prestazioni dei prodotti, in conformità con:
- Criteri di Citrix Insight Services disponibile all’indirizzo https://cis.citrix.com/legal
- Informativa sulla privacy di Citrix disponibile all’indirizzo https://www.cloud.com/privacy-policy
Questa versione di Citrix Virtual Apps and Desktops supporta le seguenti tecnologie.
- Analisi di installazione e aggiornamento di Citrix Virtual Apps and Desktops
- Programma di miglioramento dell’esperienza del cliente Citrix (CEIP)
- Citrix Call Home
- Citrix Scout
Oltre a CIS e Citrix Analytics (e a parte): i dati Google Analytics vengono raccolti (e in seguito caricati) automaticamente quando si installa (o si aggiorna) Studio. Dopo aver installato Studio, è possibile modificare questa impostazione con la chiave di registro HKLM\Software\Citrix\DesktopStudio\GAEnabled. Il valore 1 abilita la raccolta e il caricamento, il valore 0 disabilita la raccolta e il caricamento.
Installare e aggiornare i dati analitici
Quando si utilizza il programma di installazione completo del prodotto per distribuire o aggiornare i componenti di Citrix Virtual Apps and Desktops, vengono raccolte informazioni anonime sul processo di installazione, che vengono archiviate sulla macchina in cui si sta installando/aggiornando il componente. Questi dati vengono utilizzati per aiutare Citrix a migliorare l’esperienza di installazione dei propri clienti.
Le informazioni sono archiviate localmente in %ProgramData%\Citrix\CTQs.
Il caricamento automatico di questi dati è abilitato per impostazione predefinita sia nell’interfaccia grafica che nella riga di comando del programma di installazione del prodotto completo.
- È possibile modificare il valore predefinito in un’impostazione del Registro di sistema. Se si modificano le impostazioni del Registro di sistema prima dell’installazione/aggiornamento, tale valore viene utilizzato quando si utilizza il programma di installazione del prodotto completo.
- È possibile ignorare l’impostazione predefinita se si effettua l’installazione o l’aggiornamento con l’interfaccia della riga di comando specificando un’opzione con il comando.
Controllare i caricamenti automatici:
-
Impostazione del Registro di sistema che controlla il caricamento automatico dei dati analitici relativi a installazione/aggiornamento (impostazione predefinita= 1):
- Posizione: HKLM:\Software\Citrix\MetaInstall
- Nome: SendExperienceMetrics
- Valore: 0= disabilitato, 1= abilitato
-
Utilizzando PowerShell, il seguente cmdlet disabilita il caricamento automatico dei dati analitici di installazione/aggiornamento:
New-ItemProperty -Path HKLM:\SOFTWARE\Citrix\MetaInstall -Name SendExperienceMetrics -PropertyType DWORD -Value 0 <!--NeedCopy--> -
Per disabilitare i caricamenti automatici con il comando XenDesktopServerSetup.exe o XenDesktopVDASetup.exe, includere l’opzione
/disableexperiencemetrics.Per abilitare i caricamenti automatici con il comando XenDesktopServerSetup.exe o XenDesktopVDASetup.exe, includere l’opzione
/sendexperiencemetrics.
Programma di miglioramento dell’esperienza cliente Citrix
Quando si partecipa al Programma di miglioramento dell’esperienza cliente Citrix (CEIP), vengono inviate a Citrix statistiche anonime e informazioni sull’utilizzo per aiutare Citrix a migliorare la qualità e le prestazioni dei prodotti Citrix. Per ulteriori informazioni, visitare il sito Web all’indirizzo https://more.citrix.com/XD-CEIP.
Registrazione durante la creazione o l’aggiornamento del sito
L’utente viene automaticamente registrato in CEIP quando crea un sito (dopo aver installato il primo Delivery Controller). Il primo caricamento dei dati avviene circa sette giorni dopo la creazione del sito. È possibile interrompere la partecipazione in qualsiasi momento dopo aver creato il sito. Selezionare il nodo Configuration nel riquadro di spostamento di Studio, (nella scheda Product Support) e seguire le istruzioni.
Quando si aggiorna una distribuzione di Citrix Virtual Apps and Desktops:
- Se si esegue l’aggiornamento da una versione che non supporta CEIP, viene chiesto se si desidera partecipare.
- Se si esegue l’aggiornamento da una versione che supporta CEIP e la partecipazione è stata abilitata, CEIP viene abilitato nel sito aggiornato.
- Se si esegue l’aggiornamento da una versione che supporta CEIP e la partecipazione è stata disabilitata, CEIP viene disabilitato nel sito aggiornato.
- Se si esegue l’aggiornamento da una versione che supporta CEIP e la partecipazione non è nota, viene chiesto se si desidera partecipare.
Le informazioni raccolte sono anonime, quindi non possono essere visualizzate dopo il caricamento su Citrix Insight Services.
Registrazione durante l’installazione di un VDA
Per impostazione predefinita, l’utente viene automaticamente registrato a CEIP quando installa un VDA di Windows. È possibile modificare questa impostazione predefinita in un’impostazione del Registro di sistema. Se si modifica l’impostazione del Registro di sistema prima di installare il VDA, viene utilizzato tale valore.
Impostazione del Registro di sistema che controlla la registrazione automatica in CEIP (impostazione predefinita= 1):
Posizione: HKLM: \Software\Citrix\Telemetry\CEIP Nome: Valore Enabled: 0= disabilitato, 1= abilitato
Per impostazione predefinita, la proprietà Enabled è nascosta nel Registro di sistema. Quando non viene specificata, la funzione di caricamento automatico è abilitata.
Utilizzando PowerShell, il seguente cmdlet disabilita la registrazione in CEIP:
New-ItemProperty -Path HKLM:\SOFTWARE\Citrix\Telemetry\CEIP -Name Enabled -PropertyType DWORD -Value 0
<!--NeedCopy-->
I datapoint di runtime raccolti vengono periodicamente scritti come file in una cartella di output (impostazione predefinita: %programdata%/Citrix/VdaCeip).
Il primo caricamento dei dati avviene circa sette giorni dopo l’installazione del VDA.
Registrazione durante l’installazione di altri prodotti e componenti
È anche possibile partecipare a CEIP quando si installano prodotti, componenti e tecnologie Citrix correlati, come Citrix Provisioning, AppDNA, Citrix License Server, l’app Citrix Workspace per Windows, Universal Print Server e Session Recording. Per ulteriori informazioni sui valori predefiniti di installazione e partecipazione, vedere la relativa documentazione.
Citrix Call Home
Quando si installano determinati componenti e funzionalità in Citrix Virtual Apps and Desktops, viene offerta l’opportunità di partecipare a Citrix Call Home. Call Home raccoglie i dati diagnostici e quindi carica periodicamente i pacchetti di telemetria contenenti tali dati direttamente su Citrix Insight Services (tramite HTTPS sulla porta predefinita 443) per l’analisi e la risoluzione dei problemi.
In Citrix Virtual Apps and Desktops, Call Home viene eseguito come servizio in background sotto il nome di Citrix Telemetry Service. Per ulteriori informazioni, visitare il sito Web all’indirizzo https://more.citrix.com/XD-CALLHOME.
La funzionalità di pianificazione di Call Home è disponibile anche in Citrix Scout. Per ulteriori informazioni, vedere Citrix Scout.
Cosa viene raccolto
Il tracciamento di Citrix Diagnostic Facility (CDF) registra le informazioni che possono essere utili per la risoluzione dei problemi. Call Home raccoglie un sottoinsieme di tracce CDF che possono essere utili per la risoluzione dei problemi più comuni, ad esempio registrazioni VDA e avviamenti di applicazioni/desktop. Questa tecnologia è nota come tracciamento sempre attivo (AOT). I registri AOT vengono salvati sul disco nel percorso C:\Users\CitrixTelemetryService\Appdata\Local\CitrixAOT.
Call Home non raccoglie altre informazioni relative a Event Tracing for Windows (ETW), né può essere configurato per farlo.
Call Home raccoglie anche altre informazioni, come ad esempio:
- Registri creati da Citrix Virtual Apps and Desktops in
HKEY_LOCAL_MACHINE\SOFTWARE\Citrix. - Informazioni su Windows Management Instrumentation (WMI) nello spazio dei nomi Citrix.
- Elenco dei processi in esecuzione.
- Dettagli degli arresti anomali dei processi Citrix archiviati in %PROGRAM DATA%\Citrix\CDF.
- Informazioni sull’installazione e l’aggiornamento. Ciò può includere il registro completo del metainstaller del prodotto, i registri MSI non riusciti, l’output dall’analizzatore dei registri MSI, i registri di StoreFront, i registri di verifica della compatibilità delle licenze e i risultati dei test preliminari di aggiornamento del sito.
Le informazioni di tracciamento vengono compresse man mano che vengono raccolte. Il servizio di telemetria Citrix conserva un massimo di 10 MB di informazioni di tracciamento recenti compresse, con un limite di tempo massimo di otto giorni.
- La compressione dei dati consente a Call Home di mantenere un ingombro ridotto sul VDA.
- Le tracce vengono conservate in memoria per evitare gli IOP sulle macchine di cui è stato eseguito il provisioning.
- Il buffer di tracciamento utilizza un meccanismo circolare per conservare le tracce in memoria.
Call Home raccoglie i datapoint chiave elencati in Call Home key datapoints.
Riepilogo della configurazione e della gestione
È possibile registrarsi a Call Home quando si utilizza la procedura guidata di installazione completa del prodotto o una versione successiva, utilizzando i cmdlet di PowerShell. Al momento della registrazione, per impostazione predefinita, la diagnostica viene raccolta e caricata su Citrix ogni domenica alle 3:00 circa, ora locale. Il caricamento è effettuato in modo casuale con un intervallo di due ore dall’ora specificata. Ciò significa che si verifica un caricamento secondo la pianificazione predefinita tra le 3:00 e le 5:00.
Se non si desidera caricare informazioni di diagnostica secondo una pianificazione (o se si desidera modificarne una), è possibile utilizzare i cmdlet di PowerShell per raccogliere e caricare manualmente la diagnostica o archiviarli localmente.
Quando ci si registra per i caricamenti programmati di Call Home e si caricano manualmente le informazioni diagnostiche su Citrix, si fornisce l’account Citrix o le credenziali Citrix Cloud. Citrix scambia le credenziali con un token di caricamento utilizzato per identificare il cliente e caricare i dati. Le credenziali non vengono salvate.
Quando avviene un caricamento, viene inviata una notifica via e-mail all’indirizzo associato all’account Citrix.
Se si abilita Call Home quando si installa un componente, è possibile disattivarlo in un secondo momento.
Prerequisiti
- Il computer deve eseguire PowerShell 3.0 o versione successiva.
- Citrix Telemetry Service deve essere in esecuzione sul computer.
- La variabile di sistema
PSModulePathdeve essere impostata sul percorso di installazione della telemetria, ad esempio C:\Programmi\Citrix\Telemetry Service\.
Abilitare Call Home durante l’installazione dei componenti
Durante l’installazione o l’aggiornamento di un VDA: quando si installa o si aggiorna un Virtual Delivery Agent utilizzando l’interfaccia grafica del programma di installazione del prodotto completo, viene chiesto se si desidera partecipare a Call Home. Sono disponibili due opzioni:
- Participate in Call Home.
- Do not participate in Call Home.
Se si sta aggiornando un VDA e in precedenza ci si era registrati per Call Home, la pagina della procedura guidata non viene visualizzata.
Durante l’installazione o l’aggiornamento del controller: quando si installa o si aggiorna un Delivery Controller utilizzando l’interfaccia grafica, viene chiesto se si desidera partecipare a Call Home. Sono disponibili tre opzioni:
Quando si installa un controller, non è possibile configurare le informazioni contenute nella pagina di Call Home nella procedura guidata di installazione se tale server dispone di un oggetto Criteri di gruppo di Active Directory a cui è applicata l’impostazione dei criteri “Log on as a service”. Per ulteriori informazioni, vedere CTX218094.
Se si sta aggiornando un controller e si è già registrati per Call Home, non viene chiesto se si desidera partecipare.
Cmdlet di PowerShell
La Guida di PowerShell fornisce la sintassi completa, incluse descrizioni di cmdlet e parametri non utilizzati in questi casi d’uso comuni.
Per utilizzare un server proxy per i caricamenti, vedere Configure a proxy server.
-
Abilitare i caricamenti pianificati: le raccolte diagnostiche vengono caricate automaticamente su Citrix. Se non si immettono cmdlet aggiuntivi per una pianificazione personalizzata, viene utilizzata la pianificazione predefinita.
$cred = Get-Credential Enable-CitrixCallHome -Credential $cred <!--NeedCopy-->Per confermare che i caricamenti pianificati sono abilitati, immettere
Get-CitrixCallHomeGet-CitrixCallHome. Se sono abilitati, vengono restituitiIsEnabled=TrueeIsMasterImage=False. -
Abilitare i caricamenti pianificati per le macchine create da un’immagine master: l’abilitazione dei caricamenti pianificati in un’immagine master elimina la necessità di configurare ogni macchina creata nel catalogo macchine.
Enable-CitrixCallHome -Credential $cred -MasterImagePer confermare che i caricamenti pianificati sono abilitati, immettere Get-CitrixCallHome. Se sono abilitati, vengono restituiti
IsEnabled=TrueeIsMasterImage=True. -
Creare una pianificazione personalizzata: si crea una pianificazione giornaliera o settimanale per raccolte e caricamenti diagnostici.
$timespan = New-TimeSpan –Hours hours -Minutes minutes Set-CitrixCallHomeSchedule –TimeOfDay $timespan –DayOfWeek day -UploadFrequency {Daily|Weekly} <!--NeedCopy-->
Esempi:
Il cmdlet seguente crea una pianificazione per raggruppare e caricare i dati ogni sera alle 10:20. Il parametro Hours utilizza l’orologio di 24 ore. Quando il valore del parametro UploadFrequency è Daily, il parametro DayOfWeek viene ignorato, se specificato.
$timespan – New-TimeSpan –Hours 22 –Minutes 20
Set-CitrixCallHomeSchedule –TimeOfDay $timespan -UploadFrequency Daily
<!--NeedCopy-->
Per confermare la pianificazione, immettere Get-CitrixCallHomeSchedule. Nell’esempio precedente, viene restituito StartTime=22:20:00, DayOfWeek=Sunday (ignored), Upload Frequency=Daily.
Il cmdlet seguente crea una pianificazione per raggruppare e caricare i dati alle 10:20 ogni mercoledì sera.
$timespan – New-TimeSpan –Hours 22 –Minutes 20
Set-CitrixCallHomeSchedule –TimeOfDay $timespan –DayOfWeek Wed -UploadFrequency Weekly
<!--NeedCopy-->
Per confermare la pianificazione, immettere Get-CitrixCallHomeSchedule. Nell’esempio precedente, viene restituito StartTime=22:20:00, DayOfWeek=Wednesday, Upload Frequency=Weekly.
Disabilitare Call Home
È possibile disabilitare Call Home utilizzando un cmdlet di PowerShell o tramite Citrix Scout.
I registri AOT vengono raccolti e salvati su disco, anche quando i caricamenti pianificati di Call Home sono disabilitati. Quando i caricamenti pianificati sono disabilitati, i registri AOT non vengono caricati automaticamente su Citrix. È possibile disabilitare la raccolta e l’archiviazione locale dei registri AOT.
Disabilitare Call Home con PowerShell
Dopo aver eseguito il seguente cmdlet, i dati diagnostici non verranno caricati automaticamente su Citrix. È comunque possibile caricare dati diagnostici utilizzando i cmdlet di Citrix Scout o quelli PowerShell di telemetria.
Disable-CitrixCallHome
Per confermare che Call Home è disabilitato, immettere Get-CitrixCallHome. Se sono disabilitati, vengono restituiti IsEnabled=False e IsMasterImage=False.
Disabilitare una pianificazione di raccolta con Citrix Scout
Per disabilitare una pianificazione di raccolta diagnostica utilizzando Citrix Scout, seguire le istruzioni fornite in Pianificare le raccolte. Nel passaggio 3, fare clic su Off per annullare la pianificazione per le macchine selezionate.
Disabilitare la raccolta di registri AOT
Dopo aver eseguito il seguente cmdlet (con il campo Enabled impostato su false), i registri AOT non verranno raccolti.
Enable-CitrixTrace -Listen‘{“trace”:{“enabled”:false,“persistDirectory”:“C:\Users\Public”,”maxSizeBytes”:1000000, “sliceDurationSeconds”:300}}’
Il parametro Listen contiene argomenti in formato JSON.
Configurare un server proxy per i caricamenti di Call Home
Completare le seguenti attività sul computer in cui è abilitato Call Home. I diagrammi di esempio inseriti nella procedura seguente contengono l’indirizzo del server e la porta 10.158.139.37:3128. Le informazioni indicate nell’ambiente in uso saranno diverse.
-
Aggiungere informazioni sul server proxy nel browser. In Internet Explorer, selezionare Opzioni Internet > Connessioni > Impostazioni LAN. Selezionare Usa un server di proxy per la rete LAN e inserire l’indirizzo del server proxy e il numero di porta.
-
In PowerShell, eseguire
netsh winhttp import proxy source=ie.
-
Utilizzando un editor di testo, modificare il file di configurazione TelemetryService.exe, che si trova in C:\Programmi\Citrix\Telemetry Service. Aggiungere le informazioni indicate nella casella rossa.
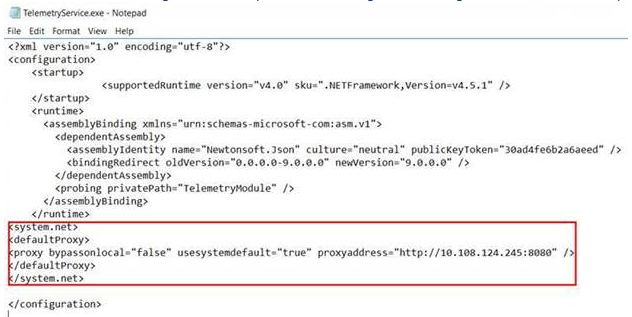
-
Riavviare Telemetry Service.
Eseguire i cmdlet Call Home in PowerShell.
Raccogliere e caricare manualmente le informazioni diagnostiche
È possibile utilizzare il sito Web CIS per caricare un pacchetto di informazioni diagnostiche su CIS. È inoltre possibile utilizzare i cmdlet di PowerShell per raccogliere e caricare informazioni di diagnostica in CIS.
Per caricare un pacchetto utilizzando il sito Web CIS:
- Accedere a Citrix Insight Services utilizzando le credenziali del proprio account Citrix.
- Selezionare My Workspace.
- Selezionare Healthcheck e quindi passare alla posizione in cui si trovano i propri dati.
CIS supporta diversi cmdlet di PowerShell che gestiscono i caricamenti di dati. Questa documentazione copre i cmdlet per due casi comuni:
- Utilizzare il cmdlet
Start-CitrixCallHomeUploadper raccogliere e caricare manualmente un pacchetto di informazioni diagnostiche in CIS. Il pacchetto non viene salvato localmente. - Utilizzare il cmdlet
Start-CitrixCallHomeUploadper raccogliere manualmente i dati e archiviare localmente un pacchetto di informazioni diagnostiche. Ciò consente di visualizzare in anteprima i dati. Successivamente, utilizzare il cmdletSend-CitrixCallHomeBundleper caricare manualmente una copia del pacchetto in CIS. I dati salvati in origine rimangono a livello locale.
La Guida di PowerShell fornisce la sintassi completa, incluse descrizioni di cmdlet e parametri non utilizzati in questi casi d’uso comuni.
Quando si immette un cmdlet per caricare dati in CIS, viene richiesto di confermare il caricamento. Se il cmdlet scade prima del completamento del caricamento, verificare lo stato del caricamento nel registro eventi di sistema. La richiesta di caricamento potrebbe essere rifiutata se il servizio sta già eseguendo un caricamento.
Raccogliere i dati e caricare il pacchetto su CIS:
Start-CitrixCallHomeUpload [-Credential] PSCredential [-InputPath string] [-Description string] [-IncidentTime string] [-SRNumber string] [-Name string] [-UploadHeader string] [-AppendHeaders string] [-Collect string] [<CommonParameters>]
<!--NeedCopy-->
Raccogliere i dati e salvarli localmente:
Start-CitrixCallHomeUpload -OutputPath <String> [-InputPath string] [-Description string] [-IncidentTime string] [-SRNumber string] [-Name string] [-UploaderHeader string] [-AppendHeaders string] [-Collect strings] [<CommonParameters>]
<!--NeedCopy-->
Sono validi i seguenti parametri:
- Credential: indirizza il caricamento al CIS.
- InputPath: posizione del file zip da includere nel pacchetto. Potrebbe trattarsi di un file aggiuntivo richiesto dal supporto Citrix. Accertarsi di includere l’estensione.zip.
- OutputPath: posizione in cui vengono salvate le informazioni di diagnostica. Questo parametro è necessario quando si salvano i dati di Call Home localmente.
- Description and Incident Time: informazioni in formato libero sul caricamento.
- SRNumber: numero di incidente del supporto tecnico Citrix.
- Name: nome che identifica il pacchetto.
- UploadHeader: stringa formattata JSON che specifica le intestazioni di caricamento caricate in CIS.
- AppendHeaders: stringa formattata JSON che specifica le intestazioni aggiunte caricate in CIS.
-
Collect: stringa formattata JSON che specifica quali dati raccogliere o omettere, nella forma {‘collector’: {‘enabled’:Boolean}}, dove Boolean è vero o falso. I valori di raccolta validi sono:
- ‘wmi’
- ‘process’
- ‘registry
- ‘crashreport’
- ‘trace’
- ‘file’
- ‘msi’
- ‘localdata’
- ‘sitedata’
- ‘sfb’
Per impostazione predefinita, tutti i valori di raccolta tranne ‘sfb’ sono abilitati.
Il valore di raccolta ‘sfb’ è progettato per essere utilizzato su richiesta per diagnosticare i problemi di Skype for Business. Oltre al parametro ‘enabled’, il raccoglitore ‘sfb’ supporta i parametri ‘account’ e ‘accounts’ per specificare gli utenti target. Utilizzare una delle forme seguenti:
- “-Collect “{‘sfb’:{‘account’:’domain\\user1’}}”
- “-Collect “{‘sfb’:{‘accounts’:[‘domain\\\user1’, ‘domain\\\user2’]}}”
- Parametri comuni: vedere la guida di PowerShell.
Caricare i dati precedentemente salvati localmente:
Send-CitrixCallHomeBundle -Credential <PSCredentia\> -Path string [<CommonParameters>]
Il parametro Path specifica la posizione del pacchetto salvato in precedenza.
Esempi:
Il cmdlet seguente richiede un caricamento dei dati di Call Home (esclusi i dati provenienti dal valore di raccolta WMI) in CIS. Questi dati si riferiscono a errori di registrazione dei VDA Citrix Provisioning, che sono stati rilevati alle 14:30 per il caso di assistenza Citrix 123456. Oltre ai dati di Call Home, nel pacchetto caricato viene incorporato il file “c:\Diagnostics\ExtraData.zip”.
C:\PS>Start-CitrixCallHomeUpload -InputPath "c:\Diagnostics\ExtraData.zip" -Description "Registration failures with Citrix Provisioning VDAs" -IncidentTime "14:30" -SRNumber 123456 -Name "RegistrationFailure-021812016" -Collect "{'wmi':{'enabled':false}}" -UploadHeader "{'key1':'value1'}" -AppendHeaders "{'key2':'value2'}"
<!--NeedCopy-->
Il cmdlet seguente salva i dati di Call Home relativi al caso di supporto Citrix 223344, annotato alle 8:15. Dati salvati nel file mydata.zip su una condivisione di rete. Oltre ai dati di Call Home, nel pacchetto salvato verrà incorporato il file “c:\Diagnostics\ExtraData.zip”.
C:\PS>Start-CitrixCallHomeUpload -OutputPath \mynetwork\myshare\mydata.zip -InputPath "c:\Diagnostics\ExtraData.zip" -Description "Diagnostics for incident number 223344" -IncidentTime "8:15" -SRNumber 223344
<!--NeedCopy-->
Il cmdlet seguente carica il pacchetto di dati salvato in precedenza.
$cred=Get-Credential
C:\PS>Send-CitrixCallHomeBundle –Credential $cred -Path \mynetwork\myshare\mydata.zip
<!--NeedCopy-->