Accelerazione GPU per il sistema operativo Windows a sessione singola
Con HDX 3D Pro, è possibile distribuire applicazioni a uso intensivo della grafica nell’ambito di desktop o applicazioni ospitati su computer con sistema operativo a sessione singola. HDX 3D Pro supporta computer host fisici (tra cui workstation desktop, blade e rack) e le tecnologie di virtualizzazione GPU Passthrough e GPU offerte da Citrix Hypervisor, vSphere, Nutanix e Hyper-V (solo passthrough).
HDX 3D Pro offre le seguenti funzionalità:
-
Compressione profonda adattiva basata su H.264 o H.265 per prestazioni WAN e wireless ottimali. HDX 3D Pro utilizza la compressione H.264 a schermo intero basata su CPU come tecnica di compressione predefinita per la codifica. La codifica hardware con H.264 viene utilizzata con schede NVIDIA, Intel e AMD che supportano NVENC. La codifica hardware con H.265 viene utilizzata con schede NVIDIA che supportano NVENC.
-
Opzione di compressione senza perdita di dati per casi d’uso specializzati. HDX 3D Pro offre anche un codec senza perdita di dati basato su CPU per supportare applicazioni in cui è richiesta una grafica con pixel perfetti, come per l’imaging medicale. La compressione senza perdita di dati vera e propria è consigliata solo per casi d’uso specializzati in quanto consuma più risorse di rete e di elaborazione.
Quando si utilizza la compressione senza perdita di dati:
-
L’indicatore senza perdita, un’icona dell’area di notifica, notifica l’utente se lo schermo visualizzato è un frame con perdita di dati o un frame senza perdita di dati. Questa icona aiuta quando l’impostazione del criterio Qualità visiva specifica Compila per senza perdite. L’indicatore senza perdita diventa verde quando i fotogrammi inviati sono senza perdita di dati.
-
L’interruttore senza perdita di dati consente all’utente di passare alla modalità Sempre senza perdite in qualsiasi momento all’interno della sessione. Per selezionare o deselezionare Senza perdite in qualsiasi momento all’interno di una sessione, fare clic con il pulsante destro del mouse sull’icona e fare clic su Passa al pixel perfetto oppure utilizzare la scelta rapida da tastiera ALT+MAIUSC+1.
Per la compressione senza perdita di dati: HDX 3D Pro utilizza il codec lossless per la compressione indipendentemente dal codec selezionato tramite criterio.
Per la compressione con perdita di dati: HDX 3D Pro utilizza il codec originale, quello predefinito o quello selezionato tramite criterio.
Le impostazioni dell’interruttore senza perdita di dati non vengono mantenute per le sessioni successive. Per utilizzare un codec senza perdita per ogni connessione, selezionare Sempre senza perdite nell’impostazione dei criteri Qualità visiva.
-
-
È possibile ignorare la scelta rapida da tastiera predefinita ALT+MAIUSC+1 per selezionare o deselezionare Senza perdite all’interno di una sessione. Configurare una nuova impostazione del Registro di sistema in HKEY_LOCAL_MACHINE\SOFTWARE\Citrix\HDX3D\LLIndicator.
- Nome: HKEY_LOCAL_MACHINE_HotKey, Type: String
- Il formato per configurare una combinazione di collegamenti è C=0
|1, A=0|1, S=0|1, W=0|1, K=val. Le chiavi devono essere separate da virgola “,”. L’ordine delle chiavi non ha importanza. - A, C, S, W e K sono chiavi, dove C = Control, A = ALT, S = SHIFT, W=Win e K = una chiave valida. I valori consentiti per K sono 0-9, a-z e qualsiasi codice chiave virtuale.
- Ad esempio:
- Per F10, impostare K=0x79
- Per Ctrl + F10, impostare C=1, K=0x79
- Per Alt + A, impostare A=1, K=a o A=1, K=A o K=A, A=1
- Per Ctrl + Alt + 5, impostare C=1, A=1, K=5 o A=1, K=5, C=1
- Per Ctrl + Maiusc + F5 impostare A=1, S=1, K=0x74
Attenzione:
La modifica non corretta del Registro di sistema può causare seri problemi che potrebbero richiedere la reinstallazione del sistema operativo. Citrix non può garantire che i problemi derivanti dall’uso non corretto dell’Editor del Registro di sistema possano essere risolti. Utilizzare l’Editor del Registro di sistema a proprio rischio. Assicurarsi di eseguire il backup del Registro di sistema prima di modificarlo.
-
Supporto di più monitor e di monitor ad alta risoluzione. Per i sistemi operativi a sessione singola, HDX 3D Pro supporta dispositivi utente con un massimo di quattro monitor. Gli utenti possono disporre i monitor in qualsiasi configurazione e combinare monitor con diverse risoluzioni e orientamenti. Il numero di monitor è limitato dalle funzionalità della GPU del computer host, dal dispositivo utente e dalla larghezza di banda disponibile. HDX 3D Pro supporta tutte le risoluzioni dei monitor ed è limitato solo dalle funzionalità della GPU sul computer host.
- Risoluzione dinamica. È possibile ridimensionare il desktop virtuale o la finestra dell’applicazione a qualsiasi risoluzione. Nota: l’unico metodo supportato per modificare la risoluzione è ridimensionare la finestra della sessione VDA. La modifica della risoluzione dalla sessione VDA (utilizzando Pannello di controllo > Aspetto e personalizzazione > Schermo > Risoluzione dello schermo) non è supportata.
- Supporto per l’architettura vGPU NVIDIA. HDX 3D Pro supporta schede vGPU NVIDIA. Per informazioni, consultare vGPU NVIDIA per il passthrough della GPU e la condivisione della GPU. La vGPU NVIDIA consente a più VM di avere accesso diretto e simultaneo a una singola GPU fisica, utilizzando gli stessi driver grafici NVIDIA che sono stati distribuiti sui sistemi operativi non virtualizzati.
- Supporto per VMware vSphere e VMware ESX tramite Virtual Direct Graphics Acceleration (vDGA): è possibile utilizzare HDX 3D Pro con vDGA per carichi di lavoro sia RDS che VDI.
- Supporto per VMware vSphere/ESX utilizzando vGPU NVIDIA e AMD MxGPU.
- Supporto per Microsoft HyperV utilizzando DDA (Discrete Device Assignment) in Windows Server 2016.
- Supporto per la grafica dei data center con famiglia di processori Intel Xeon E3. HDX 3D Pro supporta più monitor (fino a 3), cancellazione del contenuto della console, risoluzione personalizzata e frequenza dei fotogrammi elevata con la famiglia di processori Intel supportata. Per ulteriori informazioni, vedere http://www.citrix.com/intel e http://www.intel.com/content/www/us/en/servers/data-center-graphics.html.
-
Supporto per AMD RapidFire sulle schede server AMD FirePro serie S. HDX 3D Pro supporta più monitor (fino a 6), cancellazione del contenuto della console, risoluzione personalizzata e frequenza dei fotogrammi elevata. Nota: il supporto HDX 3D Pro per AMD MxGPU (virtualizzazione GPU) funziona solo con VMware vSphere vGPU. Citrix Hypervisor e Hyper-V sono supportati con il passthrough della GPU. Per ulteriori informazioni, vedere Soluzione di virtualizzazione AMD.
- Accesso a un codificatore video ad alte prestazioni per GPU NVIDIA, GPU AMD e processori grafici Intel Iris Pro. Un’impostazione di criterio (attivata per impostazione predefinita) controlla questa funzionalità. La funzione consente l’utilizzo della codifica hardware per la codifica H.264 (ove disponibile). Se tale hardware non è disponibile, il VDA torna alla codifica basata su CPU utilizzando il codec video software. Per ulteriori informazioni, vedere Impostazioni dei criteri di grafica.
Come illustrato nella figura seguente:
- Quando un utente effettua l’accesso all’app Citrix Workspace e accede all’applicazione virtuale o al desktop, il controller autentica l’utente. Il controller contatta quindi il VDA per HDX 3D Pro per mediare una connessione al computer che ospita l’applicazione grafica.
Il VDA per HDX 3D Pro utilizza l’hardware appropriato sull’host per comprimere le viste del desktop completo o solo dell’applicazione grafica.
- Le viste del desktop o dell’applicazione e le interazioni utente con esse vengono trasmesse tra il computer host e il dispositivo utente. Questa trasmissione avviene tramite una connessione HDX diretta tra l’app Citrix Workspace e il VDA per HDX 3D Pro.
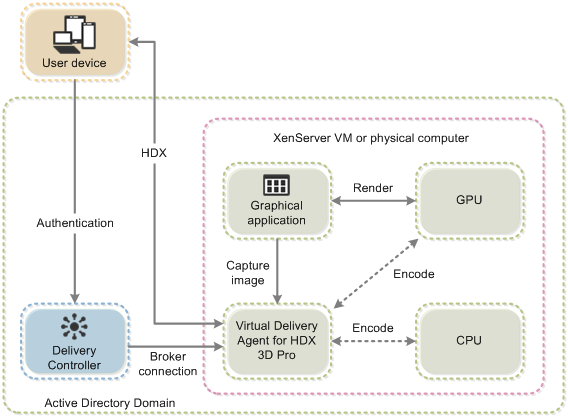
Ottimizzare l’esperienza utente con HDX 3D Pro
Per utilizzare HDX 3D Pro con più monitor, assicurarsi che il computer host sia configurato con almeno il numero di monitor collegati ai dispositivi utente. I monitor collegati al computer host possono essere fisici o virtuali.
Non collegare un monitor (fisico o virtuale) a un computer host mentre un utente è connesso al desktop virtuale o all’applicazione che fornisce l’applicazione grafica. Così facendo si potrebbe causare instabilità durante la sessione di un utente.
Informare gli utenti che le modifiche della risoluzione del desktop (apportate da loro o da un’applicazione) non sono supportate durante l’esecuzione di una sessione di applicazione grafica. Dopo aver chiuso la sessione dell’applicazione, un utente può modificare la risoluzione della finestra di Desktop Viewer nell’app Citrix Workspace - Preferenze del Desktop Viewer.
Quando più utenti condividono una connessione con larghezza di banda limitata (ad esempio, in una succursale), è consigliabile utilizzare l’impostazione del criterio Limite larghezza di banda sessione complessiva per limitare la larghezza di banda disponibile per ciascun utente. L’utilizzo di questa impostazione garantisce che la larghezza di banda disponibile non oscilli notevolmente quando gli utenti accedono e si scollegano. Poiché HDX 3D Pro si regola automaticamente per utilizzare tutta la larghezza di banda disponibile, grandi variazioni della larghezza di banda disponibile nel corso delle sessioni utente possono influire negativamente sulle prestazioni.
Ad esempio, se 20 utenti condividono una connessione a 60 Mbps, la larghezza di banda disponibile per ciascun utente può variare tra 3 Mbps e 60 Mbps, a seconda del numero di utenti simultanei. Per ottimizzare l’esperienza utente in questo scenario, determinare la larghezza di banda richiesta per utente nei periodi di punta e limitare sempre gli utenti a tale cifra.
Per gli utenti di un mouse 3D, si consiglia di aumentare la priorità del canale virtuale di Reindirizzamento USB generico a 0. Per informazioni sulla modifica della priorità del canale virtuale, vedere l’articolo del Knowledge Center CTX128190.