Impostazioni dei criteri multimediali
La sezione Multimedia (Contenuti multimediali) contiene le impostazioni dei criteri per la gestione dello streaming audio e video HTML5 e Windows nelle sessioni utente.
Avviso
La modifica non corretta del Registro di sistema può causare seri problemi che potrebbero richiedere la reinstallazione del sistema operativo. Citrix non può garantire che i problemi derivanti dall’uso non corretto dell’Editor del Registro di sistema possano essere risolti. Utilizzare l’Editor del Registro di sistema a proprio rischio. Assicurarsi di eseguire il backup del Registro di sistema prima di modificarlo.
Criteri multimediali
Per impostazione predefinita, tutti i criteri multimediali impostati sul Delivery Controller sono archiviati in queste chiavi del Registro di sistema:
Criteri macchina:
HKEY_LOCAL_MACHINE\Software\Policies\Citrix\MultimediaPolicies
Criteri utente:
HKEY_LOCAL_MACHINE\Software\Policies\Citrix{User Session ID}\User\MultimediaPolicies
Per individuare l’ID sessione utente corrente, eseguire il comando qwinsta nella riga di comando di Windows.
HTML5 video redirection (Reindirizzamento video HTML5)
Controlla e ottimizza il modo in cui i server Citrix Virtual Apps and Desktops forniscono contenuti Web multimediali HTML5 agli utenti.
Per impostazione predefinita, questa impostazione è disabilitata.
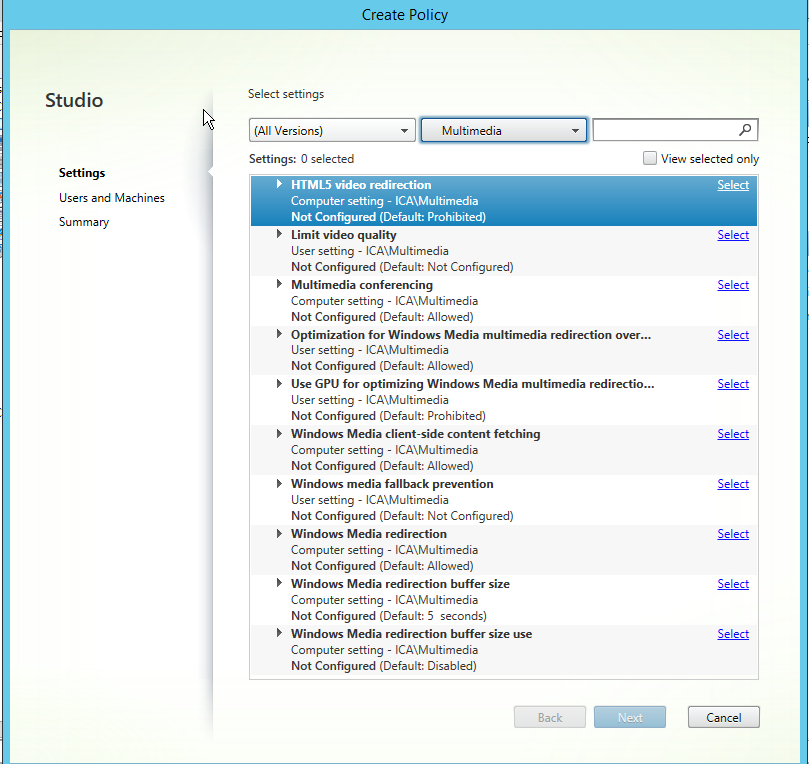
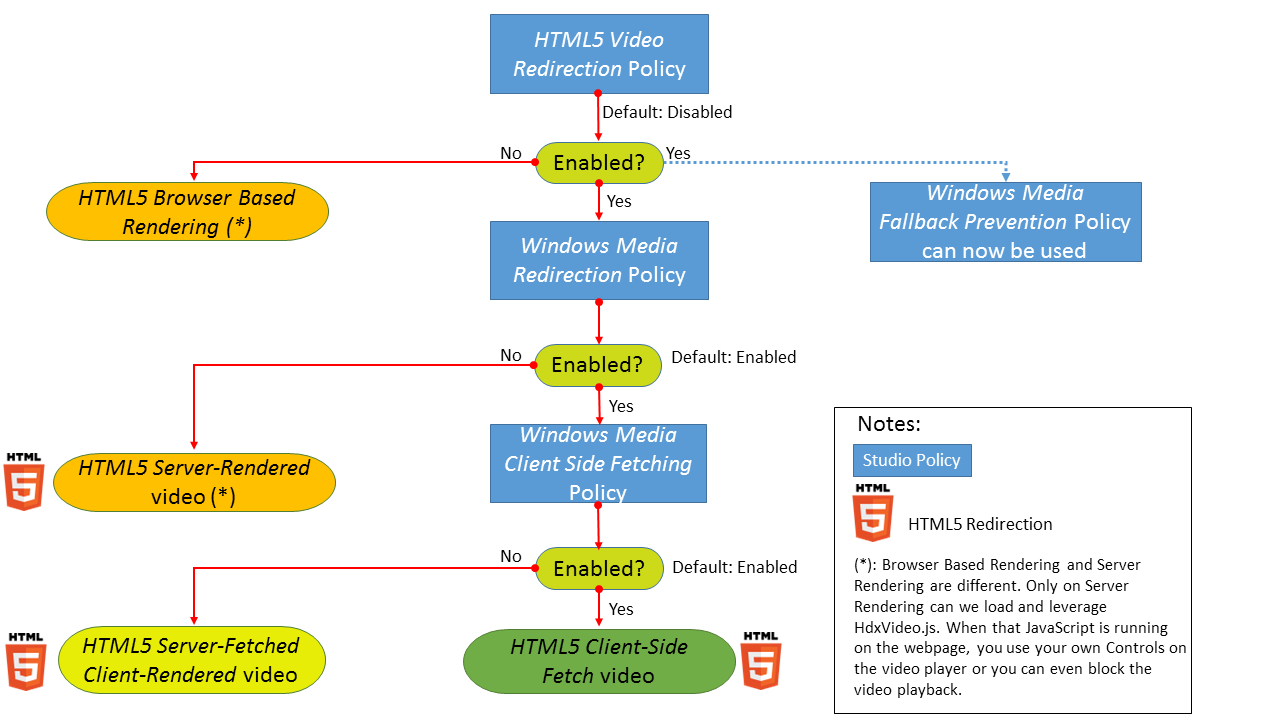
In questa versione, questa funzionalità è disponibile solo per le pagine Web controllate. Richiede l’aggiunta di JavaScript alle pagine Web in cui è disponibile il contenuto multimediale HTML5, ad esempio video su un sito di formazione interno.
Per configurare il reindirizzamento video HTML5:
- Copiare il file HdxVideo.js da %Program Files%/Citrix/ICA Service/HTML5 Video Redirection nell’installazione VDA nella posizione della pagina Web interna.
- Inserire questa riga nella pagina Web (se la pagina Web ha altri script, includere HdxVideo.js prima di tali script):
<script src="HdxVideo.js" type="text/javascript"\></script>
Nota: se HdxVideo.js non si trova nella stessa posizione della pagina Web, utilizzare l’attributo src per specificare il percorso completo.
Se non è stato aggiunto JavaScript alle pagine Web controllate e l’utente riproduce un video HTML5, Citrix Virtual Apps and Desktops utilizza il rendering lato server.
Perché il reindirizzamento dei video HTML5 funzioni, consentire il reindirizzamento di Windows Media. Questo criterio è obbligatorio per il rendering sul client con recupero dal server e necessario per il recupero lato client (che a sua volta richiede che il recupero del contenuto sul lato client di Windows Media sia consentito).
Microsoft Edge non supporta questa funzionalità.
HdxVideo.js sostituisce i controlli del browser HTML5 Player con i propri. Per verificare che il criterio di reindirizzamento video HTML5 sia in vigore su un determinato sito Web, confrontare i controlli del lettore con uno scenario in cui il criterio di reindirizzamento video HTML5 non è consentito:
(Controlli Citrix personalizzati quando il criterio è consentito)

(Controlli della pagina Web nativa quando il criterio non è consentito o non è configurato)

Sono supportati i seguenti controlli video:
- riproduci
- metti in pausa
- cerca
- ripeti
- audio
- schermo intero
È possibile visualizzare una pagina di test di reindirizzamento video HTML5 all’indirizzo https://www.citrix.com/virtualization/hdx/html5-redirect.html.
TLS, reindirizzamento video HTML5 e reindirizzamento del contenuto del browser
È possibile utilizzare il reindirizzamento video HTML5 per reindirizzare i video da siti Web HTTPS o il reindirizzamento del contenuto del browser per reindirizzare l’intero sito Web. Il JavaScript inserito in tali siti Web deve stabilire una connessione TLS al servizio di reindirizzamento video HTML5 Citrix HDX (WebSocketService.exe) in esecuzione sul VDA. Per ottenere questo reindirizzamento e mantenere l’integrità TLS della pagina Web, vengono generati due certificati personalizzati dal servizio di reindirizzamento video HTML5 Citrix HDX nell’archivio certificati sul VDA.
HdxVideo.js utilizza Secure WebSockets per comunicare con WebSocketService.exe in esecuzione sul VDA. Questo processo viene eseguito come account di sistema locale ed esegue la terminazione SSL e la mappatura delle sessioni utente.
WebSocketService.exe è in ascolto sulla porta 127.0.0.1 9001.
Limit video quality (Limita la qualità video)
Questa impostazione si applica solo a Windows Media e non a HTML5. È necessario abilitare l’ottimizzazione per il reindirizzamento multimediale Windows Media su WAN.
Questa impostazione specifica il livello di qualità video massimo consentito per una connessione HDX. Una volta configurata, la qualità video massima è limitata al valore specificato, garantendo che la qualità del servizio (QoS) multimediale sia mantenuta all’interno di un ambiente.
Per impostazione predefinita, questa impostazione non è configurata.
Per limitare il livello massimo di qualità video consentito, scegliere una delle seguenti opzioni:
- 1080p/8,5 mbps
- 720p/4,0 mbps
- 480p/720 kbps
- 380p/400 kbps
- 240p/200 kbps
La riproduzione simultanea di più video sullo stesso server consuma grandi quantità di risorse e può influire sulla scalabilità del server.
Microsoft Teams redirection (Reindirizzamento di Microsoft Teams)
Questa impostazione consente l’ottimizzazione di Microsoft Teams, in base alla tecnologia HDX.
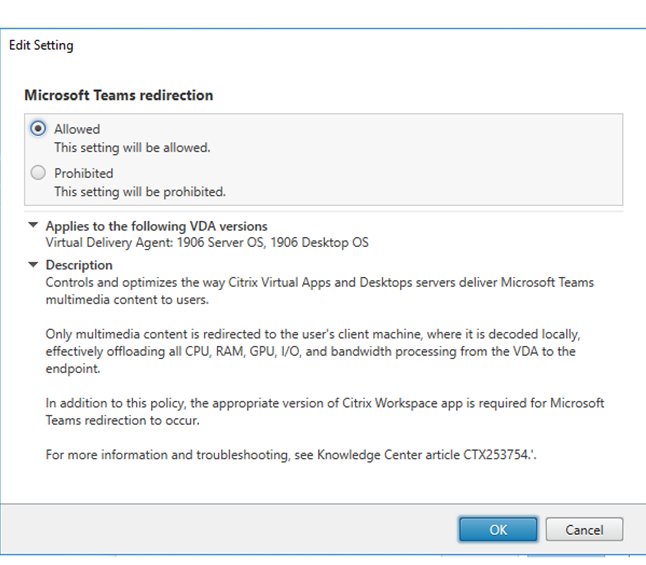
Se questo criterio è abilitato e si utilizza una versione supportata dell’app Citrix Workspace, questa chiave del Registro di sistema è impostata su 1 sul VDA. L’applicazione Microsoft Teams legge la chiave da caricare in modalità VDI. Tenere presente che non è necessario impostare manualmente la chiave del Registro di sistema.
HKEY_CURRENT_USER\Software\Citrix\HDXMediaStream
Nome: MSTeamsRedirSupport
Valore: DWORD (1 - abilitato, 0 - disabilitato)
Nota:
Se si utilizzano VDA versione 1906.2 o successive con versioni precedenti del controller (ad esempio, versione 7.15), per i quali questo criterio non è disponibile in Studio, l’ottimizzazione HDX è abilitata per impostazione predefinita sul VDA. Se la versione dell’app Workspace è 1907 o successiva, Teams viene avviato in modalità ottimizzata. Per informazioni sugli aspetti negativi dell’utilizzo in contemporanea di controller LTSR 7.15 e VDA CR, vedere l’articolo del Knowledge Center CTX205549.
In questo caso, per disabilitare la funzionalità per utenti specifici, è possibile ignorare l’impostazione del Registro di sistema utilizzando un criterio di gruppo per applicare uno script di accesso all’unità organizzativa dell’utente.
Per impostazione predefinita, il reindirizzamento di Microsoft Teams è abilitato.
Multimedia conferencing (Conferenze multimediali)
Questa impostazione consente o impedisce l’uso di una tecnologia di reindirizzamento della webcam ottimizzata da parte delle applicazioni di videoconferenza.
Per impostazione predefinita, il supporto per le videoconferenze è abilitato.
Quando si aggiunge questa impostazione a un criterio, assicurarsi che l’impostazione di reindirizzamento di Windows Media sia presente e impostata su Allowed (Consentito, che è l’impostazione predefinita).
Quando si conducono conferenze multimediali, assicurarsi che siano soddisfatte le seguenti condizioni:
- I driver forniti dal produttore per la webcam utilizzata per le conferenze multimediali sono installati sul client.
- Collegare la webcam al dispositivo utente prima di avviare una sessione di videoconferenza. Il server utilizza una sola webcam installata alla volta. Se sul dispositivo utente sono installate più webcam, il server tenta di utilizzare ogni webcam in successione fino a quando non viene creata correttamente una sessione di videoconferenza.
Questo criterio non è necessario per il reindirizzamento della webcam utilizzando il reindirizzamento USB generico. In tal caso, installare i driver della webcam sul VDA.
Optimization for Windows Media multimedia redirection over WAN (Ottimizzazione per il reindirizzamento multimediale Windows Media su WAN)
Questa impostazione si applica solo a Windows Media e non a HTML5. L’impostazione consente la transcodificazione multimediale in tempo reale, consentendo lo streaming di contenuti audio e video a dispositivi mobili su reti con scarse prestazioni e migliorando l’esperienza utente grazie al miglioramento del modo in cui i contenuti Windows Media vengono distribuiti su una rete WAN.
Per impostazione predefinita, la distribuzione di contenuti Windows Media tramite WAN è ottimizzata.
Quando si aggiunge questa impostazione a un criterio, assicurarsi che l’impostazione Windows Media Redirection (Reindirizzamento Windows Media) sia presente e impostata su Allowed (Consentito).
Quando questa impostazione è abilitata, la transcodificazione multimediale in tempo reale viene distribuita automaticamente in base alle necessità per consentire lo streaming multimediale, offrendo un’esperienza utente senza soluzione di continuità anche in condizioni di rete estreme.
Use GPU for optimizing Windows Media multimedia redirection over WAN (Utilizza la GPU per ottimizzare il reindirizzamento multimediale di Windows Media su WAN)
Questa impostazione si applica solo a Windows Media e consente la transcodificazione multimediale in tempo reale nell’unità di elaborazione grafica (GPU) sul Virtual Delivery Agent (VDA). Migliora la scalabilità del server. La transcodificazione GPU è disponibile solo se il VDA ha una GPU supportata per l’accelerazione hardware. In caso contrario, la transcodificazione torna alla CPU.
Nota: la transcodificazione GPU è supportata solo su GPU NVIDIA.
Per impostazione predefinita, non è consentito utilizzare la GPU sul VDA per ottimizzare la distribuzione di contenuti Windows Media sulla WAN.
Quando si aggiunge questa impostazione a un criterio, assicurarsi che le impostazioni di reindirizzamento e ottimizzazione di Windows Media per il reindirizzamento multimediale su WAN siano presenti e impostate su Allowed (Consentito).
Windows Media fallback prevention (Prevenzione del fallback di Windows Media)
Questa impostazione si applica al reindirizzamento del contenuto del browser, HTML5 e Windows Media. Per supportare HTML5, impostare il criterio HTML5 video redirection (Reindirizzamento video HTML5) su Allowed (Consentito).
Gli amministratori possono utilizzare l’impostazione Windows Media fallback prevention (Prevenzione del fallback di Windows Media) per specificare i metodi che si tentano di utilizzare per distribuire contenuto in streaming agli utenti.
Per impostazione predefinita, questa impostazione non è configurata. Quando l’impostazione è impostata su Not Configured (Non configurata), il comportamento è lo stesso di Play all content (Riproduci tutto il contenuto).
Per configurare questa impostazione, scegliere una delle seguenti opzioni:
- Play all content (Riproduci tutto il contenuto). Tentare il recupero del contenuto sul lato client, seguito dal reindirizzamento di Windows Media. Se l’operazione non va a buon fine, riprodurre il contenuto sul server.
- Play all content only on client (Riproduci tutto il contenuto solo sul client). Tentare il recupero sul lato client, seguito dal reindirizzamento di Windows Media. Se l’operazione non va a buon fine, il contenuto non viene riprodotto.
- Play only client-accessible content on client (Riproduci solo contenuti accessibili dal client sul client). Tentare il recupero solo sul lato client. Se l’operazione non va a buon fine, il contenuto non viene riprodotto.
Quando il contenuto non viene riprodotto, viene visualizzato il messaggio di errore “Company has blocked video because of lack of resources” (La società ha bloccato il video a causa della mancanza di risorse) nella finestra del lettore (per una durata predefinita di 5 secondi).
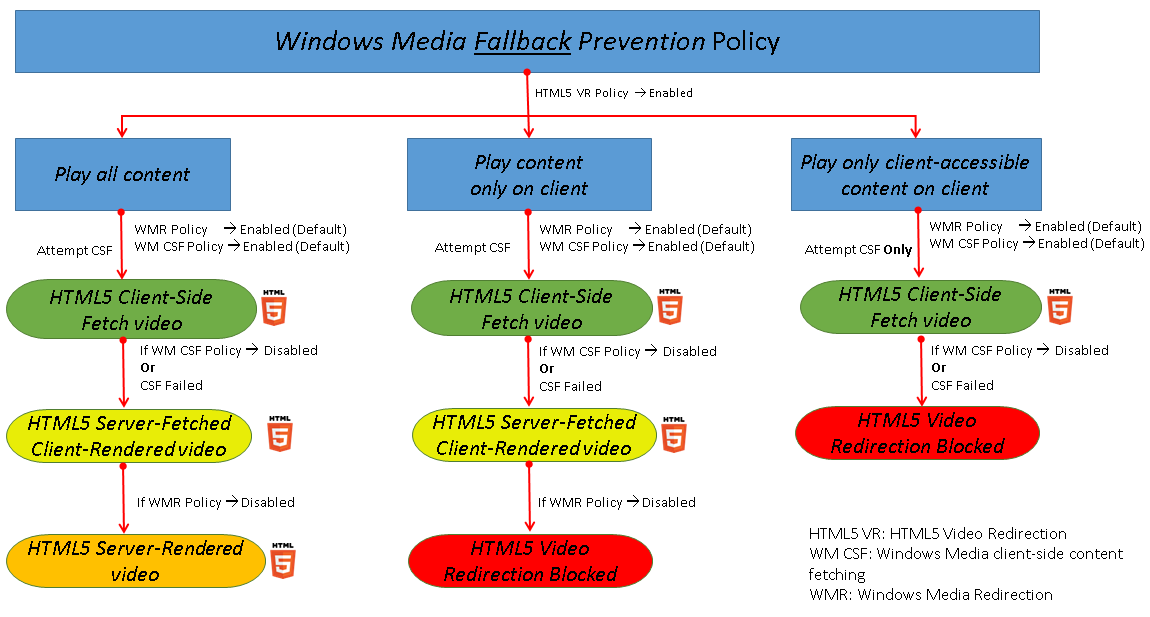
La durata di questo messaggio di errore può essere personalizzata con la seguente chiave del Registro di sistema sul VDA. Se la voce del Registro di sistema non esiste, la durata predefinita è 5 secondi.
Il percorso del Registro di sistema varia a seconda dell’architettura del VDA:
\HKLM\SOFTWARE\Wow6432Node\Citrix\HdxMediastream
oppure
\HKLM\SOFTWARE\Citrix\HdxMediastream
Chiave di registro:
Nome: VideoLoadManagementErrDuration
Tipo: DWORD
Intervallo: 1 - fino al limite DWORD (impostazione predefinita = 5)
Unità: secondi
Windows Media client-side content fetching (Recupero del contenuto sul lato client di Windows Media)
Questa impostazione si applica sia ad HTML5 che a Windows Media. Questa impostazione consente a un dispositivo utente di trasmettere in streaming file multimediali direttamente dal provider di origine su Internet o intranet, anziché tramite il server host XenApp o XenDesktop.
L’impostazione predefinita è Allowed (Consentita). Questa impostazione consente di migliorare l’utilizzo della rete e la scalabilità del server spostando qualsiasi elaborazione sul supporto dal server host al dispositivo utente. Elimina inoltre il requisito che un framework multimediale avanzato come Microsoft DirectShow o Media Foundation sia installato sul dispositivo utente. The user device requires only the ability to play a file from a URL (Il dispositivo utente richiede solo la possibilità di riprodurre un file da un URL)
Quando si aggiunge questa impostazione a un criterio, assicurarsi che l’impostazione Windows Media Redirection (Reindirizzamento Windows Media) sia presente e impostata su Allowed (Consentito). Se il criterio Windows Media Redirection (Reindirizzamento di Windows Media) è disabilitato, viene disabilitato anche lo streaming di file multimediali al dispositivo utente direttamente dal provider di origine.
Windows Media redirection (Reindirizzamento di Windows Media)
Questa impostazione si applica sia a HTML5 che a Windows Media e controlla e ottimizza il modo in cui i server distribuiscono audio e video in streaming agli utenti.
L’impostazione predefinita è Allowed (Consentita). Per HTML5, questa impostazione non ha effetto se il criterio HTML5 video redirection (Reindirizzamento video HTML5) è impostato su Prohibited (Non consentito).
Questa impostazione consente di aumentare la qualità dell’audio e del video sottoposti a rendering dal server a un livello comparabile con l’audio e il video riprodotti localmente su un dispositivo utente. Il server trasmette contenuti multimediali al client nella forma originale compressa e consente al dispositivo utente di decomprimerli ed eseguirne il rendering.
Il reindirizzamento di Windows Media ottimizza i file multimediali codificati con codec conformi agli standard Microsoft DirectShow, DirectX Media Objects (DMO) e Media Foundation. Per riprodurre un determinato file multimediale, sul dispositivo dell’utente deve essere presente un codec compatibile con il formato di codifica del file multimediale.
Per impostazione predefinita, l’audio è disabilitato nell’app Citrix Workspace. Per consentire agli utenti di eseguire applicazioni multimediali nelle sessioni ICA, attivare l’audio o concedere agli utenti l’autorizzazione ad attivare l’audio nell’interfaccia dell’app Citrix Workspace.
Selezionare Prohibited (Non consentito) solo se la riproduzione di contenuti multimediali utilizzando il reindirizzamento di Windows Media risulta peggiore rispetto a quando viene eseguito il rendering utilizzando la compressione ICA di base e l’audio normale. Questo è raro ma può accadere in condizioni di larghezza di banda ridotta, ad esempio con contenuti multimediali con una bassa frequenza di fotogrammi chiave.
Windows Media Redirection buffer size (Dimensione del buffer di reindirizzamento di Windows Media)
Questa impostazione è legacy e non si applica ad HTML5.
Questa impostazione specifica una dimensione del buffer da 1 a 10 secondi per l’accelerazione multimediale.
Per impostazione predefinita, la dimensione del buffer è di 5 secondi.
Windows Media Redirection buffer size use (Utilizzo delle dimensioni del buffer di reindirizzamento di Windows Media)
Questa impostazione è legacy e non si applica ad HTML5.
Questa impostazione esegue l’abilitazione o la disabilitazione utilizzando la dimensione del buffer specificata nell’impostazione Windows Media Redirection buffer size (Dimensione buffer di reindirizzamento di Windows Media).
Per impostazione predefinita, la dimensione del buffer specificata non viene utilizzata.
Se questa impostazione è disabilitata o se l’impostazione della dimensione del buffer di reindirizzamento di Windows Media non è configurata, il server utilizza il valore predefinito della dimensione del buffer (cinque secondi).
In questo articolo
- Criteri multimediali
- HTML5 video redirection (Reindirizzamento video HTML5)
- Limit video quality (Limita la qualità video)
- Microsoft Teams redirection (Reindirizzamento di Microsoft Teams)
- Multimedia conferencing (Conferenze multimediali)
- Optimization for Windows Media multimedia redirection over WAN (Ottimizzazione per il reindirizzamento multimediale Windows Media su WAN)
- Use GPU for optimizing Windows Media multimedia redirection over WAN (Utilizza la GPU per ottimizzare il reindirizzamento multimediale di Windows Media su WAN)
- Windows Media fallback prevention (Prevenzione del fallback di Windows Media)
- Windows Media client-side content fetching (Recupero del contenuto sul lato client di Windows Media)
- Windows Media redirection (Reindirizzamento di Windows Media)
- Windows Media Redirection buffer size (Dimensione del buffer di reindirizzamento di Windows Media)
- Windows Media Redirection buffer size use (Utilizzo delle dimensioni del buffer di reindirizzamento di Windows Media)