Livello di personalizzazione utente
Nota:
È possibile gestire l’implementazione di Citrix Virtual Apps and Desktops utilizzando due console di gestione: Web Studio (basato sul Web) e Citrix Studio (basato su Windows). Questo articolo riguarda solo Web Studio. Per informazioni su Citrix Studio, vedere l’articolo equivalente in Citrix Virtual Apps and Desktops 7 2212 o versioni precedenti.
La funzionalità del livello di personalizzazione utente di Citrix Virtual Apps and Desktops estende le funzionalità dei cataloghi di macchine non persistenti per preservare i dati degli utenti e le applicazioni installate localmente in tutte le sessioni. Basata sulla tecnologia sottostante Citrix App Layering, la funzionalità di livello di personalizzazione utente supporta Citrix Provisioning and Machine Creation Services (MCS) in un catalogo di macchine non persistenti.
Installare i componenti del livello di personalizzazione utente insieme al Virtual Delivery Agent all’interno dell’immagine master. Un file VHD memorizza localmente le applicazioni installate dall’utente. Il disco rigido virtuale montato sull’immagine funge da disco rigido virtuale dell’utente.
Importante:
È possibile distribuire livelli di personalizzazione utente in App Citrix Virtual Apps and Desktops o livelli utente App Layering abilitati in un modello di immagine, non in entrambi. Non installare la funzionalità del livello di personalizzazione utente in un livello all’interno di App Layering.
Questa funzionalità sostituisce Personal vDisk (PvD), fornendo allo stesso tempo un’esperienza di lavoro persistente per gli utenti in un ambiente desktop non persistente (in pool).
Per distribuire la funzionalità del livello di personalizzazione utente, installarla e configurarla seguendo i passaggi descritti nell’articolo.
Supporto delle applicazioni
A parte le seguenti eccezioni, tutte le applicazioni installate da un utente localmente sul desktop sono supportate nel livello di personalizzazione utente.
Eccezioni
Le seguenti applicazioni fanno eccezione e non sono supportate nel livello di personalizzazione utente:
- Applicazioni aziendali, ad esempio MS Office e Visual Studio.
- Applicazioni che modificano lo stack di rete o l’hardware. Esempio: un client VPN.
- Applicazioni che dispongono di driver a livello di avvio. Esempio: un programma antivirus.
-
Applicazioni con driver che utilizzano l’archivio driver. Esempio: un driver di stampante.
Nota:
È possibile rendere disponibili le stampanti utilizzando Oggetti Criteri di gruppo di Windows.
Non consentire agli utenti di installare applicazioni non supportate localmente. Piuttosto, installare queste applicazioni direttamente sull’immagine master.
Applicazioni che richiedono un account utente locale o amministratore
Quando un utente installa un’applicazione localmente, l’app entra nel livello utente. Se l’utente aggiunge o modifica un utente o un gruppo locale, le modifiche non persistono oltre la sessione.
Importante:
Aggiungere qualsiasi utente o gruppo locale richiesto nell’immagine master.
Requisiti
La funzionalità del livello di personalizzazione utente richiede i seguenti componenti:
- Citrix Virtual Apps and Desktops 7 1909 o versioni successive
- Virtual Delivery Agent (VDA), versione 1912 o successiva
- Citrix Provisioning, versione 1909 o successiva
- Condivisione file di Windows (SMB) o File di Azure con autenticazione AD locale abilitata
È possibile distribuire la funzionalità di livello di personalizzazione utente nelle seguenti versioni di Windows quando il sistema operativo viene distribuito come singola sessione. Il supporto è limitato a un singolo utente in una singola sessione.
- Windows 11 Enterprise x64
- Windows 10 Enterprise x64, versione 1607 o successiva
- Windows 10 multisessione (File di Azure supportato)
- Windows Server 2016 (File di Azure supportato)
- Windows Server 2019 (File di Azure supportato)
Per Citrix Virtual Apps and Desktops 7, l’uso di File di Azure con livelli di personalizzazione utente è supportato nei client Windows Server 2019, Windows Server 2016v e Windows 10.
Nota:
se si utilizza un sistema operativo server, è supportato solo Server VDI. Per i dettagli sulla distribuzione, vedere l’articolo VDI del server.
Il livello di personalizzazione utente supporta un solo utente alla volta per macchina e quindi il computer si deve riavviare per reimpostare i dischi. Non è possibile utilizzare il livello di personalizzazione utente con sistemi operativi server multisessione, ma solo con sistemi server a sessione singola. Il livello di personalizzazione utente funziona solo con desktop non persistenti.
Disinstallare la funzionalità del livello di personalizzazione utente, se installata. Riavviare l’immagine master prima di installare l’ultima versione.
Configurare la condivisione di file
La funzionalità del livello di personalizzazione utente richiede l’archiviazione SMB (Server Message Block) di Windows. Per creare una condivisione file Windows, attenersi alla procedura usuale per il sistema operativo Windows in uso.
Per informazioni dettagliate sull’utilizzo dei File di Azure con cataloghi basati su Azure, consultare Configurare l’archiviazione di File di Azure per i livelli di personalizzazione utente.
Consigli
Seguire i suggerimenti riportati in questa sezione per una distribuzione corretta del livello di personalizzazione utente.
Microsoft System Center Configuration Manager (SCCM)
Se si utilizza SCCM con la funzionalità del livello di personalizzazione utente, seguire le linee guida Microsoft per la preparazione dell’immagine in un ambiente VDI. Per ulteriori informazioni, fare riferimento a questo articolo di Microsoft TechNet.
Dimensione del livello utente
Un livello utente è un disco con thin-provisioning che si espande man mano che viene utilizzato lo spazio sul disco. La dimensione predefinita consentita per un livello utente è 10 GB, il minimo consigliato.
Nota:
Durante l’installazione, se il valore è impostato su zero (0), la dimensione del livello utente predefinita è impostata su 10 GB.
Se si desidera modificare la dimensione del livello utente, è possibile immettere un valore diverso per il criterio User Layer Size. Vedere Passaggio 5: Creare criteri personalizzati per i gruppi di consegna, in Facoltativo: fare clic su Seleziona accanto a Dimensione livello utente in GB.
Strumenti per sovrascrivere la dimensione del livello utente (facoltativo)
È possibile ignorare la dimensione del livello utente utilizzando uno strumento di Windows per definire una quota sulla condivisione file a livello utente.
Utilizzare uno dei seguenti strumenti di quota Microsoft per impostare una quota rigida nella directory del livello utente denominata Users (Utenti):
- Gestione risorse file server (FSRM)
- Gestione quote
Nota:
L’aumento della quota influisce sui nuovi livelli utente ed espande quelli esistenti. La diminuzione della quota influisce solo sui nuovi livelli utente. I livelli utente esistenti non diminuiscono mai di dimensioni.
Distribuire un livello di personalizzazione utente
Quando si distribuisce la funzionalità di personalizzazione utente, è possibile definirne i criteri in Web Studio. Assegnare quindi i criteri al gruppo di consegna associato al catalogo macchine in cui viene distribuita la funzionalità.
Se si lascia l’immagine master senza configurazione del livello di personalizzazione utente, i servizi rimangono inattivi e non interferiscono con le attività di creazione.
Se si impostano i criteri nell’immagine master, i servizi tentano di eseguire e montare un livello utente all’interno dell’immagine master. L’immagine master mostrerebbe comportamenti inaspettati e instabilità.
Per distribuire la funzionalità del livello di personalizzazione utente, completare i passaggi seguenti nell’ordine seguente:
- Passaggio 1: verificare la disponibilità di un ambiente Citrix Virtual Apps and Desktops.
- Passaggio 2: Preparare l’immagine master.
- Passaggio 3: Creare un catalogo macchine.
- Passaggio 4: Creare un gruppo di consegna.
- Passaggio 5: Creare criteri personalizzati per il gruppo di consegna.
Nota:
l’accesso per la prima volta dopo l’aggiornamento di Windows 10 sull’immagine richiede più tempo del solito. Il livello dell’utente deve essere aggiornato per la nuova versione di Windows 10, il che aumenta il tempo di accesso.
Passaggio 1: Verificare che sia disponibile un ambiente Citrix Virtual Apps and Desktops
Assicurarsi che il proprio ambiente Citrix Virtual Apps and Desktops sia disponibile per l’utilizzo con questa nuova funzionalità. Per informazioni dettagliate sull’installazione, vedere Installare e configurare Citrix Virtual Apps and Desktops.
Passaggio 2: Preparare l’immagine master
Per preparare l’immagine master:
-
Individuare l’immagine master. Installare le applicazioni aziendali dell’organizzazione e tutte le altre app che gli utenti generalmente trovano utili.
-
Se si sta distribuendo Server VDI, attenersi alla procedura descritta nell’articolo Server VDI. Assicurarsi di includere il componente facoltativo, il livello di personalizzazione utente. Per i dettagli, vedere le Opzioni della riga di comando per l’installazione di un VDA.
-
Se si utilizza Windows 10, installare Virtual Delivery Agent (VDA) 1912 o versione successiva. Se è già installata una versione precedente del VDA, disinstallare prima la versione precedente. Quando si installa la nuova versione, assicurarsi di selezionare e installare il componente opzionale, Citrix User Personalization Layer, come segue:
- Fare clic sul riquadro Virtual Delivery Agent for Windows Desktop OS:
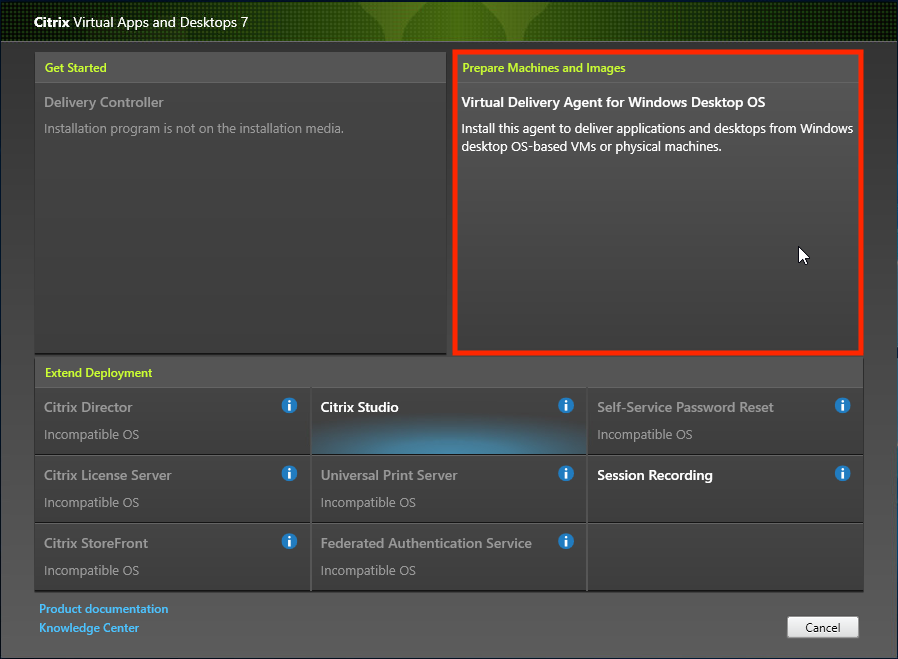
- Environment (Ambiente): selezionare Create a master MCS image (Creare un’immagine MCS master) o Create a master image using Citrix Provisioning or third-party provisioning tools (Creare un’immagine master utilizzando Citrix Provisioning o strumenti di provisioning di terze parti).
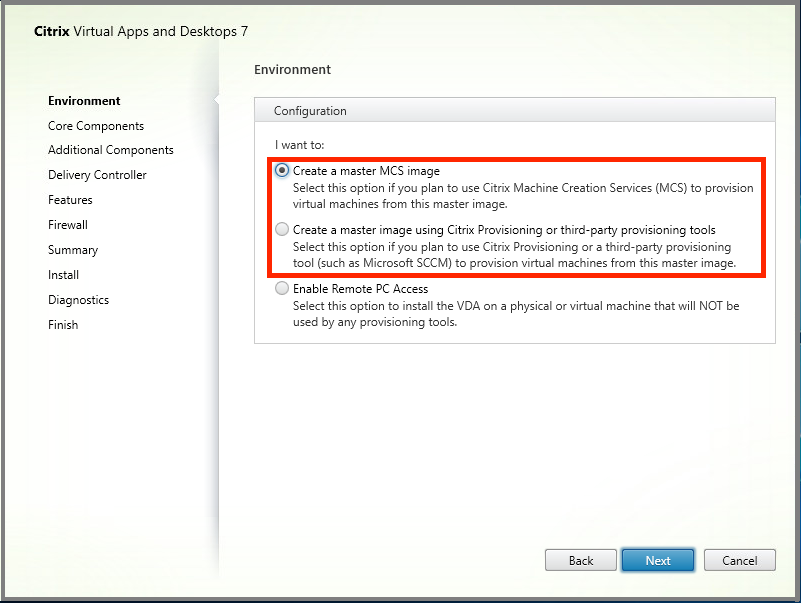
-
Core components (Componenti principali): fare clic su Next.
-
Additional components (Componenti aggiuntivi): inserire un segno di spunta in Citrix User Personalization Layer.
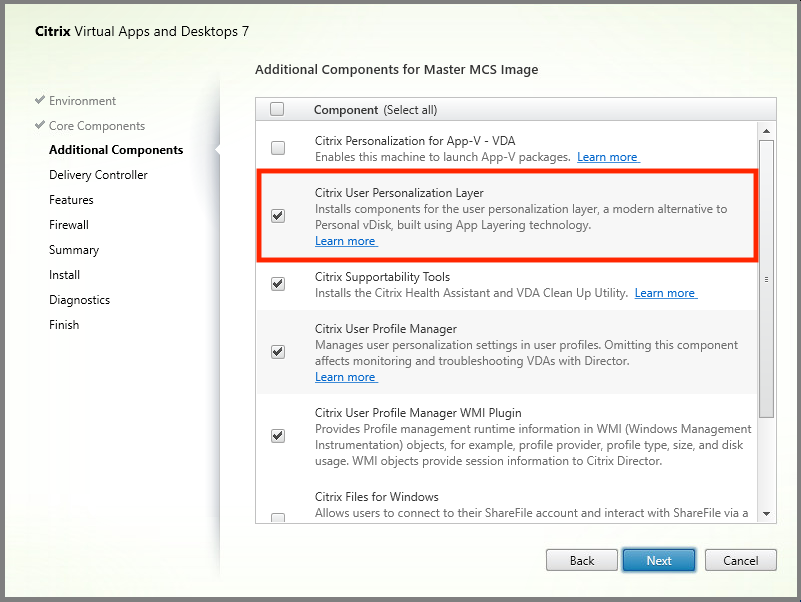
- Fare clic sulle schermate di installazione rimanenti, configurando il VDA in base alle esigenze, e fare clic su Install. L’immagine si riavvia una o più volte durante l’installazione.
-
Lasciare disabilitata l’opzione Windows updates. Il programma di installazione del livello di personalizzazione utente disattiva gli aggiornamenti di Windows nell’immagine. Lasciare disabilitati gli aggiornamenti.
L’immagine è pronta per essere caricata in Web Studio.
Nota:
se si desidera semplicemente aggiornare il livello di personalizzazione utente (UPL), è possibile farlo con una versione più recente di UPL e il pacchetto autonomo. Non è necessario aggiornare il VDA.
Passaggio 3: Creare un catalogo macchine
In Web Studio, seguire la procedura per creare un catalogo di macchine. Utilizzare le seguenti opzioni durante la creazione del catalogo:
-
Selezionare Operating System (Sistema operativo) e impostarlo su Single-session OS (Sistema operativo a sessione singola).
-
Selezionare Machine Management (Gestione macchine) e impostarlo su Machines that are power managed (Macchine con alimentazione gestita). Ad esempio, macchine virtuali o PC blade.
-
Selezionare Desktop Experience (Esperienza desktop) e impostarla sul tipo di catalogo in pool casuale o in pool statico, come negli esempi seguenti:
-
In pool casuale:
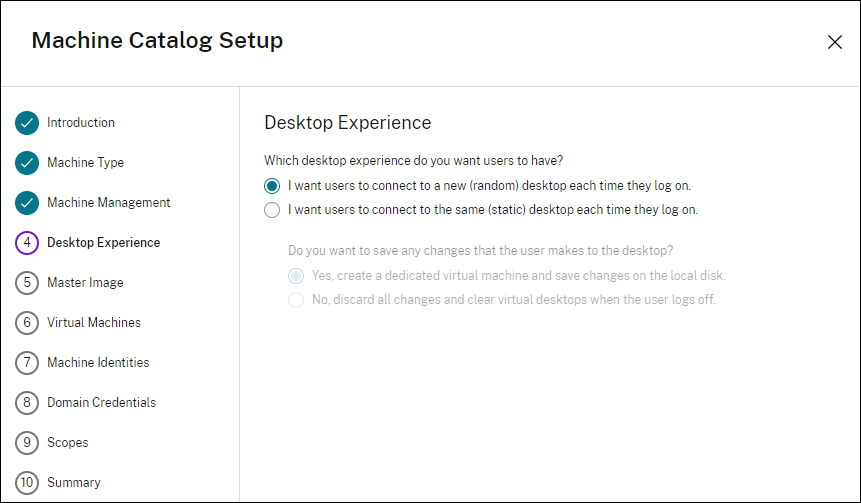
-
In pool statico: se si seleziona l’esperienza in pool statico, configurare i desktop in modo da eliminare tutte le modifiche e cancellare i desktop virtuali quando l’utente si scollega, come mostrato nello screenshot seguente:
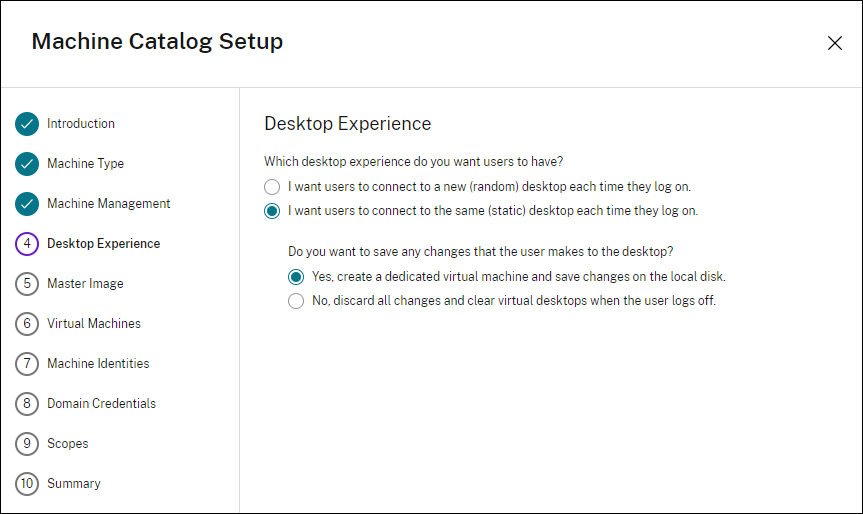
Nota:
Il livello di personalizzazione utente non supporta i cataloghi in pool statico configurati per utilizzare Citrix Personal vDisk o assegnati come macchine virtuali dedicate.
-
-
Se si utilizza MCS, selezionare Immagine master e l’istantanea per l’immagine creata nella sezione precedente.
-
Configurare le rimanenti proprietà del catalogo in base alle esigenze dell’ambiente.
Passaggio 4: Creare un gruppo di consegna
Creare e configurare un gruppo di consegna, comprendente i computer del catalogo macchine creato. Per ulteriori informazioni, vedere Creare gruppi di consegna.
Passaggio 5: Creare criteri personalizzati per i gruppi di consegna
Per abilitare il montaggio dei livelli utente all’interno di Virtual Delivery Agent, utilizzare i parametri di configurazione per specificare:
- In quale posizione sulla rete accedere ai livelli utente.
- Fino a che dimensione consentire ai dischi del livello utente di ingrandirsi.
Definire i parametri come criteri Citrix personalizzati in Web Studio e assegnarli al gruppo di consegna.
-
Accedere a Web Studio e selezionare Policies nel riquadro a sinistra:
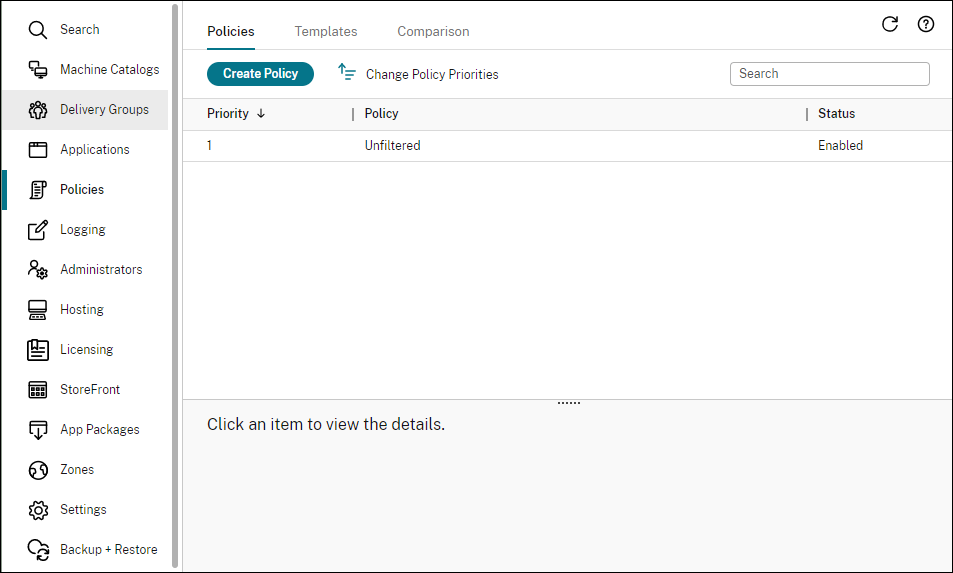
-
Selezionare Create Policy (Crea criterio) nella barra delle azioni. Viene visualizzata la finestra Create Policy (Crea criterio).
-
Digitare “user layer” (livello utente) nel campo di ricerca. Nell’elenco dei criteri disponibili vengono visualizzati i tre criteri seguenti:
- Esclusioni a livello utente
- User Layer Repository Path (Percorso del repository del livello utente)
-
User Layer Size GB (Dimensione livello utente GB)
Nota:
L’aumento delle dimensioni influisce sui nuovi livelli utente ed espande i livelli utente esistenti. La riduzione delle dimensioni influisce solo sui nuovi livelli utente. I livelli utente esistenti non diminuiscono mai di dimensioni.
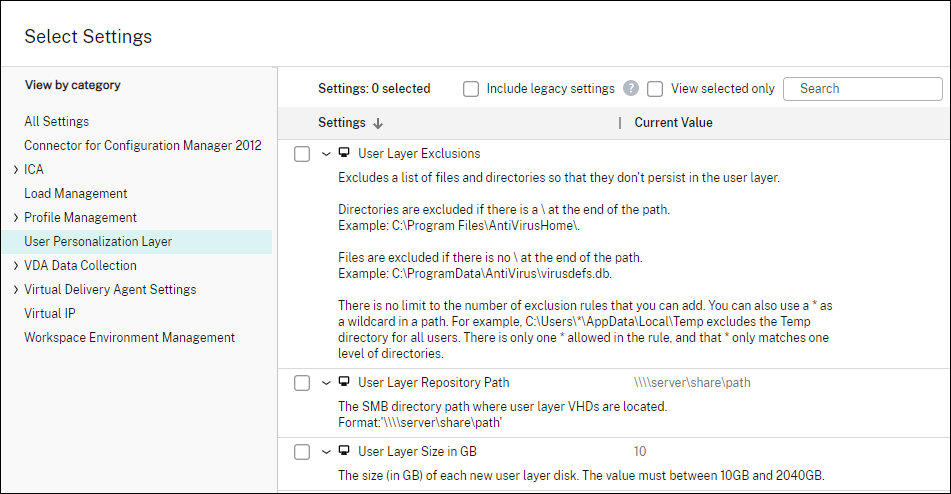
-
Selezionare la casella di controllo accanto a User Layer Repository Path (Percorso del repository del livello utente) e fare clic su Edit (Modifica). Viene visualizzata la finestra Edit Setting (Modifica impostazione).
-
Immettere un percorso nel campo Value e fare clic su Save:
-
Formato del percorso:
\\server-name-or-address\share-name\folder -
Esempio di percorso:
\\Server\Share\UPLUsers -
Esempio di percorsi risultanti: per un utente chiamato Alex in CoolCompanyDomain, il percorso sarebbe:
\\Server\Share\UPLUsers\Users\CoolCompanyDomain_Alex\A_OK

È possibile personalizzare il percorso utilizzando le variabili
%USERNAME%e%USERDOMAIN%, le variabili di ambiente della macchina e gli attributi di Active Directory (AD). Quando sono espanse, queste variabili danno luogo a percorsi espliciti.Esempio di variabili di ambiente:
-
Formato del percorso:
\\Server-name-or-address\share-name\folder-with-environment-variables -
Esempio di percorso:
\\Server\Share\UPLUserLayers\%USERNAME%\%USERDOMAIN% -
Esempio di percorsi risultanti: per un utente chiamato Alex in CoolCompanyDomain, il percorso sarebbe:
\\Server\Share\UPLUserLayers\Alex\CoolCompanyDomain\A_OK
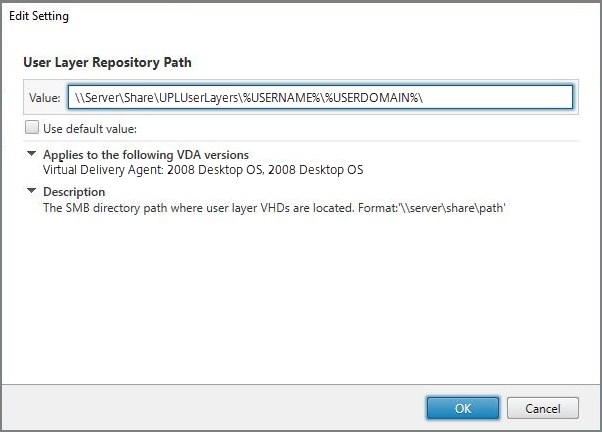
Esempio di attributi AD personalizzati:
- Formato del percorso:
\\Server-name-or-address\share-name\AD-attribute - Esempio di percorso:
\\Server\share\#sAMAccountName# - Esempio di percorsi risultanti:
\\Server\share\JohnSmith(se #sAMAccountName# si risolve in JohnSmith per l’utente corrente)
-
Formato del percorso:
-
Facoltativo: selezionare la casella di controllo accanto a User Layer Size in GB (Dimensione del livello utente in GB) e fare clic su Edit (Modifica):
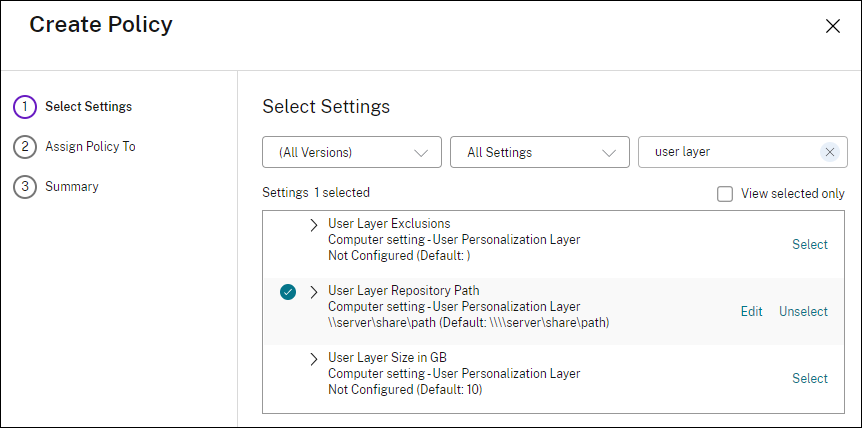 (Percorso del repository del livello utente)
(Percorso del repository del livello utente)Viene visualizzata la finestra Edit Settingsi.
-
Facoltativo: modificare il valore predefinito di 10 GB alla dimensione massima che ogni livello utente può raggiungere. Fare clic su Salva.
-
Facoltativo: selezionare la casella di controllo accanto a User Layer Exclusions (Esclusioni a livello utente) e fare clic su Edit (Modifica).
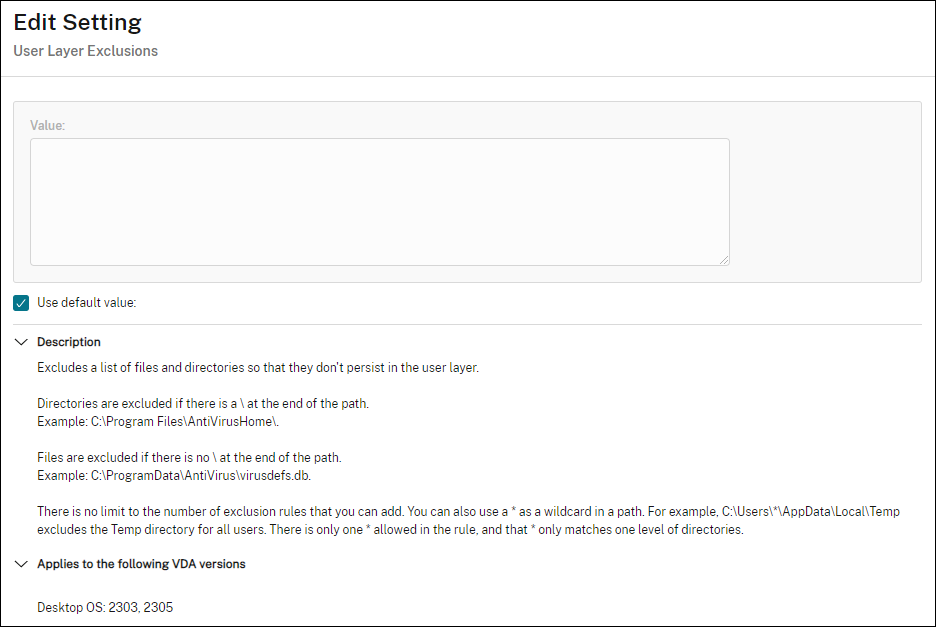
-
Facoltativo: specificare i file e le cartelle da escludere, quindi fare clic su Save. Per ulteriori informazioni, vedere la documentazione di Citrix App Layering.
-
Fare clic su Next per configurare utenti e macchine a cui effettuare l’assegnazione. Fare clic sul collegamento Delivery Group Assign (Assegna a gruppo di consegna) evidenziato in questa immagine:
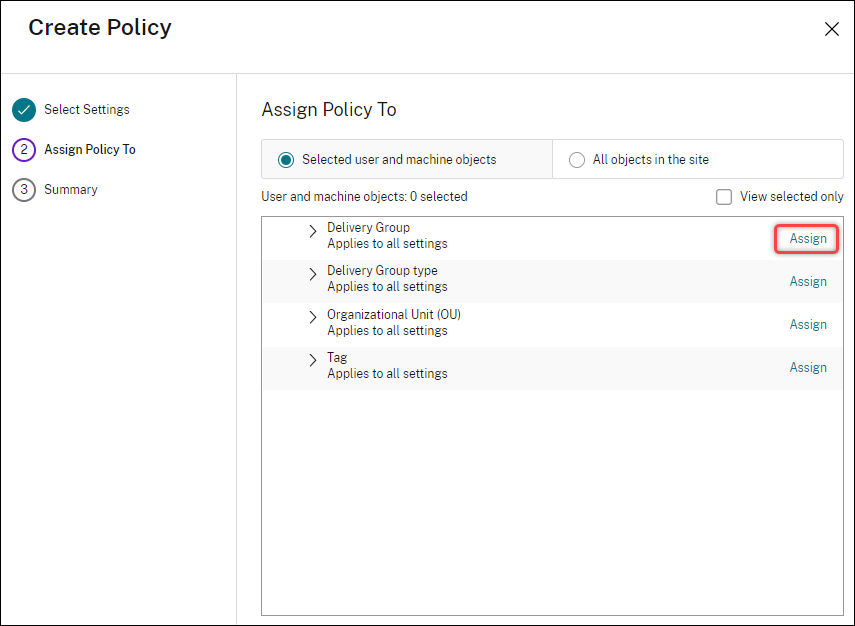 (Percorso del repository del livello utente)
(Percorso del repository del livello utente) -
Nel menu Delivery Group selezionare il gruppo di consegna creato nella sezione precedente. Fare clic su OK.
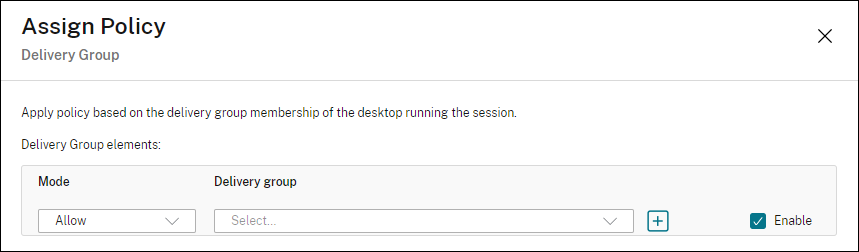
-
Immettere un nome per il criterio. Fare clic sulla casella di controllo per attivare il criterio e quindi fare clic su Finish.
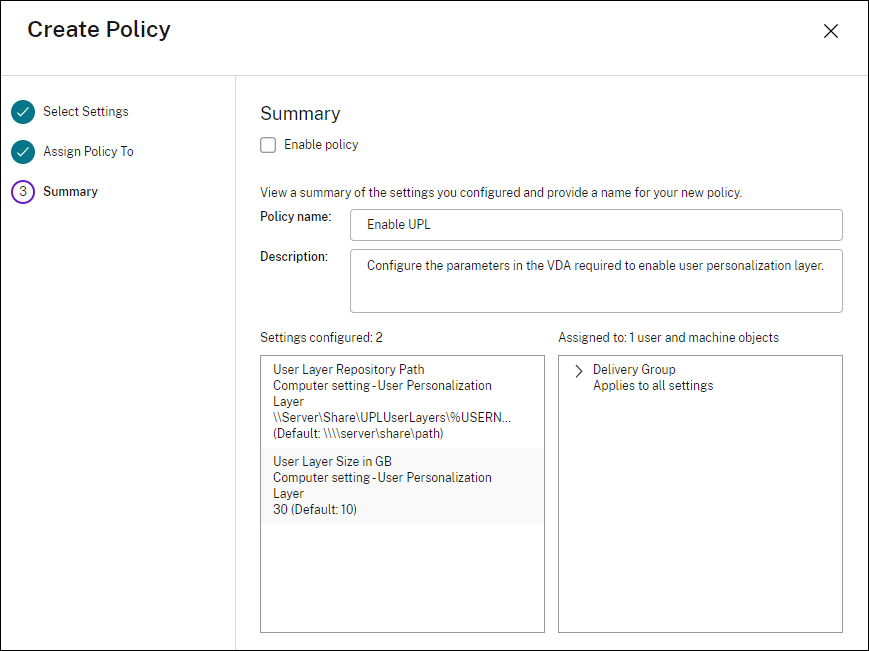
Configurare le impostazioni di protezione nella cartella del livello utente
In qualità di amministratore di dominio, è possibile specificare più di una posizione di archiviazione per i livelli utente. Creare una sottocartella \Users per ciascun percorso di archiviazione (inclusa la posizione predefinita). Proteggere ogni posizione utilizzando le seguenti impostazioni.
| Nome impostazione | Valore | Si applica a |
|---|---|---|
| Proprietario autore | Modifica | Solo sottocartelle e file |
| Diritti del proprietario | Modifica | Solo sottocartelle e file |
| Utenti o gruppo | Crea cartella/Aggiunta dati; Visita cartella/Esegui file; Elenca cartella/Leggi dati; Leggi attributi | Solo cartella selezionata |
| Sistema | Controllo completo | Cartella selezionata, sottocartelle e file relativi |
| Amministratori di dominio e gruppo di amministrazione selezionato | Controllo completo | Cartella selezionata, sottocartelle e file relativi |
Messaggi del livello utente
Quando un utente non è in grado di accedere al livello utente, riceve uno di questi messaggi di notifica.
-
Livello utente in uso
We were unable to attach your user layer because it is in use. Any changes you make to application settings or data will not be saved. Be sure to save any work to a shared network location.<!--NeedCopy--> -
Livello utente non disponibile
We were unable to attach your user layer. Any changes you make to application settings or data will not be saved. Be sure to save any work to a shared network location.<!--NeedCopy--> -
Il sistema non ripristinato dopo lo scollegamento dell’utente
This system was not shut down properly. Please log off immediately and contact your system administrator.<!--NeedCopy-->
File di registro da utilizzare per la risoluzione dei problemi
Il file di registro ulayersvc.log contiene l’output del software del livello di personalizzazione utente in cui vengono registrate le modifiche.
C:\ProgramData\Unidesk\Logs\ulayersvc.log
<!--NeedCopy-->
Limiti
Tenere presenti le seguenti limitazioni durante l’installazione e l’utilizzo della funzionalità di livello di personalizzazione utente.
-
Non tentare di distribuire il software del livello di personalizzazione utente su un livello all’interno di App Layering. Distribuire i livelli di personalizzazione degli utenti in Citrix Virtual Apps and Desktops oppure abilitare i livelli utente in un modello di immagine App Layering, non entrambe le cose. Entrambi i processi producono i livelli utente necessari.
-
Non configurare la funzionalità di livello di personalizzazione utente con i cataloghi di macchine persistenti.
-
Non utilizzare gli host di sessione.
-
Non aggiornare il catalogo macchine con un’immagine che esegue una nuova installazione del sistema operativo (anche la stessa versione di Windows 10). La procedura consigliata consiste nell’applicare aggiornamenti al sistema operativo all’interno della stessa immagine master utilizzata durante la creazione del catalogo macchine.
-
Non utilizzare driver di avvio, né altre personalizzazioni di avvio anticipato.
-
Non eseguire la migrazione dei dati PvD alla funzionalità del livello di personalizzazione utente.
-
Non eseguire la migrazione dei livelli utente esistenti dal prodotto App Layering completo alla funzionalità del livello di personalizzazione utente.
-
Non modificare il percorso SMB del livello utente per accedere ai livelli utente creati utilizzando un’immagine del sistema operativo master diversa.
-
Quando un utente si disconnette da una sessione e quindi effettua nuovamente l’accesso, la nuova sessione viene eseguita su un computer diverso all’interno del pool. In un ambiente VDI, Microsoft Software Center vede un’applicazione come Installed nel primo computer, ma Unavailable (Non disponibile) sul secondo computer.
Per scoprire lo stato effettivo dell’applicazione, istruire l’utente a selezionare l’applicazione nel Software Center e fare clic su Install. SCCM aggiorna quindi lo stato al valore effettivo.
-
Software Center si arresta occasionalmente immediatamente dopo l’avvio all’interno di un VDA con la funzionalità di livello di personalizzazione utente abilitata. Per evitare questo problema, seguire i consigli di Microsoft per l’implementazione di SCCM in un ambiente VDI XenDesktop. Assicurarsi inoltre che il servizio
ccmexecsia in esecuzione prima di avviare Software Center. -
Nei criteri di gruppo (impostazioni computer), le impostazioni dei livelli utente sostituiscono le impostazioni applicate all’immagine master. Pertanto, le modifiche apportate nelle impostazioni computer utilizzando un oggetto criteri di gruppo non sono sempre presenti per l’utente al successivo accesso alla sessione.
Per risolvere questo problema, creare uno script di accesso utente che invia il comando:
gpupdate /forceAd esempio, un cliente imposta il seguente comando per l’esecuzione ad ogni accesso utente:
gpudate /Target:Computer /forcePer ottenere risultati ottimali, applicare le modifiche delle impostazioni computer direttamente al livello utente, dopo che l’utente ha effettuato l’accesso.
-
Un account utente di dominio non deve essere l’ultimo utente ad aver effettuato l’accesso a un’immagine master. Altrimenti le macchine fornite in provisioning da quell’immagine avranno problemi.
-
I certificati personalizzati non persistono quando UPL è abilitato in un ambiente Azure AD puro, a causa di un problema sottostante di Windows in esecuzione su Azure. Se Microsoft risolve questo problema in un miglioramento futuro, aggiorneremo questo articolo.
In questo articolo
- Supporto delle applicazioni
- Requisiti
- Configurare la condivisione di file
- Consigli
- Distribuire un livello di personalizzazione utente
- Configurare le impostazioni di protezione nella cartella del livello utente
- Messaggi del livello utente
- File di registro da utilizzare per la risoluzione dei problemi
- Limiti