グラフィック処理のためのホストの準備
このセクションでは、サポートされているグラフィック仮想化技術を利用するためにCitrix Hypervisorを準備する手順を説明します。これには、NVIDIA vGPU、AMD MxGPU、Intel GVT-d、およびGVT-gが含まれます。
NVIDIA vGPU
NVIDIA vGPUを使用すると、複数の仮想マシン(VM)で単一の物理GPUに同時に直接アクセスできます。このとき、仮想化されていないオペレーティングシステムで動作するものと同じNVIDIAグラフィックドライバーが使用されます。NVIDIA物理GPUでは、複数の仮想GPUデバイス(vGPU)がサポートされます。このサポートを提供するには、物理GPUが、Citrix Hypervisorコントロールドメイン(dom0)で実行されるNVIDIA Virtual GPU Managerによって制御されている必要があります。vGPUは仮想マシンに直接割り当てることができます。
仮想マシンは、ハイパーバイザーがパススルーした物理GPUと同じように、仮想GPUを使用します。仮想マシンにNVIDIAドライバーをインストールすると、GPUに直接アクセスして、パフォーマンス上重要な処理を高速化できるようになります。また、NVIDIA Virtual GPU Managerに準仮想化インターフェイスが提供されます。
常に最新のセキュリティおよび機能の修正が適用されるようにするには、NVIDIAが提供する、仮想マシンのドライバーとホストサーバーで実行されているNVIDIA Virtual GPU Managerの更新プログラムを必ずインストールしてください。
重要:
NVIDIAのA16/A2カードを使用する場合は、Citrix Hypervisor 8.2ホストに以下のファイルがインストールされていることを確認してください。
- NVIDIAホストドライバーの最新バージョン(NVIDIA-vGPU-CitrixHypervisor-8.2-535.42.x86_64以降)
- Hotfix XS82ECU1027以降のHotfix
NVIDIA vGPUは、Citrix Virtual Apps and DesktopsまたはCitrix DaaSのHDX 3D Pro機能と互換性があります。詳しくは、「HDX 3D Pro」を参照してください。
ライセンスに関する注意事項
NVIDIA vGPUは、Citrix Hypervisor Premium Editionユーザー、またはCitrix Virtual Apps and DesktopsやCitrix DaaSの使用権によりCitrix Hypervisorにアクセスするユーザーが使用できます。Citrix Hypervisorの各エディションおよびエディション間のアップグレードについては、CitrixのWebサイトを参照してください。詳しくは、「ライセンス」を参照してください。
使用するNVIDIAグラフィックカードによっては、NVIDIAのサブスクリプションまたはライセンスが必要な場合があります。
NVIDIAカードのライセンスについては、以下を参照してください:NVIDIA社のWebサイト。
利用可能なNVIDIA vGPUの種類
NVIDIA GRIDカードには、複数のグラフィック処理装置(GPU)が搭載されています。たとえば、Tesla M10カードにはGM107GL GPUが4つ、Tesla M60カードにはGM204GL GPUが2つ含まれています。各物理GPUは、異なる種類の仮想GPU(vGPU)をホストできます。vGPUの種類ごとに、特定の量のフレームバッファー、サポートされるディスプレイ数、および最大解像度が設定されており、さまざまなクラスのワークロードを対象としています。
サポートされるNVIDIAカードの最新リストについては、ハードウェア互換性リストおよびNVIDIA製品情報を参照してください。
注:
物理GPU上で同時にホストされるvGPUは、すべて同じ種類でなければなりませんが、同じカード上の物理GPUについては、このような制限は適用されません。この制限は自動的に適用されるため、容量の計画において予期せぬ問題が発生する可能性があります。
たとえば、Tesla M60カードには2つの物理GPUが搭載されており、次の11種類のvGPUをサポートします:
- GRID M60-1A
- GRID M60-2A
- GRID M60-4A
- GRID M60-8A
- GRID M60-0B
- GRID M60-1B
- GRID M60-0Q
- GRID M60-1Q
- GRID M60-2Q
- GRID M60-4Q
- GRID M60-8Q
M60-1AのvGPUが割り当てられた仮想マシンと、M60-2AのvGPUが割り当てられた仮想マシンを同時に起動する場合:
- 一方の物理GPUではM60-1Aのインスタンスのみがサポートされます。
- もう一方の物理GPUでは、M60-2Aのインスタンスのみがサポートされます。
そのため、この単一のカードでM60-4Aインスタンスは起動できません。
NVIDIA vGPUのシステム要件
-
NVIDIA GRIDカード:
- サポートされるNVIDIAカードの最新リストについては、ハードウェア互換性リストおよびNVIDIA製品情報を参照してください。
-
使用するNVIDIAグラフィックカードによっては、NVIDIAのサブスクリプションまたはライセンスが必要な場合があります。詳しくは、NVIDIA製品情報を参照してください。
-
NVIDIAグラフィックカードによっては、カードが正しいモードに設定されていることを確認する必要がある場合があります。詳しくは、NVIDIA製品情報を参照してください。
-
Citrix Hypervisor Premium Edition(またはCitrix Virtual Apps and DesktopsやCitrix DaaSの使用権を介したCitrix Hypervisorへのアクセス)。
-
Citrix Hypervisorのホストが可能でNVIDIAカードがサポートされたサーバー。
注:
一部のNVIDIA GPUは、1TBを超えるメモリを搭載したホストをサポートしていません。MaxwellアーキテクチャベースのGPU(Tesla M6、Tesla M10、およびTesla M60)を使用している場合は、サーバーのメモリが1TB未満であることを確認してください。詳しくは、NVIDIA製品情報を参照してください。
一般に、NVIDIA vGPUの場合は、768GB未満のメモリを搭載したサーバーを使用することをお勧めします。
-
Citrix Hypervisor用のNVIDIA仮想GPUマネージャーとNVIDIAドライバーで構成されるCitrix Hypervisor用のNVIDIA vGPUソフトウェアパッケージ。
-
また、NVIDIA vGPUが動作している仮想マシンでCitrix Virtual Desktopsを実行するには、Citrix Virtual Desktops 7.6以降をフルインストールする必要があります。
注:
NVIDIA社Webサイトから入手可能な『NVIDIA Virtual GPU User Guide(Ref: DU-06920-001)』を参照してください。これらのコンポーネントにアクセスするには、NVIDIAに登録する必要があります。
-
NVIDIA Ampere vGPUおよび将来のすべての世代では、システムBIOSでSR-IOVを有効にする必要があります。
vGPUライブマイグレーション
Citrix Hypervisorでは、ライブマイグレーションやストレージライブマイグレーションを使用したり、NVIDIA vGPU対応の仮想マシンを一時停止または再開したりすることができます。
vGPUライブマイグレーション、ストレージライブマイグレーション、または一時停止機能を使用するには、次の要件を満たしている必要があります:
-
NVIDIA GRIDカード(Maxwellファミリ以降)。
-
ライブマイグレーションに対応したCitrix Hypervisor用NVIDIA Virtual GPU Manager。詳しくは、NVIDIA製品情報を参照してください。
-
ライブマイグレーションに対応したNVIDIA vGPUドライバーがインストールされているWindows仮想マシン。
vGPUライブマイグレーションでは、プール内でのライブマイグレーション、プール間のライブマイグレーション、ストレージライブマイグレーション、およびvGPU対応仮想マシンの一時停止および再開を使用できます。
準備の概要
-
Citrix Hypervisorをインストールします
-
Citrix Hypervisor用のNVIDIA仮想GPUマネージャーをインストールします
-
Citrix Hypervisorサーバーを再起動します
Citrix Hypervisorのインストール
Citrix Hypervisorは、Citrix Hypervisorのダウンロードページからダウンロードできます。
以下をインストールします:
-
Citrix Hypervisor基本インストールISO
-
XenCenter Windows管理コンソール
詳しくは、「インストール」を参照してください。
ライセンスに関する注意事項
vGPUは、Citrix Hypervisor Premium Editionユーザー、またはCitrix Virtual Apps and DesktopsやCitrix DaaSの使用権によりCitrix Hypervisorにアクセスするユーザーが使用できます。Citrix Hypervisorの各エディションおよびエディション間のアップグレードについては、CitrixのWebサイトを参照してください。詳しくは、「ライセンス」を参照してください。
使用するNVIDIAグラフィックカードによっては、NVIDIAのサブスクリプションまたはライセンスが必要な場合があります。詳しくは、NVIDIA製品情報を参照してください。
NVIDIAカードのライセンスについては、以下を参照してください:NVIDIA社Webサイト。
Citrix Hypervisor用のNVIDIA vGPUマネージャーをインストールします
NVIDIAから入手可能なNVIDIA Virtual GPUソフトウェアをインストールします。NVIDIA Virtual GPUソフトウェアは、以下で構成されています:
-
NVIDIA Virtual GPU Manager
-
Windowsディスプレイドライバー (Windowsディスプレイドライバーは、Windowsのバージョンによって異なります)
NVIDIA Virtual GPU Managerは、Citrix Hypervisorコントロールドメイン(dom0)で実行されます。サプリメンタルパックまたはRPMファイルとして提供されます。インストールについて詳しくは、NVIDIA vGPUソフトウェアに含まれているユーザーガイドを参照してください。
アップデートは、次のいずれかの方法でインストールできます:
- XenCenterを使用する([ツール] > [アップデートのインストール] > [ディスクからアップデートまたはサプリメンタルパックを選択])。
- xe CLIコマンド
xe-install-supplemental-packを使用します。
注:
RPMファイルを使用してNVIDIA Virtual GPU Managerをインストールする場合は、このRPMファイルをdom0にコピーしてからインストールするようにしてください。
-
rpmコマンドを使用してパッケージをインストールします:
rpm -iv <vgpu_manager_rpm_filename> <!--NeedCopy--> -
Citrix Hypervisorサーバーを再起動します。
shutdown -r now <!--NeedCopy--> -
Citrix Hypervisorサーバーを再起動したら、NVIDIAカーネルドライバーをチェックして、ソフトウェアが正常にインストールされているかどうか確認します:
[root@xenserver ~]#lsmod |grep nvidia nvidia 8152994 0 <!--NeedCopy--> -
NVIDIAカーネルドライバーがホスト内のNVIDIA物理GPUと正常に通信できるかどうか確認します。プラットフォームのGPU一覧を作成するには、次のような
nvidia-smiコマンドを実行します:[root@xenserver ~]# nvidia-smi Thu Jan 26 13:48:50 2017 +----------------------------------------------------------+| NVIDIA-SMI 367.64 Driver Version: 367.64 | -------------------------------+----------------------+ GPU Name Persistence-M| Bus-Id Disp.A | Volatile Uncorr. ECC| Fan Temp Perf Pwr:Usage/Cap| Memory-Usage | GPU-Util Compute M.| ===============================+======================+======================| | 0 Tesla M60 On | 0000:05:00.0 Off| Off | | N/A 33C P8 24W / 150W | 7249MiB / 8191MiB | 0% Default | +-------------------------------+----------------------+----------------------+ | 1 Tesla M60 On | 0000:09:00.0 Off | Off | | N/A 36C P8 24W / 150W | 7249MiB / 8191MiB | 0% Default | +-------------------------------+----------------------+----------------------+ | 2 Tesla M60 On | 0000:85:00.0 Off | Off | | N/A 36C P8 23W / 150W | 19MiB / 8191MiB | 0% Default | +-------------------------------+----------------------+----------------------+ | 3 Tesla M60 On | 0000:89:00.0 Off | Off | | N/A 37C P8 23W / 150W | 14MiB / 8191MiB | 0% Default | +-------------------------------+----------------------+----------------------+ +-----------------------------------------------------------------------------+ | Processes: GPU Memory | | GPU PID Type Process name Usage | |=============================================================================| | No running compute processes found | +-----------------------------------------------------------------------------+ <!--NeedCopy-->
AMD MxGPU
AMD MxGPUにより、シングルルートI/O仮想化を使用して、複数の仮想マシン(VM)で単一の物理GPUの機能に直接アクセスし、仮想化されていないオペレーティングシステムで動作するものと同じAMDグラフィックドライバーをゲスト内で使用できるようになります。
仮想マシンは、ハイパーバイザーがパススルーした物理GPUと同じように、MxGPUのGPUを使用します。仮想マシンにAMDグラフィックドライバーをインストールすると、GPUに直接アクセスして、パフォーマンス上重要な処理を高速化できるようになります。
常に最新のセキュリティと機能の修正を確実に適用するには、VMのドライバー用にAMDが提供する更新をインストールしてください。
Citrix HypervisorでAMD MxGPUを使用する方法について詳しくは、AMDのドキュメントを参照してください。
ライセンスに関する注意事項
MxGPUは、Citrix Hypervisor Premium Editionユーザー、またはCitrix Virtual Apps and DesktopsやCitrix DaaSの使用権によりCitrix Hypervisorにアクセスするユーザーが使用できます。Citrix Hypervisorの各エディションおよびエディション間のアップグレードについては、CitrixのWebサイトを参照してください。ライセンスについて詳しくは、Citrix Hypervisorのライセンスに関するよくある質問を参照してください。
利用可能なAMD MxGPU vGPUの種類
AMD MxGPUカードには、複数のGPUを含めることができます。たとえば、S7150カードには物理GPUが1つ、S7150x2カードには2つのGPUが含まれます。各物理GPUは、異なる種類の仮想GPU(vGPU)をホストできます。 vGPUの種類ごとに、1つの物理GPUがあらかじめ定義された数のvGPUに分割されます。これらのvGPUには、それぞれ、フレームバッファーとグラフィック処理能力が均等に配分されます。異なる種類のvGPUは、さまざまなクラスのワークロードを対象とします。物理GPUの分割数が少ないvGPUの種類は、負荷が高いワークロードに適しています。
注:
物理GPU上で同時にホストされるvGPUは、すべて同じ種類でなければなりませんが、同じカード上の物理GPUについては、このような制限は適用されません。この制限は自動的に適用されるため、容量の計画において予期せぬ問題が発生する可能性があります。
AMD MxGPUのシステム要件
-
AMD FirePro S7100シリーズGPU。
-
Citrix Hypervisor Premium Edition(またはCitrix Virtual DesktopsやCitrix Virtual Apps、Citrix DaaSの使用権を介したCitrix Hypervisorへのアクセス)
-
Citrix HypervisorおよびAMD MxGPUカードをホストできるサーバー。AMDによる検証済みのサーバー一覧については、AMDのWebサイトを参照してください。
-
Citrix Hypervisor用のAMD MxGPUホストドライバー。これらのドライバーはAMDのダウンロードサイトから入手可能です。
-
Citrix Hypervisor上のMxGPUに適したAMD FireProゲスト内ドライバー。これらのドライバーはAMDのダウンロードサイトから入手可能です。
-
また、AMD MxGPUが動作している仮想マシンでCitrix Virtual Desktopsを実行するには、Citrix Virtual Desktops 7.13以降をフルインストールする必要があります。
-
SR-IOVをサポートするように構成されたシステムBIOSと、セカンダリアダプタとして構成されたMxGPU。
準備の概要
-
Citrix Hypervisorをインストールします
-
Citrix Hypervisor用のAMD MxGPUホストドライバーをインストールします
-
Citrix Hypervisorサーバーを再起動します
Citrix Hypervisorのインストール
Citrix Hypervisorは、Citrix Hypervisorのダウンロードページからダウンロードできます。
以下をインストールします:
-
Citrix Hypervisor8.2累積更新プログラム
-
XenCenter 8.2Windows管理コンソール
インストールについて詳しくは、Citrix Hypervisorのインストールガイドを参照してください。
Citrix Hypervisor用のAMD MxGPUホストドライバーをインストールします
ホストドライバーをインストールするには、次の手順を実行します。
-
XenCenterまたはxe CLIを使用して、ドライバーを含むアップデートをインストールします。
-
XenCenterを使用してインストールする場合は、[ツール]>[アップデートのインストール]>[ディスクからアップデートまたはサプリメンタルパックを選択]の順に移動します。
-
xe CLIを使用してインストールするには、更新をホストにコピーし、更新が存在するディレクトリで次のコマンドを実行します:
xe-install-supplemental-pack mxgpu-1.0.5.amd.iso <!--NeedCopy-->
-
-
Citrix Hypervisorサーバーを再起動します。
-
Citrix Hypervisorサーバーを再起動したら、MxGPUパッケージが正常にインストールされているかどうか確認します。Citrix Hypervisorサーバーコンソールで次のコマンドを実行して、
gimカーネルドライバーがインストールされているかどうかを確認します:modinfo gim modprobe gim <!--NeedCopy--> -
gimカーネルドライバーによって、ゲストに提供するMxGPU仮想機能が正常に作成されたかどうかを確認します。次のコマンドを実行します:lspci | grep "FirePro S7150" <!--NeedCopy-->「S7150V」の識別子を持つ仮想機能が出力に表示されます。
-
XenCenterの[GPU]タブを使用して、MxGPUの仮想GPUの種類がシステムで利用可能な種類として表示されていることを確認します。
AMD MxGPUドライバーをインストールすると、GPUでパススルーオプションを使用できなくなります。代わりに、パススルーにMxGPU.1オプションを使用します。
次のオプションもサポートされます:MxGPU.2およびMxGPU.4。
MxGPUが有効な仮想マシンの作成
仮想マシンをインストールしてから、この仮想マシンでMxGPUを使用するように構成します。この仮想マシンのオペレーティングシステムがAMD MxGPUでサポートされていることを確認します。詳しくは、「ゲストのサポートと制限事項」を参照してください。
仮想マシンをインストールしたら、「仮想GPUが有効な仮想マシンの作成」の手順に従って構成を完了します。
Intel GVT-dおよびGVT-g
Citrix Hypervisorでは、追加のハードウェアを必要としないグラフィックアクセラレーションソリューションであるIntelの仮想GPU(GVT-g)がサポートされます。一部のプロセッサに埋め込まれたIntel Iris Pro機能、および仮想マシン内にインストールされている標準のIntel GPUドライバーが使用されます。
常に最新のセキュリティおよび機能の修正が適用されるようにするには、Intelが提供する、仮想マシンのドライバーとホストサーバーのファームウェアの更新プログラムを必ずインストールしてください。
Intel GVT-dおよびGVT-gは、Citrix Virtual Apps and DesktopsまたはCitrix DaaSのHDX 3D Pro機能と互換性があります。詳しくは、「HDX 3D Pro」を参照してください。
注:
Intel Iris Proグラフィックスの機能はプロセッサに埋め込まれているため、CPU負荷の高いアプリケーションではGPUに十分なパワーが配分されず、GPU集約型ワークロードで提供されるような優れたグラフィックアクセラレーションが提供されない場合があります。
Intel GVT-gのシステム要件と構成
Intel GVT-gを使用するには、Citrix Hypervisorサーバーに次のハードウェアが必要です:
- Iris Pro Graphicsを搭載したCPU。このCPUは、GraphicsでサポートされるCPUとしてハードウェア互換性リストに記載されている必要があります。
- Graphics対応のチップセットが備わったマザーボード(Xeon E3 v4 CPUの場合はC226、Xeon E3 v5 CPUの場合はC236など)。
注:
Intel GPUパススルー(GVT-d)とIntel仮想GPU(GVT-g)とを切り替えた場合、ホストを再起動してください。
Intel GVT-gを構成する場合、特定のCitrix HypervisorサーバーでサポートされるIntel仮想GPUの数は、そのGPUのバーサイズによって異なります。GPUのバーサイズは、BIOSでは「Aperture size(アパーチャサイズ)」と表示されます。ホストあたり最大7つの仮想GPUをサポートするために、アパーチャサイズを1,024MBに設定することをお勧めします。
アパーチャサイズを256MBに設定すると、ホストで起動できる仮想マシンは1つだけになり、512MBに設定しても、Citrix Hypervisorサーバーで3つの仮想マシンしか起動できません。1,024MBを超えるアパーチャサイズはサポートされていません。また、サイズが1,024MBを超えても、ホストで起動できる仮想マシン数が増えることはありません。
Intel GPUパススルーの有効化
Citrix Hypervisorでは、Intel統合GPUデバイスを使ったWindows仮想マシンに対するGPUパススルー機能をサポートします。
- Intel GPUパススルーでサポートされているWindowsバージョンについて詳しくは、「グラフィックス」を参照してください。
- サポートされるハードウェアについて詳しくは、ハードウェア互換性リストを参照してください。
Intelサーバー上のIntel GPUを使用する場合、Citrix Hypervisorサーバーのコントロールドメイン(dom0)が統合されたGPUデバイスにアクセスします。このような場合、GPUではパススルーが有効になります。IntelサーバーでIntel GPUパススルー機能を使用するには、GPUを仮想マシンにパススルーする前にdom0およびGPU間の接続を無効にする必要があります。
この接続を無効にするには、次の手順を実行します:
-
[リソース] ペインで、Citrix Hypervisorサーバーを選択します。
-
[全般] タブで [プロパティ] をクリックして、左ペインで [CPU] タブをクリックします。
-
[統合されたGPUパススルー] で、[このサーバーは統合されたGPUを使用しません] をクリックします。
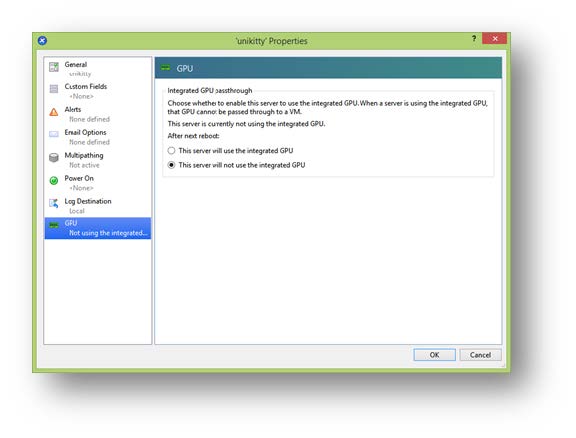
これにより、dom0とIntel integrated GPUデバイス間の接続を無効にします。
-
[OK] をクリックします。
-
Citrix Hypervisorサーバーを再起動して、変更を適用します。
新しい仮想マシンを作成する間、GPUの種類の一覧にIntel GPUが表示されるようになりました。また、仮想マシンの [プロパティ] タブにも表示されます。
注:
dom0とGPU間の接続を無効にした後はCitrix Hypervisorサーバーの外部コンソール出力(たとえば、VGA、HDMI、DP)は利用できません。