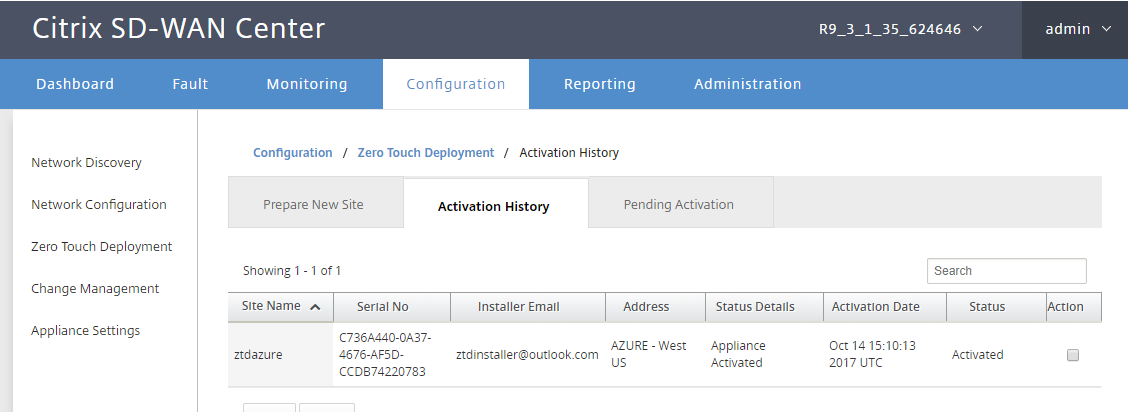Azure
SD-WANリリース9.3では、ゼロタッチ展開機能がクラウドインスタンスに拡張されました。クラウドインスタンスのゼロタッチ展開プロセスを展開する手順は、ゼロタッチサービスのアプライアンス展開とは少し異なります。
SD-WAN Center ネットワーク構成を使用して、ZTD対応のSD-WANクラウドデバイスで新しいリモートサイトを追加するための構成の更新
SD-WAN 設定が SD-WAN Centerネットワーク設定を使用して構築されていない場合は、MCN からアクティブな設定をインポートし、SD-WAN Center を使用して設定の変更を開始します。Zero Touch Deployment 機能を使用するには、SD-WAN 管理者は SD-WAN Centerを使用して設定を構築する必要があります。ゼロタッチ展開を対象とする新しいクラウドノードを追加するには、次の手順を使用する必要があります。
-
最初に新しいサイトの詳細(つまり、VPXサイズ、インターフェイスグループの使用状況、仮想IPアドレス、帯域幅を備えたWANリンク、およびそれぞれのGateway)を概説することにより、SD-WANクラウド展開用の新しいサイトを設計します。
注
-
クラウドにデプロイされたSD-WANインスタンスは、 Edge/Gateway モード。
-
クラウドインスタンスのテンプレートは3つのインターフェースに制限されています。管理、LAN、WAN(この順序で)。
-
SD-WAN VPXで使用できるAzureクラウドテンプレートは、現在、WANに10.9.4.106 IP、LANに10.9.3.106 IP、管理アドレスに10.9.0.16 IPを取得するようにハードセットされています。ゼロタッチを対象とするAzureノードのSD-WAN構成は、このレイアウトと一致する必要があります。
-
構成内のAzureサイト名は、特殊文字を含まないすべて小文字にする必要があります(ztdazureなど)。
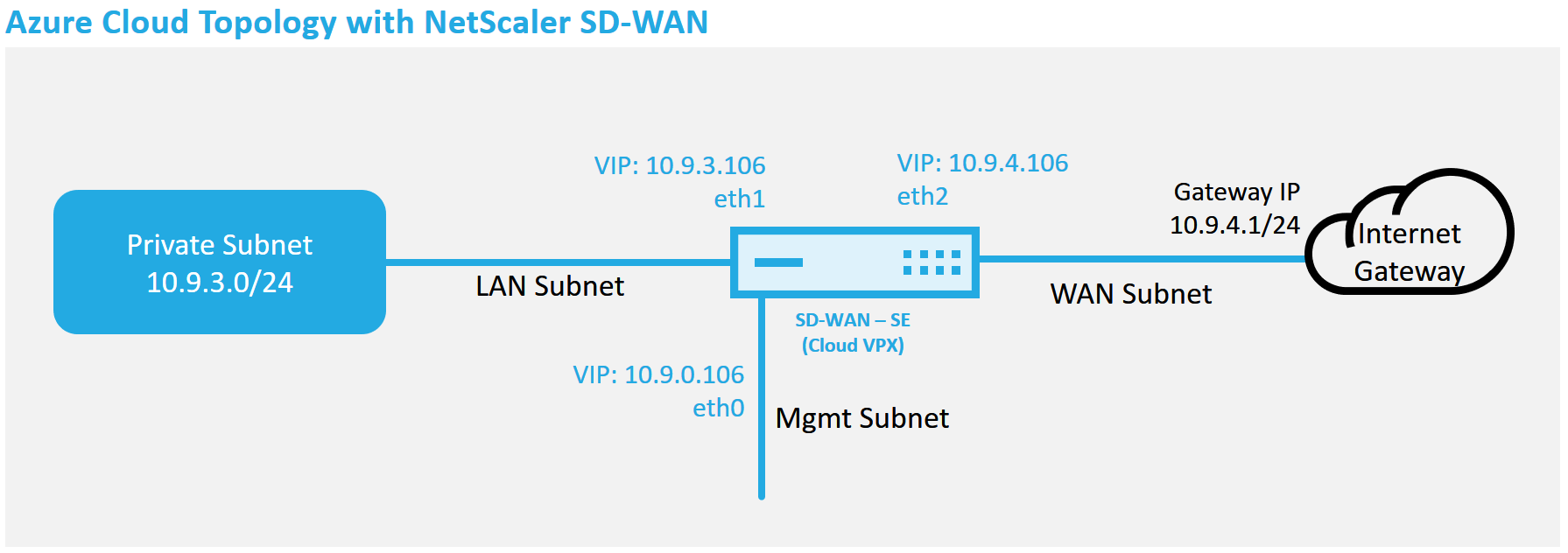
これは、SD-WANクラウド展開サイトの展開例です。CitrixSD-WANデバイスは、このクラウドネットワークで単一のインターネットWANリンクにサービスを提供するエッジデバイスとして展開されます。リモートサイトは、クラウド用のこの同じInternet Gatewayに接続する複数の異なるインターネットWANリンクを活用して、SD-WAN展開サイトからクラウドインフラストラクチャへの復元力と集約された帯域幅接続を提供できます。これにより、費用効果が高く、信頼性の高いクラウドへの接続が提供されます。
-
-
SD-WAN Center のWeb管理インターフェイスを開き、構成に>ネットワーク設定ページに移動します。
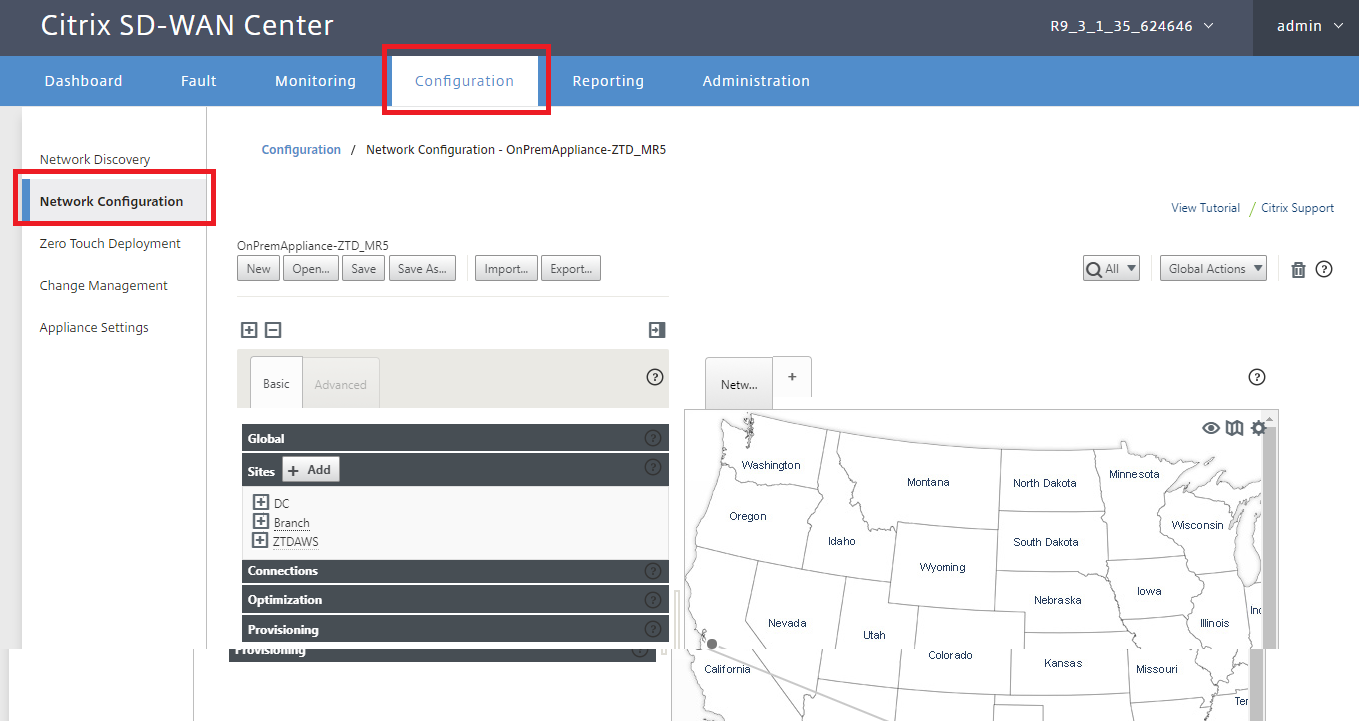
-
動作中の構成がすでに配置されていることを確認するか、MCN から構成をインポートします。
-
[基本]タブに移動して、新しいサイトを作成します。
-
[サイト]タイルを開いて、現在構成されているサイトを表示します。
-
既存のサイトのクローン機能を利用して新しいクラウドサイトの構成をすばやく構築するか、新しいサイトを手動で構築します。
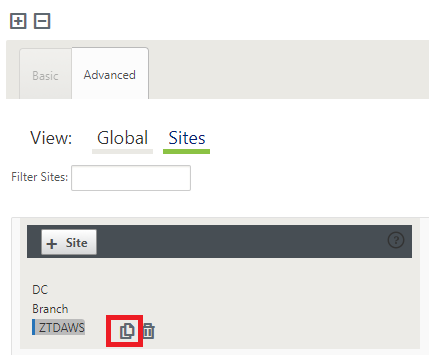
-
この新しいクラウドサイト用に以前に設計されたトポロジのすべての必須フィールドに入力します。
AzureクラウドZTDデプロイメントに使用できるテンプレートは現在、WANに10.9.4.106 IP、LANに10.9.3.106 IP、管理アドレスに10.9.0.16 IPを取得するようにハードセットされていることに注意してください。構成が各インターフェイスの予想されるVIPアドレスと一致するように設定されていない場合、デバイスはクラウド環境ゲートウェイへのARPおよびMCNの仮想パスへのIP接続を適切に確立できません。
サイト名がAzureが期待するものに準拠していることが重要です。サイト名はすべて小文字で、6文字以上で、特殊文字を含まない必要があり、次の正規表現で確認する必要があります ^[a-z][a-z0-9-]{1,61}[a-z0-9]$.**
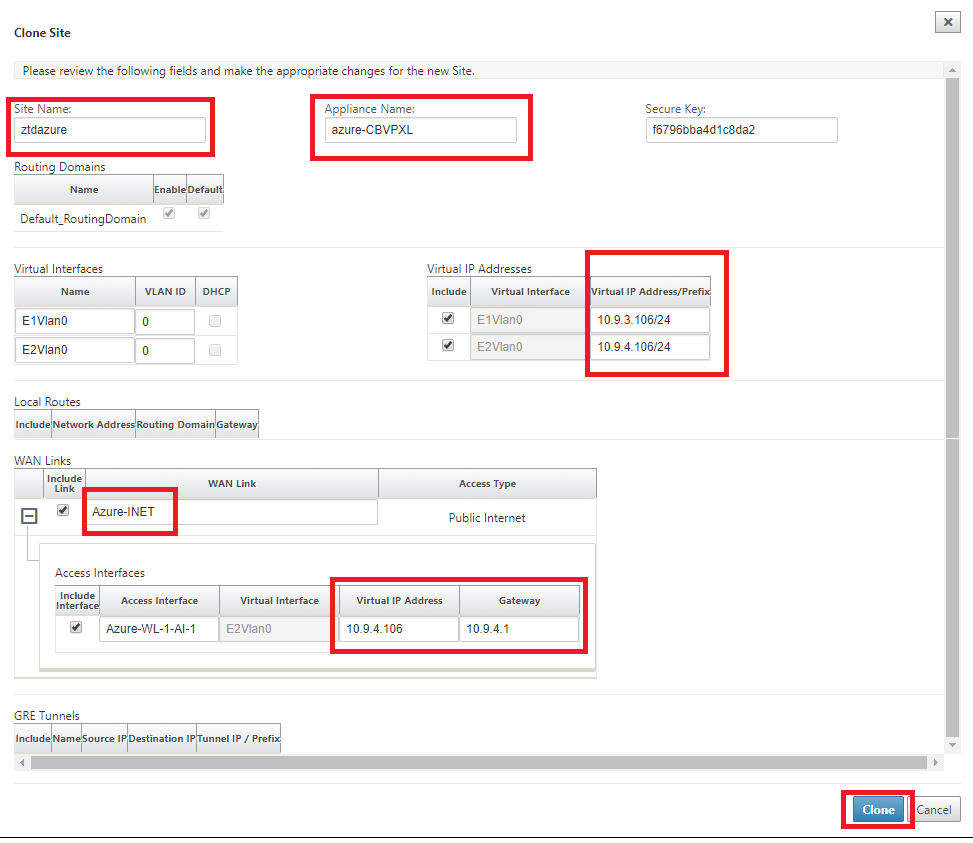
-
新しいサイトのクローンを作成した後、サイトの[基本設定]に移動し、ゼロタッチサービスをサポートするSD-WANのモデルが正しく選択されていることを確認します。
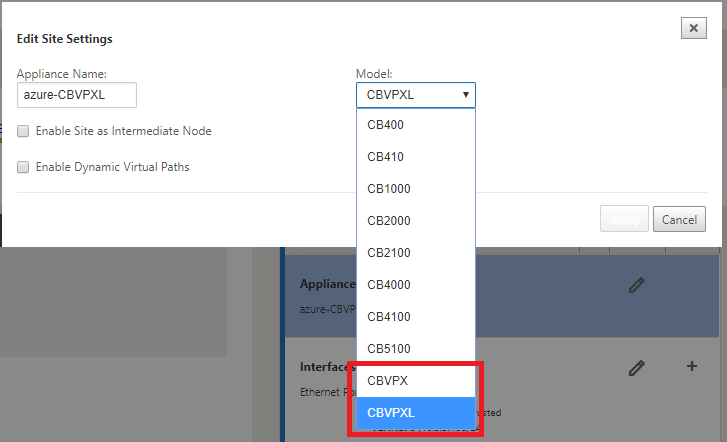
-
SD-WAN Center に新しい構成を保存し、「変更管理の受信トレイ」オプションへのエクスポートを使用して、 変更管理を使用して構成をプッシュします。
-
変更管理手順に従って、新しい構成を適切にステージングします。これにより、既存のSD-WANデバイスは、ゼロタッチで展開される新しいサイトを認識します。構成をプッシュする試みをスキップするには、「不完全を無視」オプションを使用する必要があります。 ZTDワークフローを通過する必要がある新しいサイトに移動します。
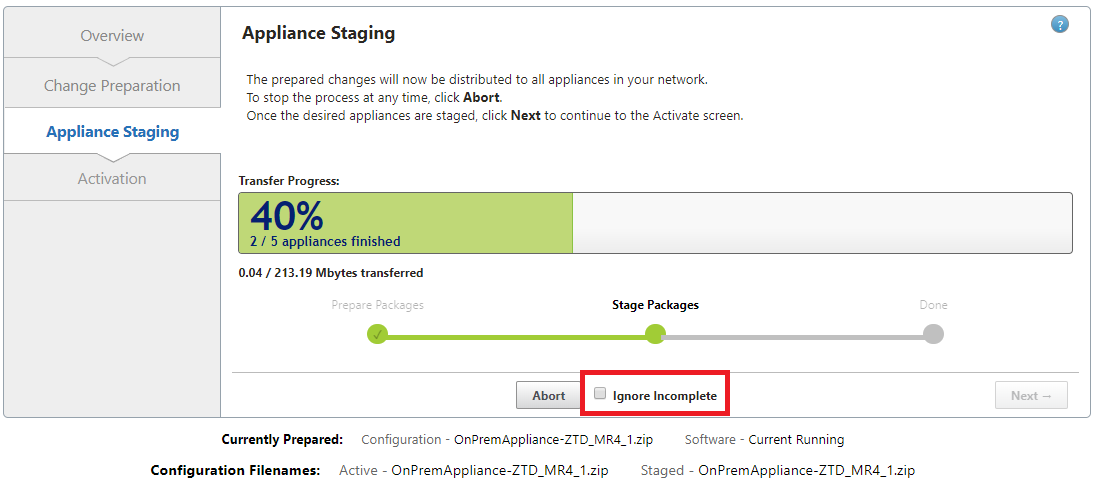
SD-WAN Centerの [ゼロタッチデプロイ] ページに移動し、新しいアクティブな構成が実行されている状態で、新しいサイトを SD-WAN Centerのプロビジョニングとデプロイ Azure で使用できるようになります (ステップ 1/2)
-
Zero Touch Deploymentページで、Citrixアカウントの認証情報を使用してログインします。[Deploy New Site]タブで、実行中のネットワーク構成ファイルを選択します。
-
実行構成ファイルを選択すると、ZTD対応のCitrix SD-WANデバイスを備えたすべてのブランチサイトのリストが表示されます。
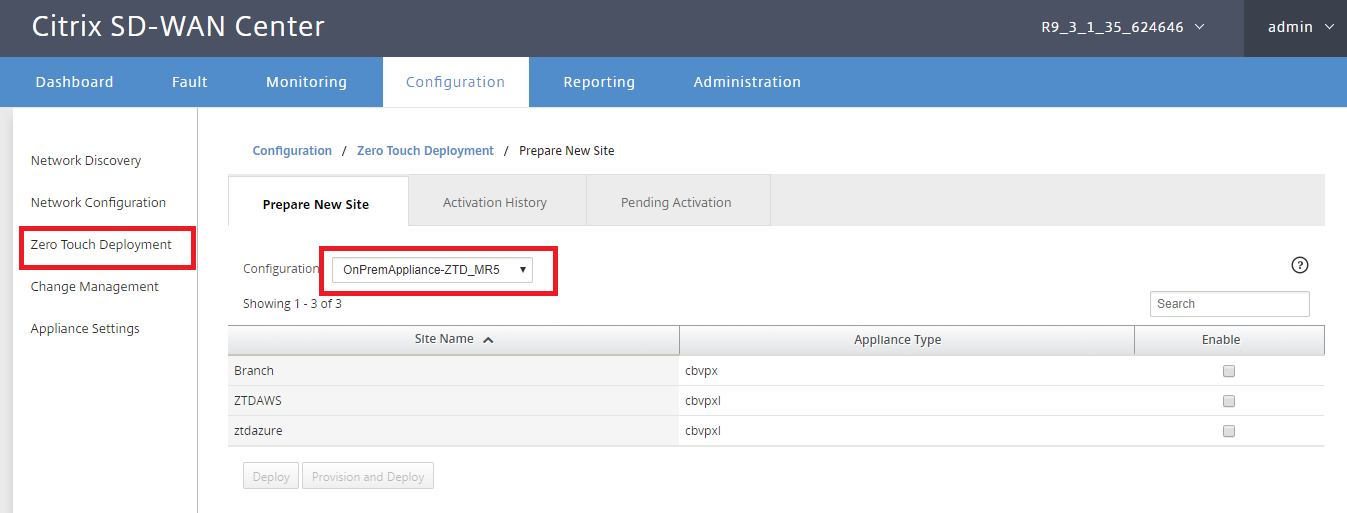
-
ゼロタッチサービスを使用してデプロイするターゲットクラウドサイトを選択し、[有効にする] をクリックし、[ プロビジョニングとデプロイ] をクリックします。
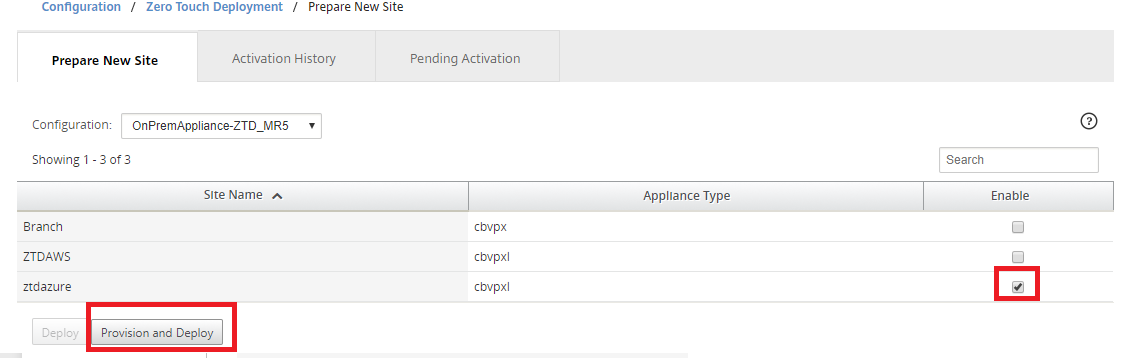
-
ポップアップウィンドウが表示され、Citrix SD-WAN管理者がゼロタッチの展開を開始できます。サイト名がAzureの要件(特殊文字を含まない小文字)に準拠していることを確認します。[次へ ]をクリックする前に、アクティベーションURLを配信できる電子メールアドレスを入力し、目的のクラウドのプロビジョニングタイプとしてAzureを選択します。
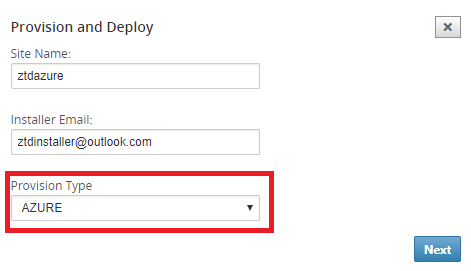
-
[次へ]をクリックした後、[Azureのプロビジョニングとデプロイ(ステップ1/2)]ウィンドウで、Azureアカウントから取得した情報を入力する必要があります。
Azureアカウントから情報を取得したら、各必須フィールドをコピーして貼り付けます。以下の手順では、Azure アカウントから必要なサブスクリプション ID、アプリケーション ID、秘密キー、およびテナント ID を取得する方法について説明し、[ 次へ] をクリックして進みます。
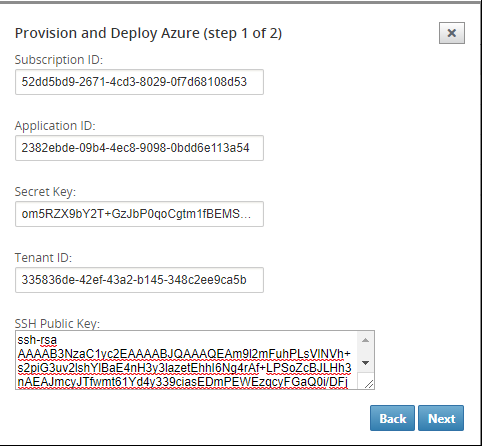
-
Azureアカウントでは、[その他のサービス]に移動して[ サブスクリプション] を選択することで、必要な サブスクリプションIDを識別できます。
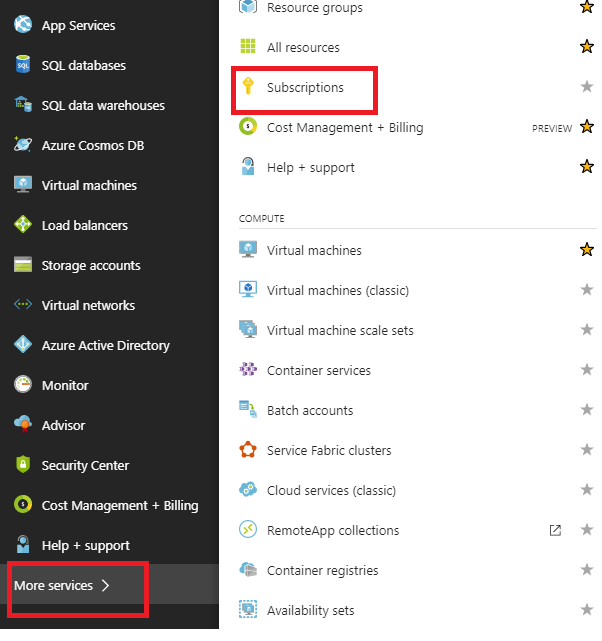
-
必要な アプリケーションIDを識別するには、Azure Active Directory、アプリケーション登録に移動し、[新しいアプリケーション登録]をクリックします。
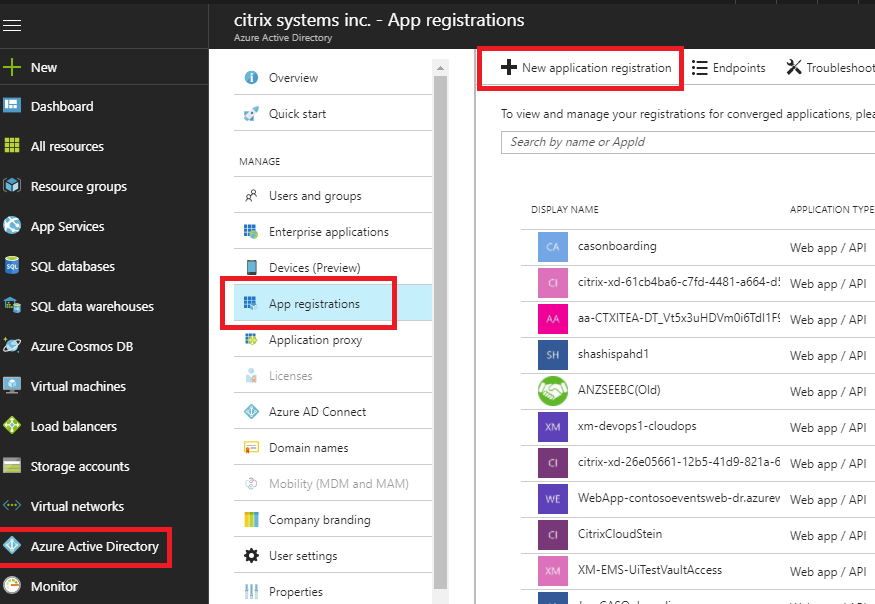
-
アプリ登録の作成メニューで、名前とサインオンURL(これは任意のURLにすることができますが、唯一の要件は有効でなければならない)を入力し、[ 作成]をクリックします 。

-
新しく作成された登録済みアプリを検索して開き、アプリケーションIDをメモします。
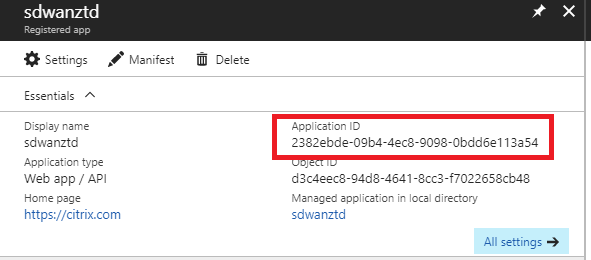
-
新しく作成した登録アプリを再度開き、必要な セキュリティキーを特定するために、[APIアクセス]で[ 必要な 権限]を選択して、サードパーティによるプロビジョニングとインスタンス化を許可します。次に[ 追加]を選択します。
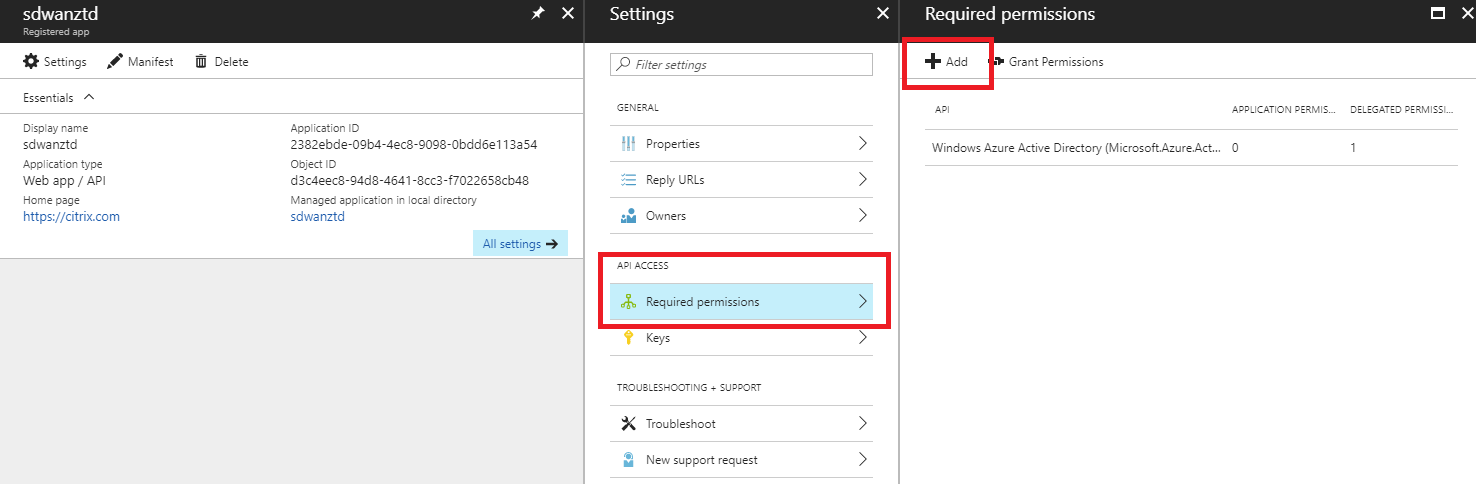
-
必要なアクセス許可を追加する場合は 、APIを選択し、Windows Azureサービス管理APIを強調表示します。
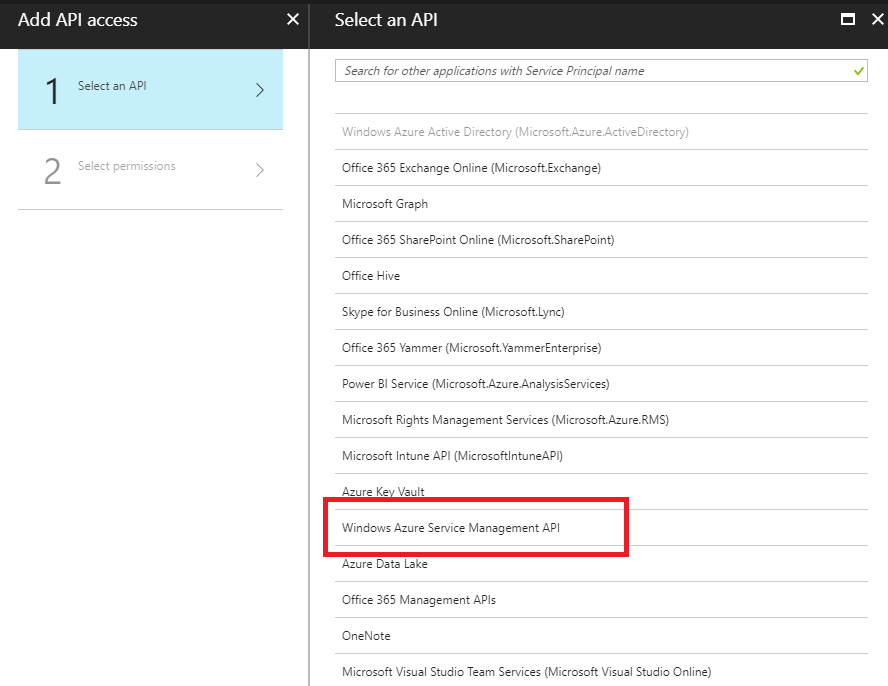
-
委任権限 を有効にしてインスタンスをプロビジョニングし、[ 選択 して 完了]をクリックします。
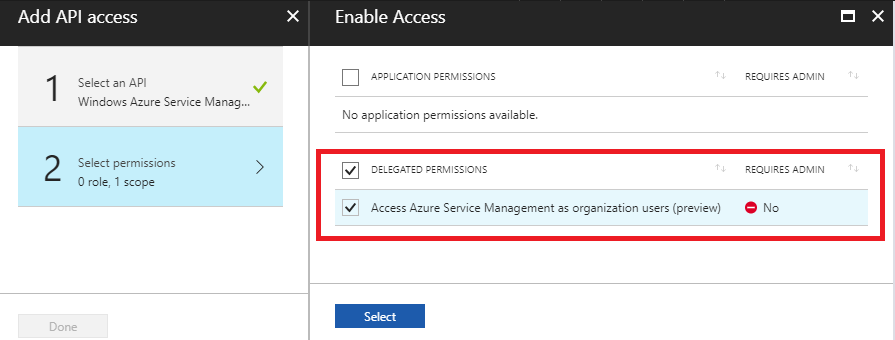
-
この登録済みアプリの場合、[APIアクセス]で[ キー]を選択し、秘密キーの説明と、キーが有効になるための必要な期間を作成します。そして、秘密鍵を生成します保存を(インスタンスが使用可能にされた後、キーのみ、それを削除することができ、プロビジョニングプロセスのために必要とされる)をクリックします。**
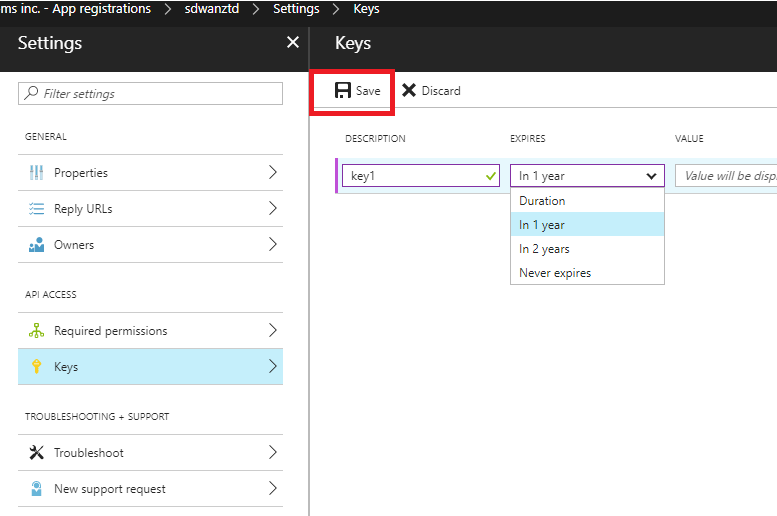
-
秘密鍵をコピーして保存します(後でこれを取得することはできません)。
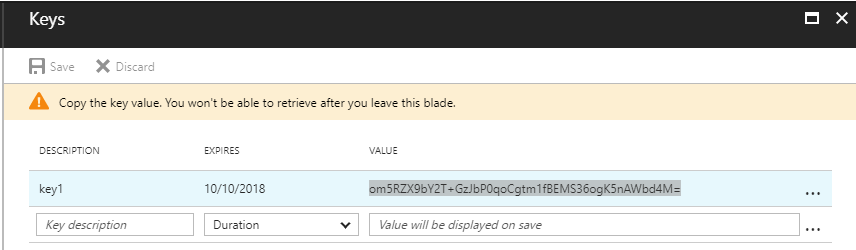
-
必要なものを特定するには***Tenant ID***アプリの登録ペインに戻り、[エンドポイント]を選択します。
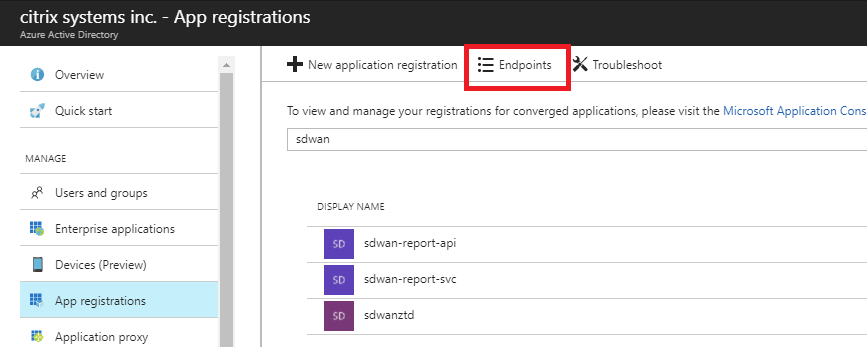
-
フェデレーションメタデータドキュメントをコピーして、テナントIDを識別します(テナントIDは、 “online.com/” そしてその “/federation” URLで)。
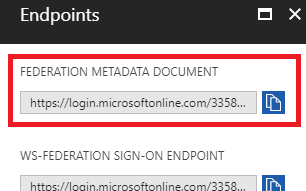
-
必要な最後の項目は SSH公開鍵です。これは、Putty Key Generatorまたはssh-keygenを使用して作成でき、認証に利用されるため、ログインするためのパスワードが不要になります。SSH公開鍵をコピーできます(見出しssh-rsaおよび末尾のrsa-key文字列を含む)。この公開鍵は、Citrix Zero Touch Deployment ServiceへのSD-WAN Center 入力を通じて共有されます。
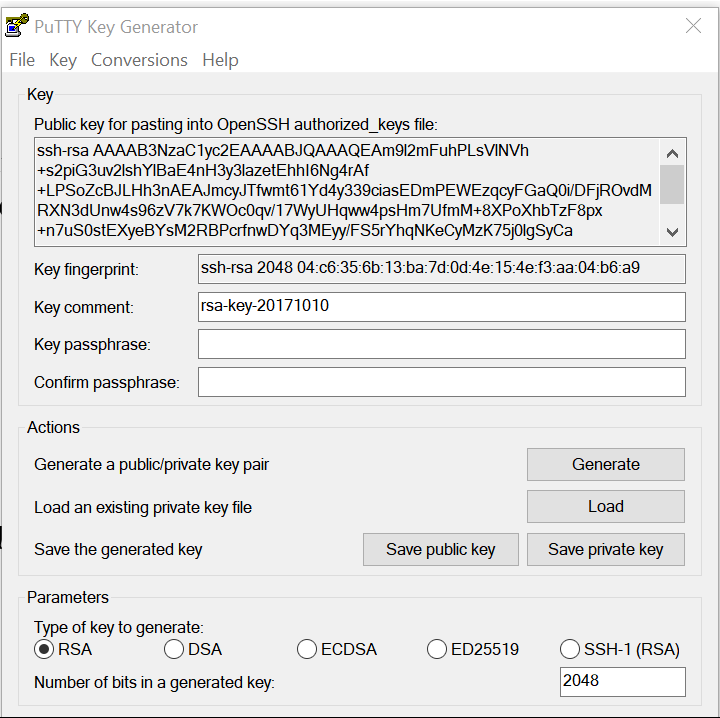
-
アプリケーションにロールを割り当てるには、追加の手順が必要です。[その他のサービス]、[サブスクリプション]に戻ります。
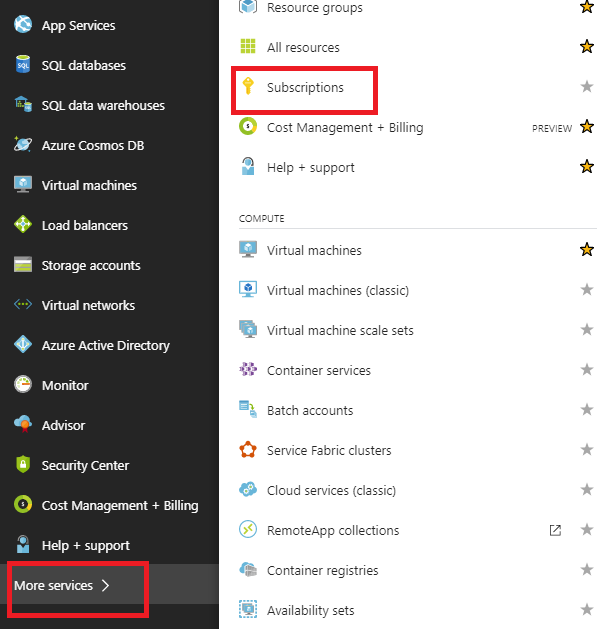
-
アクティブなサブスクリプションを選択し、次に[ アクセス制御(AIM)] を選択して、[ 追加 ] をクリックします。
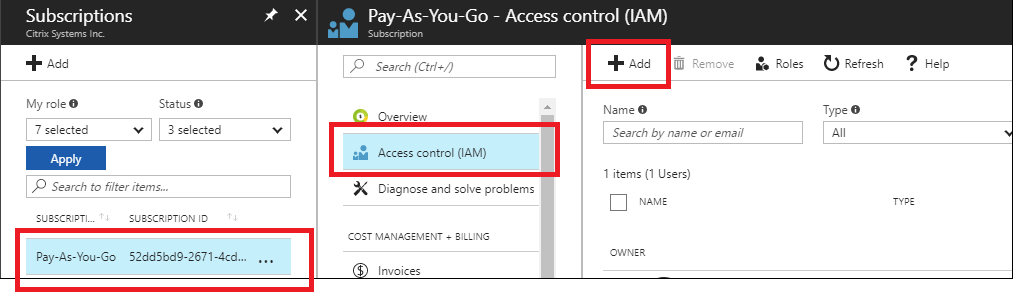
-
権限の追加ペインで、「所有者」ロールを選択し、 「Azure ADユーザー、グループ、またはアプリケーション」 へのアクセスを割り当て、 選択フィールド で登録済みアプリを検索して、ゼロタッチ導入クラウドサービスがインスタンスを作成および構成できるようにします。 Azureサブスクリプション。アプリが特定されたら、それを選択し、[ 保存]をクリックする前に、アプリが選択されたメンバーとして読み込まれることを確認します 。

-
必要な入力を収集してSD-WAN Center に入力したら、[次へ]をクリックします。入力が正しくない場合、認証エラーが発生します。
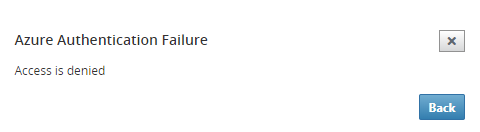
-
SD-WAN Center でのAzureのプロビジョニングと展開(ステップ2/2)
-
Azure認証が成功したら、適切なフィールドにデータを入力して、目的のAzureリージョンと適切なインスタンスサイズを選択し、[ デプロイ]をクリックします。
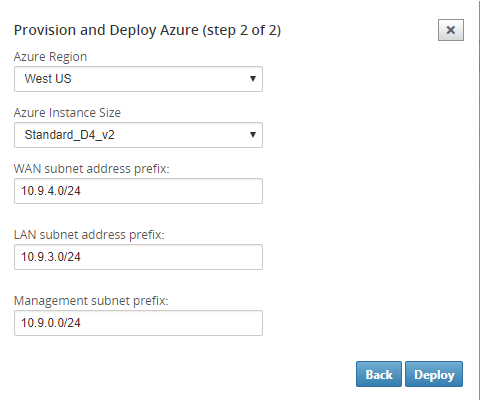
-
SD-WAN Centerの [ アクティブ化を保留中 ] タブに移動すると、展開の現在のステータスを追跡できます。
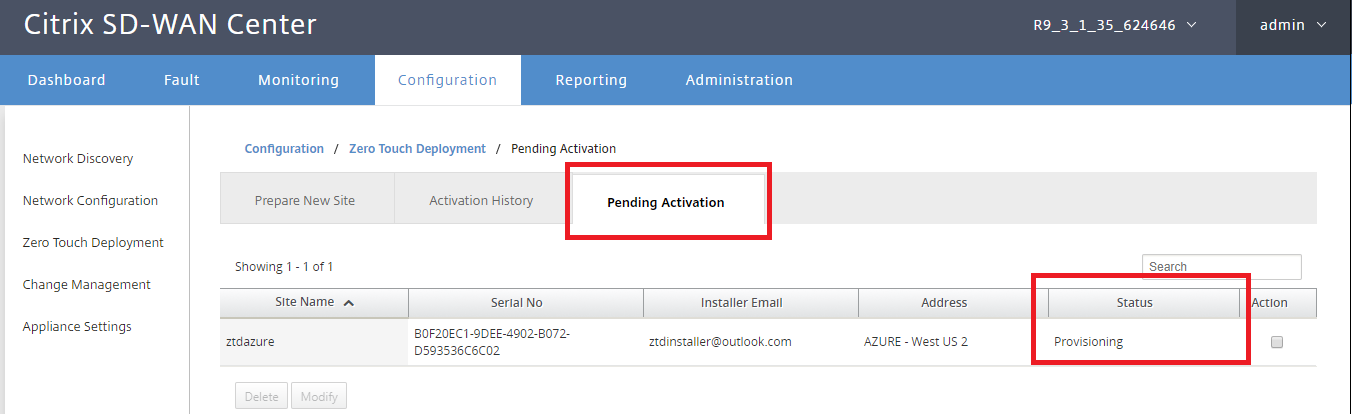
-
手順1で入力したメールアドレスにアクティベーションコードが記載されたメールが配信されます。メールを取得し、 アクティベーションURL を開いてプロセスをトリガーし、アクティベーションステータスを確認します。
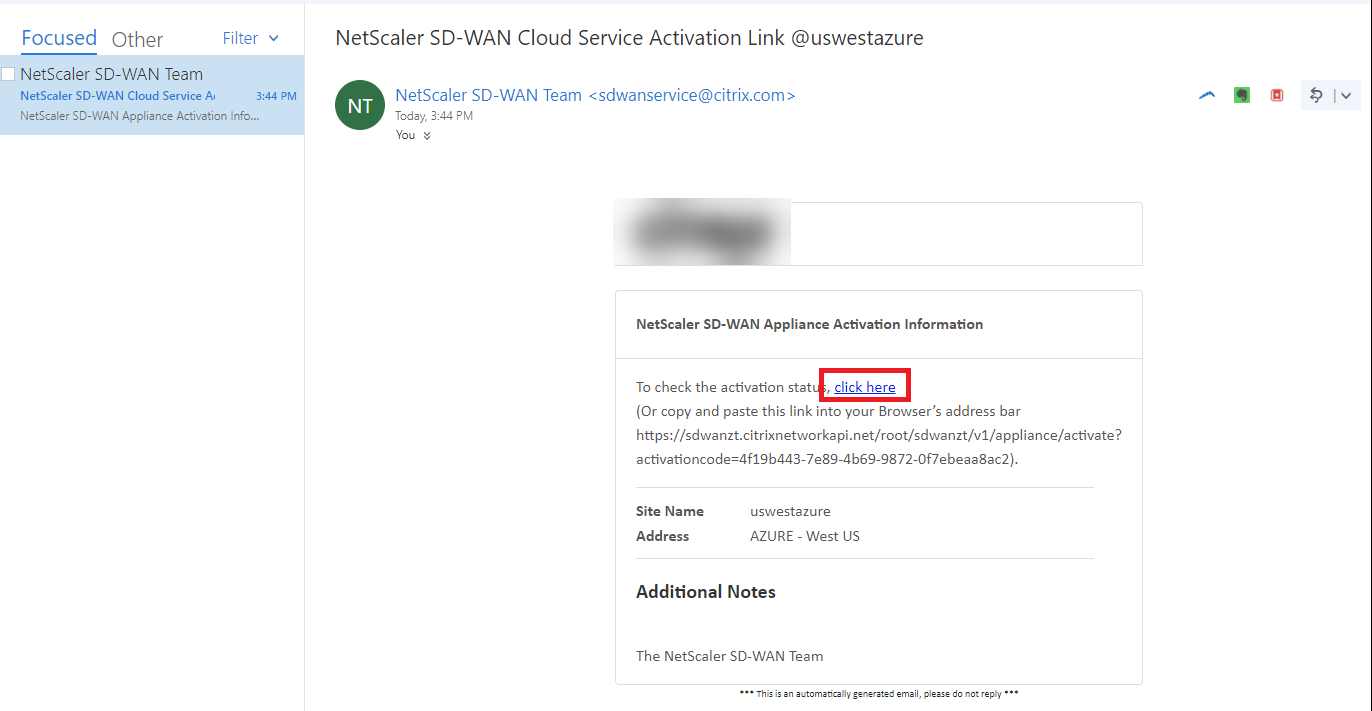
-
手順1で入力したメールアドレスにアクティベーションURLが記載されたメールが届きます。電子メールを取得し、 アクティベーションURL を開いてプロセスをトリガーし、アクティベーションステータスを確認します。
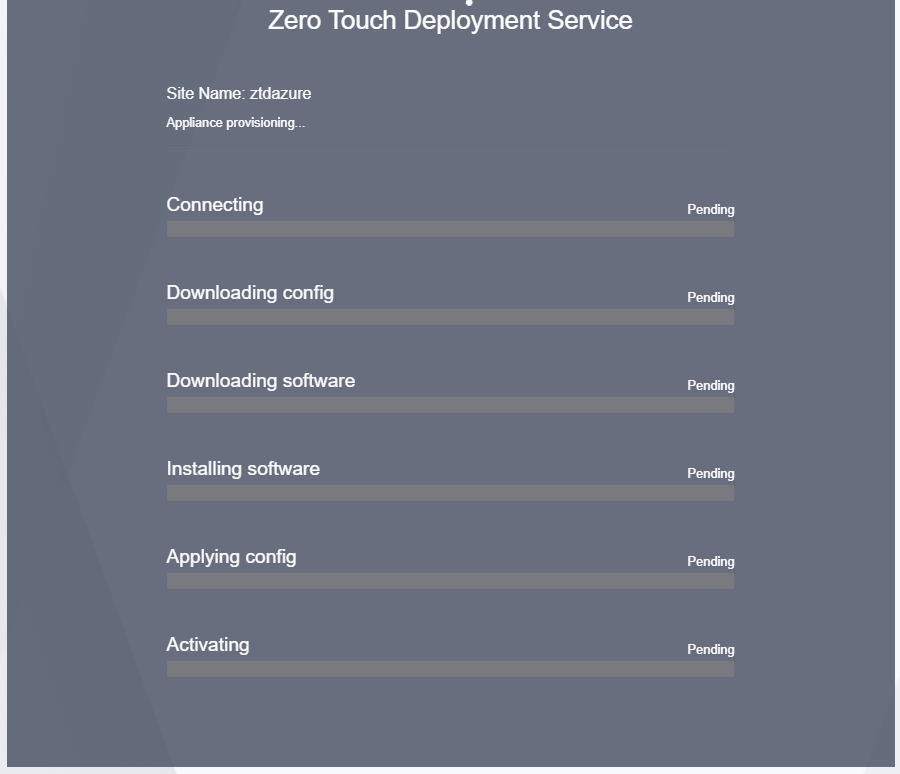
-
SD-WANクラウドサービスによってインスタンスがプロビジョニングされるまで数分かかります。自動的に作成される リソースグループのアクティビティログ で、Azureポータルのアクティビティを監視できます 。プロビジョニングに関する問題やエラーはここに入力され、アクティベーションステータスでSD-WAN Center に複製されます。
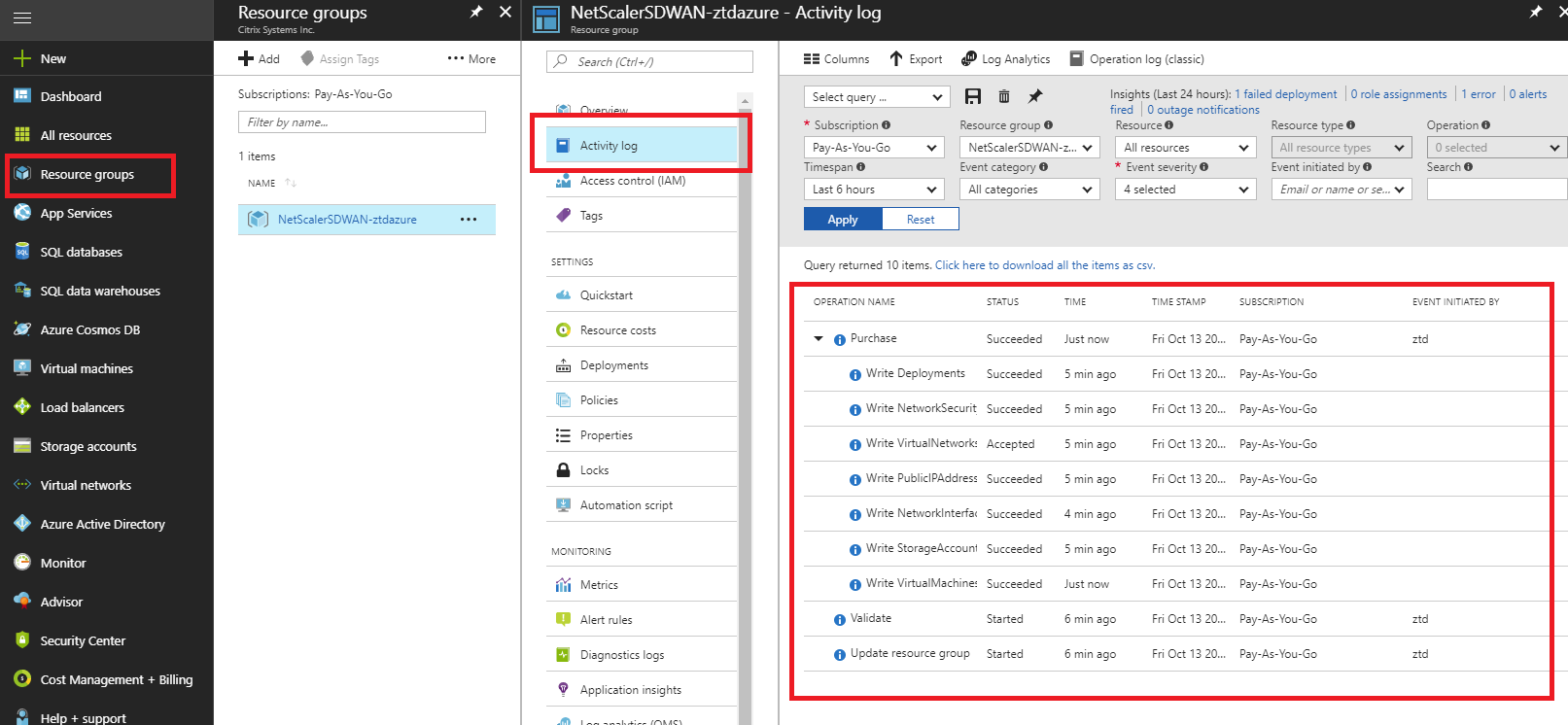
-
Azureポータルでは、正常に起動されたインスタンスが 仮想マシンで利用できるようになります。割り当てられたパブリックIPを取得するには、インスタンスの概要に移動します。
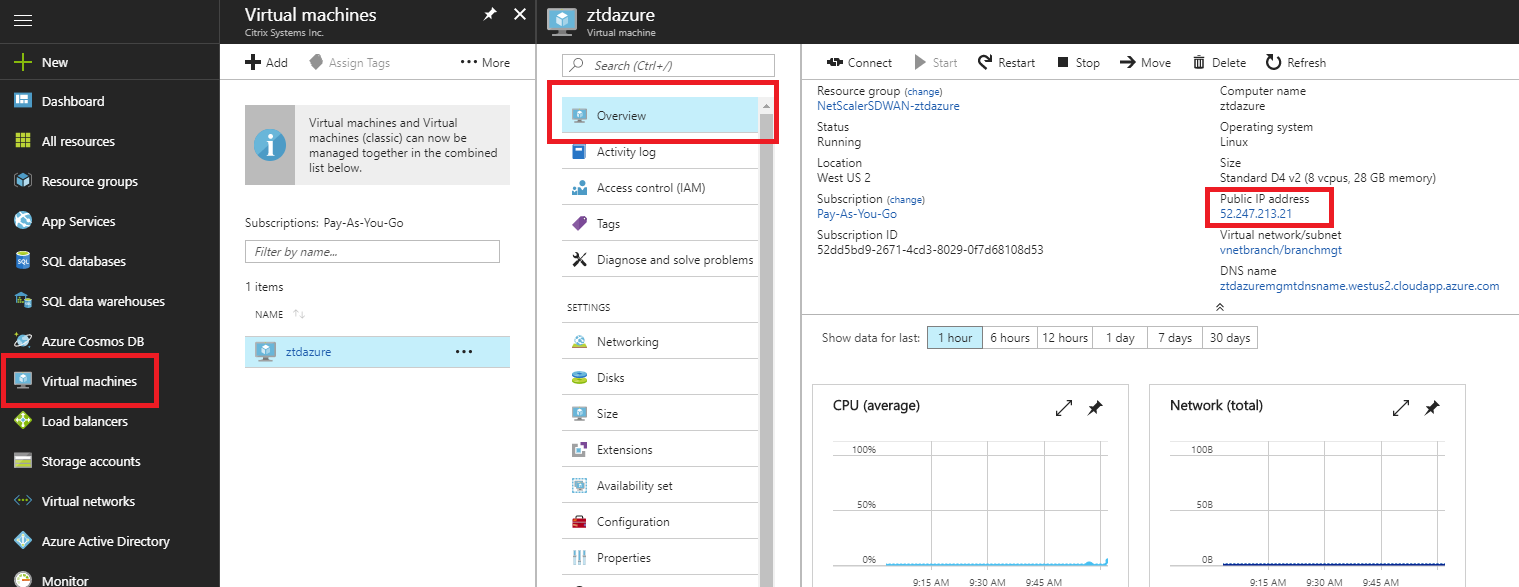
-
VMが実行状態になった後、サービスが到達し、構成、ソフトウェア、およびライセンスのダウンロードプロセスを開始するまでに1分かかります。
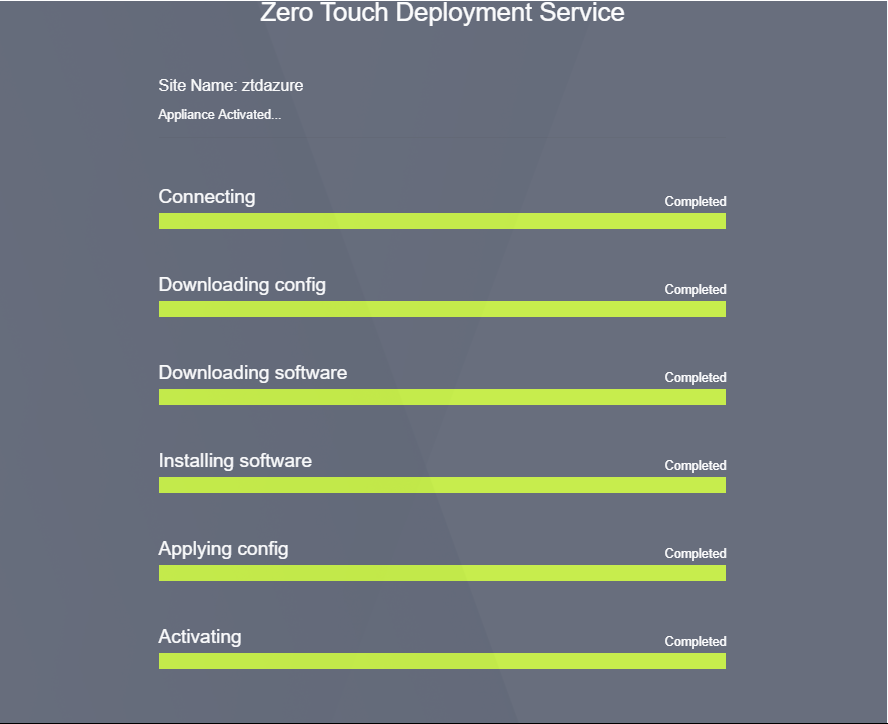
-
SD-WANクラウドサービスの各手順が自動的に複雑になった後、Azureポータルから取得したパブリックIPを使用してSD-WANインスタンスのWebインターフェイスにログインします。
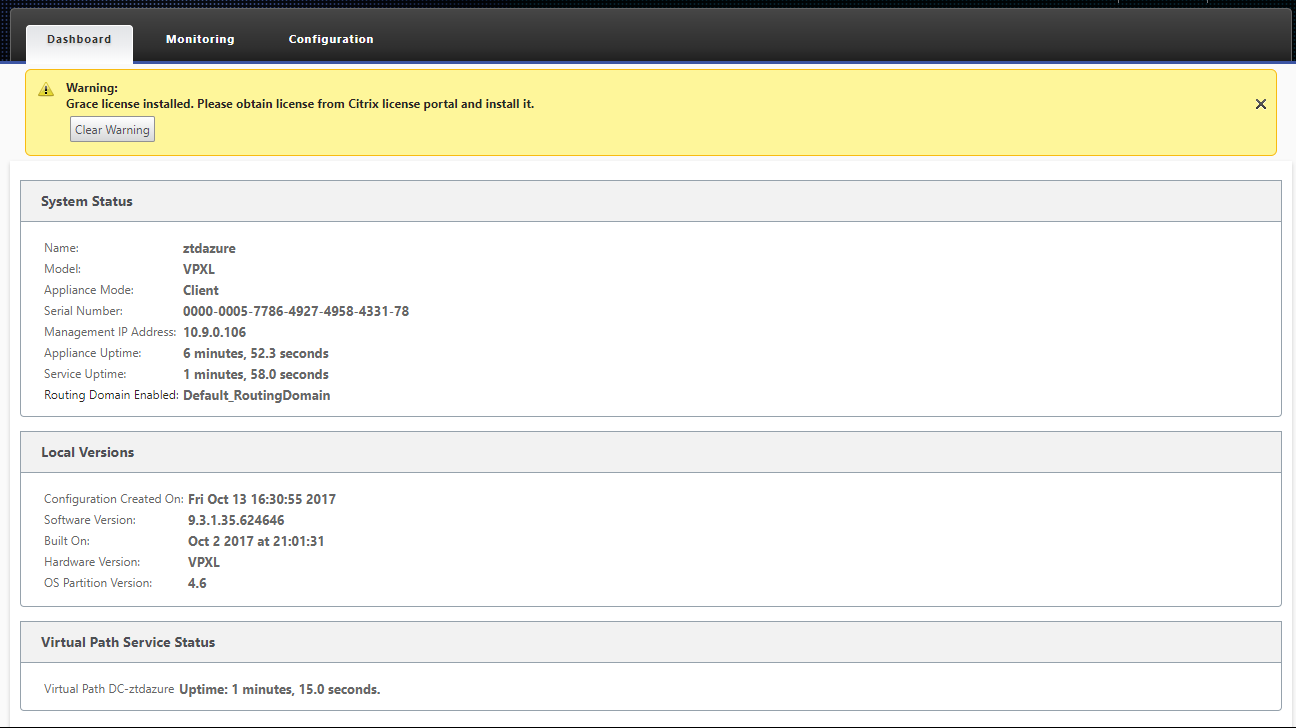
-
Citrix SD-WAN監視統計ページでは、MCNからAzureのSD-WANインスタンスへの接続が成功したことが示されます。
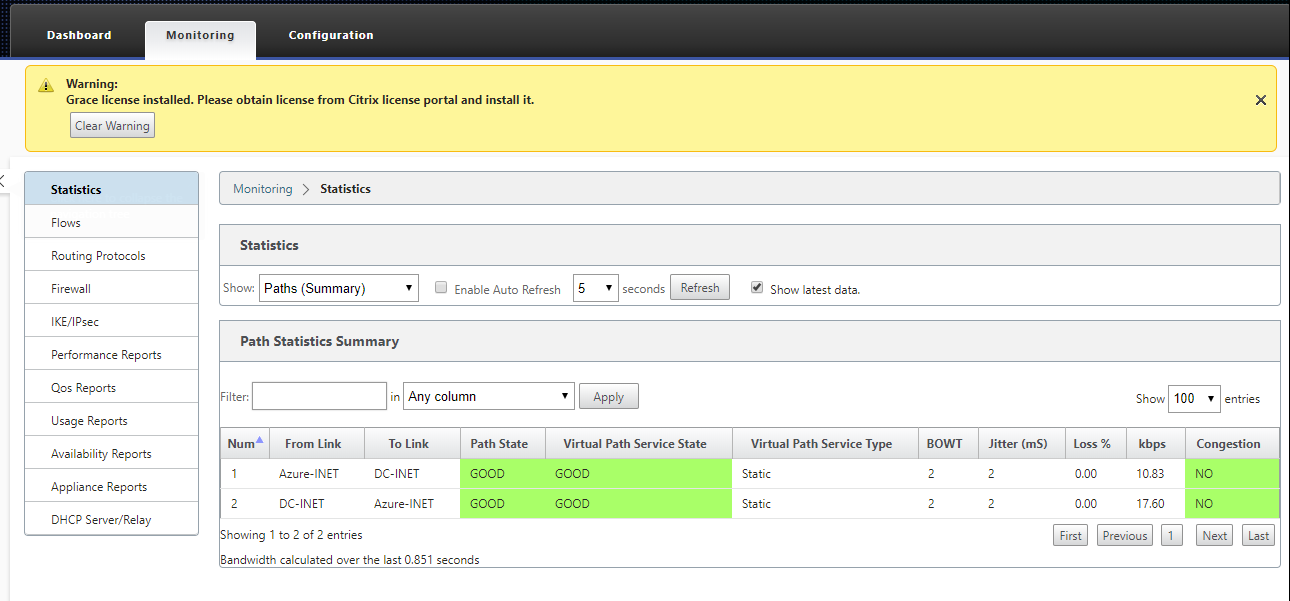
-
さらに、Provisioning の成功(または失敗)は、SD-WAN Centerの [アクティベーション履歴] ページに記録されます。