This content has been machine translated dynamically.
Dieser Inhalt ist eine maschinelle Übersetzung, die dynamisch erstellt wurde. (Haftungsausschluss)
Cet article a été traduit automatiquement de manière dynamique. (Clause de non responsabilité)
Este artículo lo ha traducido una máquina de forma dinámica. (Aviso legal)
此内容已经过机器动态翻译。 放弃
このコンテンツは動的に機械翻訳されています。免責事項
이 콘텐츠는 동적으로 기계 번역되었습니다. 책임 부인
Este texto foi traduzido automaticamente. (Aviso legal)
Questo contenuto è stato tradotto dinamicamente con traduzione automatica.(Esclusione di responsabilità))
This article has been machine translated.
Dieser Artikel wurde maschinell übersetzt. (Haftungsausschluss)
Ce article a été traduit automatiquement. (Clause de non responsabilité)
Este artículo ha sido traducido automáticamente. (Aviso legal)
この記事は機械翻訳されています.免責事項
이 기사는 기계 번역되었습니다.책임 부인
Este artigo foi traduzido automaticamente.(Aviso legal)
这篇文章已经过机器翻译.放弃
Questo articolo è stato tradotto automaticamente.(Esclusione di responsabilità))
Translation failed!
最適化を有効化し、デフォルトの機能設定を構成する
仮想 WAN で WAN Optimizationを有効にするには、次の手順を実行します。
-
[最適化] セクションの [ **機能 ] 設定で [WAN 最適化] を有効にします。**
このセクションには、プロセスのこの部分の手順が記載されています。
-
[サービスクラス(Service Class)] テーブルで、 **該当するサービスクラスごとにアクセラレーションポリシー設定を構成します**
この手順は、 最適化設定の残りの部分を完了した後に 、さらに実行されます。手順については、「 最適化のデフォルトサービスクラスの設定」の項を参照してください。この時点で、構成で WAN Optimizationが有効になっていますが、仮想 WAN ではまだ有効になっていません。仮想 WAN で WAN Optimizationを有効にしてアクティブ化するには、このガイドの以降の章で説明するように、仮想 WAN 構成を完了し、展開内の適格なサイトで仮想 WAN アプライアンスパッケージを生成し、ステージングし、アクティブ化する必要があります。
WAN 最適化を有効にし、[ Defaults ] セクションの [ Features ] 設定を構成するには、次の手順を実行します。
-
必要に応じて、管理 Web インターフェイスにログインし直し、 構成エディタを開きます。
構成エディタを開くには、次の操作を行います。
-
ページ上部の[ 構成 ]タブを選択して、[ 構成 ]ナビゲーション・ツリー(左側のペイン)を開きます。
-
ナビゲーションツリーで、 Virtual WAN ブランチの左側にある [ + ] をクリックして、そのブランチを開きます。
-
仮想 WAN ブランチで、[ 構成エディタ] を選択します。
-
-
変更する構成パッケージを開きます。
[ 開く ] をクリックして [ 構成パッケージを開く ] ダイアログボックスを表示し、[ 保存されたパッケージ] ドロップダウンメニューからパッケージを選択します 。
これにより、 選択したパッケージが構成エディタにロードされ 、編集用に開きます。 WAN 最適化機能を含む有効な現在のライセンスをお持ちの場合は、[ 構成エディタ ] で [ 最適化] セクションを使用できます。
注
[ 最適化 ] セクションが表示されない場合は、仮想 WAN に SD-WAN Premium (Enterprise) Editionのライセンスをインストールしていることを確認してください。SD-WAN Standard Editionは、WAN Optimization機能をサポートしていません。
詳細と手順については、次のセクションを参照してください。
-
[ グローバル ] タブをクリックします。
[グローバル( Global )] タブでは、WAN 最適化の次のデフォルト設定を構成できます。
-
WAN Optimization機能
-
WAN Optimizationチューニング設定
-
WAN Optimizationアプリケーション分類子
-
WAN Optimizationサービスクラス
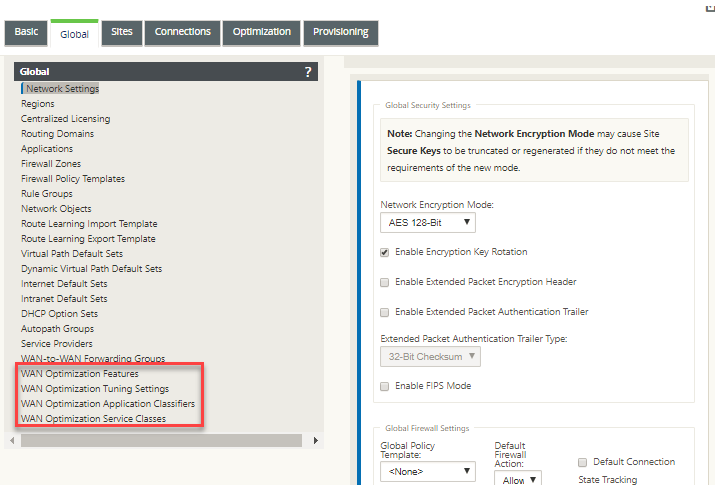
-
-
[ WAN 最適化機能] をクリックします。
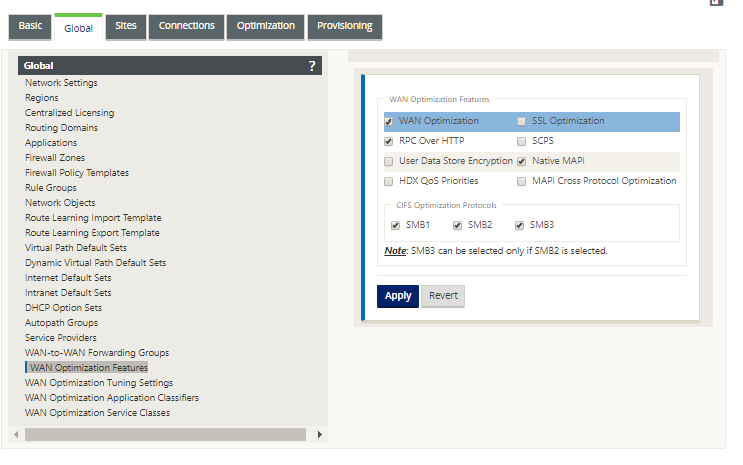
-
[ WAN 最適化 ] チェックボックスをオンにします。
[ WAN 最適化 ] チェックボックスは、[ WAN **最適化機能** ] セクションの左上隅にあります。これにより、フォームが編集可能になり、[ 適用] ボタンと [元に戻す ] ボタンが表示されます。
注
この機能は有効にするためにのみ選択されます。WAN Optimizationは、 機能の 構成を完了した後、[ 適用] をクリックするまで、[ 最適化 ] セクションまたは構成パッケージで有効になりません。さらに、最適化の設定プロセスでさらに説明されているように 、[サービスクラス(Service Classes)] テーブルで該当する各サービスクラスの [ アクセラレーション (Acceleration)] 設定も設定する必要があります。( 手順は最適化のデフォルトサービスクラスの設定を参照)最後に、仮想 WAN 設定全体を完了し、その後で生成、ステージング、配布、およびアクティブ化するまで、WAN 最適化は仮想 WAN で有効化およびアクティブ化されません。仮想 WAN 内の対象サイトにある仮想 WAN アプライアンスパッケージ。
-
[ 機能 ] 設定を構成します。
チェックボックスをクリックして、オプションを選択または選択解除します。フォームで事前に選択されたデフォルト設定を受け入れるか、設定をカスタマイズできます。
注
既定では、[ グローバル ] タブで構成した設定は、ツリーに含まれる各ブランチサイトに自動的に適用されます。ただし、「 ブランチサイトの最適化の設定」セクションで説明されているように、特定のブランチの最適化設定をカスタマイズできます。
[ 機能 ] 設定フォームには、次の 2 つのセクションがあります。
-
WAN Optimization機能
-
CIFS Optimizationプロトコル
WAN 最適化機能の設定は次のとおりです 。
-
[WAN 最適化 ] — この構成の WAN 最適化を有効にするには、このチェックボックスをオンにします。これにより、圧縮、重複除外、TCP プロトコル最適化も可能になります。
注
他の [最適化] セクションのオプションを使用するには、[WAN 最適化] オプションを選択する必要があります。
-
[SCPS ]:サテライトリンクの TCP プロトコル最適化を有効にするには、このチェックボックスをオンにします。
-
[HDX QoS 優先度 ] — このチェックボックスをオンにすると、HDXサブチャネルの優先順位に基づいてICAトラフィックの最適化が有効になります。
-
[MAPI クロスプロトコル最適化 ] — Microsoft Outlook (MAPI) トラフィックのクロスプロトコル最適化を有効にするには、このチェックボックスをオンにします。
-
[SSL Optimization ]:SSL 暗号化を使用したトラフィックストリームの最適化を有効にするには、このチェックボックスをオンにします。
-
[RPC over HTTP] — RPC over HTTP を使用する Microsoft Exchange トラフィックの最適化を有効にするには、このチェックボックスをオンにします。
-
「ユーザーデータストアの暗号化」— WAN 最適化圧縮履歴の暗号化によってデータのセキュリティを強化するには、このチェックボックスをオンにします。
-
[ネイティブ MAPI ] — Microsoft Exchange トラフィックの最適化を有効にするには、このチェックボックスをオンにします。
CIFS 最適化プロトコルのオプションは次のとおりです 。
-
SMB1 — Windows ファイル共有 (SMB1) の最適化を有効にするには、このチェックボックスをオンにします。
-
SMB2 — Windows ファイル共有 (SMB2) の最適化を有効にするには、このチェックボックスをオンにします。
-
SMB3 — Windows ファイル共有の最適化 (SMB3) を有効にするには、このチェックボックスをオンにします。 **SMB3 を選択する前に、まず SMB2**オプションを選択する必要があります。
-
-
-
[ 適用 ] をクリックして、選択した [ 既定の機能 ] を有効にして構成パッケージに追加します。
次のステップは、 最適化 のデフォルトの チューニング設定を構成することです。
-
共有
共有
この記事の概要
This Preview product documentation is Cloud Software Group Confidential.
You agree to hold this documentation confidential pursuant to the terms of your Cloud Software Group Beta/Tech Preview Agreement.
The development, release and timing of any features or functionality described in the Preview documentation remains at our sole discretion and are subject to change without notice or consultation.
The documentation is for informational purposes only and is not a commitment, promise or legal obligation to deliver any material, code or functionality and should not be relied upon in making Cloud Software Group product purchase decisions.
If you do not agree, select I DO NOT AGREE to exit.