カタログの作成
公開デスクトップとアプリケーションで使用する場合、カタログは同一の仮想マシンのグループです。デスクトップを展開すると、カタログ内のマシンは選択したユーザーと共有されます。アプリケーションを公開すると、マルチセッションマシンは、選択したユーザーと共有されるアプリケーションをホストします。
注:
リモート PC アクセスカタログの作成については、「 リモート PC アクセス」を参照してください。
マシンの種類
カタログには、次のいずれかのタイプのマシンを含めることができます。
- 静的: カタログには、シングルセッションの静的マシン (個人用デスクトップ、専用デスクトップ、または永続デスクトップとも呼ばれます) が含まれます。静的とは、ユーザーがデスクトップを起動すると、そのデスクトップがそのユーザーに「属する」ことを意味します。そのユーザーがデスクトップに加えた変更は、ログオフ時に保持されます。後で、そのユーザーがCitrix Workspaceに戻ってデスクトップを起動すると、同じデスクトップになります。
- ランダム: このカタログには、シングルセッションのランダムマシン(非永続デスクトップとも呼ばれます)が含まれます。ランダムとは、ユーザーがデスクトップを起動したときに、そのユーザーがデスクトップに加えた変更がログオフ後に破棄されることを意味します。後で、そのユーザーがCitrix Workspaceに戻ってデスクトップを起動すると、同じデスクトップである場合とそうでない場合があります。
-
マルチセッション: このカタログには、アプリとデスクトップを備えたマシンが含まれます。複数のユーザーがこれらの各マシンに同時にアクセスできます。ユーザーは、ワークスペースからデスクトップまたはアプリを起動できます。アプリセッションは共有できます。アプリとデスクトップ間でのセッション共有は許可されていません。
- マルチセッションカタログを作成するときに、作業負荷を選択します:低(データエントリなど)、中(オフィスアプリなど)、高(エンジニアリングなど)、またはカスタム。各オプションは、特定のマシン数とマシンあたりのセッション数を表します。それにより、カタログがサポートするセッションの総数が得られます。
- カスタムの作業負荷を選択する場合は、CPU、RAM、およびストレージの使用可能な組み合わせから選択します。マシンあたりのマシン数およびセッション数を入力します。これにより、カタログがサポートするセッションの総数が得られます。
デスクトップを展開する場合、静的およびランダムマシンタイプは「デスクトップタイプ」と呼ばれることがあります。
カタログの作成方法
カタログを作成して構成するには、いくつかの方法があります。
- 簡易作成は、最速で開始できる方法です。最小限の情報を指定するだけで、その他の処理はCitrix DaaS for Azureが行います。簡易作成カタログは、テスト環境や概念実証に最適です。
- カスタム作成は、簡易作成より多くの構成項目を選択できます。簡易作成カタログよりも実稼働環境に適しています。
- リモートPCアクセスカタログには、ユーザーがリモートでアクセスする既存のマシン(通常は物理)が含まれます。これらのカタログの詳細と手順については、「リモートPCアクセス」を参照してください。
簡易作成とカスタム作成の比較を次に示します:
| 簡易作成 | カスタム作成 |
|---|---|
| 指定する情報が少ない。 | 指定する情報が多い。 |
| 一部の機能の選択肢が少ない。 | 一部の機能の選択肢が多い。 |
| Citrix管理のAzure Active Directoryユーザー認証。 | 選択肢:Citrix管理のAzure Active Directory、またはActive DirectoryかAzure Active Directory。 |
| オンプレミスネットワークに接続しない | 選択肢:オンプレミスネットワークに接続しない、Azure VNetピアリングに接続しない、およびSD-WANに接続しない。 |
| Citrix提供のWindows 10イメージを使用する。このイメージには、現在のデスクトップVDAが含まれる。 | 選択肢:Citrix提供イメージ、Azureからインポートしたイメージ、またはCitrix提供イメージかインポートしたイメージからCitrix DaaS for Azureに組み込んだイメージ。 |
| 各デスクトップには、Azure標準ディスク(HDD)ストレージがある。 | 複数のストレージオプションを利用できる。 |
| 静的デスクトップのみ。 | 静的、ランダム、またはマルチセッションのデスクトップ。 |
| 作成中に電源管理スケジュールを構成できない。セッションが終了すると、デスクトップをホストしているマシンの電源がオフになる。(この設定は後で変更できます。) | 電源管理スケジュールは、作成中に構成できます。 |
| Citrix Managed Azureサブスクリプションを使用する必要があります。 | Citrix Managed Azureまたは独自のAzureサブスクリプションを使用できます。 |
詳しくは、次のページを参照してください:
簡易作成を使用してカタログを作成します
このカタログ作成方法では、常にCitrix Managed Azureサブスクリプションが使用されます。
- Citrix Cloudにサインインします。
- 左上のメニューで、[マイサービス]>[DaaS Standard for Azure] を選択します。
-
カタログがまだ作成されていない場合は、クイック展開の [ ようこそ ] ページが表示されます。次のいずれかを選択します:
-
このページでカタログを構成します。引き続き、手順6~10を実行します。
![クイック展開の [ようこそ] ページでのカタログフィールドのクイック作成](/en-us/citrix-daas-azure/media/welcome-quick-1.png)
-
[ 始める] をクリックします。[ 管理] > [Azure クイックデプロイ ] ダッシュボードが表示されます。[カタログの作成] をクリックします。
-
-
カタログが既に作成されている (そして別のカタログを作成している) 場合は、[ 管理] > [Azure Quick Deploy ] ダッシュボードが表示されます。[カタログの作成] をクリックします。
![管理 > 簡易展開ダッシュボードの [カタログを作成] ボタン](/en-us/citrix-daas-azure/media/dashboard-createcat.png)
-
ページの上部にある [ クイック作成 ] (Quick Create) をクリックします (まだ選択されていない場合)。
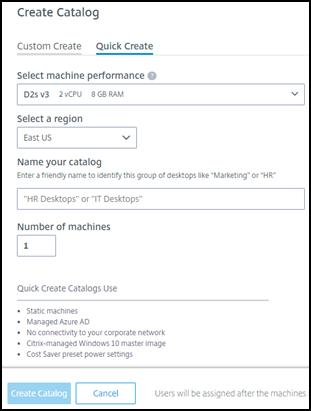
- マシンパフォーマンス: マシンの種類を選択します。それぞれの選択肢には、CPU、RAM、およびストレージの独自の組み合わせがあります。高性能のマシンは月額費用が高くなります。
- リージョン: マシンを作成するリージョンを選択します。ユーザーに近いリージョンを選択できます。
- 名前: カタログの名前を入力します。このフィールドは必須であり、デフォルト値はありません。
- マシン数: 必要なマシンの数を入力します。
- 完了したら、[ カタログを作成] をクリックします。(クイック展開の [ ようこそ ] ページから最初のカタログを作成する場合は、[ デスクトップの簡易作成] をクリックします)。
[ 管理] > [Azure クイックデプロイ ] ダッシュボードに自動的に移動します。カタログの作成中に、カタログの名前がカタログ一覧に追加され、作成の進行状況が表示されます。
Citrix DaaS for Azureはまた、リソースの場所を自動的に作成し、2つのCloud Connectorを追加します。
次にやること:
- ユーザー認証にCitrix Managed Azure AD を使用している場合は、 カタログの作成中にユーザーをディレクトリに追加できます 。
- 使用するユーザー認証方法に関係なく、 カタログの作成後にユーザーをカタログに追加します。
カスタム作成を使用してカタログを作成
Citrix Managed Azureサブスクリプションを使用していて、オンプレミスネットワークのリソースへの接続を使用する予定の場合は、カタログを作成する前にネットワーク接続を作成します。ユーザーがオンプレミスまたはその他のネットワークのリソースにアクセスできるようにするには、その場所のActive Directory情報も必要です。
Citrix Managed Azureサブスクリプションがない場合は、カタログを作成する前に、 少なくとも1つの独自のAzureサブスクリプションをCitrix DaaS for Azureにインポート(追加)する必要があります。
カタログを作成するには:
- Citrix Cloudにサインインします。
- 左上のメニューで、[マイサービス]>[DaaS Standard for Azure] を選択します。
-
カタログがまだ作成されていない場合は、クイック展開の [ ようこそ ] ページが表示されます。[ 始める] をクリックします。紹介ページの最後には、[ 管理] > [Azure Quick Deploy ] ダッシュボードが表示されます。[カタログの作成] をクリックします。
![サービス[ようこそ]ページ](/en-us/citrix-daas-azure/media/welcome-new-1.png)
カタログがすでに作成されている場合は、[管理]>[Azureクイック展開] ダッシュボードに移動します。[カタログの作成] をクリックします。
![管理 > 簡易展開ダッシュボードの [カタログを作成] ボタン](/en-us/citrix-daas-azure/media/dashboard-createcat.png)
-
まだ選択されていない場合は、ページ上部の [カスタム作成] を選択します。
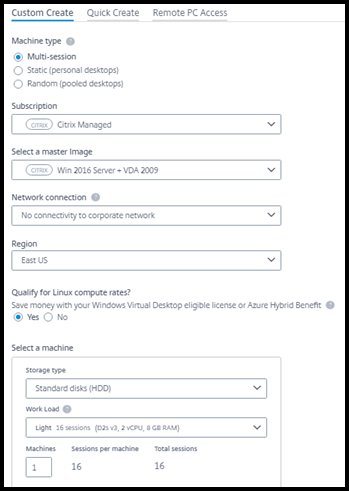
-
次のフィールドに入力します。(一部のフィールドは、特定のマシンの種類に対してのみ有効です。フィールドの順序は異なる場合があります。)
-
マシンの種類。マシンの種類を選択します。詳しくは、「マシンの種類」を参照してください。
-
サブスクリプション。Azure サブスクリプションを選択します。詳しくは、「 Azure サブスクリプション」を参照してください。
-
マスターイメージ: オペレーティングシステムイメージを選択します。詳しくは、「 イメージ」を参照してください。
-
ネットワーク接続: ネットワーク内のリソースへのアクセスに使用する接続を選択します。詳しくは、「 ネットワーク接続」を参照してください。
-
Citrix Managed Azureサブスクリプションの場合、次の選択肢があります。
- 接続なし: ユーザーはオンプレミスの企業ネットワーク上の場所やリソースにアクセスできません。
- 接続: VNet ピアリングや SD-WAN 接続などの接続を選択します。
-
顧客管理の Azure サブスクリプションの場合、適切なリソースグループ、仮想ネットワーク、サブネットを選択します。
-
-
[ ネットワーク接続] で接続名を選択した場合、カタログはそのネットワークのリージョンを使用します。
-
Linux コンピューティングレートの対象になりますか(Windows イメージを選択した場合にのみ使用できます)。対象となるライセンスまたは Azure ハイブリッド特典を使用すると、コストを節約できます。
Azure 仮想デスクトップの特典: 対象の Windows 10 または Windows 7 ユーザーライセンスについて:
- Microsoft 365 E3/ES
- Microsoft 365 A3/AS/Student Use Benefits
- Microsoft 365 F3
- Microsoft 365 Business Premium
- Windows 10 Enterprise E3/E5
- Windows 10 Education A3/A5
- ユーザーごとにWindows 10 VDA
Windows Serverワークロード用のSoftware Assuranceが付いたRDS CALのユーザーごとまたはデバイスごとのライセンス。
Azure Hybrid特典: アクティブなSoftware Assuranceが付いたWindows Serverライセンス、またはそれと同等の適格なサブスクリプションライセンス。https://azure.microsoft.com/en-us/pricing/hybrid-benefit/を参照してください。
-
マシン:
- ストレージの種類。標準ディスク (HDD)、標準 SSD、またはプレミアム SSD。
-
マシンパフォーマンス(マシンの種類が [静的] または [ランダム] の場合)、または [ワークロード] (マシンの種類がマルチセッションの場合)。選択肢には、選択したイメージの世代の種類(gen1またはgen2)に一致するオプションのみが含まれます。
カスタムの作業負荷を選択する場合は、[マシンパフォーマンス]フィールドにマシン数とマシンあたりのセッション数を入力します。
- マシン。このカタログに必要なマシンの数。
-
マシン命名スキーム: 「 マシン命名スキーム」を参照してください。
-
名前: カタログの名前を入力します。この名前は、[管理]ダッシュボードに表示されます。
- 電源スケジュール: デフォルトでは、[後で構成します]チェックボックスがオンになっています。詳しくは、「電力管理スケジュール」を参照してください。
-
- 完了したら、[ カタログを作成] をクリックします。
[管理] > [Azure Quick Deploy ] ダッシュボードは、カタログがいつ作成されるCitrix DaaS for Azureはまた、リソースの場所を自動的に作成し、2つのCloud Connectorを追加します。
次にやること:
- ユーザーがCitrix Workspaceに認証するための認証方法の構成をまだ行っていない場合は、構成します。
- カタログが作成されたら、カタログにユーザーを追加します。
- マルチセッションカタログを作成した場合は、(ユーザーを追加する前または後に)アプリケーションを追加します。
Azure AD ドメイン参加マシンのカタログの作成
カスタム作成を使用して、Azure Active Directoryに参加しているマシンのカタログを作成できます。
要件
展開にはCitrix Cloud Connectorが含まれている必要があります。Machine Creation Servicesは、カタログの作成時に提供されたAzure AD ドメインに関する情報に基づいてCloud Connectorをデプロイします。
この種類のカタログは、静的マシンまたはランダムマシンのプロビジョニングにのみ使用できます。マルチセッションマシンのプロビジョニングは、現時点ではサポートされていません。
カタログを作成する前に、マスターイメージをAzure ADに参加させないでください。Citrix MCSが、カタログの作成時にマスターイメージをAzure AD に参加させます。
VDAバージョン2203またはそれ以降を使用してください。
Azure Portalで、Virtual Machine User LoginのIAM役割をカタログ内の仮想マシンに割り当てます。これはいくつかの方法で行うことができます:
- 最も安全な方法:静的マシンを作成する場合は、マシンに割り当てられたユーザーに役割を割り当てます。
- 代替方法:カタログへのアクセス権を持つすべてのユーザーに、仮想マシンを含むリソースグループの役割を割り当てます。
- 最も安全性が低い方法:カタログへのアクセス権を持つすべてのユーザーに、サブスクリプションの役割を割り当てます。
カタログ内のマシンに対して、参加するAzure ADを使用するようにWorkspace認証を設定します。手順については、「Citrix Cloudでのユーザー認証の構成」を参照してください。
要件、既知の問題、および考慮事項について詳しくは、「Azure Active Directory参加済みおよび非ドメイン参加済みVDAの構成」で、純粋なAzure AD参加の場合のVDA構成に関する情報を参照してください。
カタログを作成するには
- Citrix Cloudにサインインします。
- 左上のメニューで、[マイサービス]>[DaaS Standard for Azure] を選択します。
- [管理]>[Azureクイック展開] の順に選択します。
- カタログがまだ作成されていない場合は、[ようこそ] ページに移動します。[はじめに] を選択します。紹介ページの最後で、[ 管理] > [Azure Quick Deploy ] ダッシュボードに移動します。[カタログの作成] を選択します。カタログがすでに作成されている場合は、[管理]>[Azureクイック展開] ダッシュボードに移動します。[カタログの作成] を選択します。
- まだ選択されていない場合は、ページ上部の [カスタム作成] を選択します。
- 次のフィールドに入力します。
- マシンの種類。[静的(個人用デスクトップ)]または[ランダム(プールされたデスクトップ)] を選択します。
- サブスクリプション。リンクするAzureサブスクリプションを選択します。
- マスターイメージ。カタログ内のマシンに使用するオペレーティングシステムのイメージを選択します。
- ネットワーク接続。適切なリソースグループ、仮想ネットワーク、サブネットを選択します。
- ドメイン構成。ドメインの種類として [Azure Active Directory] を選択します。Workspace認証でこのAzure ADを使用するように設定するよう促す警告が表示されることがあります。
- ウィザードの残りの部分を完了してカタログを作成します。
カタログ作成時のリソースの場所の設定
カタログを作成するときに、オプションでいくつかのリソースの場所の設定を構成できます。
クイック展開のカタログ作成ダイアログボックス [詳細設定] をクリックすると、Citrix DaaS for Azureはリソースの場所の情報を取得します。
-
カタログ用に選択したドメインとネットワーク接続のリソースの場所が既にある場合は、作成するカタログで使用するためにそのリソースの場所を保存できます。
そのリソースの場所にCloud Connectorが1つしかない場合は、別のCloud Connectorが自動的にインストールされます。オプションで、追加するCloud Connectorの詳細設定を指定できます。
-
カタログ用に選択したドメインとネットワーク接続にリソースの場所を設定していない場合は、リソースの場所を構成するように求められます。
詳細設定の構成:
- (リソースの場所が既に設定されている場合にのみ必要です。)リソースの場所の名前。
- 外部接続の種類:Citrix Gatewayサービスを使用、または企業ネットワーク内から。
- Cloud Connector設定:
- (顧客が管理するAzureサブスクリプションを使用する場合にのみ使用できます)マシンパフォーマンス。この選択肢は、リソースの場所にあるCloud Connectorに使用されます。
- (顧客が管理するAzureサブスクリプションを使用する場合にのみ使用できます)Azureリソースグループ。この選択肢は、リソースの場所にあるCloud Connectorに使用されます。デフォルトは、そのリソースの場所で最後に使用されたリソースグループです(該当する場合)。
- 組織単位(OU)。デフォルトは、そのリソースの場所で最後に使用されたOUです(該当する場合)。
詳細設定が完了したら、[ 保存 ] をクリックして [クイック展開カタログ作成] ダイアログに戻ります。
カタログを作成した後、リソースの場所のいくつかの操作を使用できます。詳しくは、「リソースの場所アクション」を参照してください。
マシンの名前付けスキーム
クイック展開を使用してカタログを作成するときにマシンの命名規則を指定するには、[ マシン命名規則の指定] を選択します。1〜4個のワイルドカード(ハッシュ記号)を使用して、名前の連続した数字または文字が表示される場所を示します。規則
- 名前付けスキームには、少なくとも1個のワイルドカードを含める必要がありますが、4個を超えてはいけません。すべてのワイルドカードは一緒に使用する必要があります。
- ワイルドカードを含む名前全体は、2〜15文字である必要があります。
- 名前には、空白(スペース)、スラッシュ、バックスラッシュ、コロン、アスタリスク、山かっこ、パイプ、コンマ、チルダ、感嘆符、記号、ドル記号、パーセント記号、キャレット、丸括弧、中括弧、または下線を含めることはできません。
- 名前をピリオドで始めることはできません。
- 名前を数字だけにすることはできません。
- 名前の末尾に次の文字を使用しないでください:
-GATEWAY、-GW、および-TAC。
連続する値を数字(0〜9)にするか、文字(A~Z)にするかを指定します。
たとえば、名前付けスキームとして「PC-Sales-##」を指定して「0~9」を指定すると、コンピューターアカウントの名前がPC-Sales-01、PC-Sales-02、PC-Sales-03などになります。
増加の余地を十分に持たせてください。
- たとえば、2つのワイルドカードとその他13文字(たとえば、
MachineSales-##)を使用する名前付けスキームでは、最大文字数(15文字)を使用します。 - そのため、カタログに99台のマシンが含まれていると、その次のマシン作成は失敗します。サービスは、3桁(100)を使ってマシンを作成しようとしますが、それは16文字の名前を作成することになるからです。最大文字数は15文字です。
- そのため、この例では、もっと短い名前(たとえば、
PC-Sales-##)を使用することで、99台を超えるマシンをスケーリングできるようになります。
マシンの名前付けスキームを指定していない場合、Citrix DaaS for Azureはデフォルトの名前付けスキームDAS%%%%%-**-###を使用します。
-
%%%%%= リソースの場所のプレフィックスに一致する5文字のランダムな英数字 -
**= カタログ用の2文字のランダムな英数字 -
###= 3桁。