XenServerのライセンスガイド
新しいライセンスのインストール
ライセンスは、自動または手動のいずれかの方法でインストールできます。 ライセンスの自動割り当てには、アプライアンス経由でのcitrix.comパブリックドメインへのアクセスが必要です。
インターネット環境のあるマシンでは、自動による方法でライセンスをダウンロードして割り当て、インストールを行うことができます。 インターネットにアクセスできないライセンスサーバーの場合は、手動による方法を使用します。
XenServer(旧称:Citrix Hypervisor) StandardおよびPremium Editionを使用するには、購入したライセンスが必要です。 詳しくは、「機能マトリックス」を参照してください。
次のセクションには、ライセンスをインストールする方法が記載されています:
はじめに
- ライセンスアクセスコードが
LA-xxxxxxxxxx-xxxxx形式であることを確認してください。 このコードは、ライセンスの購入時に受信するCitrixからのメールに記載されています。 - 新しいサイトに既存のCitrixインフラストラクチャがない場合は、ライセンスサーバーをインストールします。 Windowsマシンにライセンスサーバーをインストールするか、Citrixライセンス仮想アプライアンスを作成します。 仮想アプライアンスへのインストールについては、「XenServerにライセンスサーバーVPXをインストールして構成する方法」を参照してください。
自動インストール
-
citrix.comからライセンスサーバー製品インストーラーをダウンロードして、インストールを開始します。
-
CitrixLicensing.exeファイルを使用して、管理者または管理者グループのメンバーとしてライセンスサーバーを開始します。 -
インストーラーの指示に従って、インストール先フォルダーを受け入れます。
-
Citrix Licensing Managerを起動して、Citrixカスタマーエクスペリエンス向上プログラムに参加するかどうか選択します。
-
インストールの完了後、ライセンスサーバーにログオンします。
-
[スタート]メニューから、[すべてのプログラム]>[Citrix]>[Citrix Licensing Manager]の順に選択します。または、リモートマシン上のWebブラウザーに「
https://licenseservername:8083」を入力してライセンスサーバー名を指定します。 -
[ライセンスのインストール] をクリックします。

-
[ライセンスのアクセスコードを使用] をクリックして、ライセンスアクセスコード(Citrixからのメールに記載)を入力し、[ライセンスの表示] を選択します。 ライセンス使用権が表示されるので、インストールするライセンスと個数を選択します。
-
一覧で製品を選択したらインストールする使用権の数を入力し、[インストール] をクリックします。
-
新しくダウンロードしたライセンスを表示するには、[ダッシュボード] タブをクリックします。
-
XenCenterを使用してXenServerに接続し、XenCenterコンソールを開きます。 詳しくは、「XenServerおよびXenCenterのインストール」を参照してください。
-
[ツール]メニューの[ライセンスマネージャー]を選択します。
-
ライセンスを割り当てるプールまたはホストを選択し、[ライセンスの割り当て] をクリックします。
-
[ライセンスの適用] ダイアログボックスで、ホストに割り当てるエディションの種類を指定し、ライセンスサーバーのホスト名またはIPアドレスを入力します。 これで、XenServerホストまたはプールにライセンスが割り当てられました。
詳しくは、「XenServerライセンスの管理」を参照してください。
手動インストール
ライセンスサーバーまたはアプライアンスがwww.citrix.comに接続できない場合は、Citrix Manage Licensesポータルを使用してライセンスを割り当て、ライセンスファイルをダウンロードしてアプライアンスにアップロードします。
-
Webブラウザーで、www.citrix.comにアクセスします。
-
[Sign In]>[My Account]をクリックしてユーザーIDとパスワードを入力します。
-
[Manage Licenses] を選択します。
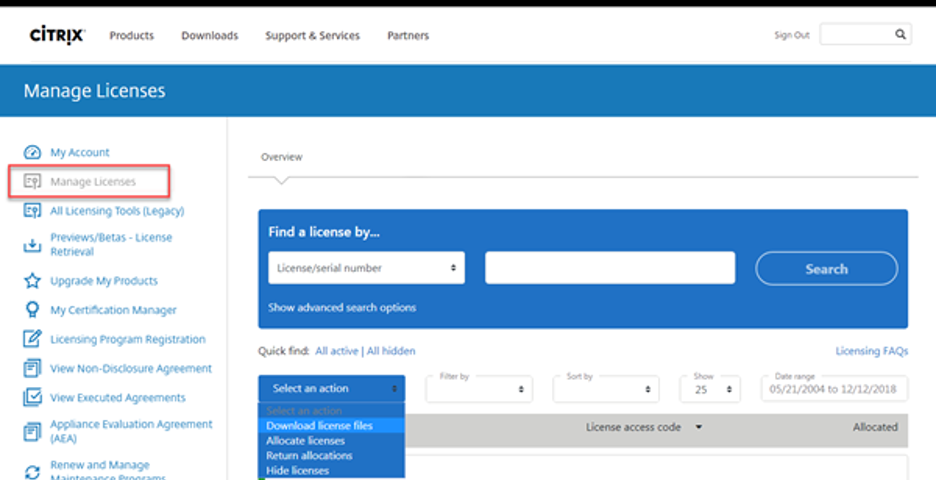
-
割り当てるライセンスを選択します。 ランディングページには、30日以内の新規ライセンスと有効期限が近いライセンスのみが表示されます。 [Find a license by…] 検索を使用すると、検索条件の内1つを使用してすべてのライセンスを検索できます。 次に、[Filter by] メニューを使用して、特定のタイプのライセンスに表示を絞り込みます。 [Quick find: All active] を選択すると、すべてのライセンスを表示できます。
-
[Select an action] メニューで [Allocate licenses] を選択します。
-
ホスト名(大文字小文字を区別)と割り当てるライセンス数を入力し、[Create license file] をクリックします。
-
[Yes, create license file] を選択します。
-
[Download license file] を選択し、ライセンスサーバーまたはアプライアンスからアクセス可能な場所にファイルを保存します。
-
ライセンスサーバーにログオンします。
-
[スタート]メニューから、[すべてのプログラム]>[Citrix]>[Citrix Licensing Manager]の順に選択します。または、リモートマシン上のWebブラウザーに次のURLを入力してライセンスサーバー名
https://licenseservername:8083を指定します。 -
[ライセンスのインストール] をクリックします。
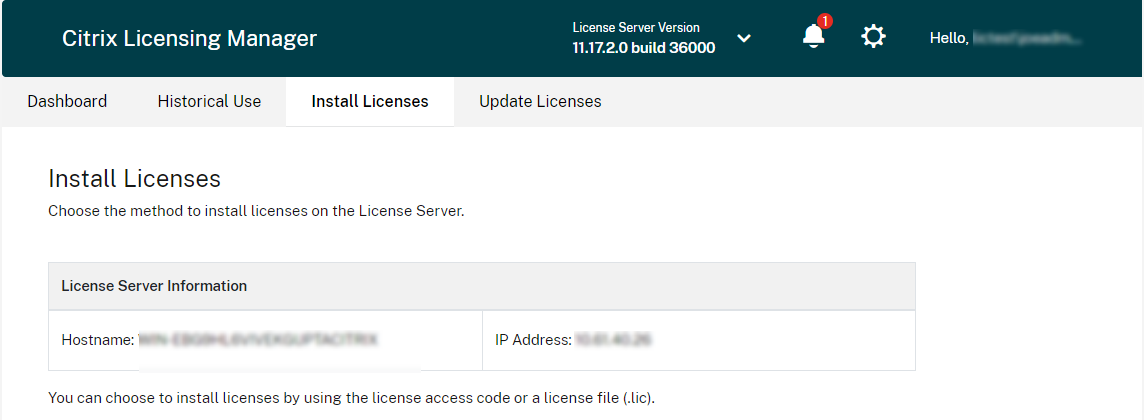
-
[ダウンロードしたライセンスファイルを使用] をクリックしてファイルを選択します(同じ名前の以前のファイルを置き換える場合はチェックボックスをオンにします)。
-
[インポート] をクリックします。 ライセンスの情報がCitrix Licensing Managerに表示されます。 ライセンスファイルがライセンスサーバーに問題なくアップロードされたら、メッセージが表示されます。
-
[ダッシュボード] タブをクリックして、新しくダウンロードされたライセンスを表示します。
-
ライセンスサーバーが接続されると、XenCenter内のこれらのライセンスをライセンスサーバーに選択できます。
-
XenCenterを使用してXenServerに接続し、コンソールを開きます。 詳しくは、「XenServerおよびXenCenterのインストール」を参照してください。
-
[ツール]メニューの[ライセンスマネージャー]を選択します。
-
ライセンスを割り当てるプールまたはホストを選択し、[ライセンスの割り当て] をクリックします。
-
[ライセンスの適用] ダイアログボックスで、ホストに割り当てるエディションの種類を指定し、ライセンスサーバーのホスト名またはIPアドレスを入力します。
詳しくは、「XenServerライセンスの管理」を参照してください。
ライセンスの更新
Citrix Licensing Managerを使用して、更新されたライセンスをライセンスサーバーに自動的にインストールします。 ライセンスの自動更新を行うには、ライセンスサーバー経由でcitrix.comパブリックドメインにアクセスする必要があります。
ライセンスファイルのカスタマーサクセスサービス契約を更新するには、更新ガイドを参照してください。
このセクションには以下の内容が含まれます:
ライセンスの更新 - 自動による方法
-
Citrix Licensing Managerで、画面の右上にある[Settings] アイコンをクリックします。
-
更新ライセンスの通知の方法と自動インストール方法について、以下のオプションから選択します:
- カスタマーサクセスサービス更新ライセンスを自動的にチェックし、使用可能な場合通知します: Citrix Licensing Managerは通知を表示します。 リンクをクリックして、利用可能な更新をダウンロードし、インストールします。 ライセンスサーバーでStudioおよびDirectorの管理が構成されている場合は、同じ通知がStudioおよびDirectorでも表示されます。
- カスタマーサクセスサービス更新ライセンスを自動的にチェックし、使用可能な場合インストールします: Citrix Licensing Managerが毎週更新ライセンスをチェックし、使用可能な場合、自動的にインストールします。 更新がインストールされたという通知は、数日間表示されます。
- カスタマーサクセスサービス更新ライセンスを手動でチェックします:[ライセンスの更新]タブで、[使用可能な更新のチェック]を選択します。 [ライセンスの更新] タブでは、最近30日間にインストールされたライセンスの一覧をいつでも表示できます。
注:
カスタマーサクセスサービス更新ライセンスの自動チェックが失敗する場合、ファイアウォールの設定を確認するか、プロキシを構成してください。 この機能を動作させるには、ライセンスサーバーが
https://citrixservices.citrix.comにアクセスできる必要があります。 詳しくは、「ライセンスサーバーの開始、インストール、構成」の記事にある「プロキシサーバーの手動構成」セクションを参照してください。
ライセンスの更新 - 手動による方法
-
ライセンスサーバーの[スタート]メニューから、[すべてのプログラム]>[Citrix]>[Citrix Licensing Manager]の順に選択します。または、リモートマシン上のWebブラウザーに次のURLを入力してライセンスサーバー名
https://licenseservername:8083を指定します。 -
[ライセンスの更新] タブに移動します。

注:
この画面には、過去30日間にインストールされたライセンスが一覧表示されます。 更新されたライセンスが表示されない場合は、[利用可能なライセンスの確認] リンクを使用して新しいライセンスを確認します。
-
更新されたカスタマーサクセスサービスライセンスが利用可能になると、ライセンスの一覧、数量、およびカスタマーサクセスサービスの日付が画面に表示されます。
-
[ダウンロードしてインストール] ボタンを使用して、ライセンスをダウンロードしてインストールします。 これで、更新されたライセンスがライセンスサーバーにインストールされました。