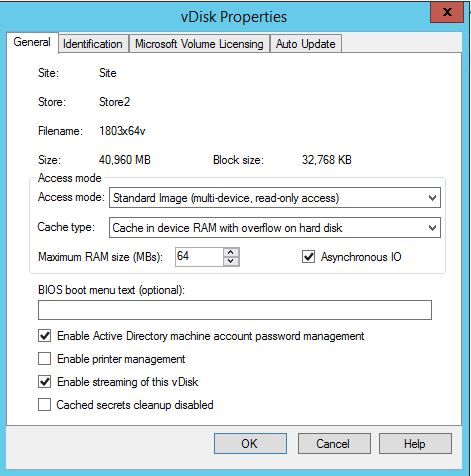ターゲットデバイス
プロビジョニングコンポーネントをインストールして設定すると、デバイスのハードドライブからvDiskが作成されます。このディスクは、OSとアプリケーションイメージのスナップショットを作成し、そのイメージをネットワーク上のvDiskファイルとして保存します。このプロセスで使用するデバイスは主なターゲットデバイスとみなされます。それらのvDiskを使用するデバイスはターゲットデバイスと呼ばれます。
vDiskを使用したターゲットデバイスの構成
vDiskテクノロジを使用したCitrix Virtual Apps and Desktopsはエンタープライズデスクトップの高性能な仮想化ソリューションです。個人用に設定されたデスクトップが必要な作業者に、プールされた、静的仮想マシンによるVDIが提供されます。
ウィザードでは、各デバイスに関連付ける仮想マシンも作成されます。Citrix Studioのカタログの種類により、デスクトップへのユーザー割り当て(静的割り当て)を保持できます。ユーザーは次回以降のセッションでも常に同じデスクトップに割り当てられます。
ターゲットデバイスの操作とパフォーマンスの統計
Citrix Provisioningを使用して、ターゲットデバイスの操作とパフォーマンスの統計を表示できます。これには以下が含まれます:
- ターゲットデバイスに関する静的情報のWMIプロバイダー。
- ターゲットデバイスに関する動的情報のパフォーマンスカウンタープロバイダー。
- ターゲットデバイスまたはリモートマシンで実行されている外部アプリケーション。このアプリケーションは、WMI APIを使用してオブジェクトを照会し、プロビジョニングされたターゲットで実行されているかどうかを判断し、デバイスの構成と状態に関連する情報を収集します。
Citrix Provisioningターゲットデバイスの標準インストールの一部として、WMIプロバイダーDLLがインストールされ、プロビジョニングされた各ターゲットデバイスに登録されます。このDLLは、BNIStackドライバーからターゲットデバイス情報を取得します。
機能
このプロバイダーはroot/Citrix/PVS名前空間にPVS_TargetおよびPVS_VDisk WMIオブジェクトを作成します。プロビジョニングされた各ターゲットデバイスには、PVS_Targetオブジェクトの単一インスタンスがあります。PVS_Target objectは、インストールされているCitrix Provisioningバージョンと、最新の起動操作の統計に関する情報を提供します。
WMIプロバイダーがターゲットデバイスに照会したときにPVS_Targetのインスタンスがない場合は、デバイスがCitrix Provisiongのターゲットデバイスではないか、ターゲットデバイスソフトウェアの古いCitrix Provisioningバージョンを実行しています。
PVS_Targetオブジェクト
PVS_Targetオブジェクトについては、次の表を参照してください:
| アイテム名 | 種類 | 単位 | 説明 |
|---|---|---|---|
| Target_Software_Version | 文字列 | - | PVSターゲットのバージョン |
| Boot_Time_In_Sec | Int | 秒 | オペレーティングシステムの起動段階で経過した秒数 |
| Boot_Retry_Count | Int | - | 起動中の再試行回数 |
| Boot_Bytes_Read_MB | Int | MB | 起動中に読み取られたバイト数 |
| Boot_Retry_Written_MB | Int | MB | 起動中に書き込まれたバイト数 |
PVS_VDiskオブジェクト
プロビジョニングされたターゲットデバイス上にPVS_VDiskオブジェクトの1つのインスタンスがあります。このオブジェクトには、vDisk、書き込みキャッシュモード、キャッシュディスクサイズに関する情報が含まれています。
PVS_VDiskオブジェクトについては、次の表を参照してください:
| アイテム名 | 種類 | 単位 | 説明 |
|---|---|---|---|
| VDisk_Name | 文字列 | - | vDiskファイル名 |
| Write_Cache_Type | 文字列 | - | 使用されている書き込みキャッシュの種類 |
| Write_Cache_Volume_Size | Int | MB | 構成された書き込みキャッシュのボリュームサイズ |
| Boot_From | 文字列 | - | vDiskまたはローカルハードディスクから起動 |
| Write_Cache_Volume_Drive_Letter | 文字列 | - | 書き込みキャッシュボリュームのドライブ文字 |
更新されたパフォーマンスカウンター
Citrix Provisioningには、プロビジョニングされた各ターゲットデバイスに自動的にインストールおよび登録されるパフォーマンスカウンターが含まれています。
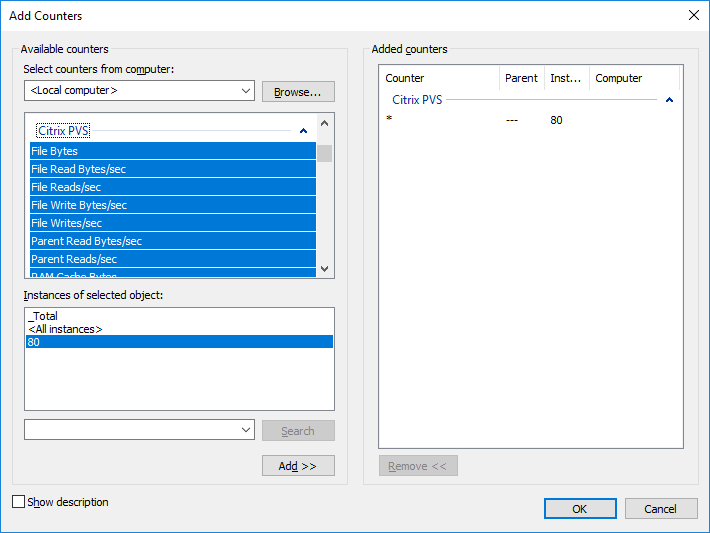
BNIStackドライバーは、次のパフォーマンスカウンターを提供します:
| カウンター名 | 種類 | 説明 |
|---|---|---|
| UDP retry | perf_counter_counter | PVSのUDP再試行回数 |
| Server reconnect | perf_counter_counter | PVSサーバーの再接続回数 |
以下に注意してください:
- プロビジョニングされたターゲットデバイスインストーラーは、WMIプロバイダーおよびパフォーマンスカウンタープロバイダーを登録します。プロビジョニングされたターゲットデバイスで追加のインストールオプションの構成は必要ありません。
- 現在の
CVhdMpパフォーマンスカウンタープロバイダーは、ハードディスクオーバーフローありデバイスRAMにキャッシュを使用したターゲットデバイスのVHDXのみをサポートします。
CVhdMpドライバーによって提供されるパフォーマンスカウンター
- Citrix Provisioningイメージ作成ウィザードを使用します。[Microsoftボリュームライセンス] 画面で、vDiskの適切なライセンス管理オプションをクリックします。[キー管理サービス(KMS)] ラジオボタンをクリックしてから、[Officeの高速ライセンス認証] チェックボックスをオンにします。[次へ] を選択して、構成の変更をvDiskに適用し、構成を続行します。
| カウンター名 | 種類 | 説明 |
|---|---|---|
| File bytes | perf_counter_large_rawcount | VHDXファイルのサイズ |
| File reads/sec | perf_counter_counter | VHDXファイルからの読み取り速度(操作回数/秒) |
| File writes/sec | perf_counter_counter | VHDXファイルへの書き込み速度(操作回数/秒) |
| File read bytes/sec | perf_counter_bulk_count | VHDXファイルからの読み取り速度(バイト/秒) |
| File write bytes/sec | perf_counter_bulk_count | VHDXファイルからの書き込み速度(バイト/秒) |
| RAM cache types | perf_counter_large_rawcount | RAMキャッシュが使用するメモリの量 |
| RAM reads/sec | perf_counter_counter | RAMキャッシュからの読み取り速度(操作回数/秒) |
| RAM writes/sec | perf_counter_counter | RAMキャッシュへの書き込み速度(操作回数/秒) |
| RAM read bytes/sec | perf_counter_bulk_count | RAMキャッシュからの読み取り速度(バイト/秒) |
| RAM write bytes/sec | perf_counter_bulk_count | RAMキャッシュへの書き込み速度(バイト/秒) |
| Parent reads/sec | perf_counter_counter | 親からの読み取り速度(操作回数/秒) |
| Parent read bytes/sec | perf_counter_bulk_count | 親からの読み取り速度(バイト/秒) |
データベースへのターゲットデバイスの追加
Citrix Provisioningデータベースにターゲットデバイスのエントリを作成するには、次の方法のいずれかを選択します:
- コンソールにおけるターゲットデバイスエントリの手作業での作成
- 自動追加によるターゲットデバイスエントリの作成
- ターゲットデバイスエントリのインポート
ターゲットデバイスをデータベースに追加した後に、vDiskをデバイスに割り当てることができます。詳しくは、「デバイスへのvDiskの割り当て」を参照してください。
コンソールにおけるターゲットデバイスエントリの手作業での作成
- コンソールでこのターゲットデバイスがメンバーになるデバイスコレクションを右クリックして、[デバイスの作成] を選択します。[デバイスの作成] ダイアログボックスが開きます。
- 適切なボックスにこのターゲットデバイスの名前、説明、およびMACアドレスを入力します。
注:
ターゲットデバイスがドメインのメンバーである場合、Windowsドメインでの名前と同じものを使用します。ターゲットデバイスがvDiskから起動するとき、デバイスのコンピューター名はここで入力する名前になります。ターゲットデバイスとActive DirectoryまたはNT 4.0ドメインについて詳しくは、「自動パスワード管理の有効化」を参照してください。
- このコレクションのデバイステンプレートが存在する場合は、[この新しいデバイスにコレクションのデバイステンプレートを適用する] チェックボックスを任意でオンにすることもできます。
- [デバイスの追加] をクリックします。ターゲットデバイス名とMACアドレスを除き、ターゲットデバイスはテンプレートのすべてのプロパティを継承します。
- [OK] をクリックしてダイアログボックスを閉じます。ターゲットデバイスが作成され、vDiskに割り当てられます。
ターゲットデバイスエントリのインポート
ターゲットデバイスエントリは.csvファイルから任意のデバイスコレクションにインポートできます。その後、そのコレクションに関連付けられているターゲットデバイステンプレートのプロパティを、インポートしたターゲットデバイスに継承させることができます。詳しくは、「ターゲットデバイスのコレクションへのインポート」を参照してください。
自動追加ウィザードの使用方法
自動追加ウィザードでは、自動追加機能を使用してCitrix Provisioningデータベースに新しいターゲットデバイスを自動的に追加する規則の構成が自動化されます。
自動追加ウィザードは、ファーム、サイト、コレクション、またはデバイスから開始できます。ファームより下のレベルから開始すると、開始点のオブジェクトによりデフォルトの選択項目が決まります。たとえば、特定のターゲットデバイスから開始すると次のように処理されます。
- そのデバイスのサイトがデフォルトのサイトとして選択されます。
- そのデバイスのコレクションがデフォルトのコレクションとして選択されます。
- そのデバイスがデバイステンプレートとして選択されます。
自動追加ウィザードの各ページには、ウィザードの開始点に基づいて、事前に選択された項目が表示されます。
Provisioningファーム管理者は、自動追加を有効または無効にしたり、デフォルトのサイトを選択したりできます。
サイト管理者は、デフォルトのサイトが管理者の管理するサイトである場合はそれを選択します。サイト管理者が現在選択されているデフォルトのサイトの管理者でない場合は、アクセス権を持つサイトのみを構成できます。
自動追加設定(サイトのデフォルトコレクション、デフォルトコレクションのデバイステンプレート、およびターゲットデバイスの命名規則)を構成するには
-
コンソールでファームを右クリックして、[自動追加ウィザード] を選択します。[自動追加ウィザードへようこそ] ページが開きます。
-
[次へ] をクリックします。[自動追加の有効化] ダイアログボックスが開きます。
注:
ファーム管理者のみがこのページの設定を変更できます。
-
[自動追加を有効にする] チェックボックスをオンにしてこの機能を有効にし、[次へ] をクリックします。[サイトの選択] ページが開きます。
注:
サイト管理者はアクセス許可を持つサイトのみを選択できます。
-
[サイト] メニューで、デバイスを追加するサイトを選択して [次へ] をクリックします。デフォルトのコレクションが入力された状態で [コレクションの選択] ページが開きます。
-
デフォルトのコレクションを受け入れるか [コレクション] メニューの一覧で別のコレクションを選択して、[次へ] をクリックします。[デバイステンプレートの選択] ページが開きます。
-
新しいデバイスに既存のターゲットデバイスの基本的なプロパティ設定が継承されるように、デバイステンプレートを選択して [次へ] をクリックします。
-
選択したデバイスのプロパティを表示するには [プロパティ] をクリックします。選択したデバイスのプロパティを表示する、読み取り専用のダイアログボックスが開きます。プロパティを確認したらダイアログボックスを閉じます。
-
[次へ] をクリックします。[デバイスの自動命名] ページが開きます。
-
このコレクションに追加するすべてのデバイスの特定に役立つ、静的なプレフィックスを入力します。たとえば、「Tokyo」と入力して東京に配置したデバイスを示します。
注:
プレフィックスはサフィックスとともに使用できますが、サフィックスを指定する場合はプレフィックスは必須ではありません。プレフィックス、番号の桁数、およびサフィックスを合わせて、最大で15文字のデバイス名を付けられます。たとえば、次のデバイス名は有効とみなされます。
- Tokyo0000Floor2(プレフィックス、増分番号の桁数、およびサフィックスから構成されています。長さは上限の15文字です)
- Tokyo0000(サフィックスは指定されていません)
- 000Floor2(プレフィックスは指定されていません)
プレフィックスの末尾に数字は使用できません。
-
このコレクションに追加するデバイスに関連付ける、増分番号の桁数を入力します。この番号はデバイスを追加するたびに増加します。たとえば、番号の桁数を「3」に設定すると、最初のデバイスには「001」が割り当てられ、番号が「999」に達すると番号の割り当てつまりデバイスの追加を停止します。
注:
指定した桁数と同じになるように番号の前に自動的に0を追加するには、[0で埋める]チェックボックスをオンにします。たとえば、番号の桁数を「4」に設定すると、最初のターゲットデバイスには「0001」という番号が割り当てられます。
番号の桁数は3から9の間で指定する必要があります。
このコレクションに追加するすべてのデバイスの特定に役立つ、静的なサフィックスを入力します。たとえば、Tokyo001Floor2とすると、そのデバイスが設置されている階がわかりやすくなります。
サフィックスはプレフィックスとともに使用できますが、プレフィックスを指定する場合はサフィックスは必須ではありません。
プレフィックス、番号の桁数、およびサフィックスを合わせて、最大で15文字のデバイス名を付けられます。
サフィックスの冒頭に数字は使用できません。
プレフィックスとサフィックスの組み合わせは、各コレクションで固有のものにする必要があります。
-
[次へ] をクリックします。[完了] ダイアログボックスが開きます。
-
自動追加ウィザードのすべての設定を確認して [完了] をクリックします。これで、自動追加が構成されました。
ターゲットデバイスの無効化
ターゲットデバイスの無効化機能により、新しいターゲットデバイスの起動を防ぎます。自動追加オプションが有効であれば、新しいターゲットデバイスが起動するたびにデータベースに新しいレコードが自動的に作成されます。ターゲットデバイスに次のメッセージが表示されます:
This target device has been disabled. Please Contact your system administrator.
問い合わせを受けた管理者は、ターゲットデバイスを検証することができます。管理者がこのオプションを無効にすると、ターゲットデバイスを起動できるようになります。
ターゲットデバイスを無効または有効にするには、コンソールでターゲットデバイスを右クリックします。[無効化または有効化] メニューオプションを選択します。
ヒント:
コレクションに追加されたすべてのターゲットデバイスを無効にするには、ターゲットデバイステンプレートの [このデバイスを無効にする] チェックボックスをオンにします。
ターゲットデバイスの削除
ターゲットデバイスを削除するには
- コンソールでコレクション内の削除するターゲットデバイスを右クリックします。[詳細]ビューで複数のデバイスを選択できます。[削除] を選択します。
- [はい] をクリックして削除要求を確認します。コレクションおよび関連するビューからターゲットデバイスが削除されます。ただし、ターゲットデバイスのvDiskイメージは削除されません。
非同期I/Oストリーミングによるパフォーマンスの向上
バージョン1808以前のCitrix Provisioningリリースでは、ターゲットデバイスは3つの異なる階層(RAMキャッシュ、VHDXファイル、ネットワークストリーミング)を横断することによって、受信のオペレーティングシステムのストレージ要求を処理していました。このプロセスは要求を完了するために順次発生しました。この横断処理では、新しいサブI/O要求を送信する前に、サブI/Oの完了を待っているときに遅延が発生するため、パフォーマンスが悪くなってしまいます。
ターゲットデバイスは、プロビジョニングの書き込みキャッシュコンポーネントの3つの階層(RAMキャッシュ、VHDXファイル、ネットワークストリーミング)すべてで非同期I/Oをサポートし、効果的にパフォーマンスを改善します。
重要:
非同期I/Oストリーミングによりパフォーマンスは向上しますが、メモリ消費量は一時的に高くなります。この機能をテストする際は、Citrixでは実稼働環境以外の環境を使用し、パフォーマンスに問題がないことを確認してから実稼働環境に展開することをお勧めします。
次のvDiskキャッシュモードでは、非同期I/Oがサポートされています。
- ハードドライブへのオーバーフローありでデバイスRAMにキャッシュする
- サーバーに永続的にキャッシュする
注:
ハードディスクにキャッシュする機能のオプションは現在製品で表示されていますが、動作しません。
Provisioningコンソールを使用した非同期I/Oの有効化
このリリースでは、非同期I/Oストリーミング機能を改善し、Provisioningコンソールから直接vDisk用にこの機能を有効化できるようになりました。vDiskプロパティ画面で [非同期IO] をクリックします。