Citrix Virtual Apps and Desktopsインストールウィザードを使用して仮想デスクトップを仮想マシンに展開する
Citrix Virtual Desktopsインストールウィザードを利用すると、仮想デスクトップを仮想マシン(VM)に展開するのが簡単になります。
重要:
通信を容易にするために、Citrix Provisioningサーバーがストレージデバイスに直接アクセスできるようにする必要があります。HDDのBDM(Boot Device Manager)でプロビジョニングできるように、Provisioningユーザーには、ストレージデバイスの読み取りおよび書き込みアクセス権限が必要です。
このウィザードを使用して、以下の作業を行います:
- 既存のマシンテンプレートを使用して、Citrix Virtual Apps and Desktops環境の以下のハイパーバイザー上に仮想マシンを作成する:
- XenServer(旧称Citrix Hypervisor)
- vCenter(ESX経由)
- SCVMM(Microsoft System Center Virtual Machine Manager)を使用したHyper-V SCVMMサーバーにプロビジョニングする場合、第1世代仮想マシン用に最初の従来型NICおよび2番目のシンセティックNICのネットワーク構成がウィザードにより変更されます)詳しくは、「SCVMM」を参照してください。
- Nutanix Acropolis(スナップショット使用)。詳しくは、「Nutanix Acropolisの要件」を参照してください。
- Citrix Virtual Apps and Desktopsカタログ名に一致する新規または既存のProvisioningデバイスコレクションで、Citrix Provisioningターゲットデバイスを作成する。
- デバイスコレクション内の仮想マシンに標準イメージの仮想ディスクを割り当てる。
- 選択したActive Directory OUにターゲットを追加する。
- 仮想デスクトップをCitrix Virtual Apps and Desktopsカタログに追加する。
重要な注意事項
以下は、Citrix Virtual Apps and Desktopsインストールウィザードを使用する場合の考慮事項です:
- Citrix Virtual Desktopsインストールウィザードでプロビジョニングされた第2世代仮想マシンの場合、BDMパーティションはドライブ文字付きのFAT形式でフォーマットされます。その結果、Citrix ProvisioningプライベートイメージのWindowsによって新しいパーティションが認識されます。たとえば、書き込みキャッシュディスクとBDMパーティションを使用するRDS Provisioningイメージでは、プライベートイメージモードで2つのパーティションが表示されます。
- Linuxストリーミング機能を使用する場合は、Citrix Virtual Apps and Desktopsインストールウィザードに追加された新しい手順を確認してください。LinuxターゲットがSOAPサーバーから仮想ディスクのイメージを作成できるようにするには、SOAP SSL証明書を追加します。詳しくは、「インストール」を参照してください。
- Citrix ProvisioningインストールウィザードでXenServerホストに仮想マシン(VM)を作成して1つのvCPUを指定した場合、VMは1つのvCPUで作成されます。ただし、このトポロジは1ソケットあたり2コアです。この方法でVMを作成するとVMを起動できなくなり、XenCenterで次のエラーメッセージが表示されます:「
The value 'VCPU\_max must be a multiple of this fieldの値がフィールドplatforms:cores-per-socketに対して無効です。」結果として、トポロジとvCPU構成が適合しないため、XenCenterはVMを起動できません。 - Citrix Virtual Apps and Desktopsインストールウィザードはターゲットを作成し、ターゲットを起動してキャッシュドライブをフォーマットします。このプロセスは迅速に行われます。VDAは正しくシャットダウンされない状態になることがあります。このプロセスが発生するのは、Citrix Provisioning Device Serviceがキャッシュドライブのフォーマットを完了してからターゲットをシャットダウンしている間に、VDAが初期化を行っているためです。この問題を解決するには、仮想ディスクのレジストリキーHKEY_LOCAL_MACHINE\SOFTWARE\Citrix\CitrixProvisioningに「RebootDelaySec」というDWORDを作成し、10進数値を使用して任意のシャットダウン遅延時間を秒単位で設定します。
- Citrix Virtual Apps and Desktopsインストールウィザードを使用するとき、7_20のVDAレベルがあってもデフォルトのVDAレベルは7_9になります。この動作はStudioのMachine Creationウィザードと同じです。また、Citrix Virtual Apps and DesktopsインストールウィザードのVDAレベル7_20は、Studioバージョン1811のVDAレベルと同じです。
Citrix Studioツールについて
Citrix Studioを使用してプロビジョニングされたカタログを作成する場合は、次のことを考慮してください:
- Citrix Virtual Apps and Desktopsインストールウィザードは、ターゲットVMをプロビジョニングし、それらをブローカーカタログに追加します。
- デバイスのエクスポートウィザードは、既存のプロビジョニングされたターゲットVMをブローカーカタログに追加します。
どちらのウィザードでも、Citrix Virtual Apps and Desktopsに対して認証が実行されます。ホスト接続が取得されるため、ブローカーがプロビジョニングされたターゲットVMの電源管理に使用する接続を選択することができます。
ヒント:
使用できるのは、ホスト接続ではなく、ホスティングユニットのみです。ホスティングユニットは、ホスト接続が作成されるときにStudioツールを指定した場合にのみ作成されます。
ESXのアクセス許可
ESXでは、最低でも以下の権限が必要です。
- データストア権限
- 領域の割り当て
- データストアの参照
- 低レベルのファイル操作
- ネットワーク権限
- ネットワークの割り当て
- リソース権限
- 仮想マシンのリソースプールへの割り当て
- システム権限 - vCenterで役割(ロール)を作成すると、以下の3つの権限が自動的に追加されます。
- 匿名
- 読み取り
- 表示
- タスク権限
- タスクの作成
- 仮想マシン構成権限
- 既存ディスクの追加
- 新規ディスクの追加
- 詳細
- CPUカウントの変更
- リソースの変更
- メモリ
- デバイス設定の変更
- ディスクの削除
- 設定
- 仮想マシン/相互作用
- パワーオフ
- パワーオン
- リセット
- 一時停止
- 仮想マシン/インベントリ
- 新規作成
- 既存のものから作成
- 削除
- 登録
- 仮想マシン/プロビジョニング
- 仮想マシンのクローン作成
- テンプレートのクローン作成
- ディスクアクセスの許可
- 仮想マシンのダウンロードの許可
- 仮想マシンファイルのアップロードの許可
- テンプレートのデプロイ
- グローバル
- カスタム属性の管理
- カスタム属性の設定
書き込みキャッシュについての考慮事項
Citrix Virtual Apps and Desktopsインストールウィザードでは、テンプレートに接続されているすべてのハードディスクが破棄されます。このプロセスによりプロビジョニングにかかる時間を最小限に抑えます。
仮想ディスクが標準イメージモードであり、サーバー上でのキャッシュが設定されている場合、ウィザードによりディスクレスの仮想マシンがプロビジョニングされます。また、サーバー上でのキャッシュが設定されている場合、Citrix Provisioningでは、プロビジョニングされた仮想マシンが自動的には起動されません。
vDiskが標準イメージモードであり、サーバー上でのキャッシュが設定されている場合は、ウィザードにより書き込みキャッシュドライブ(デフォルトではサイズは6GB、タイプはdynamic)を備えた仮想マシンがプロビジョニングされます。書き込みキャッシュドライブをフォーマットするために、これらの仮想マシンはサーバー上でキャッシュのある標準イメージモードで自動的に起動します。フォーマットが完了すると、仮想マシンは自動的にシャットダウンし、Citrix Virtual Apps and Desktopsで必要に応じて仮想マシンを起動できる状態になります。
書き込みキャッシュがハイパーバイザーのローカルストレージに格納される場合、Citrix Virtual Apps and Desktopsインストールウィザードを介した展開の構成はハイパーバイザーによって異なります。
ESXおよびHyper-Vでは、ハイパーバイザーのローカルストレージを使用している場合はCitrix Virtual Apps and Desktopsインストールウィザード仮想マシンをプロビジョニングできません。
重要:
ストレージデバイスに割り当てる名前を指定する場合、コンマは使用しないでください。ストレージデバイスに割り当てられた名前は、Citrix Virtual Apps and Desktopsで保存されコンマで区切られます。たとえば、Storage 1, Storage 2, Storage 3のようになります。「
Storage1,East」のようにストレージ名にコンマが含まれると、Citrix Provisioningはこのフォーマットを誤って2つの別々のストレージデバイスであると認識します。
制限事項
Citrix Virtual Apps and Desktopsインストールウィザードを実行しているProvisioningサーバーで作成されたレジストリ キーUseTemplatecacheは、PXEまたはISOモードのみをサポートし、HDD BDM起動はサポートしません。
仮想ディスクの種類
Citrix Virtual Apps and Desktopsインストールウィザードを介してプロビジョニングされた仮想マシンには、プロビジョニングのローカル書き込みキャッシュで使用するための新しいディスクが作成され、アタッチされます。作成される仮想ディスクのデフォルトの種類は次のとおりです。
- Citrix Hypervisors:使用されるストレージリポジトリに応じて、fixedまたはdynamic
- SCVMM 2012 SP1:dynamic
- SCVMM 2012:fixed
- ESX:thin-provisioned
SCVMMおよびESXの場合、Citrix Provisioningで作成される書き込みキャッシュディスクのデフォルトの種類をレジストリキーで上書きできます。このレジストリキーはXenServerには適用されません。強制的にfixed(ESXではeager-zeroed thick)が使用されるようにするには、以下の設定を行います。
[HKEY_CURRENT_USER\Software\Citrix\ProvisioningServices\VdiWizard]
"OVERRIDE_VM_WRITE_CACHE_DISK_TO_FIXED"="true"
このキーを「false」に設定すると、設定がdynamicに上書きされます。デフォルトの動作に戻すには、キーを削除します。
ウィザードの実行
Citrix Provisioningコンソールから直接、またはリモートコンソールからウィザードを実行します。
Citrix Virtual Apps and Desktopsインストールウィザードを使用して連続して2回接続することはできません。ウィザードがCitrix Cloud Delivery Controllerに接続しようとする場合、接続が成功かまたは失敗かにかかわらず、コンソールを終了して閉じる必要があります。
重要:
ISO BDM起動を使用している場合は、テンプレートにそのテンプレートと接続されたBDM ISOがあることを確認してください。Citrix Virtual Apps and Desktopsインストールウィザードの仮想マシンの起動モードのページで、PXE起動オプションを構成します。
-
コンソールツリーでサイトを右クリックして、[Citrix Virtual Desktopsインストールウィザード] を選択します。Citrix Virtual Desktopsインストールウィザードが開きます。注: Citrix Virtual Apps and Desktopインストールウィザードは、ProvisioningコンソールではCitrix Virtual Desktopsインストールウィザードとして表示されます。
-
[次へ] をクリックしてセットアップを開始します。
-
[Citrix Virtual Desktops Controller] ページで、Delivery Controllerの種類を選択します。
-
[Citrix Cloud] を選択した場合、プロンプトが表示されたらCitrix Cloudの資格情報を入力し、要求された場合はCloudの顧客を選択します。
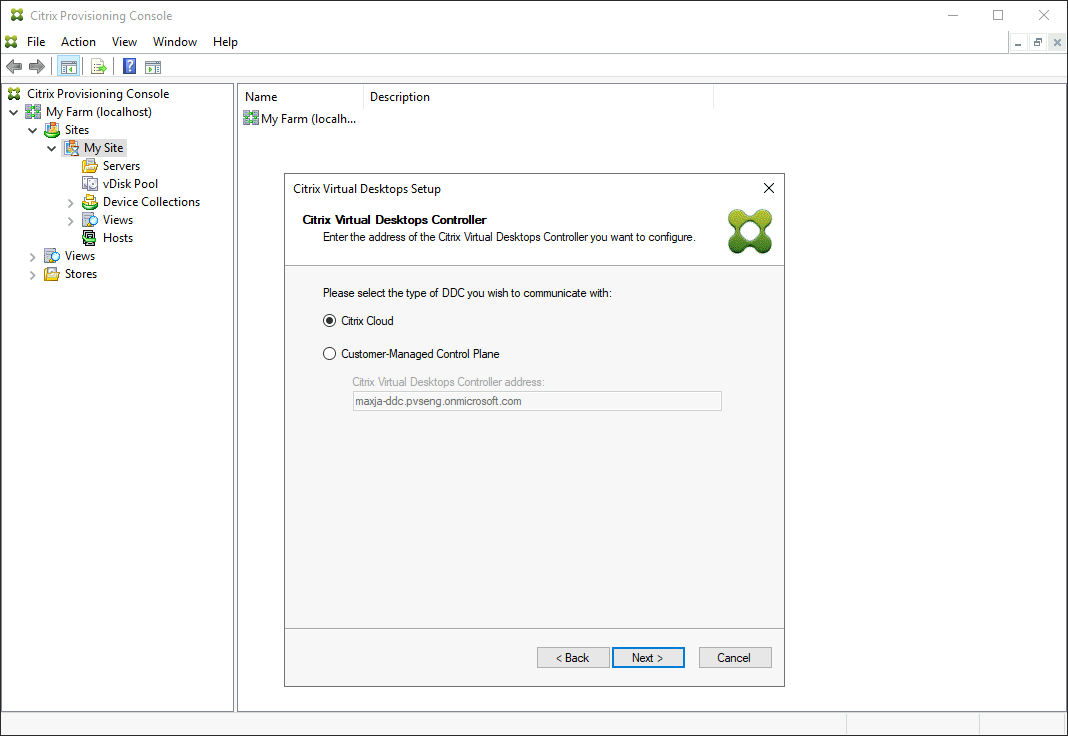
-
[顧客管理コントロールプレーン] を選択した場合は、コントローラーのホスト名またはアドレスを入力します。ウィザードでは、現在ログインしているユーザーを使用して、Delivery Controllerへの認証を行います。
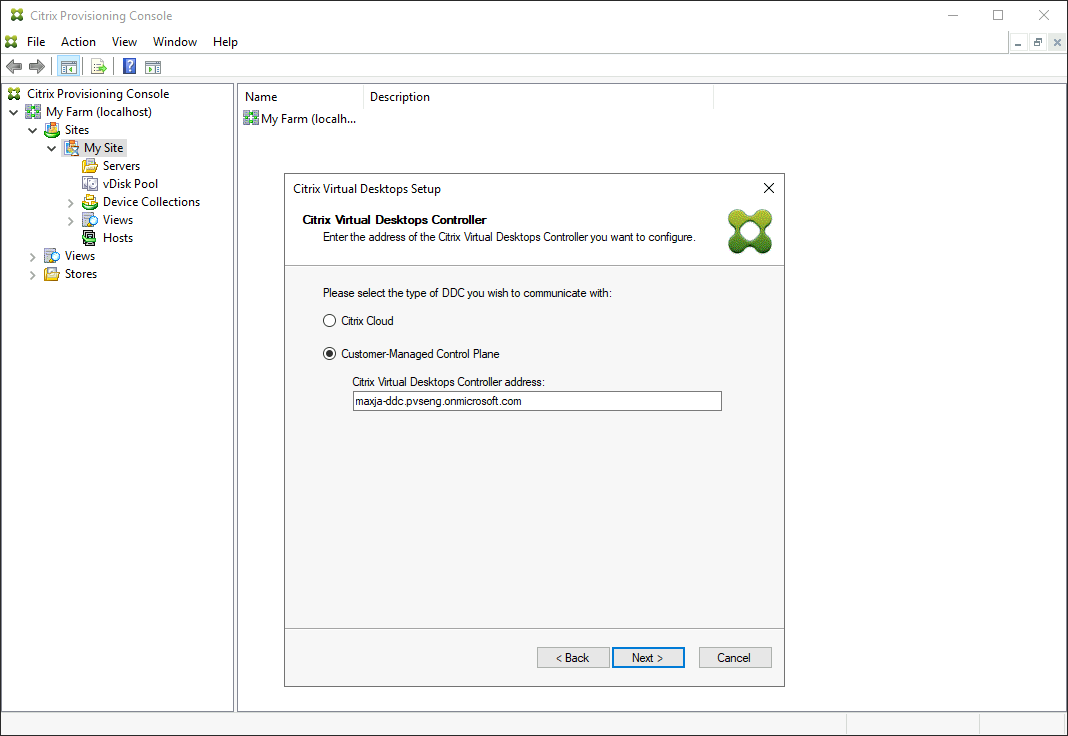
-
-
Citrix Virtual Apps and Desktopsホストを選択します。クラスターを選択すると、クラスターを構成する各ホスト上に仮想マシンが均等に配分されます。
注:
XenServer 5.5 Update 2の仮想化設定は表示されません。これらの設定は、Citrix Virtual Apps and Desktopsで [手動で仮想マシンを作成する] オプションを使用して、ホスト接続として追加されます。このため、ネットワークやストレージの場所を指定できず、Citrix Virtual Apps and Desktopsインストールウィザードには表示されません。
-
ホストの資格情報、ユーザー名、パスワードを指定します。
-
テンプレートの一覧で、選択したホストで使用するテンプレートを選択します。以前のバージョンのVDAを使用する場合、またはWindows Vistaを使用して作成されたテンプレートを使用する場合は、チェックボックスをオンにします。有効なテンプレートには動的なMACアドレスまたは値を伴う静的なアドレスが必要です(00:00:00:00:00:00は有効なMACアドレスではありません)。
-
複数のネットワークを使用できる仮想化設定では、ネットワークを選択するためのページが開きます。
-
仮想マシンのコレクションに割り当てる単一の標準イメージモード仮想ディスクを選択します。
-
カタログを作成するか、前リリースの既存のカタログを使用します(VDA 5.6をインストールしたWindows Vista、またはWindows 7)。使用できるオプションは、選択したカタログオプションによって異なります。
- カタログを作成する場合は、カタログの名前および説明を入力します。以下の種類のマシンを選択できます。
- Windowsクライアントオペレーティングシステム:ユーザーにパーソナルデスクトップやデスクトップオペレーティングシステムのアプリケーションを配信する場合に適しています。
- Windowsサーバーオペレーティングシステム:標準化したマシンやアプリケーションを使用する大規模展開環境で、サーバー上でホストされる共有デスクトップを配信する場合に適しています。
- vGPUはデスクトップオペレーティングシステムでのみサポートされます。
- メニューから既存のカタログを選択した場合は、そのカタログの説明、マシンや割り当ての種類、およびユーザーデータが表示されます。
- カタログを作成する場合は、カタログの名前および説明を入力します。以下の種類のマシンを選択できます。
-
仮想マシンの基本設定を選択します。設定内容は、マシンオペレーティングシステムの種類、およびユーザーによる変更内容をセッション終了時に破棄するかによって異なります。
- ユーザーにランダムに割り当てられたWindowsクライアントまたはWindows Serverマシンでは、以下の設定を行います:
- 作成する仮想マシンの数(デフォルトは1)。
- vCPUの数(デフォルトはテンプレートでの設定値)。
- 動的メモリが構成されたテンプレートでは、最小メモリおよび最大メモリの2つの追加設定が必要。
- ローカル書き込みキャッシュディスク(デフォルトは6GB)。
- 起動モード。PXE起動(PXE Serviceの実行が必須)。BDMディスク(起動デバイスマネージャーファイル用のパーティションが作成される)。
- ユーザーにランダムに割り当てられたWindowsクライアントまたはWindows Serverマシンでは、以下の設定を行います:
-
Active Directoryコンピューターアカウントの追加方法を選択します。
- アカウントの作成
- 既存のアカウントをインポートする
表示されるページは、選択するActive Directoryコンピューターアカウントの追加方法によって異なります。
-
アカウントを作成する:Active Directoryアカウントの作成または変更に必要な権限をProvisioningコンソールユーザーに委任して、コンピューターアカウントのパスワードを管理できるようにする必要があります。
- [ドメイン] メニューボックスから適切なドメインを選択し、そのドメインに対して表示される組織単位から1つ選択します。現在のユーザーのドメインと組織単位(OU)は、デフォルトでこの権限に設定されます。
- [アカウント名前付けスキーム] メニューテキストボックスにマシンの名前付けオプションを入力します。少なくとも1つ番号記号(#)を含む有効な名前付けスキームを、15文字以内で入力します。また、指定した名前付けスキーム内の番号記号を動的に置き換える数字または文字を選択します。この数字または文字は、仮想マシンが作成されるたびに1つずつ増加します。
-
既存のアカウントをインポートするには:
-
[参照] をクリックしてインポートする適切なOUを参照するか、[インポート] をクリックして、次の形式の既存の
.csvファイルをインポートします:Name,Type,Description,PVSPC01,Computer,,[必要] ボックスには、前のページで指定した仮想マシンの数が表示され、[追加済み]ボックスには、一覧内のエントリ数が表示されます。次のいずれかの場所に存在するマシンアカウント名をインポートする場合、それらは数としてカウントされず、リストには表示されません。Citrix Virtual Apps and Desktops(マシン)、Citrix Provisioning(デバイス)、ハイパーバイザー(仮想マシン)Active Directoryの構成に多数のオブジェクトまたはコンテナが含まれている場合、または多数のマシンアカウントをインポートする場合は、インポートに時間がかかることがあります。インポートでは対象の各アカウントがCitrix Provisioning、Citrix Virtual Apps and Desktops、および宛先のハイパーバイザーに存在しないことの検証が必要になります。この場合、インポート処理が完了するまで砂時計のアイコンで示されます。
-
-
すべての構成内容を確認します。その後で、すべてのホストに対して以下の構成処理が順番に行われます。
- Citrix Virtual Apps and Desktopsカタログが作成されます(該当する場合)。
- マシンテンプレートを使用してホストのハイパーバイザー上に仮想マシンが作成されます。
- 指定した場合は、BDMパーティションが作成されます。
- 指定したサイズの書き込みキャッシュディスクが作成されます。
- Citrix Provisioningターゲットデバイスが作成され、選択した仮想ディスクがそれらのデバイスに割り当てられます。
- 選択したProvisioningコレクションにターゲットデバイスが追加されます。
- 仮想マシンがCitrix Virtual Apps and Desktopsカタログに追加されます。
- 作成された書き込みキャッシュディスクをフォーマットするために各仮想マシンが起動されます。
構成処理を途中でキャンセルした場合は、以下の項目を手作業で削除する必要があります。
- Citrix Virtual Apps and Desktopsマシン(割り当てたカタログから)
- 作成されたActive Directoryコンピューターアカウント
- 新しく作成されたCitrix Virtual Apps and Desktopsカタログ
- 選択したデバイスコレクションに作成したCitrix Provisioningターゲットデバイス
- 選択したホストハイパーバイザーに作成された仮想マシン
仮想ディスクを更新して再割り当てするには、ターゲットデバイスに現在割り当てられている基本仮想ディスクイメージをコピーします。新しいCitrix Provisioningソフトウェアおよびドライバーが含まれるように、イメージを更新します。更新された仮想ディスクをターゲットデバイスに再割り当てします。仮想ディスクを再割り当てするには、コンソールでvDiskプロパティの[vDiskの割り当て] ダイアログボックスを使用します。
Nutanix Acropolisの要件
Nutanix AcropolisでCitrix Provisioningを使用するには、以下が必要です:
- Citrix ProvisioningにインストールされたNutanix Acropolisハイパーバイザープラグイン。このプラグインはNutanixサポートサイトからダウンロードしてください。インストール情報については、Nutanixドキュメントポータルを参照してください。
- Acropolisハイパーバイザー(AHV)に接続されたCitrix Virtual Apps and Desktopsホスト。
- Nutanix Acropolisプラットフォームバージョン5.1.1以降。
ヒント:
コンテナを選択するには、AHV固有プロビジョニングが必要です。
Nutanix Acropolisハイパーバイザーを使用する時の重要な注意事項
Nutanixを使用する場合、以下を考慮してください。
- プロビジョニングされた仮想マシン(VM)のNICを削除してから再追加しないでください。
- BDMパーティションはサポートされていません。
- Citrix Virtual Apps and Desktopsインストールウィザードのみがサポートされ、ストリーム配信VMウィザードはサポートされません。
- Acropolisハイパーバイザーは、VMのテンプレートではなくスナップショットを使用します。
- Nutanix Acropolis Hypervisorは、プロビジョニングでハードディスクを削除しないため、スナップショットにハードディスクを接続しないでください。
- BDM ISOから起動するマシンを展開すると、ISOがスナップショットにマウントされます。プロビジョニングされたVMは、PXEブートを使用するように設定されています。インストールウィザードでPXEが選択されていても、展開されたVMではテンプレートスナップショットが適用されます。これらのVMは、テンプレートスナップショットにBDM ISOとデフォルトの起動順序が含まれている限り、追加の手順なしでBDM ISOから起動します。
- PXEブートの場合は、UEFIファームウェアメニューのみを使用してUEFI仮想マシンの起動デバイスを変更します。
- Nutanixホストを追加するには、Citrix Virtual Apps and Desktopsのホスト接続からCitrix Virtual Apps and Desktopsセットアップウィザードを使用する必要があります。
注:
Nutanix Acropolisハイパーバイザーについては、Nutanix社のドキュメントポータルを参照してください。
Nutanix AHVホスト用のUEFIゲストVMの実装
Citrix Provisioningでは、Nutanix AHVホスト用のUEFIゲストVMを実装できます。次の前提条件があります:
- Citrix Virtual Apps and Desktops DDCおよび、Nutanixプラグインがインストールされていること。
- Nutanixプラグインが、ProvisioningサーバーおよびProvisioningコンソールにインストールされていること。
注:
オペレーティングシステムをインストールする前に、VMをUEFIに設定します。
Nutanix AHV用のUEFIゲストVMを実装するには:
- マスターVMを作成します。
- SSHをNutanix Acropolisに追加し、次のコマンドを実行します:
acli vm.update <VM_NAME> uefi_boot=True - Windowsと仮想ISOをマウントし、オペレーティングシステムをインストールします。
- すべてのWindowsアップデートをオペレーティングシステムにインストールします。
- オペレーティングとActive Directoryを結合します。
- ターゲットデバイスにCitrix Provisioningをインストールします。
- Citrix Provisioningイメージ作成ウィザードを実行して、ターゲットデバイスレコードや仮想ディスクなどの要素を作成します。最後に [いいえ] を選択して、ターゲットデバイスを再起動ではなくシャットダウンします。
-
UEFI仮想マシンの起動デバイスを設定します。UEFIファームウェアメニューのみを使用してUEFI仮想マシンの起動デバイスを変更できます。
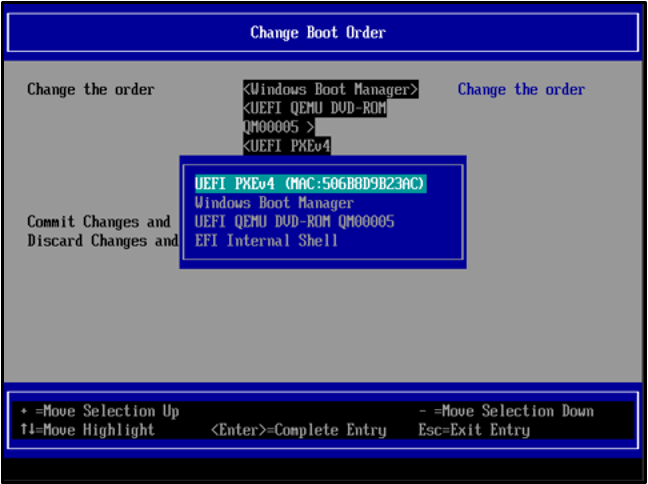
詳しくは、「Setting up Boot Device」を参照してください。
- VMを起動してWindowsにログインし、イメージ作成ウィザードの第2段階であるイメージ作成を開始します。
- VMを作成します。 マスターVMの場合と同様に、手順2と7を繰り返します。
- Provisioningコンソールで、VMのMACアドレスを使用してスナップショットVMのVMレコードを作成します。手順7で作成した仮想ディスクをこのデバイスレコードに割り当てます。
- VMを起動します。VDAをインストールします。再起動を求めるメッセージが表示されたら、再起動します。インストールが終了したら、シャットダウンします。
- このVMのスナップショットを作成します。
- Provisioningコンソールで、仮想ディスクを [標準イメージモード] に設定します。 キャッシュモードが [デバイスハードディスクにキャッシュする] または [ハードディスクへのオーバーフローありでデバイスRAMにキャッシュする] になっている場合、ウィザードで、キャッシュディスクの作成を求めるプロンプトが表示されます。
- Citrix Virtual Apps and Desktopsインストールウィザードを使用して、作成した仮想ディスクを使用するUEFIプロビジョニングターゲットデバイスをプロビジョニングします。
SCVMMの要件
vGPU対応のVMをHyper-V上でプロビジョニングすることはできません。
制限事項:
Citrix Virtual Apps and Desktopsインストールウィザードを使用してプロビジョニングされたHyperV第1世代仮想マシンでは、テンプレートのオペレーティングシステムが設定されず、常に「不明」が設定されています。
不透明ネットワークでのVDAのプロビジョニング
不透明ネットワークでVDAをプロビジョニングするには、Citrix Virtual Apps and Desktopsインストールウィザードを使用します。
ホスティングユニットを作成し、Citrix Studioを使用して不透明ネットワークを関連付けます。詳しくは、「接続およびリソース」を参照してください。
Citrix Studioを使用した不透明ネットワークの選択
Citrix Studioで、[接続およびリソースの追加] ページにアクセスします。[ネットワーク] セクションで、不透明ネットワークを表すリソースを選択し、[次へ] をクリックします:
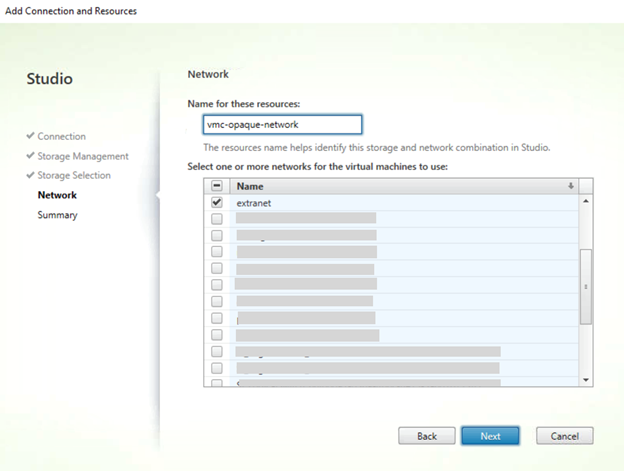
ヒント:
不透明ネットワークでホスティングユニットを作成したら、ProvisioningコンソールのCitrix Virtual Apps and Desktopsウィザードでそのホストユニットを使用します。
特定のリソースプールに対するVDAのプロビジョニング
Citrix Provisioningでは、オンプレミスESXハイパーバイザー内の特定のリソースプールでのVDAのプロビジョニングがサポートされています。Citrix ProvisioningコンソールのCitrix Virtual Apps and Desktopsインストールウィザードを使用して、このVDAをプロビジョニングできます。
注:
Provisioningコンソールでインストールウィザードを使用する前に、Citrix Studioを使用してリソースプールを含むホスティングユニットを作成します。
- プロビジョニングされたターゲットデバイスインストーラーは、WMIプロバイダーおよびパフォーマンスカウンタープロバイダーを登録します。プロビジョニングされたターゲットデバイスで追加のインストールオプションの構成は必要ありません。
- 現在の
CVhdMpパフォーマンスカウンタープロバイダーは、ハードディスクオーバーフローありデバイスRAMにキャッシュを使用したターゲットデバイスのVHDXのみをサポートします。 リソースプールを構成します。Citrix Studioで、接続およびリソースの追加ウィザードを起動します。[接続およびリソースの追加] ページで、[ストレージの管理] を選択します。[クラスターの選択] フィールドで、[参照] をクリックします:
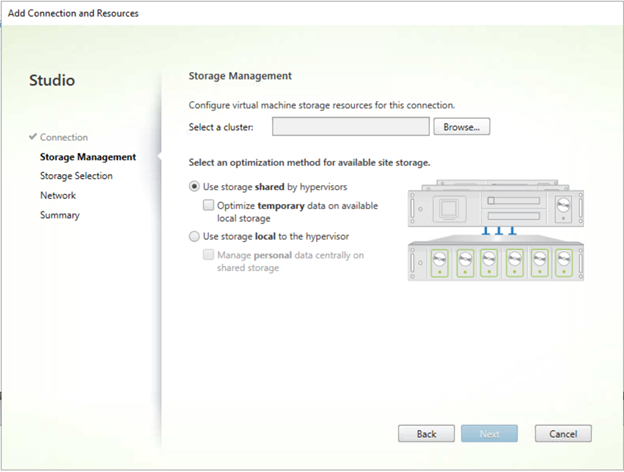
適切なクラスターを選択し、[次へ] をクリックします。Compute-ResourcePoolで、Compute-ResourcePoolまたはいずれかの子リソースプールオプションを選択します。
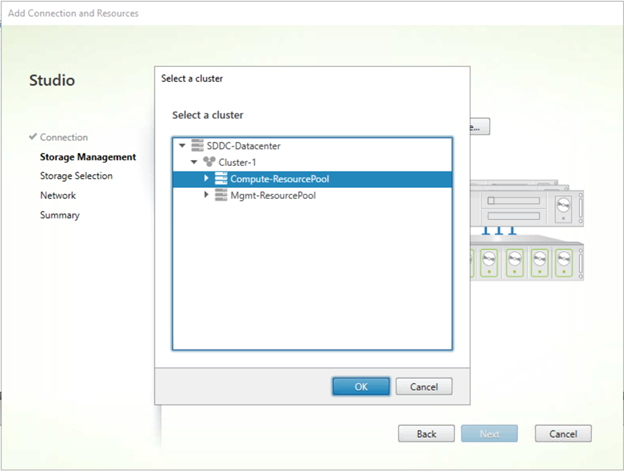
ProvisioningコンソールでCitrix Virtual Apps and Desktopsインストールウィザードを使用し、リソースプールを含むホスティングユニットを選択します。[次へ] をクリックします:
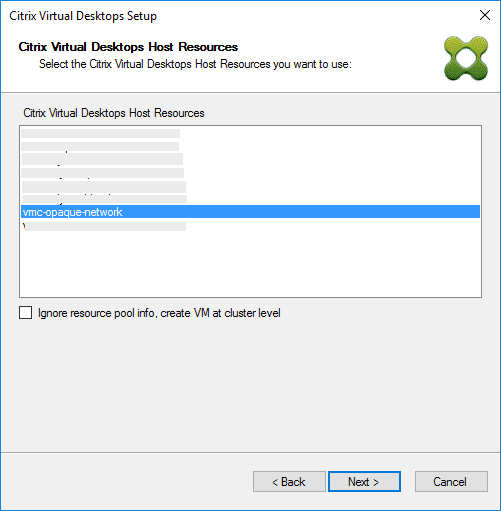
ヒント:
ルートクラスターレベルでプロビジョニングを実行するには、[リソースプール情報を無視し、クラスター レベルで仮想マシンを作成する] チェックボックスをオンにします。
クラスターおよびリソースプール情報が、Citrix Virtual Appsおよびインストールウィザードの概要ページに表示されます:
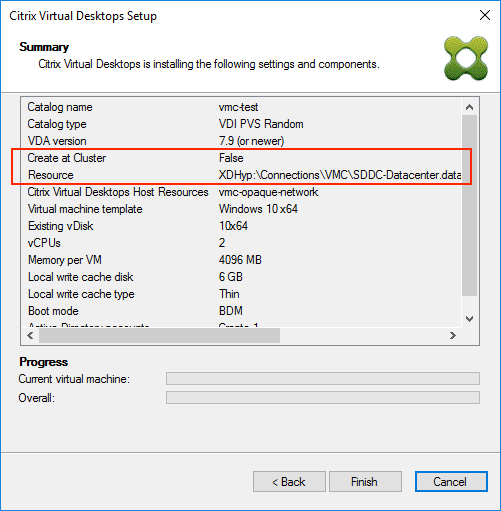
PowerShellを使用したリソースプールレベルでのVDAのプロビジョニング
Citrix Provisioning 1912には、Citrix.ProvisioningServices PowerShellコマンドレットでStartPvsProvisionXdMachinesに追加された新しいスイッチパラメーターUseResourcePoolが含まれます。
リソースプールレベルでマシンをプロビジョニングするには、-UseResourcePoolスイッチパラメーターを含むStart-ProvisionXdMachinesを使用します。
例:
Start-PvsProvisionXdMachines -DdcAddress <ddcAddress> -BootType <bootType> -CatalogName <catalogName> -CatalogDescription <catalogDescription> -SessionSupport <sessionSupport> -AllocationType <allocationType> -PersistUserChanges <persistUserChanges> -Scope <scope> -VdaLevel <vdaLevel> -XenDesktopHostResource <hostname> -HostResourcePassword <hostPassword> -TemplateName <templateName> -NetworkPath <networkPath> -StoreId <storeId> -SiteId <siteId> -DiskLocatorId <diskLocatorId> -Domain <domain> -OrganizationalUnit <organizationalUnit> -NamingScheme <namingScheme> -VmCount <vmCount> -DeviceMemory <deviceMemory> -DeviceCpu <deviceCPU> -DeviceWriteCacheSize <deviceWriteCacheSize> -NameSuffixType <nameSuffixType> -VmPvdSize <vmPvdSize> -VmPvdDrive <vmPvdDrive> -UseResourcePool
<!--NeedCopy-->
注:
パラメーター
-UseResourcePoolが含まれていない場合、VDAはルートクラスターレベルでプロビジョニングされます。