Google Cloud PlatformでのCitrix Provisioning
この記事では、Citrix ProvisioningワークロードをGoogle Cloud Platform(GCP)に移行する方法について説明します。
GoogleプロジェクトへのCitrix Provisioningのインストールは、オンプレミスのProvisioningファームへのインストールと同じです。
サポートされる機能
GCPでワークロードをプロビジョニングする際、次の機能がサポートされます:
- GCP VMのUEFIブート。
- 64ビットWindows Server 2016、2019、2022のターゲットVMのストリーム配信。
- Citrix Virtual Apps and Desktopsインストールウィザードを使用したターゲットVMのプロビジョニング。
- GCP APIまたはgcloud CLIを直接使用したターゲットVMの手動プロビジョニング。
- インポートウィザードを使用した、Citrix Provisioningサーバーへのプロビジョニング対象VMの手動インポート。
- エクスポートウィザードを使用した、Citrix DaaS(旧称Citrix Virtual Apps and Desktopsサービス)インスタンスでのブローカーカタログの作成および更新。
- GCPマスターVMからの仮想ディスクの作成、およびCitrix Provisioningバージョン管理または同じマスターVMへのリバースイメージ作成を使用した更新。
-
Citrix Provisioningサーバーから開始してイメージ作成タスクを実行するようにする、マスターVMの手動構成。このタスクのためにイメージ作成ウィザードを使用してマスターVMを自動構成、または
BDM.exeプログラムを使用できます。注:
マスターVMは、UEFIブートタイムネットワーキングを有効にするように構成する必要があります。詳しくは、マスターVMに関するこのあとのセクションを参照してください。
制限事項
次の機能はサポートされません:
- Windows 10およびWindows 11デスクトップ。単一テナントノードはサポートされていません。そのため、実行できるのはGoogleによってライセンスされたWindowsサーバーターゲットVMのみです。
- このリリースでは、すべてのプロビジョニングターゲットVMは、Server 2019 VMとしてGoogleから請求されます。今後のリリースでは、元のマスターVMのライセンスを使用するように更新する予定です。
- マスターVMとターゲットVMのPXEおよびISOブート。
- ストリーム配信対象VMの従来のBIOSブート。UEFIのみがサポートされています。
- 32ビットOSのサポート。
- 2016より前のWindows Serverリリースはサポートされていません。
- Provisioningコンソールからのターゲットデバイスの電源管理。
- また、Citrix Provisioningコンソールからはプロビジョニング対象のGCP VMを開始できません。
- Citrix Provisioningが顧客管理のDelivery Controllerと統合されている場合、Citrix ProvisioningコンソールからのVM、カタログ、またはADアカウントの削除はサポートされていません。
要件
GCPでCitrix Provisioningを使用するには、以下が必要です:
- GCPプロジェクト。
- Citrix ProvisioningサーバーVMは、e2-standard-4以降のマシンの種類と、起動ディスクおよびProvisioning Storeディスク用のSSD永続ディスクのいずれかを使用する必要があります。
- Citrixライセンスサーバーへのアクセス権。
- SQL Serverへのアクセス権:このサーバーは、SQL Server 2019 ExpressなどのSQL Server 2019を実行している個別のVM、またはSQL Serverインスタンス用のGoogle Cloud SQLにすることができます。
- プロビジョニングのスケールとパフォーマンスを向上させるには、次のことを確認してください:
- vDiskにWindowsの最新の更新プログラムが適用されていること
- Citrix Provisioningサーバーには少なくとも8vCPU、32GB RAMがあり、vDiskストアにはSSD永続ディスク以上を使用するようにします。
ライセンス
最初の製品は、プロビジョニングに既存のライセンスメカニズムを使用します。すべての内部ユーザーのテストサブスクリプションにインストールされているライセンスサーバーにアクセスするには、「製品セットアップ」を参照してください。
次のいずれかのライセンスを使用します:
- Citrix DaaSサブスクリプションをお持ちの場合は、付属のCloudプロビジョニングライセンスを使用してください。
- ハイブリッド権利があるCitrix Virtual Apps and Desktopsライセンスをお持ちの場合は、このライセンスを直接使用できます。
- これらのいずれもお持ちでない場合は、Citrixの担当者に連絡して、適切なトライアルライセンスを取得してください。
ライセンスをインストールするために、次のいずれかを実行できます:
- プロジェクトにライセンスサーバーをインストールする。これは、プロビジョニングサーバーと同じVPCおよびサブネットに接続されたプロジェクト内のVM上にある必要があります。
- オンプレミスネットワークへのVPN接続がある場合は、そのネットワークにインストールされているライセンスサーバーを使用できます。
アーキテクチャ
このアーキテクチャの大まかな図は、GCPでCitrix Provisioningをセットアップするために必要または推奨されるコンポーネントを示しています。
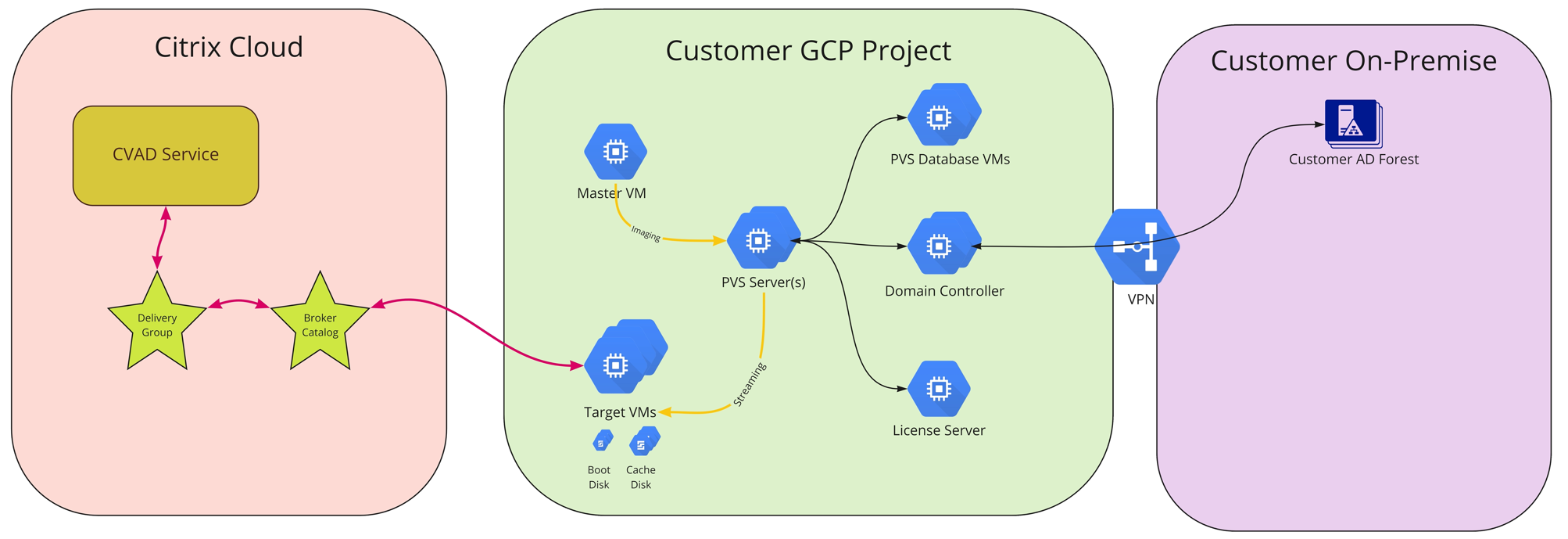
このセクションでは、主要なコンポーネントについて説明します。
Citrix Cloud
Citrix Cloudには、GCPでのCitrix Provisioningと統合するためのCitrix DaaSインスタンスがあり、次のものが含まれます:
- ブローカー
- GCPで実行されているプロビジョニングターゲットVMを含むブローカーカタログ。
- これらのGCP VMを電源管理するMCS HCLプラグイン。
ブローカーは、MCSプラグインを介してGCPと直接通信することで電源管理を開始します。VMが起動すると、VMはCitrix Provisioningサーバーによって維持されている仮想ディスクから起動ディスクをストリーム配信します。
Active Directoryクラシックバージョン
GCPでのCitrix Provisioningは、クラシックのActive Directoryのみをサポートします。これをGCPで利用できるようにする方法は2つあります:
- GCP管理のMicrosoft AD機能を使用して、GCPが管理するADドメインを作成できます。
- ドメインコントローラーとして構成されたVMを作成することにより、サブスクリプション内にクラシックのADドメインを作成できます。
SQL Server
このリリースでは、個別のサーバーまたはProvisioningサーバーの1つにインストールされたSQL Server 2019 ExpressなどのSQL Server 2019、およびSQL Serverインスタンス用のGoogle Cloud SQLをサポートしています。
サポートされる認証の種類
サポートされる認証の種類について詳しくは、「サポートされる認証の種類」を参照してください。ニーズに最適な認証の種類を選択してください。
Citrix Provisioningサーバー
オンプレミス環境と同様に、Citrix ProvisioningサーバーをサーバークラスのGCP VMにインストールします。これには、e2-standard-4以上のマシンサイズを使用し、SSD永続ディスクを使用する必要があります。
仮想ディスクのストレージは以下を提供できます:
- Citrix ProvisioningサーバーVMのローカルストレージ。
- vDiskを共有するためのファイルサーバーとして機能する個別のVM上。
小さな起動ディスクを使用したターゲットVMの起動
Citrix Provisioningサーバーとターゲットデバイスは、GCPで使用できないため、PXE起動やISO起動をサポートしていません。代わりに、ターゲットVMの起動では小さな起動ディスク(約20MBのBDMブートディスク)を使用します。この小さな起動ディスクには、Citrix Provisioning UEFIブートアプリケーションが含まれています。BDM起動アプリケーションは、実行後、Citrix Provisioningプロトコルを使用して、仮想ディスクのコンテンツをVMにストリーム配信します。マスターVMは、Provisioningサーバーから起動するように、OSディスク上でセットアップが変更されています。
ターゲットVMのプロビジョニング
Citrix Virtual Apps and Desktopsインストールウィザードは、次のようなターゲットVMのプロビジョニングに必要なすべての手順を処理できます:
- 起動ディスクの作成とアップロード(通信するProvisioningサーバーの構成を含む)。
- Active Directoryコンピューターアカウントの作成、または既存のコンピューターアカウントのインポート。
- キャッシュを保持するためのネットワーク接続、起動ディスク、およびCitrix Provisioningライトバックキャッシュ(WBC)ディスクを含むターゲットVMの作成。
- Provisioningサーバーデータベースでプロビジョニングされたターゲットデバイスの構成。
- WBCディスクをフォーマットできるようにするためのターゲットVMの初期起動とシャットダウン。
- Citrix Virtual Apps and Desktopsカタログの作成と、プロビジョニングされたターゲットデバイスのカタログへの追加。
Citrix ProvisioningマスターVM
マスターVMは、通常のGCPメソッドで作成されます。ただし、UEFIネットワークを有効に設定する必要があります。これは現在GCPコンソールでは設定できません(詳細については後述)。この設定が完了したら、通常のイメージ作成ツールを使用して、マスターVM OSディスク(P2PVSおよびイメージ作成ウィザード)から仮想ディスクを作成できます。
GCPでのCitrix Provisioningのセットアップ
このセクションでは、インストール前のタスク、仮想ディスクからストリーム配信された一連のターゲットデバイスを使用したCitrix Provisioningコレクションの作成手順、およびガイドになるGCPドキュメントへのリンクについて説明します。
GCPプロビジョニングをセットアップするには、まず、GCPでProvisioningサーバーとその他のインフラストラクチャを構成します。GCPコンソール、gcloud CLI、またはGCP APIを使用して、手順に従い、現在のオンプレミスセットアップと同じようにコンポーネントをセットアップします。スクリプトを作成して、このプロセスを自動化できます。
インストール前の作業
Citrix Provisioningをインストールして構成する前に、以下のタスクを完了します。
GCPでストリーム配信するための仮想プライベートクラウド(VPC)とサブネットの確立
セットアップされているデフォルトのVPCを使用することも、独自のVPCを作成することもできます。GCPでのProvisioningは共有VPCもサポートしています。共有VPCでは、VPCを共有する1つまたは複数のサービスプロジェクトでProvisioningターゲットデバイスが実行されます。
(推奨)安全なVMアクセスのためのIAP Desktopアクセスのセットアップ
サブスクリプションで実行されているVMに安全に外部アクセスするため、「IAP Desktopの構成」で説明されているとおり、パブリックIPアドレスを使用せずにインフラストラクチャVMを作成し、安全なRDP接続を有効にするようにIAP Desktopを構成することを強くお勧めします。
データベースの選択と構成
各Provisioningファームには単一のデータベースがあります。次のいずれかでデータベースを提供できます:
- 新規または既存のSQL ServerまたはSQL Server Expressインスタンス。
- Google Cloud SQL for SQL Serverインスタンス。
ファーム内のすべてのProvisioningサーバーがデータベースサーバーと通信できる必要があります。
データベースを作成するには、次の3つの方法があります:
- 構成ウィザードを使用します。このオプションを使用するには、dbcreator権限が必要です。
- データベースを作成する権限がない場合は、
DbScript.exeユーティリティを使用して、データベース管理者がProvisioningデータベースを作成するために実行するSQLスクリプトを作成できます。このユーティリティはプロビジョニングソフトウェアとともにインストールされます。 - データベース管理者が
DbScript.exeユーティリティを実行して空のデータベースを作成した場合、構成ウィザードの実行時に、このデータベースが新しいファームのデータベースとして選択されます。構成ウィザードの実行時に使用されるログインは、データベースの所有者である必要があります。VIEW ANY DEFINITION権限を持っている必要があります。この権限は、データベース管理者が空のデータベースを作成するときに設定します。
DbScript.exeユーティリティを実行してデータベースを作成または更新
DbScript.exeの実行については、「インストール前の作業」を参照してください。
構成ウィザードのユーザーアクセス許可
構成ウィザードを実行するには、ローカル管理者のシステム権限が必要です。
詳しくは、「構成ウィザードのユーザーアクセス許可」を参照してください。
サービスアカウントの権限
StreamおよびSOAPサービスのサービスアカウントには、次のシステム権限が必要です:
- サービスとして実行する
- レジストリの読み取りアクセス
-
Program Files\Citrix\Citrix Provisioningへのアクセス - すべての仮想ディスクの場所への読み取りおよび書き込みアクセス。
詳しくは、「サービスアカウントのアクセス許可」を参照してください。
Active Directoryのセットアップ
次のいずれかの方法を使用して、GCPでActive Directory APIと機能をサポートします:
-
「Google CloudでのActive Directoryの実行」の手順に従って、プロジェクトでGCP管理のADサービスを有効にします。
-
サブスクリプションにActive DirectoryドメインコントローラーVMを作成し、必要があればVPN接続でオンプレミスフォレストに接続します。
GCPでのコネクタVMの作成
クラウドコネクタとして機能するVMを、使用中のリージョンとプロジェクトのそれぞれ固有の組み合わせで作成します。次に、VMにCitrix Virtual Apps and Desktops Cloud Connectorをインストールします。完了したら、リソースの場所を参照するホストリソースをCitrix DaaSに追加します。
Citrixライセンスサーバーの作成
次のいずれかを行います:
- Provisioningサーバーの1つにライセンスサーバーをインストールする。
- 専用VMを作成するか、既存のオンプレミスライセンスサーバーへの接続を構成する。
GCPでのCitrix Provisioningサーバーの作成
Provisioningサーバー用のVMを作成します。オンプレミスのProvisioningサーバーと同様に、予想される負荷に合わせてサーバーのサイズを設定します。
Citrix ProvisioningサーバーVMには、次のリソースが必要です:
-
以前に構成したSQLデータベースへのアクセス権。
-
GCP上のライセンスサーバーVMへのアクセス権。
-
Active Directoryの要件は、既存のオンプレミスバージョンのCitrix Provisioningの要件と同じです。
-
インストールをサポートするために以前に設定したVPCとサブネットを使用すること。上記のように、パブリックIPアドレスを使用せず、IAP Desktopサービスのみを使用してアクセスすることを強くお勧めします。
-
サーバーVMごとに少なくとも1つのNICがあり、サーバーが使用するターゲットデバイスと同じサブネット上にあること。
-
仮想ディスクストレージへのアクセス権。以下を使用できます:
-
ProvisioningサーバーVMのローカルストレージ。
-
Google Netapp Cloud Volumesサービスによって実装されたファイル共有。
-
ファイル共有を提供する別のVM。
-
-
Citrix ProvisioningサーバーVM用にそれぞれ最低2つのvCPUと8GB RAM。ProvisioningサーバーVMには、e2-standard-4以上のマシンサイズを使用し、SSD永続ディスクを使用する必要があります。
注:
GCPでは、「マシンファミリーについて」で示しているように、VMに割り当てられた仮想CPUの数により、VMで使用可能なネットワーク帯域幅が制御されます。
Citrix Provisioningソフトウェアのインストール
Citrix Provisioningサーバーとコンソールをインストールするには:
- 管理者アカウントを使用して、Citrix ProvisioningサーバーVMにログインします。
- ファイルエクスプローラーで、ISOファイルを選択し、右クリックしてファイルをマウントします。
- マウントされたドライブのルートフォルダーで、autorun.exeファイルを見つけて実行します。Citrix Provisioningインストーラーが起動します。
-
コンソールをインストールすることから始めます。前提条件として挙げられているものをインストールするようインストーラーから求められます。
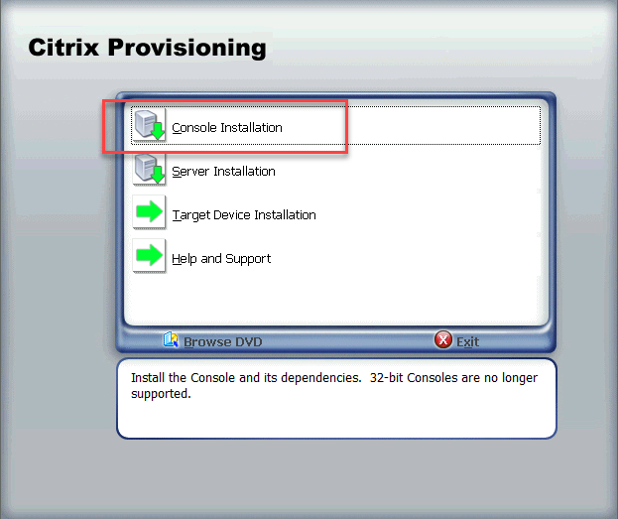
注:
プロンプトが表示されたら、再起動し、Citrix Provisioning ISOを再度マウントして、プロセスを再開します。
-
自動実行プログラムの [サーバーのインストール] リンクを使用して、Citrix Provisioningサーバーをインストールします。デフォルトでは、トラフィックをプロビジョニングするためのファイアウォール規則の作成が有効になっています。
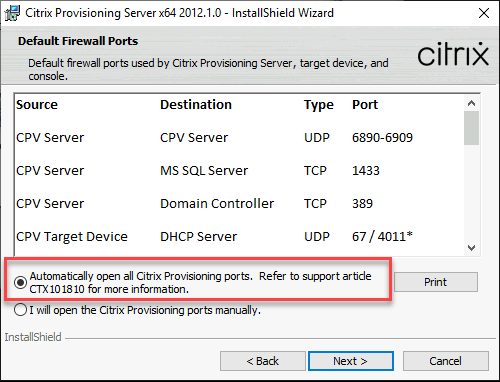
注:
このプロセスにより、Windows内で実行されるファイアウォールがセットアップされます。VPCに必要なファイアウォールのセットアップは別に行う必要があり、Citrix Provisioningトラフィックのフローを許可する必要があります。 通信フローの確保のために開く必要があるポートについては、「Citrixテクノロジで使用される通信ポート」を参照してください。
サーバーのインストールが完了すると、ProvisioningサーバーをセットアップするCitrix Provisioning構成ウィザードが実行されます。
-
ようこそ:[ようこそ]ダイアログボックスを読み、[次へ] をクリックします。
-
ファーム構成:新しいファームが作成されているかどうかを示します。
-
データベースサーバー:SQL Serverのホスト名またはアドレスと、Provisioningサーバーで使用するために作成したインスタンスの名前を入力する、あるいは、Google Cloud SQL for SQL ServerインスタンスのプライベートFQDN(完全就職ドメイン名)を入力します(インスタンスを空白のままにします)。[認証]ドロップダウンリストには、データベースへの接続時に使用するProvisioningサービスアカウントでサポートされている認証の種類が表示されます。選択した認証モードに応じて、データベースに接続するために必要なProvisioningサービスアカウントの資格情報を入力できます。
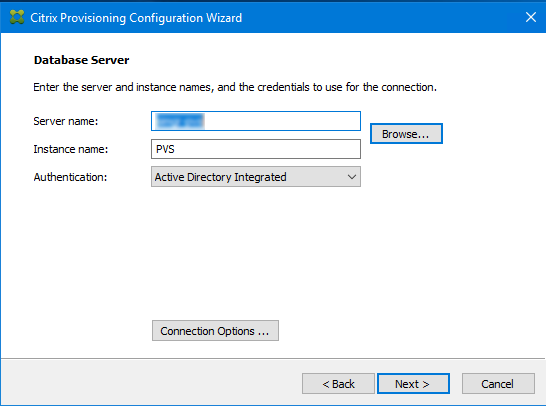
-
[次へ]をクリックして、構成ウィザードで使用されるデータベース管理者の資格情報を入力します。現在のログインを使用する場合は、[統合Active Directory] 認証を選択します。
-
新しいファーム:ファーム、サイト、およびコレクションの名前を入力します。[セキュリティ保護にActive Directoryグループを使用する]と[ファーム管理者]グループを選択することをお勧めします。
-
新しいストア:ストアと場所を指定します。ファイル共有を使用している場合は、UNC名を入力します。
-
ライセンスサーバー:ライセンスサーバーの場所を入力します。
-
ユーザーアカウント:サービスを実行するユーザーアカウントを指定します。ストアにネットワーク共有を使用する場合は、共有にアクセスできるドメインアカウントを使用してください。そのアカウントは、Provisioningサーバーの管理者である必要があります。
-
ネットワーク通信:ストリーム配信と管理に使用するネットワークインターフェイスを選択します。NIC(ネットワークインターフェイスカード)が1つしかない場合は、デフォルトを受け入れます。
-
SOAP SSL構成:デフォルト値を受け入れます。
-
問題の報告の構成:MyCitrix資格情報を入力して、ケースの送信を有効にします。
-
完了:構成の内容を確認し、[完了] をクリックします。 ダイアログボックスがWindowsファイアウォールに関する警告を報告します。
-
[OK] をクリックします。進行状況ダイアログボックスが開き、Citrix Provisioning構成中の進行状況が表示されます。 障害が発生した場合は、ログを確認するためのリンクが届きます。
-
構成が正常に完了したら、[完了] をクリックします。
-
構成ウィザードのサイレント実行のワークフロー
構成ウィザードのサイレント実行方法については、「構成ウィザードのサイレント実行」を参照してください。
マスターVMの作成
このセクションでは、マスターVMを作成する方法と、起動時にCitrix Provisioningサーバーに接続するためのイメージを準備する方法について説明します。
注:
必ずGCPマーケットプレイスのWindows Serverイメージを使用してください。独自のイメージの持ち込みは現在サポートされていません。
マスターVMを作成するには:
-
UEFIネットワークを有効にして仮想マシンを作成します:
- gcloud CLIまたはGCPコンソールを使用します。
- gcloud CLIを使用する場合は、
--enable-uefi-networkingオプションを指定します。 - GCPコンソールを使用する場合、UEFIネットワークの有効化を必須に設定できません。また、VM作成後にこれを変更することもできません。このフラグ設定のマスターVMを再作成する
Update-PVSMaster.ps1スクリプトを提供しています。ただし、これにより、VMに関連付けられているIP構成が失われます。
- gcloud CLIを使用する場合は、
- 次の値を設定します:
- ストリーム配信用のサブネット設定を選択するためのネットワークインターフェイス。
- パブリックIPアドレスを指定しないでください。
-
IAP Desktopを使用してVMにログインし、Windowsセットアップを完了します。最初に、新しい管理者アカウントを作成するオプションを選択します。
-
Citrix Provisioning環境で使用されるドメインに参加します。
- 標準的な方法で、VDAを展開します。
- gcloud CLIまたはGCPコンソールを使用します。
-
UEFIの開始時にネットワークを許可するようにVMが構成されていることを確認します。このフラグが設定されていないVMがある場合は、
Update-PVSMaster.ps1スクリプトを実行して変換します。 -
Citrix Provisioningのターゲットデバイスソフトウェアをインストールします。
- Citrix Provisioning ISOをマウントします。
- ターゲットドライバーを選択してインストールします。
- メッセージが表示されたら再起動します。
-
オンプレミスインストールの場合と同様に、イメージ作成ウィザードを実行します。
-
[サーバー名またはIPアドレス] を指定し、[Windows資格情報を使用する] を選択します。
-
イメージ作成オプション:[vDiskの作成] を選択します。
-
ターゲットデバイスの追加:[ターゲットデバイス名] と [コレクション名] を指定します。
重要:
現在のホスト名とは異なる名前を使用してください。マスターVMは、ローカルディスクまたは作成する仮想ディスクのいずれかから起動できますが、コンピューターアカウントのパスワード管理はそれらの間で同期されません。ターゲットに現在のホストと同じ名前を付けると、マスターVMを起動する2つの方法を切り替えるときにドメインの信頼が失われます。
-
新しいvDisk:仮想ディスク名を指定します。
-
Microsoftボリュームライセンス:[KMSライセンス] を選択します。
-
イメージ作成対象:[起動ディスク全体のイメージを作成] を選択します。
-
Citrix Provisioningのハードディスクを最適化する:[ハードディスクの最適化] を選択して、不要なWindows機能が無効になっていることを確認します。
-
概要: 設定が正しいことを確認します。メッセージが表示されたら、[作成] をクリックします。仮想マシンを再起動します。
- マスターVMの起動が完了したら、再度ログオンします。イメージ作成ウィザードは、中断したところから再開します。ディスクをフォーマットするためのダイアログボックスが表示されたら、[キャンセル] を選択します。
注:
イメージ作成には時間がかかります。
-
イメージ作成が完了したら、イメージ作成ウィザードを終了します。
- Citrix Provisioningコンソールで次の操作を行います:
- [キャッシュの種類] を [ハードディスクのオーバーフローありデバイスRAMにキャッシュ] に設定し、vDiskを[実稼働]のステータスに更新します。
- マスターVMのターゲット定義を右クリックし、[Active Directory]>[コンピューターアカウントの作成] を選択します。
-
Citrix Virtual Apps and Desktopsインストールウィザードを使用してターゲットVMを作成する
Citrix Virtual Apps and Desktopsインストールウィザードを使用すると、1回の呼び出しで複数のターゲットVMを作成できます。ウィザードに従って、ターゲットVMを作成し、それらのVMをCitrix Virtual Apps and DesktopsおよびCitrix DaaSと統合するまでの全プロセスを実行できます。
初期セットアップ
Citrix Virtual Apps and Desktopsインストールウィザードを実行する前に一度、以下を実行してください:
- 独自のサービスキーを使用してGCPにアクセスする場合は、「サービスアカウントキーの作成と管理」のガイダンスに従って、サービスキーを作成およびダウンロードしてください。Citrix DaaSで使用するために作成したものと同じサービスキーを使用する場合は、サービスキーJSONファイルを使用します。
ターゲットVMを作成する
Citrix Virtual Apps and Desktopsインストールウィザードを使用してターゲットVMを作成するには:
-
Provisioningコンソールを実行し、ターゲットデバイスを作成するサイトを右クリックして、[Citrix Virtual Desktopsインストールウィザード] を選択します。
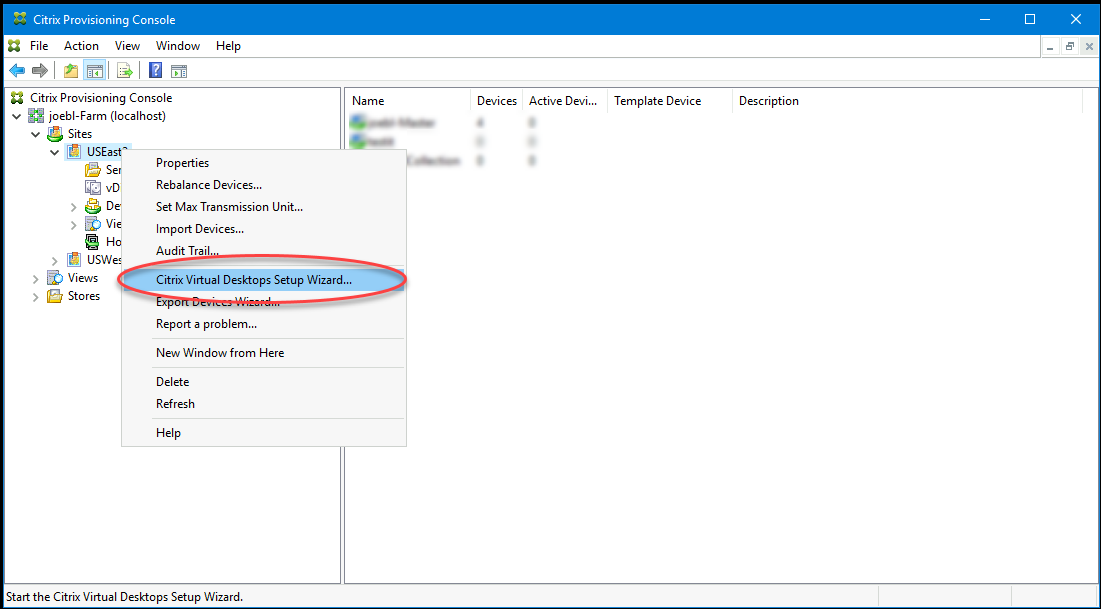
-
ウェルカムページをクリックし、Delivery Controllerのタイプを選択して、[次へ] を選択します。
-
[Citrix Cloud] を選択した場合 :

-
画面の指示に従ってCitrix Cloudの資格情報を入力します。
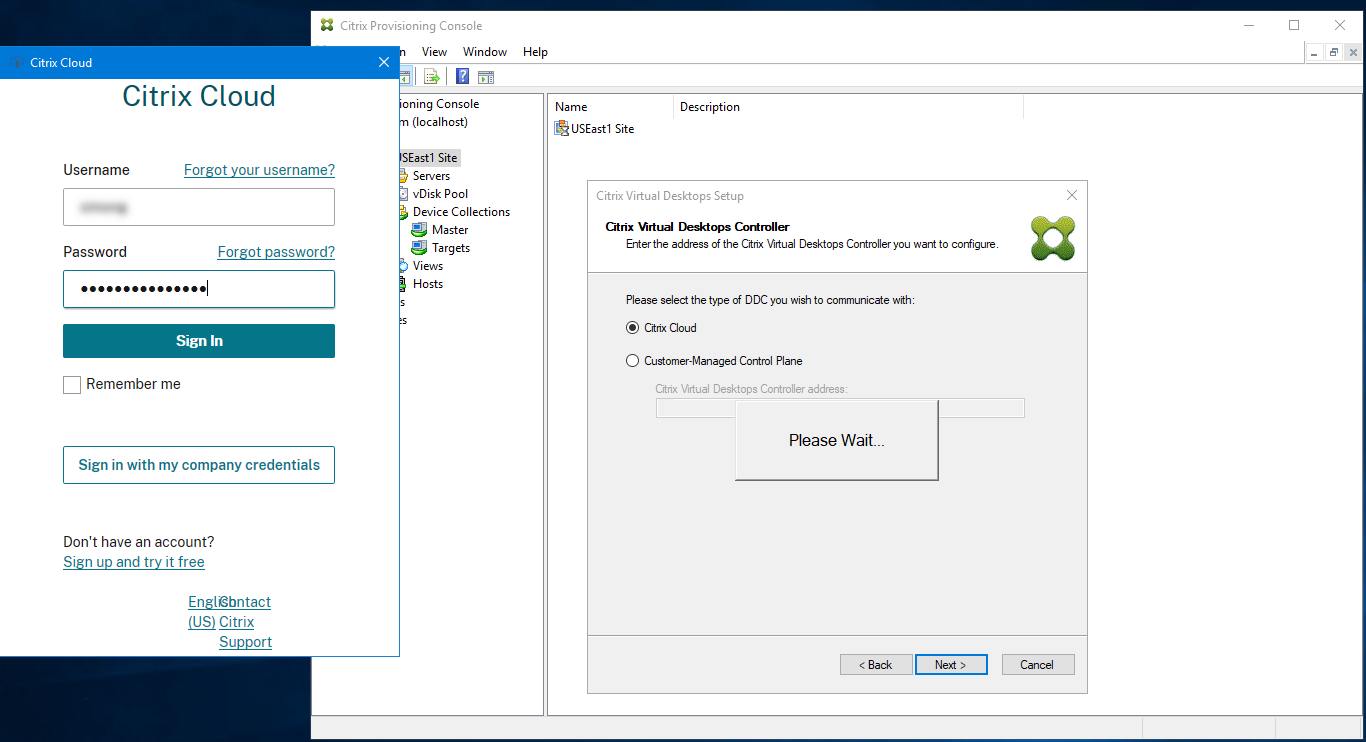
-
複数の顧客がいる場合は、適切なCloudの顧客を選択します。
-
-
[顧客管理コントロールプレーン] を選択した場合 :
-
コントローラーのホスト名またはアドレスを入力します。ウィザードでは、現在ログインしているユーザーを使用して、Delivery Controllerへの認証を行います。
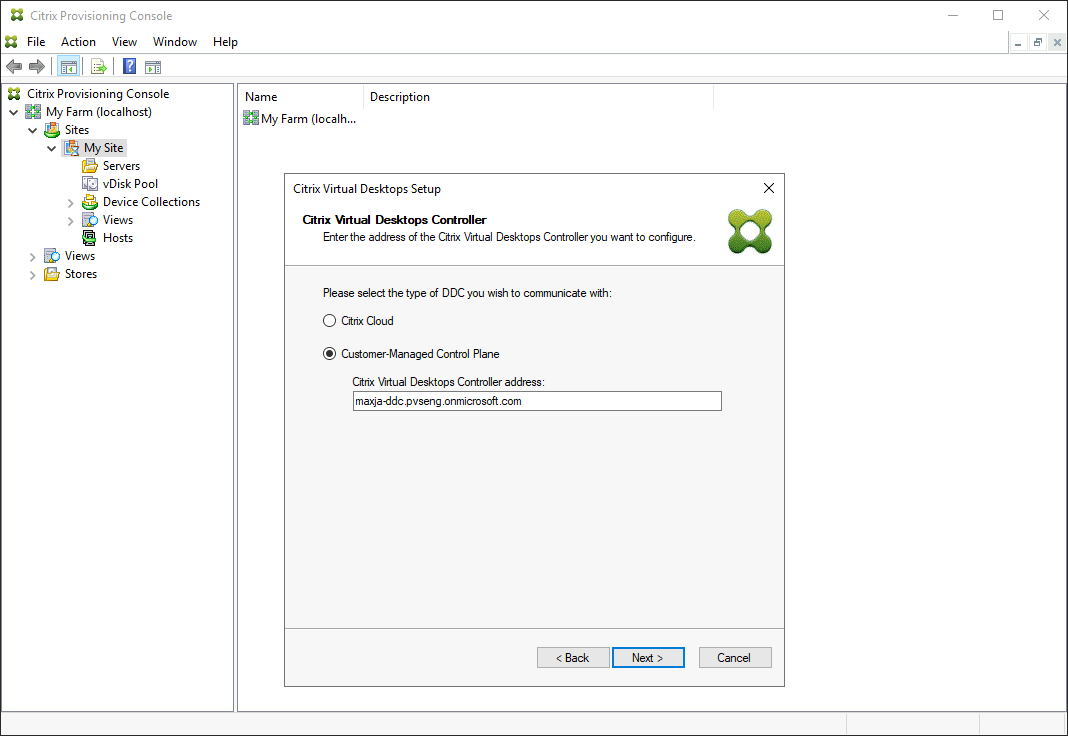
-
-
-
表示された一覧からGCPホスティングユニットを選択します。このウィザードは、Cloudから取得した一覧を表示します。プロビジョニング先のリージョンとプロジェクトに基づいて、使用するホスティングユニットを選択します。
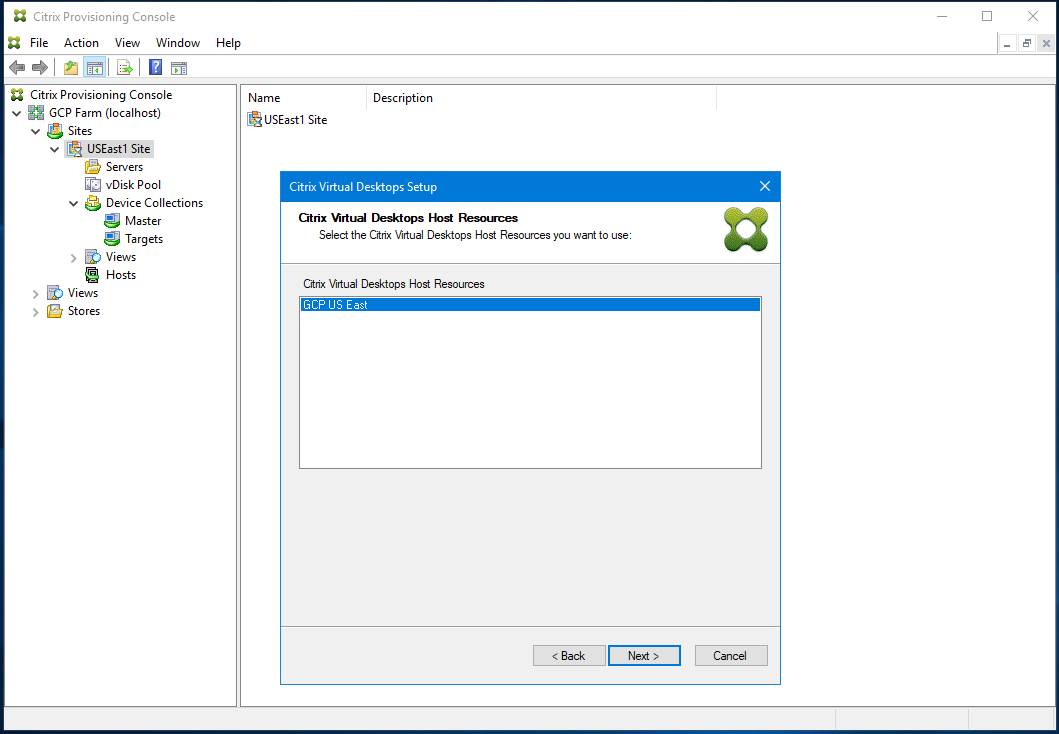
-
[ホストリソース]画面でGCPホスティングユニットを選択したら、[次へ] をクリックします。「Google Cloudに接続しています…」というメッセージが表示されます。新しいWebブラウザーが開きます。Googleの資格情報を入力して、Google Cloudにログインします。
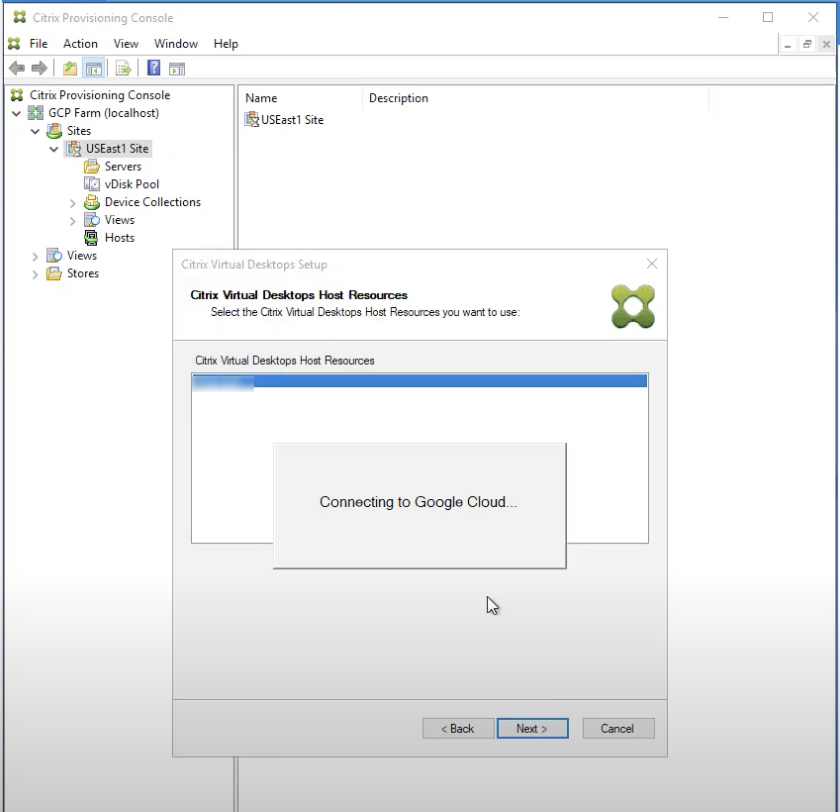
注:
以前にGoogle Cloudにログインしてアプリの権限を承認していた場合、Googleの資格情報を入力するためのブラウザーは表示されません。
-
ログインに成功すると、「Google Cloudテンプレートを読み込んでいます」というメッセージが表示されます。
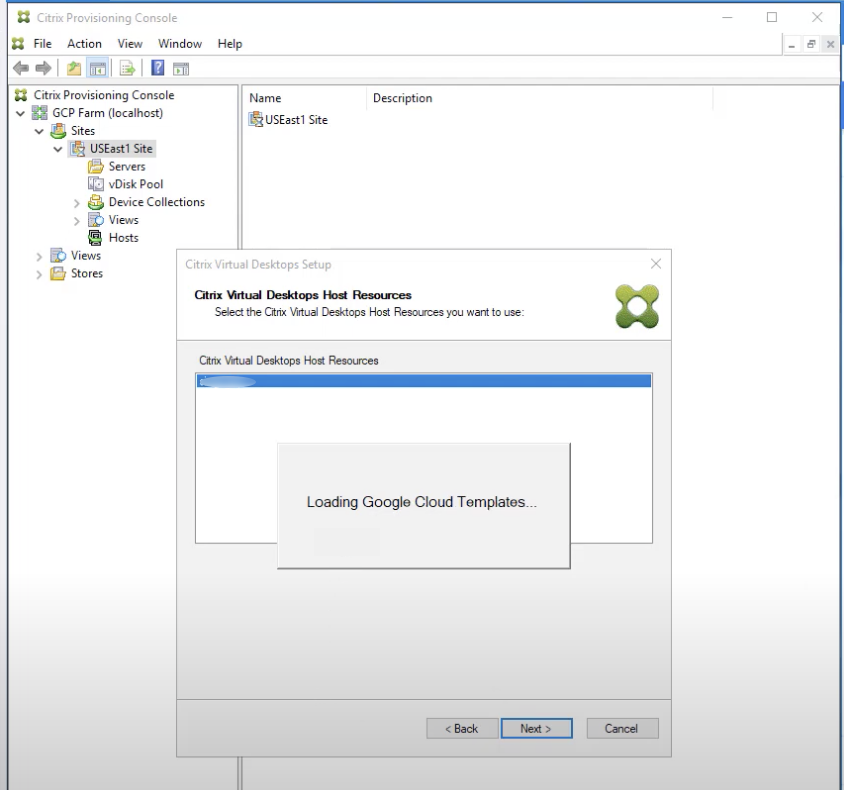
-
GCPでプロビジョニングされたVMを作成するためのテンプレートとして使用できるVMを選択します。オンプレミスのCitrix ProvisioningおよびMCSに使用するものと同じVDAバージョンを選択します。[次へ] をクリックします。
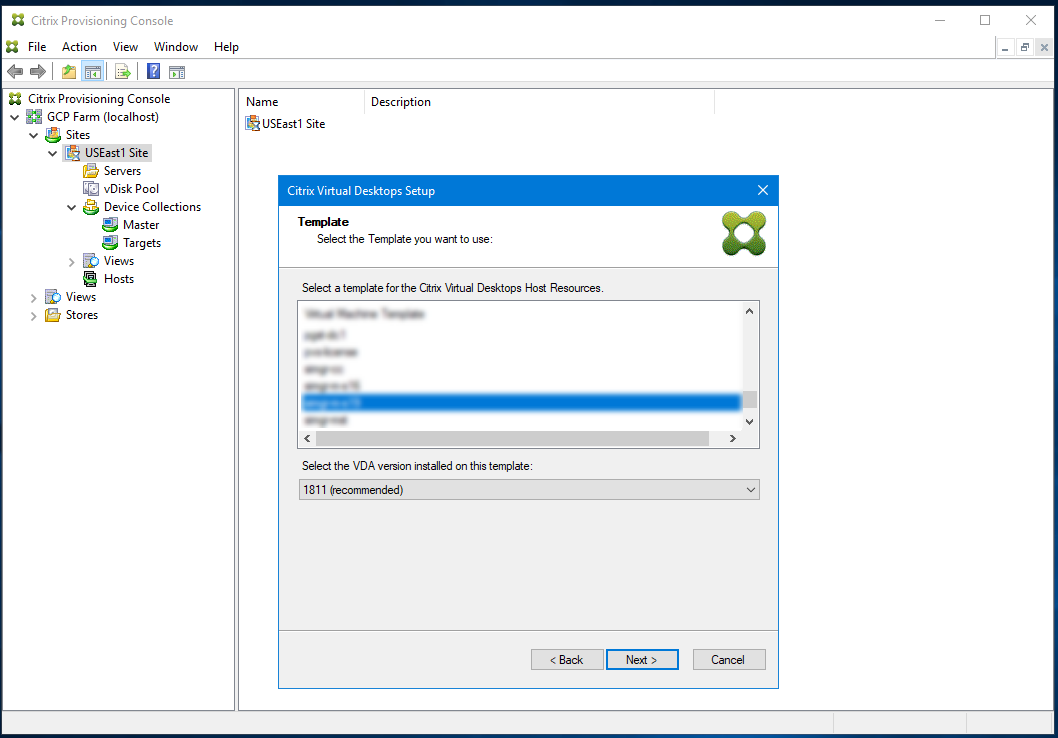
-
プロビジョニングされたターゲットデバイスに使用されるvDiskを選択します。
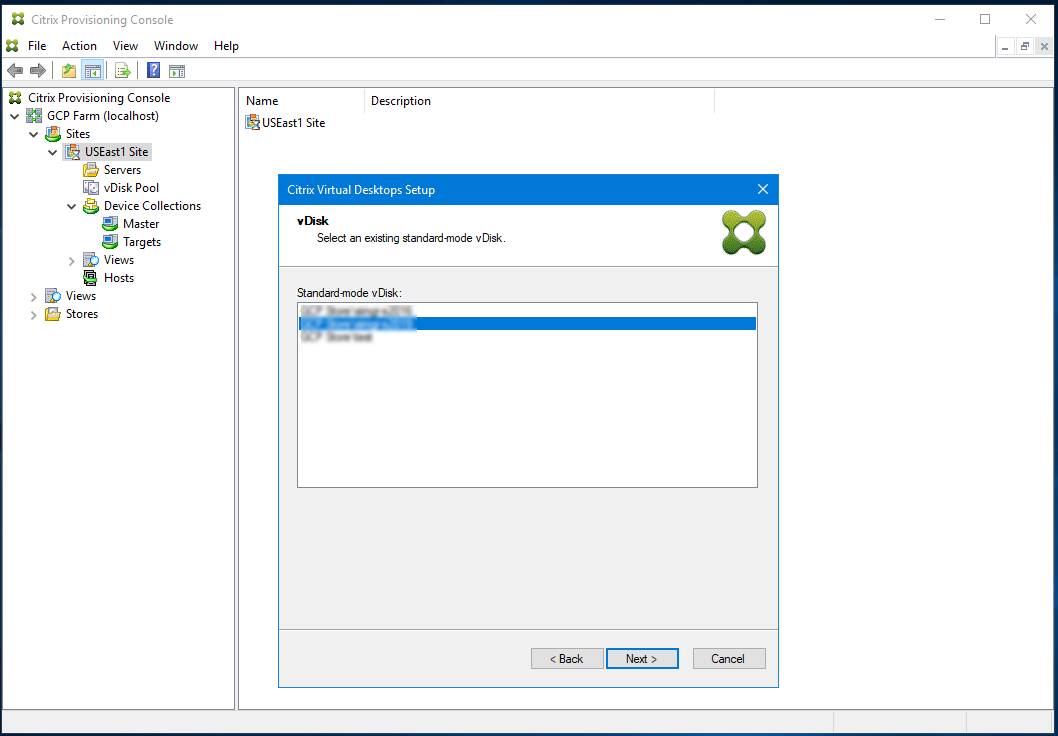
-
カタログを作成するか、VMを既存のカタログに追加するかを選択します。
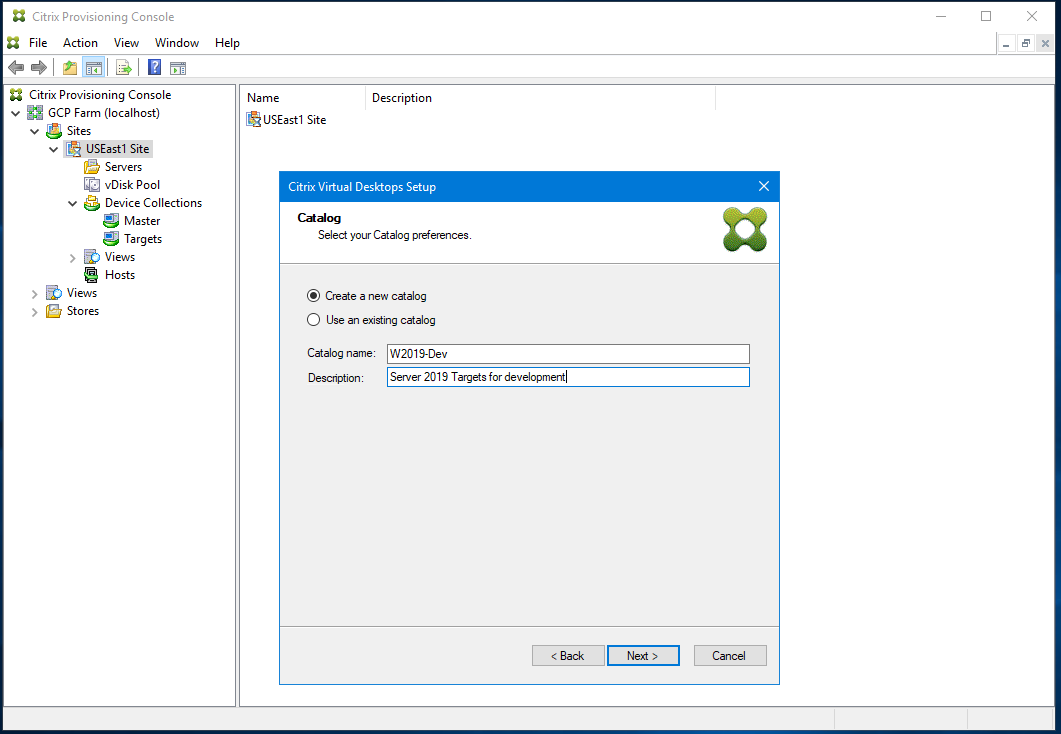
既存のカタログに追加する場合は、カタログのドロップダウンリストが用意されており、そこから選択できます。
-
VDAとカタログの種類を選択します:

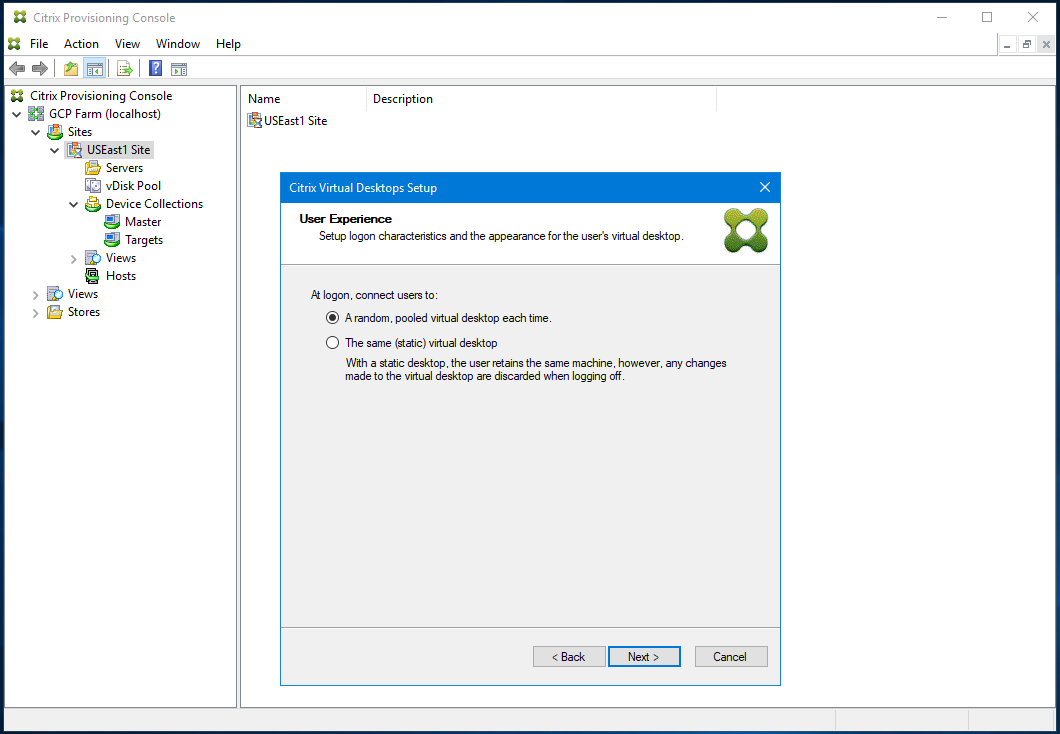
-
作成するVMの数とローカルキャッシュディスクのサイズを選択します。参考情報として、テンプレートVMのマシンサイズ、vCPUの数、およびメモリサイズが表示されます。
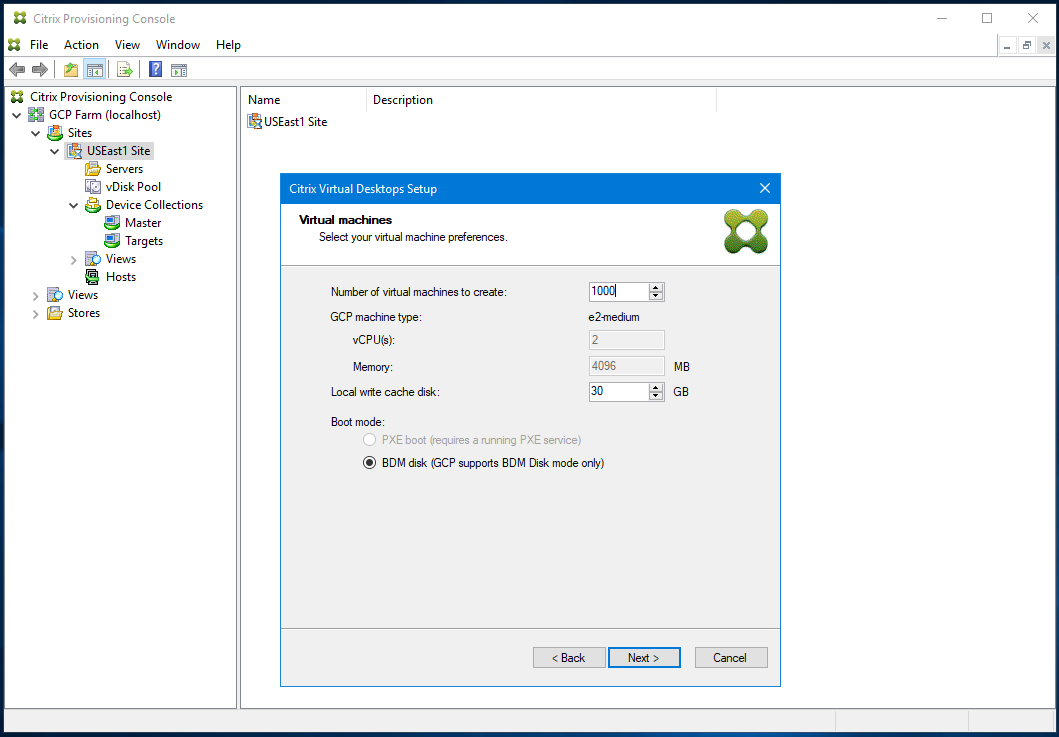
注:
BDMモードは、GCPでサポートされている唯一の起動モードです。
-
ターゲットデバイス用のActive Directoryを選択します。
Citrix Provisioningは、信頼されていないドメインでのターゲットデバイスのプロビジョニングをサポートします。
ドメインが信頼できない場合は、[ドメイン認証] で次の操作を行います:
- [ドメインには追加の資格情報が必要です] を選択します。
- 信頼されていないドメインのドメイン名、ユーザー名、パスワードを入力します。
- [資格情報のテスト] をクリックします。この操作により、ドメイン名と資格情報が検証されます。
- 緑色のチェックマークが付いたら、次のページに進みます。
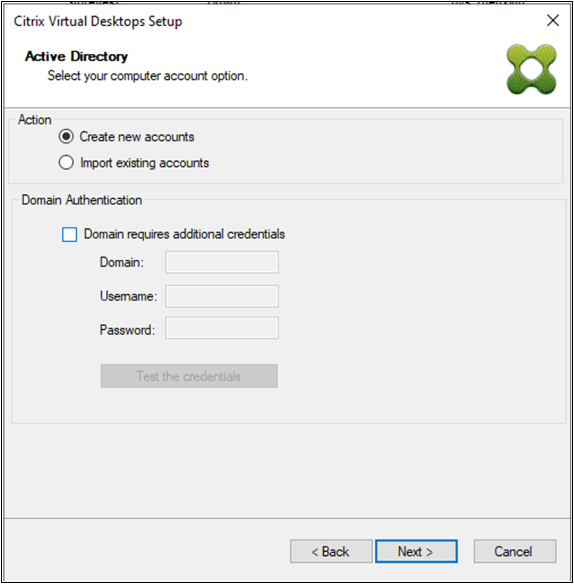
注:
この名前は、作成されるVMの名前にも使用されるため、この名前付けスキームで使用できるのは小文字、数字、またはハイフンのみです。他の文字(大文字など)は使用できません。
さらに、GCP管理のADインスタンスを使用する場合は、
CloudOUの下にコンピューターアカウントを作成する必要があります。 -
ターゲットデバイスのログインサーバーとして機能するProvisioningサーバーに関する情報を設定します。
オンプレミス製品と同様に、サーバーセットに変換するDNS FQDNを使用するか、IPアドレスで目的のサーバーを指定できます。IPアドレスを使用する場合は、[追加] をクリックして、構成済みサーバーの一覧を表示します:
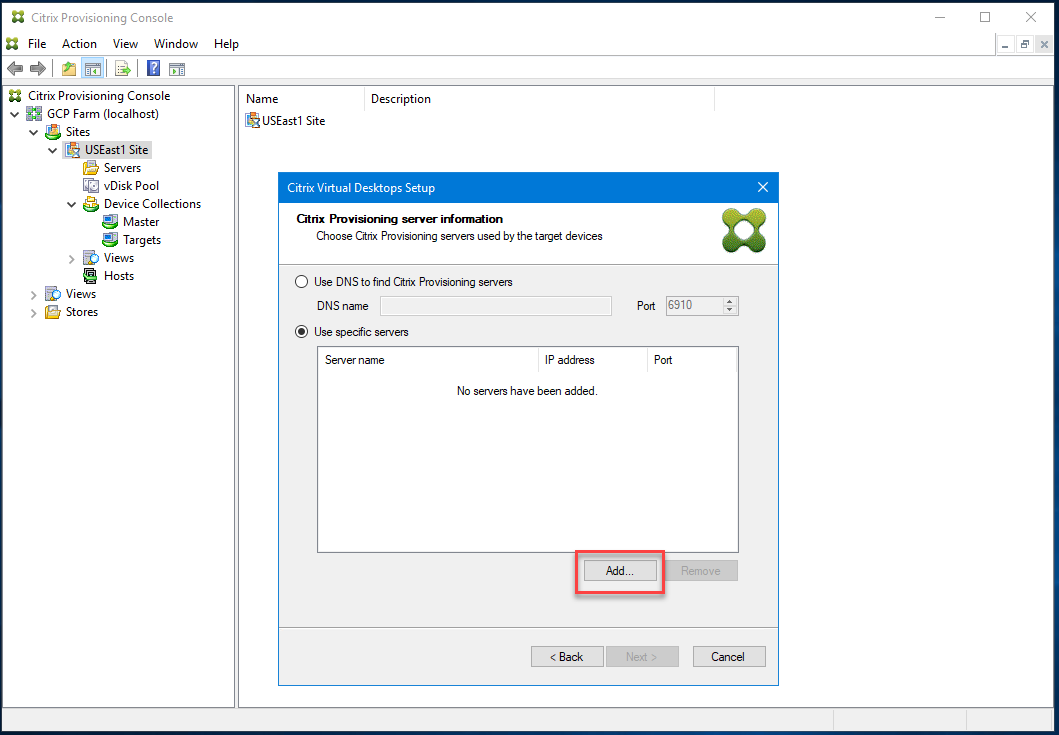
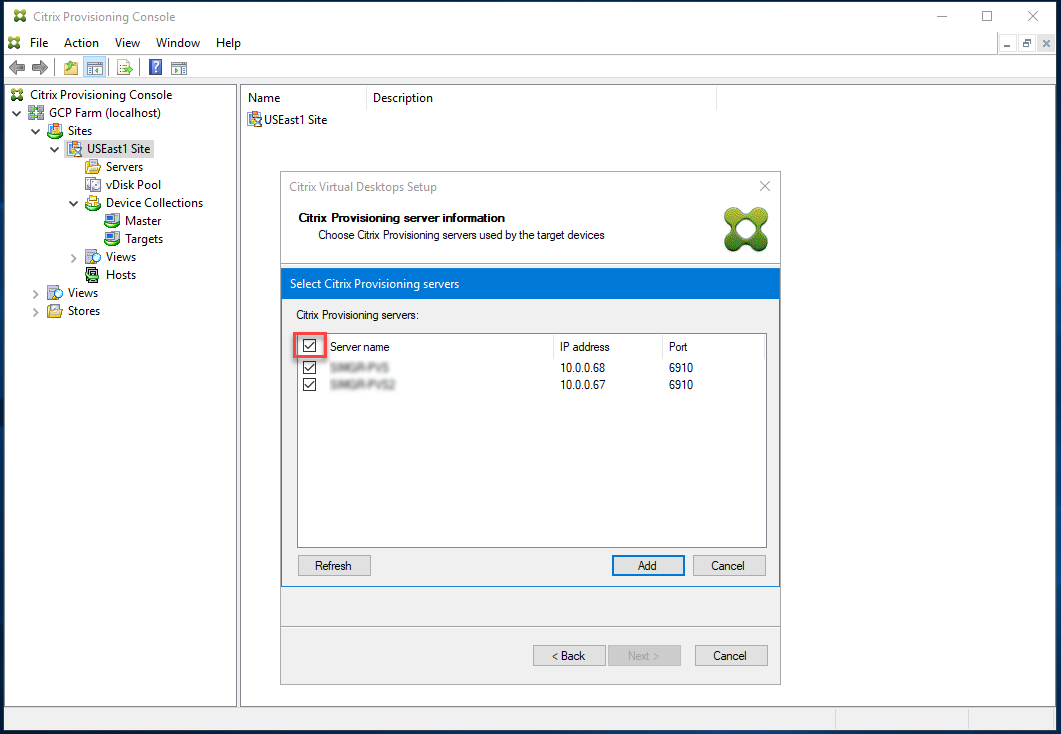
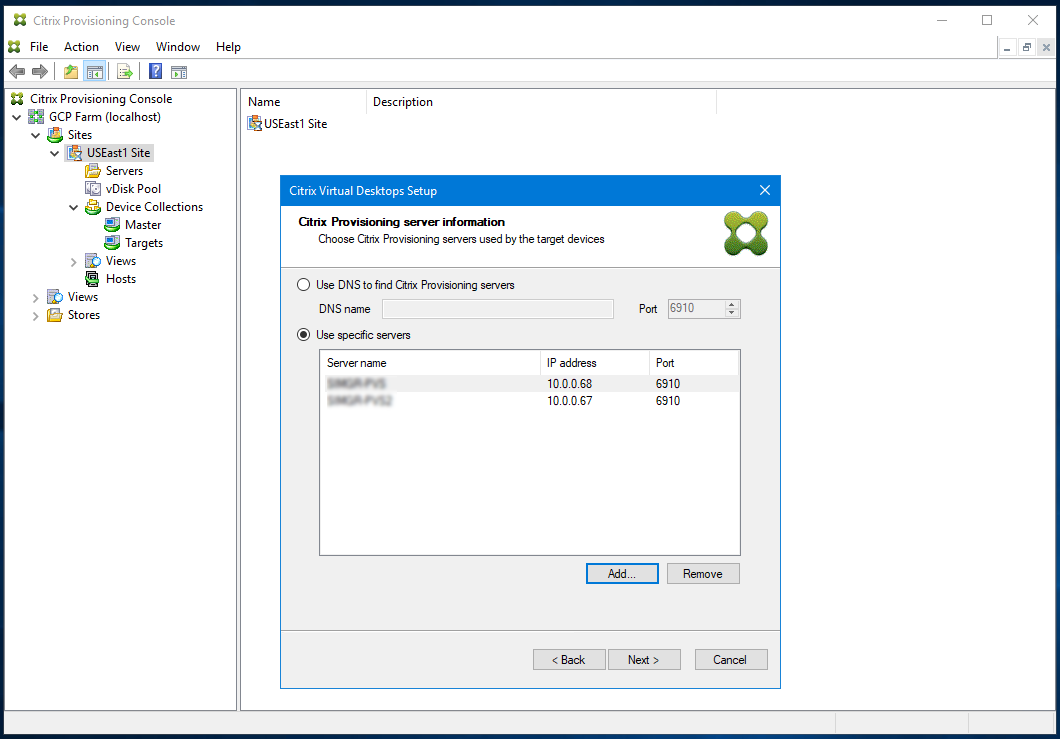
注:
DNS名を使用する場合は、GCPが提供するデフォルトのDNSサフィックスとして、完全修飾ドメイン名を指定する必要があります。DHCPサーバーには、使用するDNS名を追加するゾーンは含まれていません。
-
概要ページの情報を確認し、[完了] をクリックしてプロビジョニングプロセスを開始します。
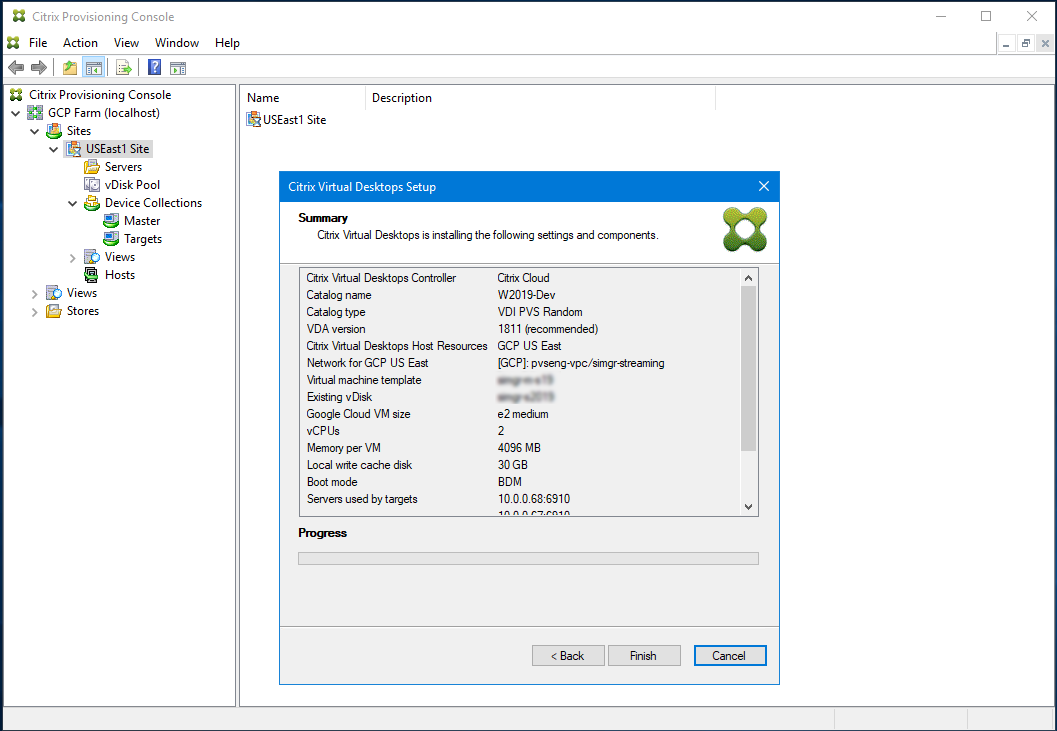
プロビジョニング操作が進行すると、下部の進行状況バーが更新されます。
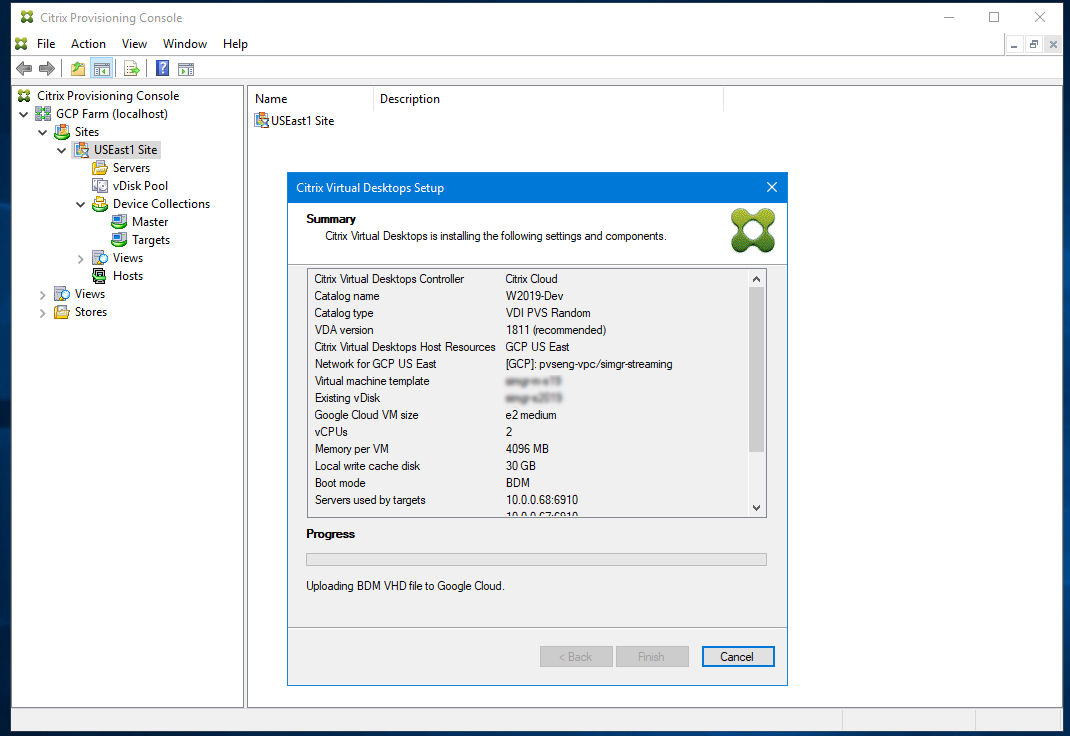
また、次のことを考慮してください:
- Citrix Virtual Apps and Desktopsウィザードのプロセス中に、新しく作成されたVMが起動し、書き込みキャッシュディスクをフォーマットしてからシャットダウンします。このプロセスには数分かかります。この操作中にマシンがタイムアウトした場合、セットアッププロセスは失敗します。
GCPでターゲットVMを手動で作成する
前のセクションで説明したように、Citrix Virtual Desktopsインストールウィザードを使用してターゲットVMを作成し、Citrix Virtual Apps and DesktopsおよびCitrix DaaSと統合することをお勧めします。 Citrix Virtual Desktopsインストールウィザードを使用できない場合は、このセクションで概説されている手順に従うことで、ターゲットVMを手動でプロビジョニングできます。
Citrix Provisioningサーバーとターゲットデバイスは、GCPがサポートしていないためPXE起動とISO起動のどちらもサポートしていません。代わりに、ターゲットVMの起動は小さな起動ディスクであるBDM起動ディスク(最大約20MB)を使用します。これには、Citrix Provisioning UEFI起動アプリケーションが含まれています。
起動ディスクの作成
サーバーにインストールされているBoot Device Manager(BDM) プログラムを使用して、起動ディスクを作成します。次のように実行します:
-
BDM.exeプログラムを実行します。
C:\Program Files\Citrix\Provisioning Services\BDM.exe. <!--NeedCopy--> -
ログインサーバーを指定する:Provisioningサーバー情報を入力します。
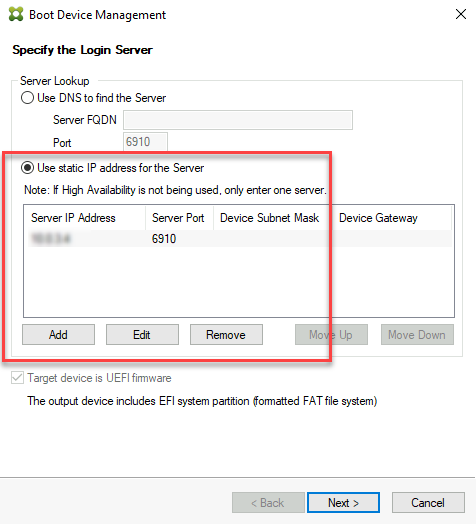
-
起動ディスクのVHDファイルを作成:[Device] フィールドで [Citrix VHD Image] を選択し、[Burn] をクリックします。
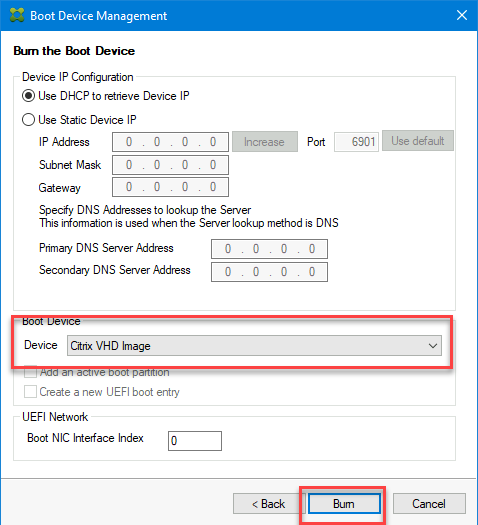
ターゲットVMは、IPアドレスを指定せずに、DNS名を使用してProvisioningサーバーを見つけることもできます。以下の手順で、この機能を使用します。
- ストリーム配信ネットワーク上のCitrix Provisioningサーバーが使用するIPアドレスにマップするDNSエントリを作成します。
- この名前を使用してCitrix Provisioningサーバーに接続するようにBDM起動ディスクを構成します。
Provisioningサーバーを見つけるためにDNS名を定義すると、BDM起動ディスクですべてのIPアドレスを構成せずにIPアドレスのリストを返せるため、高可用性(HA)につながります。以下の手順で、この機能を使用します。
- ストリーム配信ネットワーク上のProvisioningサーバーが使用する1つまたは複数のIPアドレスにマップするDNSエントリを作成します。
- BDM.exeプログラムを実行し、最初のページでProvisioningサーバーDNSのDNSホスト名を指定します。
ターゲットVMの作成
自分でVMをプロビジョニングする場合は、次の手順でターゲットVMを作成します:
-
前の説明のとおりにBDM起動ディスクを作成し、その起動ディスクをGCPディスクにアップロードします。VHDをGCPにアップロードする手順については、「仮想ディスクのインポート」を参照してください。
-
作成したBDM起動ディスクと、Provisioningサーバーにアクセスできるサブネットに接続した必要なサイズの空のキャッシュディスクを使用して、GCPにターゲットVMを作成します。
-
Citrix Provisioningのターゲットデバイスを管理します。Provisioningコンソールを使用して各ターゲットVMを手動で追加するか、インポートウィザードを使用して手動でプロビジョニングしたVMを一括インポートできます。GCPコンソールを使用して、手動でプロビジョニングした各ターゲットVMの起動NICに割り当てられたMACアドレスを抽出します。VMに割り当てられたIPアドレスが
n.m.o.pの場合、MACアドレスは42:00:nn.mm.oo.ppです(IPアドレスの各コンポーネントは16進数です)。 -
各VMを1回起動して、セットアップが完了していることを確認します。この起動中に、Citrix Provisioningはキャッシュディスクをフォーマットしてから、VMをシャットダウンします。シャットダウンしたら、GCPコンソールを使用してVMの割り当てを解除します。
手動で作成したターゲットとCitrix Virtual Apps and DesktopsおよびCitrix DaaSの統合
Studioにホスト接続を追加すると、リソースの場所に接続されます。プロビジョニングの[デバイスのエクスポート]ウィザードは、このホスト接続からのデータを使用して、ブローカーカタログの作成を支援します。
Citrix Virtual Apps and DesktopsおよびCitrix DaaSと統合するには:
- Citrix Provisioningコンソールからデバイスのエクスポートウィザードを起動します。
-
[次へ] をクリックしてウィザードを開始します。
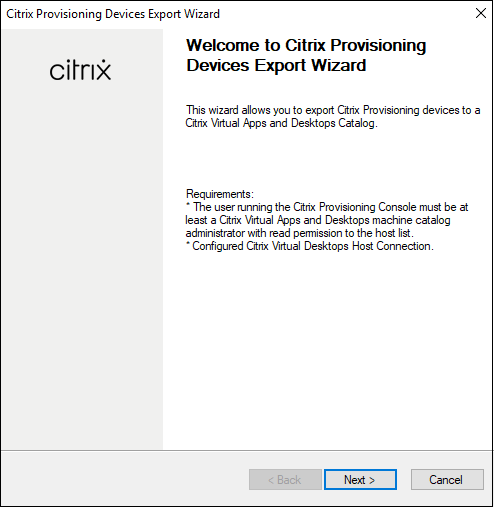
-
ウェルカムページをクリックし、Delivery Controllerのタイプを選択して、[次へ] を選択します。
-
[Citrix Cloud] を選択した場合 :
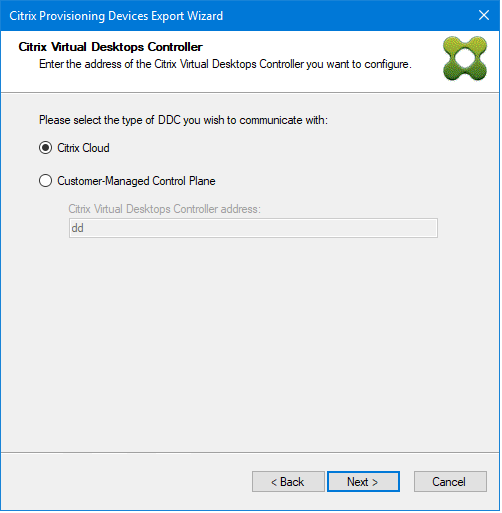
-
画面の指示に従ってCitrix Cloudの資格情報を入力します。
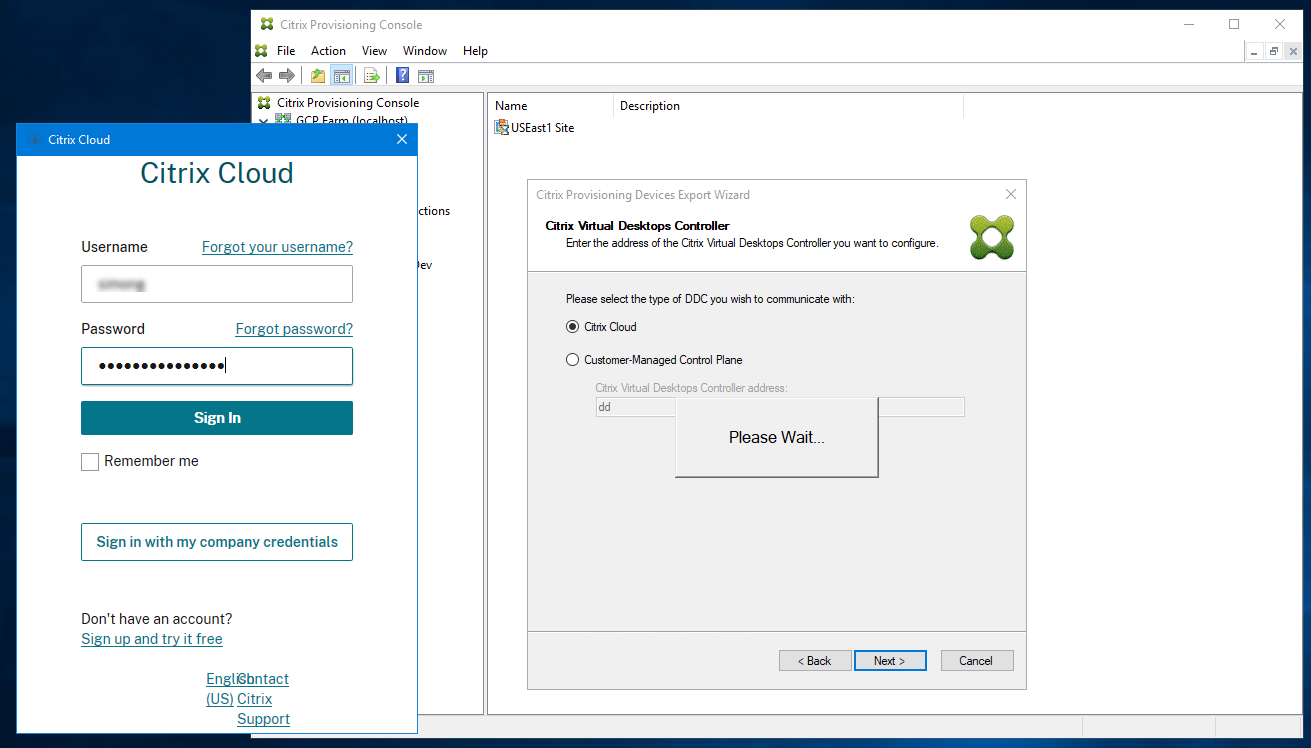
-
複数の顧客がいる場合は、適切なCloudの顧客を選択します。
-
-
[顧客管理コントロールプレーン] を選択した場合 :
-
コントローラーのホスト名またはアドレスを入力します。ウィザードでは、現在ログインしているユーザーを使用して、Delivery Controllerへの認証を行います。
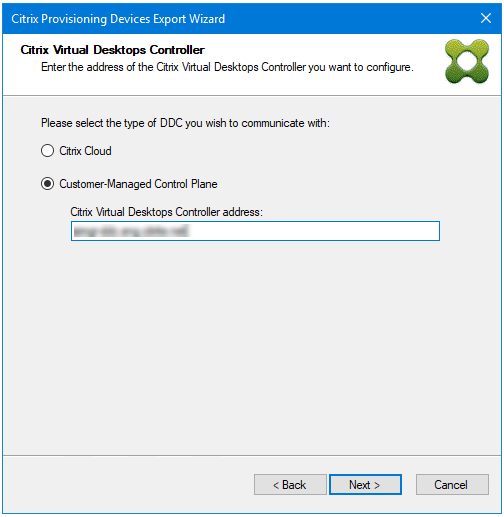
-
-
-
[デバイスの種類]をクリックしてエクスポートします。[次へ] をクリックします。[仮想デバイス] を選択すると、ウィザードでホストリソース画面が表示されます。この画面ではホストまたはハイパーバイザーをクリックできます。物理デバイスの場合、ウィザードではActive Directoryとコレクションの選択画面はスキップされます。
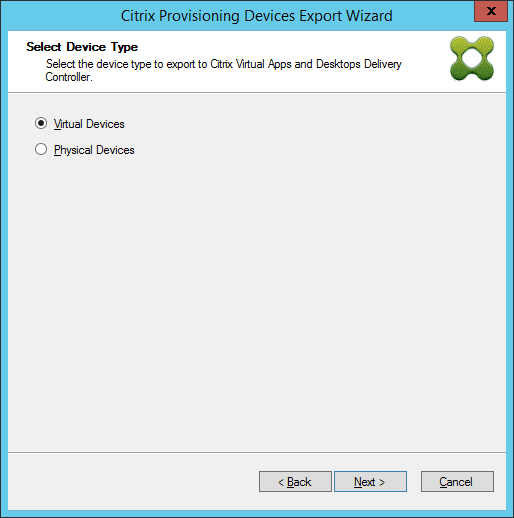
-
[Citrix Virtual Desktopsホストリソース] 画面で、GCPホスティングユニットを選択します。[次へ] をクリックします。
-
「Google Cloudに接続しています…」というメッセージが表示されます。新しいWebブラウザーが開きます。Googleの資格情報を入力して、Google Cloudにログインします。
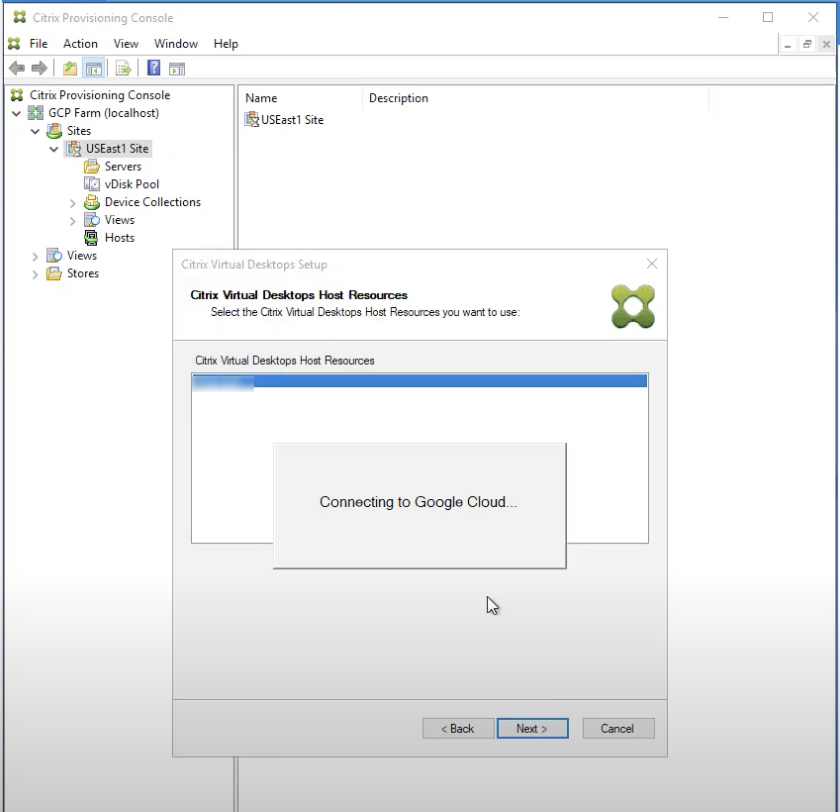
注:
以前にGoogle Cloudにログインしてアプリの権限を承認していた場合、Googleの資格情報を入力するためのブラウザーは表示されません。
-
ログインに成功したら、エクスポートするActive Directoryドメインとコレクションをクリックします。[次へ] をクリックします。
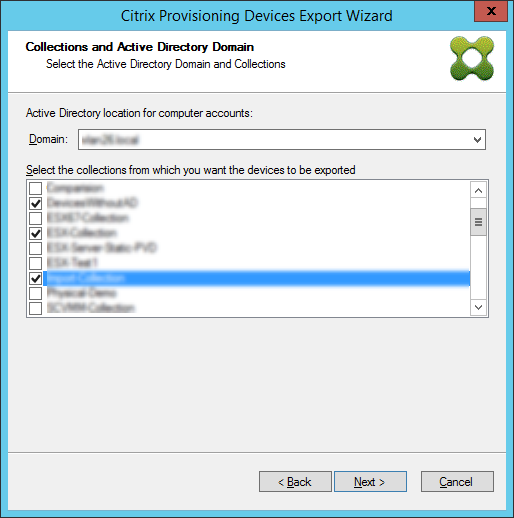
-
リストを使用してVDAのバージョンを選択します。デバイスは、マシンカタログを参照してDelivery Controllerに登録する必要があります。[次へ] をクリックします。
ヒント:
表示されているすべてのデバイスは、単一のCitrix Virtual Apps and Desktopsカタログにエクスポートされます。このリストでデバイスを選択することはできません。
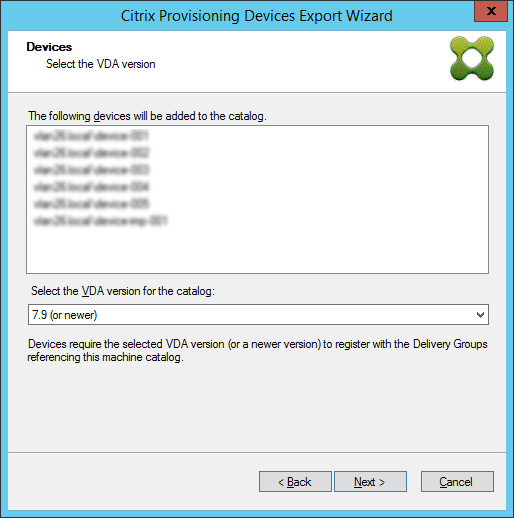
-
マシンカタログの設定をクリックします。カタログ作成時に、名前を指定し、必要に応じて説明を含めます。[次へ] をクリックします。

-
オペレーティングシステムをクリックします。[次へ] をクリックします。
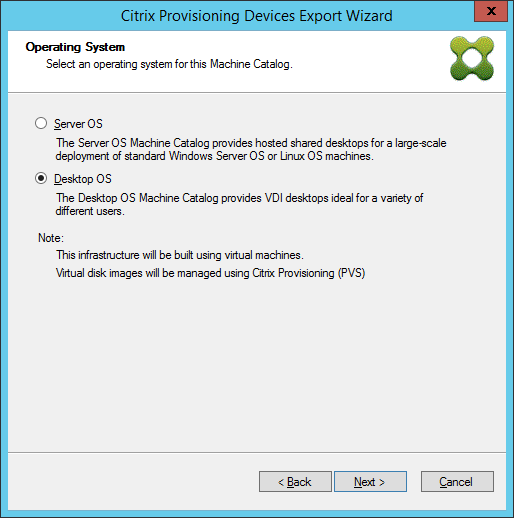
-
仮想デスクトップのユーザーエクスペリエンスを設定します。[次へ] をクリックします。
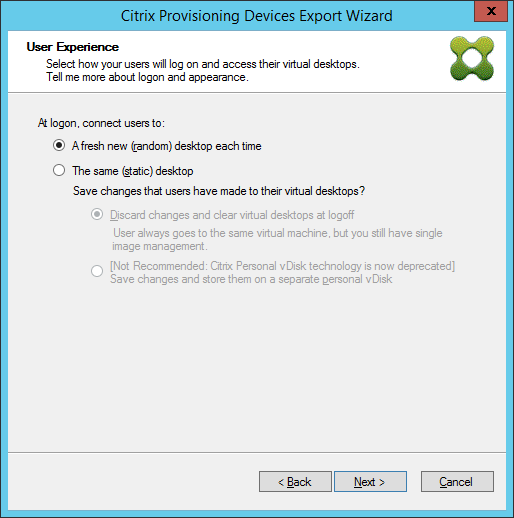
-
[概要] 画面の [完了] を選択して、ウィザードプロセスを完了します。
![[概要]画面](/en-us/provisioning/2308/media/pvs-export-devices-wizard-14-gcp.png)
注:
仮想ホスティングプールのデータは、[概要]画面に追加されません。
GCPのターゲットVMの削除
Citrix Provisioningコンソールでは、[デバイスコレクション] または [ビュー] からデバイスを個別に選択して、またはデバイスコレクション全体を削除することで、ターゲットVMを削除できます。
ターゲットVMを削除するには:
- [デバイスコレクション] または [ビュー] でターゲットVMを右クリックして、コンテキストメニューを開きます。
-
コンテキストメニューで、[削除] をクリックします。
注:
アクティブなターゲットVMは削除できません。選択したターゲットVMのいずれかがアクティブな場合、デバイスを個別に選択すると、[削除] オプションは表示されません。同様に、デバイスコレクション全体を選択して [削除] をクリックすると、エラーメッセージが表示されます。
ターゲットVMがGCP VMの場合、次のUIが表示されます:
-
VMを個別に選択する場合:
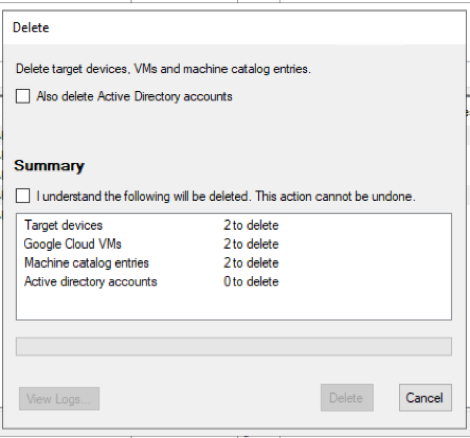
-
デバイスコレクション全体を選択した場合:
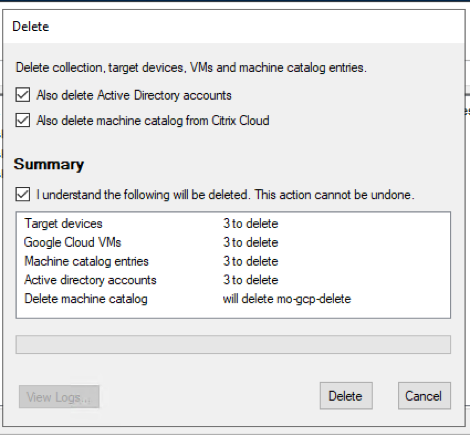
-
- デフォルトでは、ターゲットVMはCitrix Provisioningデータベース、GCP、およびCitrix Virtual Apps and Desktopsマシンカタログから削除されます。他の関連付けのターゲットVMを削除するには、チェックボックスをオンにします。次に、[概要]セクションが更新されます。
-
[削除] をクリックすると、[Google Cloudに接続しています ] というメッセージが表示されます。新しいWebブラウザーが開きます。Googleの資格情報を入力して、Google Cloudにログインします。
注:
以前にGoogle Cloudにログインしてアプリの権限を承認していた場合、Googleの資格情報を入力するためのブラウザーは表示されません。
-
[削除] ダイアログの[概要]テキスト領域は、削除のステータスを反映して更新されます。
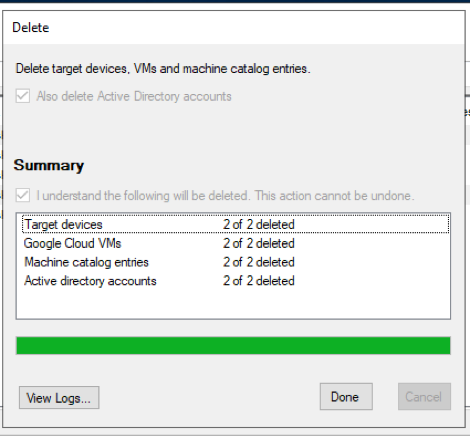

- このプロセスが完了したら、[完了] をクリックして[削除] ダイアログボックスを閉じます。[ログの表示] をクリックして、削除プロセスのステータスを確認したり、ログファイルを保存したりすることもできます。