This content has been machine translated dynamically.
Dieser Inhalt ist eine maschinelle Übersetzung, die dynamisch erstellt wurde. (Haftungsausschluss)
Cet article a été traduit automatiquement de manière dynamique. (Clause de non responsabilité)
Este artículo lo ha traducido una máquina de forma dinámica. (Aviso legal)
此内容已经过机器动态翻译。 放弃
このコンテンツは動的に機械翻訳されています。免責事項
이 콘텐츠는 동적으로 기계 번역되었습니다. 책임 부인
Este texto foi traduzido automaticamente. (Aviso legal)
Questo contenuto è stato tradotto dinamicamente con traduzione automatica.(Esclusione di responsabilità))
This article has been machine translated.
Dieser Artikel wurde maschinell übersetzt. (Haftungsausschluss)
Ce article a été traduit automatiquement. (Clause de non responsabilité)
Este artículo ha sido traducido automáticamente. (Aviso legal)
この記事は機械翻訳されています.免責事項
이 기사는 기계 번역되었습니다.책임 부인
Este artigo foi traduzido automaticamente.(Aviso legal)
这篇文章已经过机器翻译.放弃
Questo articolo è stato tradotto automaticamente.(Esclusione di responsabilità))
Translation failed!
XenCenterオプションの変更
注:
XenCenter 2023.xxは現在プレビュー段階にあり、実稼働環境でのサポートはされていません。これ以降に記載する実稼働環境でのサポートは、XenCenter 2023.xxおよびXenServer 8がプレビューステータスから一般提供に移行したときに初めて適用されることに注意してください。
XenServer 8およびCitrix Hypervisor 8.2 CU1の非実稼働環境は、XenCenter 2023.xxを使用して管理できます。これに対し、Citrix Hypervisor 8.2 CU1実稼働環境を管理する場合は、XenCenter 8.2.7を使用できます。詳しくは、XenCenter 8.2.7 documentationを参照してください。
XenCenter 8.2.7とXenCenter 2023.xxは同じシステムにインストールできます。XenCenter 2023.xxをインストールしても、XenCenter 8.2.7のインストールは上書きされません。
XenCenterの作業環境に影響を与えるさまざまな設定を変更できます。[ツール]メニューの[オプション]を選択し、ダイアログボックスの各ページで必要に応じて設定を変更します。変更を保存するには、[OK]をクリックします。
セキュリティ設定
| オプション | 説明 | デフォルト |
|---|---|---|
| 新しいSSL証明書が検出されたら警告する | このチェックボックスをオンにすると、管理対象サーバー上で新しいTLSセキュリティ証明書が見つかったときに、XenCenterに警告メッセージが表示されます。管理対象サーバーに接続するときに見つかる新しい証明書について、警告メッセージを表示したくない場合はこのチェックボックスをオフにします。 | オフ |
| SSL証明書が変更されたら警告する | 管理対象サーバーに接続するときに見つかる変更された証明書について、警告メッセージを表示したくない場合はこのチェックボックスをオフにします。このチェックボックスをオンにすると、管理対象サーバー上で変更された証明書が見つかったときに、XenCenterに警告メッセージが表示されます。 | On |
参照先:サーバーの接続と切断。
アップデート
| オプション | 説明 | デフォルト |
|---|---|---|
| XenServerの新しいバージョンを確認する | このチェックボックスをオンにすると、XenCenterで新しいバージョンのXenServerが使用できるかどうかを定期的に確認し、ダウンロードできるようになったときにメッセージが表示されます。定期的な確認を無効にするには、このチェックボックスをオフにします。 | On |
| XenServerのアップデートを確認する | このチェックボックスをオンにすると、XenCenterでXenServerサーバーのアップデートが使用できるかどうかを定期的に確認し、ダウンロードできるようになったときにメッセージが表示されます。定期的な確認を無効にするには、このチェックボックスをオフにします。 | On |
| XenCenterの新しいバージョンを確認する | このチェックボックスをオンにすると、XenCenterで新しいバージョンのXenCenterが使用できるかどうかを定期的に確認し、ダウンロードできるようになったときにメッセージが表示されます。定期的な確認を無効にするには、このチェックボックスをオフにします。 | On |
参照先:
表示
このタブを使用して、[パフォーマンス]タブにグラフを表示する方法を構成できます。
| オプション | 説明 |
|---|---|
| 面グラフ | このオプションをクリックすると、[パフォーマンス]タブのパフォーマンスデータが面グラフで表示されます。例: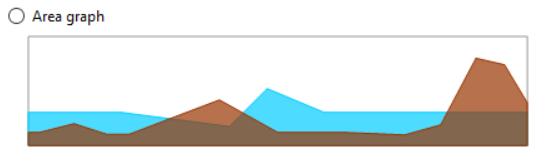
|
| 折れ線グラフ | このオプションをクリックすると、[パフォーマンス]タブのパフォーマンスデータが折れ線グラフで表示されます。例: 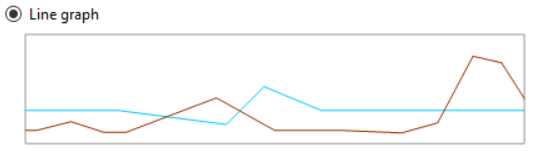
|
参照先:システムパフォーマンスの監視。
このタブを使用して、XenCenterでリソースに対して最後に選択されたタブを保存するかどうかを設定することもできます。
コンソール設定
| オプション | 説明 | デフォルト |
|---|---|---|
| クリップボードのデータをリモートコンソールと共有する | このチェックボックスをオンにすると、ローカルコンピューターのテキストクリップボードの内容をリモートコンソールで共有できます。切り取ったりコピーしたりした項目をクリップボードに入れ、ローカルコンピューターやリモートコンソールに貼り付けることができます。 | On |
| 全画面モード | コンソールの全画面モードと標準画面モードを切り替えるためのキーボードショートカットです。 | Ctrl+Enter |
| 固定/切り離し | [コンソール]タブ上のコンソール画面を[XenCenter]ウィンドウから切り離したり固定したりするためのキーボードショートカットです。 | Alt+Shift+U |
| キーボードとマウスのリリース | ユーザーのキーボードやマウスからの入力を仮想マシン上のオペレーティングシステムが認識すると、それらの入力はすべてその仮想マシン(ゲストオペレーティングシステム)に対して送信されます。XenCenterでは、ショートカットキーを使用して、キーボードやマウスからの入力をホストオペレーティングシステムに切り替えることができます。このショートカットキーをホストキーと呼びます。デフォルトのホストキーは、キーボード右側のCtrlキーです。ここでは、ほかのキーを割り当てることができます。 | 右Ctrl |
| ウィンドウを切り離しても表示比率を保持する | このチェックボックスをオンにすると、コンソールを固定したり切り離したりするときに[ウィンドウに合わせる]の設定が保持されます。 | On |
| デフォルトコンソールに切り替えても画面サイズを保持する | このチェックボックスをオンにすると、コンソールの種類を切り替えるとき(VNCコンソールとテキストコンソールの切り替えなど)に[ウィンドウに合わせる]の設定が保持されます。 | On |
| Windowsのキーの組み合わせをリモートデスクトップコンソールに送る | このチェックボックスをオンにすると、キーボードで入力したWindowsのキーの組み合わせがXenCenterからリモートデスクトップコンソールに送信されます。 | On |
| リモートデスクトップコンソールのサウンドを再生する | このチェックボックスをオンにすると、リモートデスクトップコンソールで実行中のアプリケーションのサウンドが、XenCenterが動作するローカルコンピューター上で再生されます。 | On |
| リモートデスクトップコンソールに自動的に切り替える | このチェックボックスをオンにすると、リモートデスクトップコンソールを使用できるときは、自動的に標準のグラフィックコンソールからリモートデスクトップコンソールに切り替わります。 | On |
| サーバーのコンソールセッションに直接接続する | このチェックボックスをオンにすると、XenCenterがリモートサーバー上の既存のコンソールセッションに接続します。XenCenterでリモートデスクトップコンソールセッションを開くとき、新しい仮想コンソールセッションを作成する代わりにこのセッションが使用されます。 | On |
| リモートデスクトップコンソールのスキャンを有効にする | このチェックボックスをオンにすると、XenCenterでRDP接続が検索されます。ファイアウォールでRDPトラフィックを遮断している環境などでは、このチェックボックスをオフにします。これにより、RDPポートがスキャン(ポーリング)されなくなります。このチェックボックスをオンにすると、[リモートデスクトップコンソールに自動的に切り替える] チェックボックスがオフの場合でも、XenCenterでRDPポートがスキャンされます。このため、RDP接続が可能になり次第、すぐに切り替えることができます。 | On |
Windowsリモートデスクトップコンソールの設定に加えた変更は、XenCenterを再起動すると有効になります。
参照先:リモートコンソールセッションの実行。
接続
プロキシサーバー
XenCenterでは、管理対象サーバーに直接接続したり、プロキシサーバーを介して接続したりできます。プロキシサーバーを使用する場合は、Internet Explorerのプロキシサーバーの設定を使用したり、独自のプロキシサーバーを指定したりできます。
- プロキシサーバーを使用せず、XenCenterで管理対象サーバーに直接接続するには、[プロキシサーバーを使用しない]をクリックします。
- Internet Explorerと同じプロキシ設定を使用するには、[Internet Explorerのプロキシサーバー設定を適用する]をクリックします。
- XenCenterで特定のプロキシサーバーに接続するには [以下のプロキシサーバーを使用する]をクリックします。HTTP CONNECTを使用してサーバーへの安全なTLSトンネルを確立します。さらに、使用するプロキシサーバーのアドレスとポートを入力します。
プロキシサーバー経由ではなく直接XenServerに接続する場合は、[XenServer接続でプロキシサーバーを使用しない] チェックボックスをオンにします。すべてのリソースにプロキシサーバーを経由して接続するには、このチェックボックスをオフにします。
XenServer接続とは、コマンドの送信やコンソールの使用など、XenCenterとXenServerシステム間でのあらゆる通信を指します。XenServer接続以外の接続とは、更新の確認などです。
[資格情報を提供する] チェックボックスをオンにして、特定のプロキシサーバーでセットアップされたユーザーアカウントの[ユーザー名] および [パスワード]を入力します。
[認証方法:]でBasicまたはDigest(デフォルト)を選択します。
認証方法は、プロキシサーバーの認証に使用され、プロキシサーバーで設定されたものと同じ認証方法を選択する必要があります。
たとえば、プロキシサーバーがDigest認証方法を使用してXenCenterに認証を要求した場合に、Basic認証方法が選択されていれば失敗します。
デフォルト:プロキシサーバーを使用しない
接続タイムアウト
接続タイムアウトの待機時間を秒単位で調節して、管理対象サーバーに接続を確立するときの待機時間を指定できます。この値を小さくしすぎると、ネットワーク関連の問題により待機時間が長くなったときに、誤ったアラートを大量に受信することになります。
デフォルト:20秒
参照先:サーバーの接続と切断。
保存と復元の設定
このタブの設定を使用して、管理対象サーバーのログイン資格情報を保存するかどうかを指定します。保存されたログイン資格情報を使用して、各XenCenterセッションの開始時にすべての管理対象サーバーに自動的に再接続できます。また、メインのパスワードを設定して、資格情報を保護することもできます。
| オプション | 説明 | デフォルト |
|---|---|---|
| 接続状態を保存してセッション開始時に復元する | XenCenter間ですべての管理対象サーバーのログイン資格情報(ユーザー名とパスワード)を保存できます。これらの資格情報は、新しいXenCenterセッションの開始時に自動的に再接続するために使用されます。このチェックボックスをオンにすると、各セッションの終了時に、すべての管理対象サーバーの接続状態がXenCenterに記憶されます。XenCenterは、次のセッションの開始時にこれらのサーバーの復元を試みます。 | オフ |
| メインのパスワードを要求する | [接続状態を保存してセッション開始時に復元する] チェックボックスをオンにした場合、保存した資格情報を保護するためのメインのパスワードを設定できます。各セッションの開始時にこのメインのパスワードを入力すると、管理対象サーバーへの接続が自動的に復元されます。 | オフ |
| メインのパスワードを変更する | 現在のメインのパスワードを変更する場合に選択します。現在のメインのパスワードを入力し、新しいパスワードを入力および確認入力します。 |
プラグイン
XenCenterにオプションのプラグインを追加して、機能を拡張することができます。プラグインを使用すると、XenCenterのメインウィンドウにカスタムのメニューやタブを追加できます。たとえば、自社製品をXenCenterに統合する、または組織で使用している既存のインベントリ管理システムに統合するなどの目的でプラグインを開発できます。メニュー項目では、クライアントマシン上のMicrosoft PowerShellスクリプトや任意の実行可能ファイルを実行できます。タブはWebページとして作成され、ネットワークや仮想マシン上のサービスと一緒に動作させることができます。
プラグインのコンポーネント
XenCenterプラグインは、以下のコンポーネントで構成されます。
- XML設定ファイル。
- 各ロケールに対応したリソースDLL。
- アプリケーションおよび必要なリソース。
XenCenterのインストール先フォルダーのpluginsサブフォルダー内にプラグインのコンポーネントを保存します。このサブフォルダ内のコンポーネントは、XenCenterの起動時にロードされます。XenCenterのデフォルトでは、以下の場所にプラグインを配置します(your_organization_nameは組織名、your_plugin_nameはプラグイン名です):
C:\Program Files (x86)\XenServer\XenCenter\plugins <your_organization_name><your_plugin_name>
<!--NeedCopy-->
デフォルト:オフ
使用可能なプラグインの表示
XenCenterで使用可能なプラグインの一覧を表示したり、各プラグインの有効/無効を切り替えたりするには、[ツール]メニューから [オプション]を選択します。[オプション]ダイアログボックスが開きます。左ペインのオプション一覧で[プラグイン]を選択します。
デフォルト:オン
プラグインの作成
XenCenterのプラグインの開発について詳しくは、「XenCenter Plug-in Specification and Examples」リポジトリのサンプルと付属ドキュメントを参照してください。XenCenterからこのページにアクセスするには、[ヘルプ]メニューから [XenCenterプラグインオンライン]を選択します。
詳しくは、「XenCenter Plug-in Specification Guide」(/ja-jp/citrix-hypervisor/developer/xencenter-plugin-specification.html)を参照してください。
確認
このタブの設定を使用して、次の場合に確認ダイアログを表示するかどうかを構成します。
- アラートをクリアする
- アップデートをクリアする
- イベントをクリアする
共有
共有
This Preview product documentation is Cloud Software Group Confidential.
You agree to hold this documentation confidential pursuant to the terms of your Cloud Software Group Beta/Tech Preview Agreement.
The development, release and timing of any features or functionality described in the Preview documentation remains at our sole discretion and are subject to change without notice or consultation.
The documentation is for informational purposes only and is not a commitment, promise or legal obligation to deliver any material, code or functionality and should not be relied upon in making Cloud Software Group product purchase decisions.
If you do not agree, select I DO NOT AGREE to exit.