-
-
-
パフォーマンスグラフの表示
-
This content has been machine translated dynamically.
Dieser Inhalt ist eine maschinelle Übersetzung, die dynamisch erstellt wurde. (Haftungsausschluss)
Cet article a été traduit automatiquement de manière dynamique. (Clause de non responsabilité)
Este artículo lo ha traducido una máquina de forma dinámica. (Aviso legal)
此内容已经过机器动态翻译。 放弃
このコンテンツは動的に機械翻訳されています。免責事項
이 콘텐츠는 동적으로 기계 번역되었습니다. 책임 부인
Este texto foi traduzido automaticamente. (Aviso legal)
Questo contenuto è stato tradotto dinamicamente con traduzione automatica.(Esclusione di responsabilità))
This article has been machine translated.
Dieser Artikel wurde maschinell übersetzt. (Haftungsausschluss)
Ce article a été traduit automatiquement. (Clause de non responsabilité)
Este artículo ha sido traducido automáticamente. (Aviso legal)
この記事は機械翻訳されています.免責事項
이 기사는 기계 번역되었습니다.책임 부인
Este artigo foi traduzido automaticamente.(Aviso legal)
这篇文章已经过机器翻译.放弃
Questo articolo è stato tradotto automaticamente.(Esclusione di responsabilità))
Translation failed!
パフォーマンスグラフの表示
注:
XenCenter 2023.xxは現在プレビュー段階にあり、実稼働環境でのサポートはされていません。これ以降に記載する実稼働環境でのサポートは、XenCenter 2023.xxおよびXenServer 8がプレビューステータスから一般提供に移行したときに初めて適用されることに注意してください。
XenServer 8およびCitrix Hypervisor 8.2 CU1の非実稼働環境は、XenCenter 2023.xxを使用して管理できます。これに対し、Citrix Hypervisor 8.2 CU1実稼働環境を管理する場合は、XenCenter 8.2.7を使用できます。詳しくは、XenCenter 8.2.7 documentationを参照してください。
XenCenter 8.2.7とXenCenter 2023.xxは同じシステムにインストールできます。XenCenter 2023.xxをインストールしても、XenCenter 8.2.7のインストールは上書きされません。
[パフォーマンス]タブには、選択したサーバーまたは仮想マシンのパフォーマンスデータがグラフ形式で表示されます。
サーバーを選択すると、以下のデータが表示されます:
- CPU、メモリ、およびネットワーク入出力の利用状況データ。
- 必要に応じて、ほかのリソースの利用状況データを示すグラフを追加できます。たとえば、コントロールドメインロードを含めることができます。このロードは、コントロールドメイン内で直近の5分間にキューに入れられたプロセス数の平均(Linuxの
loadavg)です。 - [VMライフサイクルイベント]ペインには、そのサーバー上でホストされているすべての仮想マシンのライフサイクルイベント(起動、シャットダウン、一時停止など)が表示されます。
仮想マシンについては、CPU、メモリ、ネットワーク入出力、およびディスク使用のデータを示すグラフがデフォルトで表示されます。
タブの下部の概要グラフを使用して、マシンの状況をすばやく確認できます。このグラフでは、ほかのグラフに表示されている期間を調整することもできます。期間を変更して、データを表示する期間の短縮と延長や、以前の期間のデータの表示を実行できます。
[パフォーマンス]タブにほかの種類のパフォーマンスデータを追加したり、グラフの形式を変更したりするには、「パフォーマンスグラフの設定」を参照してください。
データを表示する期間を短縮したり延長したりするには
デフォルトでは、直近の10分間のデータが表示されます。データを表示する期間を短縮または延長するには、次のいずれかを行います:
- 直近の1時間、24時間、1週間、1か月、または1年間に収集されたパフォーマンスデータを表示するには、[ズーム]をクリックします。[1時間]、[1日]、[1週間]、[1か月]、または [1年]を選択します。
-
概要グラフ上で、データの収集期間を示す両端の垂直分割バーにポインタを合わせます。ポインタが双方向矢印に変わったら、垂直分割バーを左右にドラッグします。

例:
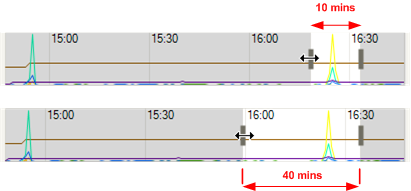
以前の期間のデータを表示するには
グラフに表示されるデータの時間枠を移動するには、任意のグラフをポイントします。ポインタが移動カーソルに変わったら、グラフまたはサマリーグラフのサンプル領域を左または右にドラッグします。

例:

サーバー上の仮想マシンのライフサイクルイベントを表示するには
[VMライフサイクルイベント]ペインには、そのサーバー上でホストされているすべての仮想マシンで発生したライフサイクルイベント(起動、シャットダウン、一時停止など)が表示されます。
- 各イベントにマウスポインタを合わせると、「仮想マシン‘Sierra’が起動しました。」などの説明がツールチップとして表示されます。
- マウスのほか、方向キーを押してイベント項目間を移動することもできます。
- マウスのほか、方向キーを押してイベント項目間を移動することもできます。イベント項目上でダブルクリックしたりEnterキーを押したりすると、そのイベントが発生した時点のグラフが表示されます。
- マウスまたは方向キーでイベント項目を選択すると、グラフ上のイベントのアイコンがハイライト表示されます。
共有
共有
This Preview product documentation is Cloud Software Group Confidential.
You agree to hold this documentation confidential pursuant to the terms of your Cloud Software Group Beta/Tech Preview Agreement.
The development, release and timing of any features or functionality described in the Preview documentation remains at our sole discretion and are subject to change without notice or consultation.
The documentation is for informational purposes only and is not a commitment, promise or legal obligation to deliver any material, code or functionality and should not be relied upon in making Cloud Software Group product purchase decisions.
If you do not agree, select I DO NOT AGREE to exit.