ワークロードバランスの管理
ワークロードバランス機能をしばらく実行すると、その効果を最適に保つための保守・管理タスクが必要になる場合があります。環境に変更があった場合(IPアドレスや資格情報の変更など)や、ハードウェアをアップグレードした場合や、日常的な保守作業のために、これらのタスクの実行が必要になることがあります。
ワークロードバランス仮想アプライアンスへの接続
ワークロードバランス仮想アプライアンスの設定が完了したら、管理対象のリソースプールをワークロードバランス仮想アプライアンスに接続します。これを行うには、CLIまたはXenCenterを使用します。同様に、ある時点で同じ仮想アプライアンスに再接続する必要がある場合があります。
プールをワークロードバランス仮想アプライアンスに接続するには、次の情報が必要です:
-
ワークロードバランス仮想アプライアンスのIPアドレスまたは完全修飾ドメイン名
-
ワークロードバランス仮想アプライアンスのIPアドレスを取得するには:
- XenCenterで、ワークロードバランス仮想アプライアンスの[コンソール]タブに移動します。
- このアプライアンスのインポート時に作成したルートパスワードを使用して
rootとしてログインします。 - 次のコマンドを実行します:
ifconfig。
-
ワークロードバランスサーバーへの接続時にワークロードバランス仮想アプライアンスのFQDNを指定する場合は、まず仮想アプライアンスのホスト名およびIPアドレスをDNSサーバーに追加します。
-
-
ワークロードバランス仮想アプライアンスのポート番号。Citrix Hypervisorのデフォルトでは、ポート8012が指定されています。
ポート番号の変更は、ワークロードバランス仮想アプライアンスの設定時にポート番号を変更した場合のみ行ってください。[WLBサーバーへの接続] ダイアログボックスで指定するポート番号は、ワークロードバランス仮想アプライアンスの設定時に指定したもの(およびファイアウォール規則で指定したもの)と一致する必要があります。
-
リソースプールにアクセスするための資格情報。
-
ワークロードバランスの設定中に作成したワークロードバランスアカウントの資格情報。
このアカウントは、「ワークロードバランスユーザーアカウント」と呼ばれます。このアカウントを使用して、Citrix Hypervisorがワークロードバランスと通信しますこのアカウントは、ワークロードバランス仮想アプライアンスの設定時に作成します。
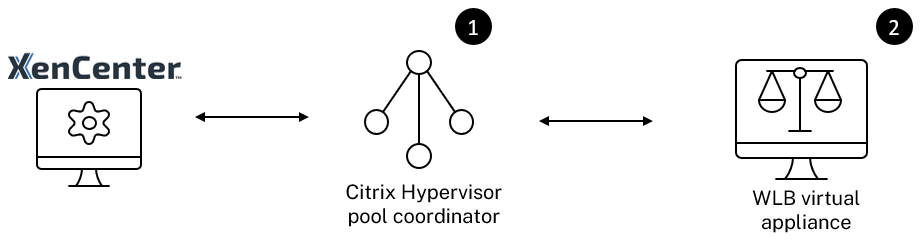
ワークロードバランスに接続した直後では、デフォルトのしきい値および設定に基づいてワークロードが最適化されます。自動最適化モード、電源管理、および自動処理などの自動化機能は、デフォルトでは無効になっています。
証明書に関する操作
ワークロードバランス仮想アプライアンスの設定時に作成されたデフォルトの証明書とは別の(信頼された)証明書をアップロードする場合、またはXenServerでの証明書の検証を設定する場合は、プールをワークロードバランスに接続する前に、以下の点について注意してください。
-
自己署名入りのワークロードバランス証明書をCitrix Hypervisorで検証する場合は、IPアドレスを指定してワークロードバランス仮想アプライアンスに接続する必要があります。これは、この証明書がワークロードバランス仮想アプライアンスのIPアドレスに基づいて作成されているためです。
-
信頼された機関からの証明書を使用する場合は、FQDNを指定してワークロードバランス仮想アプライアンスに接続できます。ただし、[WLBサーバーへの接続]ダイアログボックスで静的IPアドレスを指定することもできます。このIPアドレスを証明書のサブジェクトの別名(SAN)として使用します。
詳しくは、「証明書」を参照してください。
リソースプールをワークロードバランス仮想アプライアンスに接続するには
-
XenCenterでリソースプールを選択し、その[プロパティ]ペインで[WLB]タブをクリックします。[WLB]タブに [接続] が表示されます。
![[WLB]パネルを開いた状態のXenCenter GUI。](/en-us/citrix-hypervisor/media/wlb-xva-connect.png)
-
[WLB]タブの[接続]をクリックします。[WLBサーバーへの接続]ダイアログボックスが表示されます。
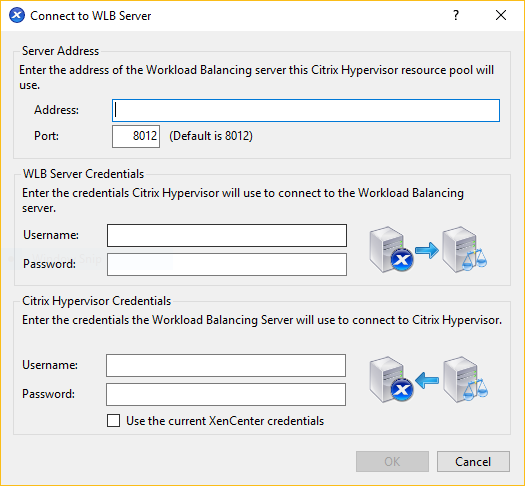
-
[サーバーのアドレス] セクションで、以下の情報を入力します:
-
[アドレス]ボックスに、ワークロードバランス仮想アプライアンスのIPアドレスまたは完全修飾ドメイン名を入力します。例:
WLB-appliance-computername.yourdomain.net。 -
(オプション)ワークロードバランス仮想アプライアンスの設定時にポート番号を変更した場合は、[ポート]ボックスにその番号を入力します。このポートを使用して、Citrix Hypervisorがワークロードバランスと通信します
Citrix Hypervisorのデフォルトでは、ポート8012が指定されています。
-
-
[WLBサーバーの資格情報] セクションで、リソースプール(プールマスター)がワークロードバランス仮想アプライアンスに接続するときに使用するユーザー名およびパスワードを入力します。
![[資格情報を変更する]ダイアログボックス。フィールドはユーザー名とパスワードです。](/en-us/citrix-hypervisor/media/wlb-connect-wlb-server-wlb-pool-creds.png)
これらの資格情報は、ワークロードバランス仮想アプライアンスの設定時に作成したものである必要があります。デフォルトのユーザー名は、
wlbuserです。 -
[Citrix Hypervisorの資格情報] セクションで、プールにアクセスするためのユーザー名とパスワードを入力します。ワークロードバランスは、この情報を使用してリソースプールのサーバーに接続します。
![[Citrix Hypervisorの資格情報]ダイアログボックス。フィールドはユーザー名とパスワードです。](/en-us/citrix-hypervisor/media/wlb-connect-wlb-server-xs-creds.png)
ログイン中のCitrix Hypervisorと同じ資格情報を使用するには、[現在のXenCenterの資格情報を使用する]チェックボックスをオンにします。役割ベースのアクセス制御(RBAC)機能を使用して役割を割り当てたアカウントを使用する場合は、そのアカウントにワークロードバランス機能の管理許可が付与されていることを確認してください。詳しくは、「役割ベースのアクセス制御とワークロードバランス」を参照してください。
プールをワークロードバランス仮想アプライアンスに接続すると、デフォルトの最適化設定でプールの監視が開始されます。ワークロードバランス仮想アプライアンスへの接続直後に最適化設定やリソースの優先度を変更する場合は、60秒以上(XenCenterのログに検出の完了が示されます)待機する必要があります。
重要:
ワークロードバランスをしばらく使用しても意図したとおりに推奨項目が生成されない場合は、「ワークロードバランスの動作の設定」での説明に従って、パフォーマンスしきい値の設定を再評価してください。運用環境に合ったしきい値を設定することで、より適切な最適化推奨項目が作成されるようになります。
役割ベースのアクセス制御とワークロードバランス
役割ベースのアクセス制御(RBAC)が環境内に実装されている場合、すべてのユーザー役割で [WLB] タブを表示できます。ただし、実行可能なタスクは、管理者の役割によって異なります。次の表に、管理者がワークロードバランス機能を使用するために必要な最小限の役割を示します:
| 権限 | 必要な役割 |
|---|---|
| WLBの構成、初期化、有効化、および無効化 | プールオペレータ |
| [WLB]タブでのワークロードバランス最適化推奨項目の適用 | プールオペレータ |
| WLBレポートサブスクリプションの変更 | プールオペレータ |
| WLB配置推奨項目の承諾 | VMパワー管理者 |
| ワークロードバランスレポート(プール監査記録レポートを含む)の生成 | 読み取り専用 |
| WLB構成の表示 | 読み取り専用 |
各アクセス権の内容は以下のとおりです。
| 権限 | 許可されるタスク |
|---|---|
| WLBの構成、初期化、有効化、および無効化 | WLBの構成 |
| WLBの初期化とWLBサーバーの変更 | |
| WLBの有効化 | |
| WLBを無効にする | |
| [WLB]タブでのワークロードバランス最適化推奨項目の適用 | [WLB]タブに表示される最適化推奨項目の適用 |
| WLBレポートサブスクリプションの変更 | 生成するWLBレポートおよびその送信先の変更 |
| WLB配置推奨項目の承諾 | ワークロードの配置先として提示された推奨サーバーからの選択 |
| ワークロードバランスレポート(プール監査記録レポートを含む)の生成 | プール監査記録レポートを含むWLBレポートの表示および実行 |
| WLB構成の表示 | [WLB]タブに表示されるようにプールのWLB設定を表示 |
必要な役割レベルが付与されていない管理者がワークロードバランスタスクを実行しようとすると、昇格用のダイアログボックスが開きます。RBACについて詳しくは、「役割ベースのアクセス制御」を参照してください。
プールで使用するワークロードバランス仮想アプライアンスの変更
必要な場合は、リソースプールのワークロードバランス仮想アプライアンスを変更できます。
古いバージョンのワークロードバランス仮想アプライアンスから最新バージョンに移行する場合は、古い仮想アプライアンスとの接続を切断する前に、そのデータを新しいバージョンの仮想アプライアンスに移行できます。詳しくは、「既存の仮想アプライアンスからのデータの移行」を参照してください。
プールで古いワークロードバランス仮想アプライアンスを切断したら、新しいワークロードバランス仮想アプライアンスの名前を指定して接続します。
使用するワークロードバランス仮想アプライアンスを変更するには:
-
(オプション)古いバージョンの仮想アプライアンスからデータを移行します。詳しくは、「既存の仮想アプライアンスからのデータの移行」を参照してください。
-
XenCenterで、[プール] メニューの [ワークロードバランスサーバーの切断] を選択します。これにより確認のメッセージが表示されるので、[切断] をクリックします。
-
[WLB]タブの[接続]をクリックします。[WLBサーバーへの接続]ダイアログボックスが表示されます。
-
新しい仮想アプライアンスに接続します。詳しくは、「ワークロードバランス仮想アプライアンスへの接続」を参照してください。
ワークロードバランスの資格情報の変更
Citrix Hypervisorとワークロードバランス仮想アプライアンスとの通信で使用される資格情報を変更するには、以下のプロセスを実行します:
-
ワークロードバランスを一時停止するには [WLB] タブに移動し、[一時停止] をクリックします。
-
wlbconfigコマンドを実行して、ワークロードバランスの資格情報を変更します。詳しくは、「ワークロードバランスコマンド」を参照してください。 -
ワークロードバランスを再有効化して、新しい資格情報を指定します。
-
進行状況バーが完了したら、[接続] をクリックします。
[WLBサーバーへの接続]ダイアログボックスが表示されます。
-
[資格情報を変更する] をクリックします。
-
[サーバーアドレス] セクションで、必要に応じて次の内容を変更します:
-
[アドレス]ボックスに、ワークロードバランス仮想アプライアンスのIPアドレスまたはFQDNを入力します。
-
(オプション)ワークロードバランス仮想アプライアンスの設定時にポートを変更した場合は、そのポート番号を入力します。このポートにより、Citrix Hypervisorとワークロードバランスが通信します。
Citrix Hypervisorのデフォルトでは、ポート8012が指定されています。
注:
この値を変更するのは、ワークロードバランスの設定ウィザードで別のポート番号を指定した場合のみとしてください。[WLBサーバーへの接続]ダイアログボックスで指定するポート番号は、ワークロードバランスのインストールウィザードで指定したポート番号と同じである必要があります。
-
-
[WLBサーバーの資格情報] で、ユーザー名(
wlbuserなど)とパスワードを入力します。これらの情報は、Citrix Hypervisorがワークロードバランスサーバーに接続するときに使用されます。 -
[Citrix Hypervisorの資格情報] セクションで、リソースプールにアクセスするためのユーザー名とパスワード(通常はプールマスターのパスワード)を入力します。ワークロードバランスは、この情報を使用してリソースプールでCitrix Hypervisorを実行中のコンピューターに接続します。
-
[Citrix Hypervisorの資格情報] セクションで、プールにアクセスするためのユーザー名とパスワードを入力します。ワークロードバランスは、この情報を使用してリソースプールでCitrix Hypervisorを実行中のコンピューターに接続します。
ログイン中のCitrix Hypervisorと同じ資格情報を使用するには、[現在のXenCenterの資格情報を使用する]チェックボックスをオンにします。
ワークロードバランスのIPアドレスの変更
ワークロードバランスのIPアドレスを変更するには、以下の手順に従います:
-
現在のワークロードバランスIPアドレスを表示するには、仮想アプライアンスで
ifconfigコマンドを実行します。 -
viなどの編集ツールを使用して
/etc/sysconfig/network-scripts/ifcfg-eth0ファイルを開きます。 -
プロトコルをdhcpからstaticに変更するには、
BOOTPROTO=dhcpをBOOTPROTO=staticに変更します。 -
ファイルの下部で、IPアドレス、ネットマスク、ゲートウェイ、およびDNSアドレスを設定します。例:
IPADDR=192.168.1.100 NETMASK=255.255.255.0 GATEWAY=192.168.1.1 DNS1=1.1.1.1 DNS2=8.8.8.8 <!--NeedCopy-->注:
必要な数のDNSエントリを追加します。
-
ファイルを保存して閉じます。
-
変更を有効にするには、
systemctl restart networkを実行してネットワークシステムを再起動する必要があります。 -
ネットワークシステムが再起動したら、
ifconfigコマンドを再度実行して、新しいワークロードバランスIPアドレスを表示します。 -
ワークロードバランスサービスが正常に実行されていることを確認するには、
systemctl status workloadbalancingコマンドを実行します。返された結果に
Active: active (running)が含まれている場合、ワークロードバランスサービスは正常に実行されています。結果にActive: inactive (dead)またはその他のステータスが含まれる場合、ワークロードバランスが異常終了する可能性があります。
ワークロードバランス仮想アプライアンスの設定の変更
ワークロードバランス仮想アプライアンスを最初にインストールすると、次のデフォルト構成になります:
| 構成 | 値 |
|---|---|
| 仮想CPUの数 | 2 |
| メモリ (RAM) | 2 GB |
| ディスクスペース | 30 GB |
これらの値は、ほとんどの環境に適しています。非常に大きなプールをモニターしている場合は、これらの値を大きくすることを検討してください。
仮想アプライアンスに割り当てるvCPUの数の変更
デフォルトで、ワークロードバランス仮想アプライアンスには2つのvCPUが割り当てられます。この値は、1000台の仮想マシンをホストするプールには十分です。通常は、これを増やす必要はありません。環境が小さい場合にのみ、仮想アプライアンスに割り当てられているvCPUの数を減らしてください。
この手順では、ワークロードバランス仮想アプライアンスに割り当てられているvCPUの数を変更する方法について説明します。以下の手順を行うには、まずワークロードバランス仮想アプライアンスをシャットダウンしてください。この間、ワークロードバランス機能は停止します。
-
ワークロードバランス仮想アプライアンスをシャットダウンします。
-
XenCenterのリソースペインで、ワークロードバランス仮想アプライアンスを選択します。
-
仮想アプライアンスの [全般] タブで、[プロパティ] をクリックします。[プロパティ] ダイアログボックスが開きます。
-
[プロパティ] ダイアログボックスの [CPU] タブで、CPU設定を必要な値に編集します。
-
[OK] をクリックします。
-
ワークロードバランス仮想アプライアンスを起動します。
新しいvCPU設定は、仮想アプライアンスの起動時に有効になります。
仮想アプライアンスのメモリのサイズ変更
デフォルトでは、ワークロードバランス仮想アプライアンスには2GBのメモリが割り当てられます。
大規模なプールの場合は、ワークロードバランス仮想アプライアンスで使用できる最大メモリ量を使用するように設定します(最大16GBでも可)。メモリ使用率が高いことを心配する必要はありません。データベースでは常に、取得できるメモリ量がすべて消費されるため、仮想アプライアンスのメモリ使用率は、通常は高くなります。
注:
動的メモリ制御は、ワークロードバランス仮想アプライアンスではサポートされていません。仮想アプライアンスに割り当てる最大メモリに固定値を設定します。
ここでは、ワークロードバランス仮想アプライアンスのメモリのサイズを変更する方法について説明します。以下の手順を行うには、まずワークロードバランス仮想アプライアンスをシャットダウンしてください。この間、ワークロードバランス機能は停止します。
-
ワークロードバランス仮想アプライアンスをシャットダウンします。
-
XenCenterのリソースペインで、ワークロードバランス仮想アプライアンスを選択します。
-
仮想アプライアンスの [メモリ] タブで、[編集] をクリックします。[メモリ設定] ダイアログボックスが開きます。
-
メモリ設定を必要な値に編集します。
-
[OK] をクリックします。
-
ワークロードバランス仮想アプライアンスを起動します。
新しいメモリ設定は、仮想アプライアンスの起動時に有効になります。
仮想アプライアンスのディスクを拡張
警告:
LVMは8.3.0より前ではサポートされていないため、使用可能なディスクスペースを拡張できるのはバージョン8.3.0以降のみです。
ワークロードバランスは、使用可能なディスクスペースの縮小をサポートしていません。
デフォルトでは、ワークロードバランス仮想アプライアンスには30GBのディスクスペースが割り当てられます。
ワークロードバランス仮想アプライアンスがモニターしている仮想マシンの数が多いほど、1日あたりに消費するディスクスペースが多くなります。
次の式を使用して、仮想アプライアンスに必要なディスクサイズを見積もることができます:
Total estimated disk size = ( ( number of days * average disk usage ) + base disk usage ) * grooming multiplier
-
number of daysは、データを保持する日数です
-
average disk usageは、モニターされている仮想マシンの数によって異なります。特定の台数の仮想マシンについて、概算値を以下に示します:
- 仮想マシンが200台の場合 - 0.246GB/日
- 仮想マシンが400台の場合 - 0.505GB/日
- 仮想マシンが600台の場合 - 0.724GB/日
- 仮想マシンが800台の場合 - 0.887GB/日
- base disk usageは2.4GBです
- grooming multiplierは1.25です。この乗数は、グルーミングに必要なディスクスペースの量を表しています。グルーミングには算出された合計ディスクスペースの25%が追加で必要であると想定しています。
バージョン8.2.2以前の場合
ここでは、ワークロードバランスバージョン8.2.2以前のワークロードバランス仮想アプライアンスで、仮想ディスクを拡張する方法について説明します。
警告:
この手順を行う前に、仮想アプライアンスのスナップショットを作成しておくことをお勧めします。これらの手順を誤って実行すると、ワークロードバランス仮想アプライアンスが破損する可能性があります。
-
ワークロードバランス仮想アプライアンスをシャットダウンします。
-
XenCenterのリソースペインで、ワークロードバランス仮想アプライアンスを選択します。
-
[ストレージ]タブをクリックします。
-
vdi_xvdaディスクを選択し、[プロパティ] をクリックします。 -
vdi_xvda[プロパティ] ダイアログボックスで [サイズと場所] を選択します。 -
必要に応じてディスクサイズを変更し、[OK] をクリックします。
-
ワークロードバランス仮想アプライアンスを起動して、ログインします。
-
ワークロードバランス仮想アプライアンス上で、次のコマンドを実行します。
resize2fs /dev/xvda <!--NeedCopy--> -
df –hコマンドを実行して、ディスクサイズが変更されたことを確認します。
resize2fsのインストール
resize2fsツールがワークロードバランス仮想アプライアンスにインストールされていない場合は、次の手順を使用してインストールできます。
インターネットに接続している場合は、ワークロードバランス仮想アプライアンス上で次のコマンドを実行します:
yum install -y --enablerepo=base,updates --disablerepo=citrix-* e2fsprogs
<!--NeedCopy-->
インターネットに接続できない場合。
-
https://centos.pkgs.org/7/centos-x86_64/からダウンロードします。
libss-1.42.9-7.el7.i686.rpme2fsprogs-libs-1.42.9-7.el7.x86_64.rpme2fsprogs-1.42.9-7.el7.x86_64.rpm
-
セキュアコピープロトコルまたは適切なツールで、ワークロードバランス仮想マシンにこれらをアップロードします。
-
ワークロードバランス仮想アプライアンス上で、次のコマンドを実行します:
rpm -ivh libss-\*.rpm e2fsprogs-\*.rpm <!--NeedCopy-->これで、
resize2fsツールがインストールされました。
バージョン8.3.0以降の場合
ここでは、LVM(論理ボリュームマネージャ)を使用して、ワークロードバランスバージョン8.3.0以降でワークロードバランス仮想アプライアンスの仮想ディスクを拡張する方法について説明します。
警告:
この手順は、経験豊富なLinuxシステム管理者のみが実行する必要があります。これらの手順を誤って実行すると、ワークロードバランス仮想アプライアンスが破損する可能性があります。レジストリエディターの誤用による障害に対して、Citrixでは一切責任を負いません。レジストリを編集する前に必ずバックアップを作成し、手順を実行する前に仮想アプライアンスをシャットダウンしてください。この間、ワークロードバランス機能は停止します。
新しいパーティションを作成し、物理ボリュームを操作し、ファイルシステムのサイズを変更するには、スーパーユーザー(root)としてログインしているときに次の操作を実行します:
-
現在のパーティションを表示します:
fdisk -l <!--NeedCopy-->デフォルトのパーティションは次のように表示されます:
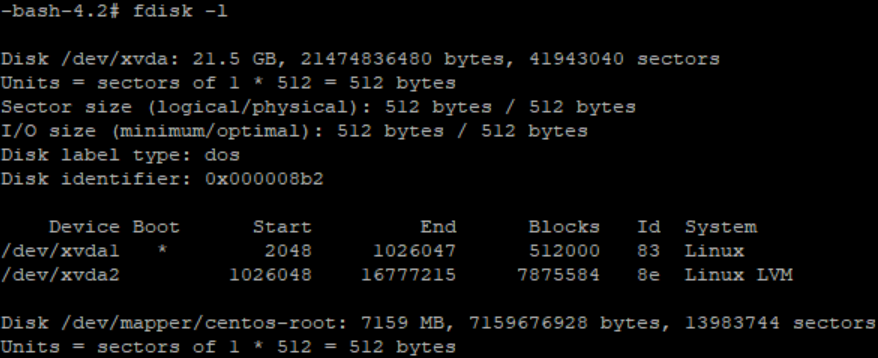
-
ディスクのパーティションスタイルを表示します:
parted <disk> <!--NeedCopy-->たとえば、
/dev/xvdaのパーティションスタイルを表示する場合:parted /dev/xvda <!--NeedCopy--> -
「
p」を入力します。次のエラーメッセージが表示された場合は、
Fixを入力してそれぞれを解決します:- 「エラー:バックアップGPTテーブルが、本来あるべきディスクの終端にありません。 別のオペレーティングシステムがディスクが小さいと認識していることを意味する可能性があります。バックアップを終端に移動して(古いバックアップを削除して)修正しますか?」
- 「警告:
<disk>で使用可能なスペースのすべてが使用されているわけではないようです。GPTを修正してすべてのスペース(追加の<block number>ブロック)を使用するか、現在の設定で続行しますか?」
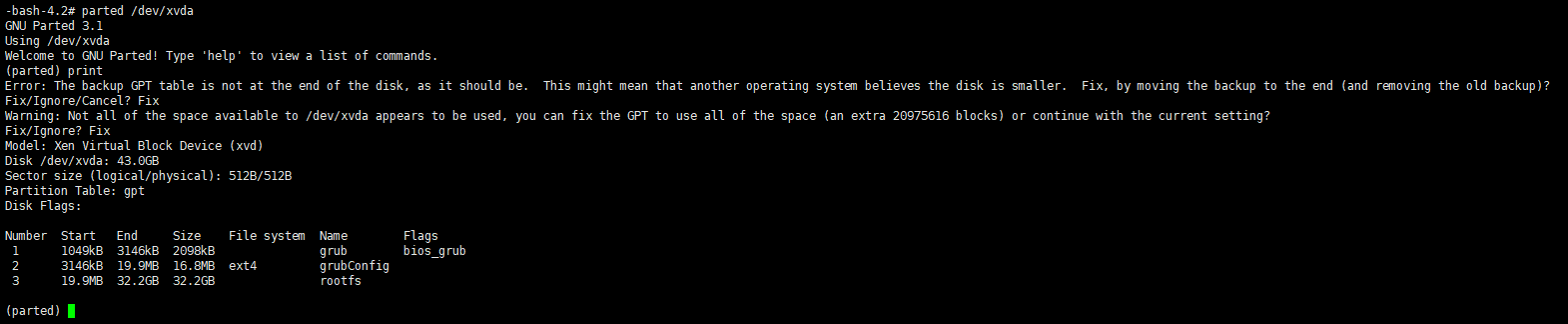
-
qを入力してEnterキーを押し、partedを終了します。 -
パーティションを編集します:
fdisk <disk> <!--NeedCopy-->たとえば、ワークロードバランスアプライアンスのパーティションを編集する場合:
fdisk /dev/xvda <!--NeedCopy--> -
nを入力し、Enterキーを押して新しいパーティションを作成し、pを入力し、Enterキーを押してプライマリ パーティションにします。Enterキーを押して次に使用可能なパーティションであるデフォルトを使用します(この場合、上の画面のようにパーティション番号3です)。注:
追加のスペースがまだ割り当てられていない場合は、利用可能な空きセクターがないことを示すメッセージが表示されます。
qを入力してEnterキーを押し、fdiskを終了します。まずXenCenter経由で必要なスペースを割り当ててから、この手順に戻ってください。 -
Enterキーを2回押して、使用可能なパーティションのデフォルトの最初と最後のセクターを使用します(または手動で目的のセクターを指定します)。
tと入力してパーティションのタイプを指定し、目的のパーティション(この場合は3)を選択し、8eと入力してEnterキーを押して、LVMタイプのパーティションにします。出力例:
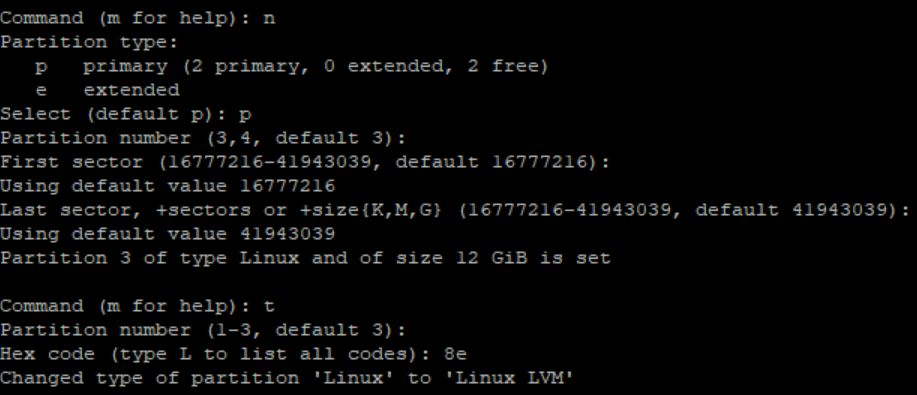
-
pを入力してEnterキーを押し、パーティションの詳細を表示します。出力は次のように表示されます(開始ブロックと終了ブロックの値は、割り当てたスペースの量によって異なる場合があることに注意してください)。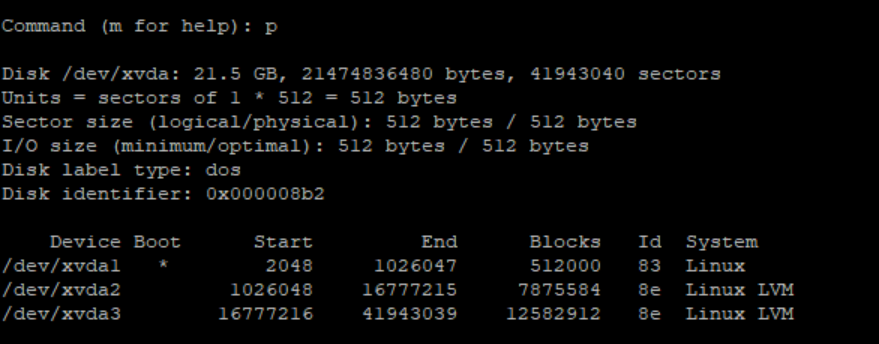
-
誤りがある場合は、
qを入力してEnterキーを押し、保存せずに終了し、既存のパーティションが影響を受けないようにしてください。手順1からやり直してください。それ以外の場合は、問題がなければ、代わりにwを入力してEnterキーを押し、変更を書き込みます。これらの変更を書き込んだ後、デバイスがビジーであり、カーネルがまだ古いテーブルを使用していることを示す警告が表示される場合があります。その場合は、次の手順に進む前に、パーティションテーブルを更新するコマンド
partprobeを実行します。新しいデバイスパーティション(この場合は
/dev/xvda4)が表示されるようになったことを確認します。このためには、fdisk -lを実行します。新しく作成されたデバイスが一覧に表示されます:

-
出力が正しい場合は、物理ボリュームを作成します:
pvcreate <new partition> <!--NeedCopy-->例:
pvcreate /dev/xvda4 <!--NeedCopy--> -
上記で作成した物理ボリュームが一覧に表示されていることを確認します:
pvs <!--NeedCopy-->この例では、追加されたスペースは12Gでした。出力例:
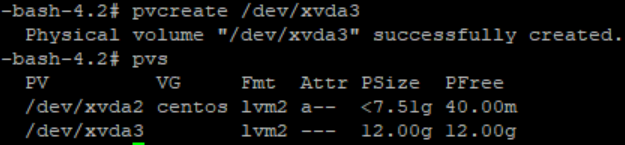
-
前のコマンドの出力に基づいて、centosという名前のボリューム グループを拡張する必要があります。
vgextend <volume group> <new partition> <!--NeedCopy-->例:
vgextend centos /dev/xvda4 <!--NeedCopy--> -
現在のボリュームグループを確認します:
vgs <!--NeedCopy--> -
次のコマンドを実行します:
pvscan <!--NeedCopy-->これにより、centosボリュームグループの一部として
/dev/xvda4が表示されるはずです。出力例: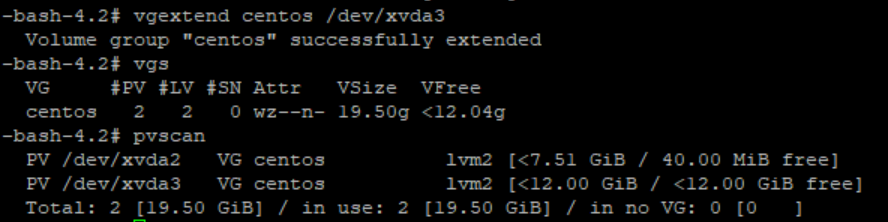
-
前の手順で表示された情報が正しいと思われる場合は、次のコマンドを実行して、拡張する論理ボリュームの論理ボリュームパスを確認します。
lvdisplay <!--NeedCopy-->この例では、パスは
/dev/centos/rootです: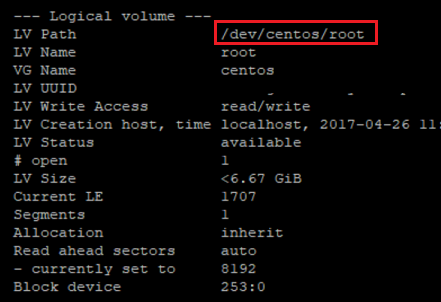
-
Free PE/Sizeを表示するには、次のコマンドを実行します(これにより、パーティションを拡張するときに使用する正確な値がわかります):
vgdisplay <!--NeedCopy-->出力例:

-
Free PE/Sizeと手順11で出力された論理ボリュームパスを使用して、論理ボリュームを拡張します:
lvextend -l +100%FREE /dev/centos/root <!--NeedCopy-->これが正常に実行された場合は、ファイルシステムを拡張します:
resize2fs /dev/centos/root <!--NeedCopy-->出力例:
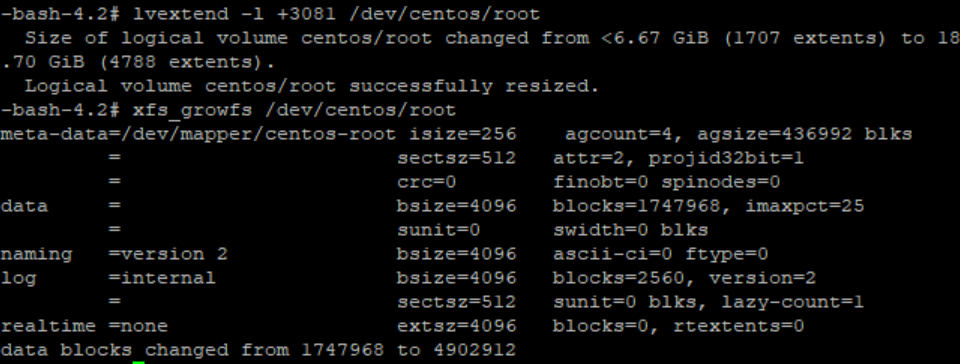
-
ファイルシステムのサイズが正常に表示されていることを確認します:
df -h /* <!--NeedCopy-->
正常な数値が表示されている場合は、必要なスペースが正常に割り当てられ、パーティションが正しく拡張されています。さらにサポートが必要な場合は、Citrixサポートにお問い合わせください。
ワークロードバランスの停止
ワークロードバランスはプールレベルで構成されるため、プールの管理を停止する場合は、次のいずれかの操作を行う必要があります:
ワークロードバランスを一時停止する:ワークロードバランス機能を一時停止すると、そのリソースプールに対する推奨項目がXenCenterに表示されなくなり、そのプールの管理が停止されます。ワークロードバランス機能を短期間停止して、再度設定することなくプールの管理を再開させる場合は、ワークロードバランスを一時停止します。ワークロードバランスを一時停止すると、再開するまでそのプールからのデータ収集が停止します。
-
XenCenterで、ワークロードバランスを無効にするリソースプールを選択します。
-
[WLB] タブで [一時停止] をクリックします。ワークロードバランスが一時停止状態であることを示すメッセージが [WLB] タブに表示されます。
ヒント:
モニターを再開するには、[WLB] タブの [再開] ボタンをクリックします。
プールをワークロードバランス仮想アプライアンスから切断する:プールをワークロードバランス仮想アプライアンスから切断すると、可能な場合、ワークロードバランスデータベースからそのプールに関するデータが削除されます。さらに、これによりそのプールからのデータ収集が停止します。
-
XenCenterで、ワークロードバランスを停止するリソースプールを選択します。
-
[インフラストラクチャ] メニューの [ワークロードバランスサーバーの切断] を選択します。[ワークロードバランスサーバーの切断]ダイアログボックスが開きます。
-
[切断] をクリックします。これにより、ワークロードバランスによるプールのモニターが完全に停止します。
ヒント:
ワークロードバランス仮想アプライアンスから切断した後でこの機能を再度有効にするには、ワークロードバランス仮想アプライアンスに再接続する必要があります。詳しくは、「ワークロードバランス仮想アプライアンスへの接続」を参照してください。
ワークロードバランスが有効なときの保守モードへの切り替え
ワークロードバランスを有効にした状態でサーバーを保守モードにすると、Citrix Hypervisorにより、そのサーバー上で実行されている仮想マシンが最適なサーバーに移行されます(利用可能な場合)。Citrix Hypervisorでは、最適なサーバーは、ワークロードバランスによって最適化モードとパフォーマンスしきい値の設定、およびパフォーマンス測定値に基づいて計算された推奨項目により決定されます。
移行先サーバーが使用不可状態である場合は、保守モードへの切り替えウィザードで「ここをクリックしてVMを一時停止します」というメッセージが表示されます。この場合、十分なリソースがあるサーバーがないため、ワークロードバランスでは推奨再配置先が提示されません。管理者は、仮想マシンを一時停止するか、保守モードを終了して同じリソースプール内の別のサーバー上の仮想マシンを一時停止するなどの処置を行います。その後、[保守モードへの切り替え]ダイアログボックスを再度開くと、移行に適したサーバーがワークロードバランスに表示されることがあります。
注:
ワークロードバランスが有効になっているリソースプールでサーバーを保守モードにすると、保守モードへの切り替えウィザードで「ワークロードバランスが有効」と表示されます。
ワークロードバランスが有効なときに保守モードに切り替えるには:
-
XenCenterの [リソース] ペインで、オフラインにする物理サーバーを選択します。
-
[サーバー] メニューの [保守モードへの切り替え] を選択します。
-
保守モードへの切り替えウィザードで、[保守モードへの切り替え] をクリックします。
これにより、そのサーバー上で実行中のすべての仮想マシンが、最適化モードとパフォーマンスしきい値の設定、およびパフォーマンス測定値に基づいて決定される最適なサーバーに自動的に移行されます。
サーバーの保守モードを終了するには:
-
サーバーを右クリックして、[保守モードからの切り替え] を選択します。
これにより、そのサーバーでホストされていたすべての仮想マシンがCitrix Hypervisorで自動的に復元されます。
ワークロードバランス仮想アプライアンスの削除
ワークロードバランス仮想アプライアンスを削除する場合は、XenCenterで仮想マシンを削除するときと同じ方法を使用することをお勧めします。
ワークロードバランス仮想アプライアンスを削除すると、ワークロードバランスデータベース(PostgreSQLデータベース)も削除されます。このデータを保存する場合は、ワークロードバランス仮想アプライアンスを削除する前にデータベースを移行しておく必要があります。
ワークロードバランスデータベースの管理
ワークロードバランスデータベースは、PostgreSQLデータベースです。PostgreSQLは、オープンソースのリレーショナルデータベースの1つです。PostgreSQLに関するドキュメントは、インターネット上を検索して入手できます。
以下の手順は、データベース管理者およびデータベース管理タスクを理解しているPostgreSQLユーザーを対象にしています。PostgreSQLについて詳しくない場合、このデータベースソフトウェアについて理解してから以下の手順を実行することをお勧めします。
デフォルトのPostgreSQLユーザー名はpostgresです。このアカウントのパスワードは、ワークロードバランス仮想アプライアンスの設定時に指定したものです。
保持できる履歴データの量は、ワークロードバランスに割り当てられている仮想ディスクのサイズと、必要な最小ディスクスペースにより決定されます。デフォルトでは、ワークロードバランスに割り当てられている仮想ディスクのサイズは30GBです。また、データベースのグルーミングを設定して、データにより消費されるディスクスペースを制御することもできます。詳しくは、「データベースグルーミングのパラメーター」を参照してください。
保持される履歴データを増やす(たとえば、プール監査記録レポートを有効にする場合)には、以下のいずれかを行います:
-
ワークロードバランス仮想アプライアンスに割り当てられている仮想ディスクのサイズを増やします。これを行うには、仮想アプライアンスをインポートした後で、「仮想アプライアンスのディスクを拡張」で説明されている手順に従います。
-
データベースへのリモートクライアントアクセスを有効にして、サードパーティ製データベース管理ツールを使用してデータの複製バックアップコピーが定期的に作成されるように設定します。
データベースへのアクセス
ワークロードバランス仮想アプライアンスでは、ファイアウォールが設定されています。このため、データベースにアクセスできるようにするには、PostgreSQLサーバーポートをiptablesに追加する必要があります。
-
ワークロードバランス仮想アプライアンスのコンソールで、次のコマンドを実行します。
iptables -A INPUT -i eth0 -p tcp -m tcp --dport 5432 -m \ state --state NEW,ESTABLISHED -j ACCEPT <!--NeedCopy--> -
(オプション)仮想アプライアンスを再起動してもこの設定が適用されるようにするには、次のコマンドを実行します:
iptables-save > /etc/sysconfig/potables <!--NeedCopy-->
データベースグルーミングの制御
ワークロードバランスデータベースでは、ワークロードバランスの動作に必要な空きディスクスペースが足りなくなると、古いものからデータが自動的に削除されます。ワークロードバランスに必要な空き容量(最小ディスク容量)は、デフォルトで1,024MBに設定されています。
wlb.confファイルを編集することで、ワークロードバランスのデータベースのクリーンアップをカスタマイズできます。
ワークロードバランス仮想アプライアンスの仮想ディスクに十分な空き容量がなくなると、履歴データのグルーミングが自動的に実行されます。このときのプロセスは、以下のとおりです:
-
ワークロードバランスデータコレクターは、事前に定義されたグルーミング間隔で、グルーミングが必要かどうかをチェックします。データベースデータの増大により、ディスクの空き容量がワークロードバランスの最小ディスク容量より少なくなると、グルーミングが必要になります。最小ディスク容量は、
GroomingRequiredMinimumDiskSizeInMBにより設定します。グルーミング間隔は、
GroomingIntervalInHourで変更できます。デフォルトでは、1時間ごとに空き容量がチェックされます。 -
グルーミングが必要になると、最も古い日付(デフォルトで1日分。GroomingDBDataTrimDaysパラメーターで設定)のデータが削除されます。削除後、ワークロードバランスの動作に必要な最小ディスク容量が確保されたかどうかがチェックされます。
-
最初のグルーミングで最小ディスク容量が確保されない場合、
GroomingIntervalInHourのグルーミング間隔を待たずにGroomingRetryCounterで指定された回数までグルーミングが繰り返されます。 -
最初のグルーミングで十分なディスク容量が確保された場合は、
GroomingIntervalInHourで指定されたグルーミング間隔の後、手順1.に戻ります。 -
GroomingRetryCounterで指定された回数のグルーミングで十分なディスク容量が確保されなくても、GroomingIntervalInHourで指定されたグルーミング間隔の後、手順1.に戻ります。
データベースグルーミングのパラメーター
wlb.confファイルには、データベースのグルーミングを制御するための、以下に示す5つのパラメーターがあります。
-
GroomingIntervalInHour。グルーミングが必要かどうかをチェックする間隔を制御します。この間隔 は、1時間単位で指定します。たとえば、「1」を指定すると、1時間に1回の頻度でチェックされます。「2」を指定すると、2時間に1回の頻度でチェックされます。 -
GroomingRetryCounter。グルーミングにより最小ディスク容量が確保されない場合に、自動的に繰り返されるグルーミングの回数を制御します。 -
GroomingDBDataTrimDays。グルーミング時に削除されるデータの日数を制御します。デフォルト値は1日です。 -
GroomingDBTimeoutInMinute。グルーミングクエリのタイムアウトを分単位で制御します。ここで指定した時間内にグルーミングクエリが完了しない場合、そのタスクはキャンセルされます。デフォルトでは0が指定されており、タイムアウトによるキャンセルは発生しません。 -
GroomingRequiredMinimumDiskSizeInMB。ワークロードバランス仮想アプライアンスの動作に必要な最小空きディスク容量を制御します。データの増大により、仮想ディスクの空き容量がこの値(最小ディスク容量)に達すると、データベースのグルーミングが開始されます。デフォルト値は2,048MBです。
これらの値の変更方法については、「ワークロードバランス設定ファイルの編集」を参照してください。
データベースパスワードの変更
wlbconfigコマンドを使用してデータベースのパスワードを変更することをお勧めします。詳しくは、「ワークロードバランス設定オプションの変更」を参照してください。wlb.confファイルの編集によってパスワードを変更しないでください。
データベースデータのアーカイブ
古い履歴データが削除されないようにするために、必要に応じてデータベースからデータをコピーしてアーカイブできます。これを行うには、以下のタスクを行います。
-
データベースで、クライアント認証を有効にします。
-
任意のPostgreSQLデータベース管理ツールを使用して、アーカイブをセットアップします。
データベースに対するクライアント認証を有効にします
ワークロードバランス仮想アプライアンスのコンソールからデータベースに直接アクセスすることもできますが、PostgreSQLデータベース管理ツールを使用することもできます。データベース管理ツールをダウンロードして、ワークロードバランス仮想アプライアンス上のデータベースに接続できるシステムにインストールします。たとえば、XenCenterを実行するのと同じコンピューターなどにインストールします。
データベースへのリモートクライアント認証を有効にする前に、以下を行います。
-
データベース設定ファイル(pg_hba.confとpostgresql.conf)を編集して、接続を許可します。
-
ワークロードバランスサービスを停止し、データベースを再起動してから、ワークロードバランスサービスを起動します。
-
データベース管理ツールで、データベースのIPアドレス(つまりワークロードバランス仮想アプライアンスのIPアドレス)およびデータベースパスワードを設定します。
データベース設定ファイルの編集
データベースでクライアント認証を有効にするには、ワークロードバランス仮想アプライアンス上の2つのファイル:pg_hba.confファイルとpostgresql.confファイルを変更する必要があります。
pg_hba.confファイルを編集するには:
-
pg_hba.confファイルを変更します。ワークロードバランス仮想アプライアンスのコンソールで、viなどのテキストエディタを使ってpg_hba.confファイルを開きます。例:vi /var/lib/pgsql/9.0/data/pg_hba.conf <!--NeedCopy--> -
IPv4が使用されるネットワークでは、接続元コンピューターのIPアドレスをpg_hba.confファイルの以下のセクションに追加します。例:
#IPv4 local connections行の下に、以下の行を入力します:- TYPE: host
- DATABASE: all
- USER: all
- CIDR-ADDRESS: 0.0.0.0/0
- METHOD: trust
-
CIDR-ADDRESSフィールドには実際のIPアドレスを入力します。注:
「0.0.0.0/0」の個所を編集して、実際のIPアドレスの最終オクテットの部分を「0/24」に変更したものを入力できます。末尾の「24」はサブネットマスクで、そのサブネットマスク内のIPアドレスからの接続のみが許可されます。
Methodフィールドに「trust」と入力すると、パスワードを入力しなくても認証されるようになります。パスワードが要求されるようにするには、Methodフィールドに「password」と入力します。 -
IPv6が使用されるネットワークでは、接続元コンピューターのIPアドレスをpg_hba.confファイルの以下のセクションに追加します。例:
#IPv6 local connections行の下に、以下の内容を入力します:- TYPE: host
- DATABASE: all
- USER: all
-
CIDR-ADDRESS:
::0/0 - METHOD: trust
CIDR-ADDRESSフィールドには実際のIPv6アドレスを入力します。この例のように「::0/0」と入力すると、任意のIPv6アドレスからデータベースに接続できるようになります。 -
ファイルを保存してテキストエディタを終了します。
-
データベースを再起動して変更を適用します。次のコマンドを実行します:
service postgresql-9.0 restart <!--NeedCopy-->
postgresql.confファイルを編集するには:
-
postgresql.confファイルを変更します。ワークロードバランス仮想アプライアンスのコンソールで、viなどのテキストエディタを使ってpostgresql.confファイルを開きます。例:vi /var/lib/pgsql/9.0/data/postgresql.conf <!--NeedCopy--> -
このファイルでは、ローカルホストだけではなく、すべてのポートからの接続が許可されるように設定します。例:
-
以下の行を見つけます。
# listen_addresses='localhost' <!--NeedCopy--> -
この行のコメントを解除(
#を削除)して、次のように変更します:listen_addresses='*' <!--NeedCopy-->
-
-
ファイルを保存してテキストエディタを終了します。
-
データベースを再起動して変更を適用します。次のコマンドを実行します:
service postgresql-9.0 restart <!--NeedCopy-->
データベース保守時間の変更
デフォルトでは、日常的なデータベースのメンテナンスが毎日午前12:05(GMT)(00:05)に自動的に実行されます。この間、データの収集は続行されますが、データの記録に遅延が生じることがあります。また、この間もXenCenterでワークロードバランスのユーザーインターフェイスを使用でき、推奨項目も生成されます。
注:
ワークロードバランスの損失を回避するには、以下の手順に従ってください:
- メンテナンスウィンドウ中に、ワークロードバランスサーバーが再起動します。これと同時に仮想マシンを再起動しないよう注意してください。
- 今回とは別に、プール内のすべての仮想マシンを再起動するときは、ワークロードバランスサーバーを再起動しないでください。
この保守により、未使用のディスクスペースが解放され、データベースが再インデックス化されます。この処理は、6~8分で完了します。ただし、大規模なリソースプールでは、ワークロードバランスでの検出処理に応じて保守に時間がかかることがあります。
この保守時間は、運用する場所のタイムゾーンに合わせて変更することができます。たとえば、デフォルトの設定では、日本標準時(JST)の午前9:05に保守が実行されてしまいます。また、夏時間を採用している地域では、その移行を考慮した保守時間を設定できます。
保守時間を変更するには:
-
ワークロードバランス仮想アプライアンスのコンソールで、任意のディレクトリから次のコマンドを実行します。
crontab -e <!--NeedCopy-->次の行が表示されます。
05 0 * * * /opt/vpx/wlb/wlbmaintenance.sh <!--NeedCopy-->「
05 0」という値は、ワークロードバランスが保守を実行する時刻(05分過ぎ、0時の)を示します(アスタリスク(*)はこのジョブを実行する日、月、年です。このフィールドを編集しないでください)。05 0は、毎日グリニッジ標準時(GMT)の午前0:05に保守が実行されることを意味します。この設定は、ニューヨークに住んでいる場合、冬の間は午後7:05、夏の間は午後8:05に保守が実行されることを意味します。重要:
3つのアスタリスク(*)で示される日、月、および年を変更しないでください。データベースの保守は毎日実行する必要があります。
-
保守の実行時刻を、GMTで入力します。
-
ファイルを保存してテキストエディタを終了します。
ワークロードバランスのカスタマイズ
ワークロードバランス機能では、以下のカスタマイズが可能です。
-
スクリプト用のコマンドライン:詳しくは、「ワークロードバランスコマンド」を参照してください。
-
ホスト電源投入スクリプトのサポート:ホスト電源投入スクリプトを使用してワークロードバランスの機能を間接的にカスタマイズすることもできます。詳しくは、「ホストとリソースプール」を参照してください。
ワークロードバランスのアップグレード
ワークロードバランスのオンラインでのアップグレードは、セキュリティ上の理由で廃止されました。yum repoによるアップグレードはできなくなりました。最新バージョンのワークロードバランスへのアップグレードは、https://www.citrix.com/downloads/citrix-hypervisor/product-software/から最新のワークロードバランス仮想アプライアンスをダウンロードしインポートしてください。
ワークロードバランスコマンド
ここでは、各ワークロードバランスコマンドの機能と、指定可能なパラメーター、構文などについて説明します。これらのコマンドは、Citrix Hypervisorサーバーやコンソールからワークロードバランスを制御したり、Citrix Hypervisorサーバーでワークロードバランスを設定するときに使用します。ここでは、サービスコマンドについても説明します。
以下のサービスコマンドは、ワークロードバランス仮想アプライアンス上で実行します。このためには、ワークロードバランス仮想アプライアンスに接続する必要があります。
ワークロードバランス仮想アプライアンスへのログイン
サービスコマンドを実行したりwlb.confファイルを編集したりするには、ワークロードバランス仮想アプライアンスにログインする必要があります。このためには、ユーザー名とパスワードを入力する必要があります。仮想アプライアンスにユーザーアカウントを追加していない場合は、ルートユーザーアカウントでログインします。使用するアカウントは、(ワークロードバランスとリソースプールを接続する前に)ワークロードバランスの設定ウィザードで指定したものになります。または、XenCenterの [コンソール] タブからログインすることもできます。
ワークロードバランス仮想アプライアンスにログインするには:
-
ログインプロンプトで、アカウントのユーザー名を入力します。
-
パスワードプロンプトに、アカウントのパスワードを入力します:
注:
ワークロードバランス仮想アプライアンスからログオフするには、コマンドプロンプトで「
logout」と入力します。
wlb restart
wlb restartコマンドをワークロードバランス仮想アプライアンスの任意の場所で実行すると、ワークロードバランス Data Collectionサービス、Web Serviceサービス、Data Analysisサービスが停止され再起動されます。
wlb start
wlb startコマンドをワークロードバランス仮想アプライアンスの任意の場所で実行すると、ワークロードバランス Data Collectionサービス、Web Serviceサービス、Data Analysisサービスが開始されます。
wlb stop
wlb stopコマンドをワークロードバランス仮想アプライアンスの任意の場所で実行すると、ワークロードバランス Data Collectionサービス、Web Serviceサービス、Data Analysisサービスが停止されます。
wlb status
wlb statusコマンドをワークロードバランス仮想アプライアンスの任意の場所で実行すると、ワークロードバランスサーバーの状態が確認されます。このコマンドを実行すると、3つのワークロードバランスサービス(Web Service、Data Collection Service、Data Analysis Service)のステータスが表示されます。
ワークロードバランス設定オプションの変更
データベース設定オプションやWebサービス設定オプションなど、ワークロードバランス設定の多くはwlb.confファイルに記録されています。このwlb.confファイルが、ワークロードバランス仮想アプライアンスの構成ファイルとなります。
最も一般的に使用されるオプションを変更するには、コマンドwlb configを使用します。ワークロードバランス仮想アプライアンス上でwlb configコマンドを実行すると、ワークロードバランスのユーザーアカウント名の変更、パスワードの変更、PostgreSQLパスワードの変更を行うことができます。このコマンドを実行すると、ワークロードバランスサービスが再起動されます。
ワークロードバランス仮想アプライアンス上で、次のコマンドを実行します。
wlb config
<!--NeedCopy-->
この画面には、ワークロードバランスのユーザー名とパスワード、およびPostgreSQLのパスワードを変更するための一連の質問が表示されます。これらの質問に従って変更を行います。
重要:
wlb.confファイルに値を入力する場合は、必ず入念に確認してください:ワークロードバランスではwlb.confファイル内の値の検証は行われません。このため、指定したパラメーターが所定の範囲にない場合でも、エラーログは生成されません。
ワークロードバランス設定ファイルの編集
ワークロードバランスの設定オプションは、ワークロードバランス仮想アプライアンスの/opt/vpx/wlbディレクトリに保存されているwlb.confファイルを編集することで変更できます。通常は、Citrix担当者からの指示がある場合のみ変更するようにしてください。ただし、必要に応じて変更可能な設定カテゴリが3つあります:
-
ワークロードバランスのアカウント名とパスワード:これらの資格情報は、
wlb configコマンドを実行して簡単に変更できます。 -
データベースパスワード:この値は、wlb.confファイルで変更できます。ただし、
wlb configを使用すればwlb.confファイルが更新され自動でデータベースのパスワードが変更されるため、こちらのコマンドを使用することをお勧めします。代わりにwlb.confファイルを変更する場合は、クエリを実行して新しいパスワードでデータベースを更新する必要があります。 - データベースグルーミングのパラメーター:このファイルでは、データベースのグルーミングパラメーター(データベースのグルーミング間隔など)を変更できます。方法についてはデータベースの管理に関するセクションの手順を参照してください。ただし、変更する場合は注意することをお勧めします。
現時点では、wlb.confファイルの上記以外の設定については、Citrix担当者から特別な指示がない限りデフォルトのままにすることをお勧めしています。
wlb.confファイルを編集するには:
-
ワークロードバランス仮想アプライアンスのコマンドプロンプトから次のコマンドを実行します(例としてVIを使用):
vi /opt/vpx/wlb/wlb.conf <!--NeedCopy-->画面上に、さまざまな設定オプションが表示されます。
-
設定オプションを変更して、エディタを終了します。
wlb.confファイルの編集後にワークロードバランスサービスを再起動する必要はありません。変更内容は、エディタを閉じるとすぐに反映されます。
重要:
wlb.confファイルに値を入力する場合は、必ず入念に確認してください:ワークロードバランスではwlb.confファイル内の値の検証は行われません。このため、指定したパラメーターが所定の範囲にない場合でも、エラーログは生成されません。
ワークロードバランスログの詳細度の変更
ワークロードバランスログには、分析エンジン、データベース、監査ログに対する操作など、ワークロードバランス仮想アプライアンスで発生したイベントの一覧が記録されます。このログファイルは次の場所にあります:/var/log/wlb/LogFile.log。
必要に応じて、ワークロードバランスログが提供する詳細レベルを上げることができます。これを行うには、次の場所にあるワークロードバランス構成ファイル(wlb.conf)の「Trace flags」セクションを編集します:/opt/vpx/wlb/wlb.conf。各トレースについて、「1」または「true」と入力するとログ記録が有効化され、「0」または「false」と入力すると無効化されます。たとえば、分析エンジンのログ記録を有効にするには次のように入力します:
AnalEngTrace=1
<!--NeedCopy-->
Citrixテクニカルサポートに問題を報告する場合や、トラブルシューティングを行う場合には、ログ記録の詳細度を上げることをお勧めします。
| ログオプション | トレースフラグ | メリットまたは用途 |
|---|---|---|
| 分析エンジントレース | AnalEngTrace |
分析エンジンの計算の詳細を記録します。分析エンジンの決定内容を確認し、ワークロードバランスで推奨項目が生成されない理由を把握できます。 |
| データベーストレース | DatabaseTrace |
データベースの読み取り/書き込みの詳細を記録します。このトレースを有効にすると、ログファイルのサイズが急激に増加します。 |
| データ収集トレース | DataCollectionTrace |
メトリックの取得処理を記録します。この値から、ワークロードバランスで取得され、データストアに保存された測定値を確認できます。このトレースを有効にすると、ログファイルのサイズが急激に増加します。 |
| データ圧縮トレース | DataCompactionTrace |
メトリックデータの圧縮にかかった時間がミリ秒単位で記録されます。 |
| データイベントトレース | DataEventTrace |
ワークロードバランスがCitrix Hypervisorから取得したイベントについて、詳細を記録します。 |
| データグルーミングトレース | DataGroomingTrace |
データベースグルーミングの詳細を記録します。 |
| データメトリックトレース | DataMetricsTrace |
メトリックデータの解析の詳細を記録します。このトレースを有効にすると、ログファイルのサイズが急激に増加します。 |
| キュー管理トレース | QueueManagementTrace |
データ収集におけるキュー管理プロセスの詳細を記録します(内部使用向けのオプションです)。 |
| データ保存トレース | DataSaveTrace |
データベースに保存されているリソースプールの詳細を記録します。 |
| サーバースコア付けトレース | ScoreHostTrace |
ワークロードバランスでのホストのスコア付けの詳細を記録します。このトレースには、仮想マシンの移行先に最適なサーバーの評価を計算するときにワークロードバランスが生成したスコアが示されます。 |
| 監査ログトレース | AuditLogTrace |
監査ログデータの記録処理および書き込み処理が記録されます(このオプションは内部専用であり、監査ログに記録される情報は記録されません)。このトレースを有効にすると、ログファイルのサイズが急激に増加します。 |
| スケジュールタスクトレース | ScheduledTaskTrace |
スケジュールされたタスクの詳細を記録します。たとえば、モード変更スケジュールが機能しない場合に、このトレースから原因を探ることができます。 |
| Webサービストレース | WlbWebServiceTrace |
Webサービスインターフェイスとの通信の詳細を記録します。 |