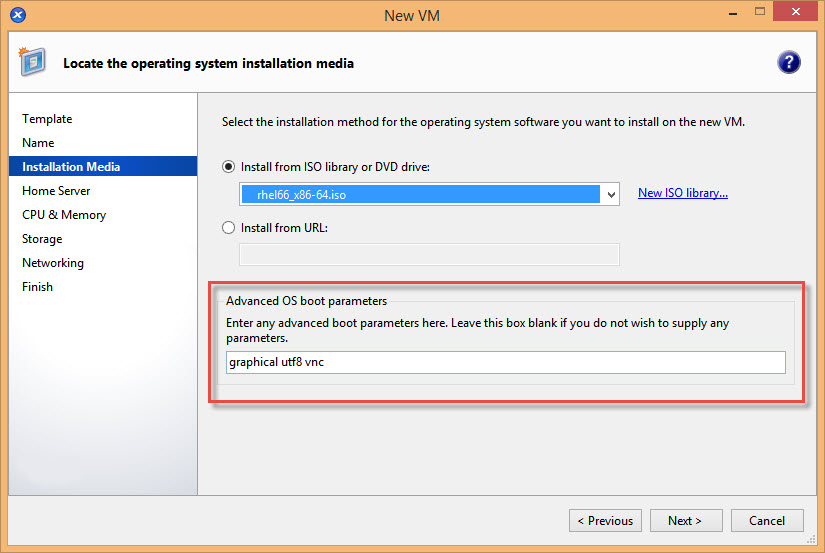
layout: doc description: Create a Linux VM from a template for the operating system you want to run on the VM. You can create the VM from either XenCenter or the CLI.—
Linux VM을 만들려면 VM에서 실행할 운영 체제에 대한 템플릿을 사용하여 VM을 만듭니다. 운영 체제에 대해 Citrix Hypervisor가 제공하는 템플릿이나 이전에 만든 템플릿을 사용할 수 있습니다. Citrix Hypervisor 센터 또는 CLI에서 VM을 만들 수 있습니다. 이 섹션에서는 CLI 사용에 대해 중점적으로 다룹니다.
참고:
Citrix Hypervisor에서 설치할 수 있는 것보다 RHEL 릴리스의 최신 마이너 업데이트의 VM을 만들려면 다음 단계를 완료하십시오.
- 지원되는 최신 미디어에서 설치
yum update는 VM을 최신 상태로 유지하는 데 사용합니다.이 프로세스는 CentOS 및 Oracle Linux와 같은 RHEL 파생 상품에도 적용됩니다.
운영 체제를 설치한 후 바로 Linux용 Citrix VM Tools를 설치하는 것이 좋습니다. 자세한 내용은 Linux용 Citrix VM Tools 설치를 참조하십시오.
Linux VM을 만드는 과정은 대략 다음과 같습니다.
Citrix Hypervisor 센터 또는 CLI를 사용하여 대상 운영 체제의 VM을 만듭니다.
공급업체 설치 미디어를 사용하여 운영 체제를 설치합니다.
Linux용 Citrix VM Tools를 설치합니다(권장).
가상이 아닌 일반 실제 환경에서와 같이 VM 및 VNC에서 정확한 시간과 표준 시간대를 구성합니다.
Citrix Hypervisor는 여러 Linux 배포판을 VM으로 설치할 수 있도록 지원합니다.
경고:
기타 설치 미디어 템플릿은 지원되지 않는 운영 체제를 실행하는 VM을 설치하려는 고급 사용자를 위한 것입니다. Citrix Hypervisor는 지원되는 배포판과 표준 제공 템플릿에서 다루는 특정 버전만 실행하는 테스트를 거쳤습니다. 기타 설치 미디어 템플릿을 사용하여 설치된 VM은 지원되지 않습니다 .
특정 Linux 배포판에 대한 자세한 내용은 Linux 배포판용 설치 참고 사항을 참조하십시오.
지원되는 Linux 배포판 목록은 게스트 운영 체제 지원을 참조하십시오.
다른 Linux 배포판은 지원되지 않습니다 . 하지만 Red Hat Enterprise Linux와 같은 설치 메커니즘을 사용하는 배포판(예: Fedora Core)은 동일한 템플릿을 사용하여 성공적으로 설치할 수 있습니다.
이 섹션에는 물리적 CD/DVD 또는 네트워크에서 액세스할 수 있는 ISO에서 OS를 설치하여 Linux VM을 만드는 절차가 포함되어 있습니다.
이 섹션에서는 물리적 CD/DVD 또는 네트워크 액세스 가능한 ISO에서 OS를 설치하여 Linux VM을 만드는 CLI 절차를 보여줍니다.
적절한 템플릿에서 VM을 만듭니다. VM의 UUID가 반환됩니다.
xe vm-install template=template-name new-name-label=vm-name
<!--NeedCopy-->
새 VM에 가상 CD-ROM을 추가합니다.
CD 또는 DVD에서 설치하는 경우 Citrix Hypervisor 서버에서 물리적 CD 드라이브의 이름을 확인합니다.
xe cd-list
<!--NeedCopy-->
이 명령의 결과는 name-label 필드에 대해 SCSI 0:0:0:0 과 같은 것을 제공합니다.
이 값 매개 변수를 cd-name 매개 변수로 사용합니다.
xe vm-cd-add vm=vm_name cd-name="host_cd_drive_name_label" device=3
<!--NeedCopy-->
네트워크 액세스 가능한 ISO에서 설치하는 경우 ISO 라이브러리 레이블의 ISO 이름을 cd-name 매개 변수 값으로 사용합니다.
xe vm-cd-add vm=vm_name cd-name="iso_name.iso" device=3
<!--NeedCopy-->
Citrix Hypervisor 서버의 CD 드라이브에 운영 체제 설치 CD를 넣습니다.
Citrix Hypervisor 센터 또는 SSH 터미널로 VM에 대한 콘솔을 열고 OS 설치를 수행하는 단계를 진행합니다.
VM을 시작합니다. 운영 체제 설치 프로그램으로 바로 부팅됩니다.
xe vm-start uuid=UUID
<!--NeedCopy-->
게스트 유틸리티를 설치하고 그래픽 디스플레이를 구성합니다. 자세한 내용은 Linux용 Citrix VM Tools 설치를 참조하십시오.
Citrix Hypervisor 센터 도구 모음에서 새 VM 버튼을 클릭하여 새 VM 마법사를 엽니다.
새 VM 마법사를 사용하면 CPU, 스토리지 및 네트워킹 리소스에 대한 다양한 매개 변수를 조정하여 새 VM을 구성할 수 있습니다.
VM 템플릿을 선택하고 다음을 클릭합니다.
각 템플릿에는 특정 게스트 운영 체제 (OS) 와 최적의 스토리지로 VM을 만드는 데 필요한 설정 정보가 포함되어 있습니다. 이 목록에는 Citrix Hypervisor가 현재 지원하는 템플릿이 반영되어 있습니다.
참고:
VM에 설치하는 OS가 원래 하드웨어와만 호환되는 경우 호스트 BIOS 문자열을 VM에 복사 확인란을 선택합니다. 예를 들어 특정 컴퓨터와 함께 패키지된 OS 설치 CD에 이 옵션을 사용할 수 있습니다.
VM을 처음 시작한 후에는 해당 BIOS 문자열을 변경할 수 없습니다. VM을 처음 시작하기 전에 BIOS 문자열이 올바른지 확인하십시오.
CLI를 사용하여 BIOS 문자열을 복사하려면 리셀러 옵션 키트 (BIOS 잠금) 미디어에서 HVM VM 설치를 참조하십시오. 사용자 정의 BIOS 문자열을 설정하는 옵션은 HVM VM에 사용할 수 없습니다.
새 VM의 이름과 원하는 경우 설명을 입력합니다.
새 VM에 설치할 OS 미디어의 원본을 선택합니다.
CD/DVD에서 설치하는 방법이 가장 간단하게 시작할 수 있는 옵션입니다.
또한 Citrix Hypervisor를 사용하면 기존 ISO 라이브러리를 비롯한 다양한 소스에서 OS 설치 미디어를 가져올 수 있습니다.
기존 ISO 라이브러리를 첨부하려면 새 ISO 라이브러리를 클릭하고 ISO 라이브러리의 위치와 유형을 지정합니다. 그런 다음 목록에서 특정 운영 체제 ISO 미디어를 선택할 수 있습니다.
VM의 홈 서버를 선택합니다.
홈 서버는 풀의 VM에 대한 리소스를 제공하는 서버입니다. VM에 대한 홈 서버를 지정하면 Citrix Hypervisor가 해당 서버에서 VM을 시작하려고 시도합니다. 이 작업을 수행할 수 없는 경우 동일한 풀 내의 대체 서버가 자동으로 선택됩니다. 홈 서버를 선택하려면 VM을 이 서버에 배치를 클릭하고 목록에서 서버를 선택합니다.
참고:
- WLB 사용 풀에서 지정된 홈 서버는 VM을 시작, 다시 시작, 다시 시작 또는 마이그레이션하는 데 사용되지 않습니다. 대신 Workload Balancing은 Citrix Hypervisor 리소스 풀 메트릭을 분석하고 최적화를 권장하여 VM에 가장 적합한 서버를 지정합니다.
- VM에 하나 이상의 가상 GPU가 할당된 경우 홈 서버 지명이 적용되지 않습니다. 대신 서버 지명은 사용자가 설정한 가상 GPU 배치 정책을 기반으로 합니다.
- 롤링 풀 업그레이드 중에는 VM을 마이그레이션할 때 홈 서버가 고려되지 않습니다. 대신 VM은 업그레이드 전에 있던 서버로 다시 마이그레이션됩니다. 홈 서버를 지정하지 않으려는 경우 이 VM에 홈 서버 할당 안 함을 클릭합니다. VM은 필요한 리소스가 있는 모든 서버에서 시작됩니다.
다음을 클릭하여 계속합니다.
VM에 대한 프로세서 및 메모리 리소스를 할당합니다. 다음을 클릭하여 계속합니다.
가상 GPU를 할당합니다.
vGPU가 지원되는 경우 새 VM 마법사는 VM에 전용 vGPU 또는 하나 이상의 가상 GPU를 할당하라는 메시지를 표시합니다. 이 옵션을 사용하면 VM에서 GPU의 처리 성능을 사용할 수 있습니다. 이 기능을 사용하면 CAD/CAM, GIS 및 의료 이미징 응용 프로그램과 같은 고급 3D 전문 그래픽 응용 프로그램을 더 잘 지원할 수 있습니다.
새 VM에 대한 스토리지를 할당하고 구성합니다.
다음을 클릭하여 기본 할당 (24GB) 및 구성을 선택하거나 다음과 같은 추가 구성을 수행할 수 있습니다.
새 VM에서 네트워킹을 구성합니다.
다음을 클릭하여 각 NIC에 대해 자동으로 생성된 고유한 MAC 주소를 포함하여 기본 NIC 및 구성을 선택합니다. 또는 다음과 같은 추가 구성을 수행할 수 있습니다.
설정을 검토한 다음 지금 만들기를 클릭하여 VM을 만들고 검색 탭으로 돌아갑니다.
리소스 창의 호스트 아래에 새 VM에 대한 아이콘이 나타납니다.
리소스 창에서 VM을 선택한 다음 콘솔 탭을 클릭하여 VM 콘솔을 확인합니다.
OS 설치 화면에 따라 원하는 항목을 선택합니다.
OS 설치가 완료되고 VM이 재부팅되면 Linux용 Citrix VM Tools를 설치합니다.
PXE 부팅을 사용하여 Linux VM의 운영 체제를 설치할 수 있습니다. 이 방법은 많은 Linux VM을 만들어야 하는 경우에 유용할 수 있습니다.
PXE 부팅을 사용하여 설치하려면 Linux VM이 있는 네트워크에서 다음 필수 구성 요소를 설정합니다.
Linux VM을 만들 때 다음 명령을 실행합니다.
적절한 템플릿에서 VM을 만듭니다. VM의 UUID가 반환됩니다.
xe vm-install template=template-name new-name-label=vm-name
<!--NeedCopy-->
디스크에서 부팅한 다음 네트워크에서 부팅하도록 부팅 순서를 설정합니다.
xe vm-param-set uuid=<UUID> HVM-boot-params:order=cn
<!--NeedCopy-->
VM을 시작하여 PXE 부팅 설치를 시작합니다.
xe vm-start uuid=<UUID>
<!--NeedCopy-->
게스트 유틸리티를 설치하고 그래픽 디스플레이를 구성합니다. 자세한 내용은 Linux용 Citrix VM Tools 설치를 참조하십시오.
PXE 부팅을 사용하여 Linux 운영 체제를 설치하는 방법에 대한 자세한 내용은 운영 체제 설명서를 참조하십시오.
지원되는 모든 Linux 배포판은 기본적으로 반가상화되어 전체 성능을 위해 특수 드라이버가 필요하지는 않지만 Linux용 Citrix VM Tools는 게스트 에이전트를 제공합니다. 이 게스트 에이전트는 호스트에 VM에 대한 추가 정보를 제공합니다. 각 Linux VM에 게스트 에이전트를 설치하면 다음 기능을 활용할 수 있습니다.
XenCenter에서 VM 성능 데이터를 볼 수 있습니다.
예를 들어, “사용된 메모리”, “디스크”, “네트워크” 및 “주소”와 같은 메모리 성능 값은 XenServer VM Tools가 설치된 경우에만 XenCenter에서 볼 수 있습니다.
XenCenter에서 Linux 게스트 운영 체제 정보를 확인합니다.
XenCenter 네트워킹 탭에서 VM의 IP 주소를 확인합니다.
XenCenter에서 VM으로 SSH 콘솔을 실행합니다.
실행 중인 Linux VM의 vCPU 수를 조정합니다.
동적 메모리 제어(DMC)를 활성화합니다.
참고:
Red Hat Enterprise Linux 8, Red Hat Enterprise Linux 9, Rocky Linux 8, Rocky Linux 9 또는 CentOS Stream 9 VM에서는 동적 메모리 제어(DMC) 기능을 사용할 수 없습니다. 이러한 운영 체제는 Xen 하이퍼바이저를 사용한 메모리 벌루닝을 지원하지 않기 때문입니다.
Citrix Hypervisor 서버를 업그레이드할 때 Linux 게스트 에이전트를 최신 상태로 유지하는 것이 중요합니다. 자세한 내용은 Linux 커널 및 게스트 유틸리티 업데이트를 참조하십시오.
참고:
SUSE Linux 엔터프라이즈 데스크톱 또는 서버 15 게스트에 게스트 에이전트를 설치하기 전에 이 게스트에 설치되어
insserv-compat-0.1-2.15.noarch.rpm있는지 확인합니다.
Linux용 Citrix VM Tools를 설치하려면 다음과 같이 하십시오.
Citrix Hypervisor 다운로드 페이지에서 Linux용 Citrix VM Tools 파일을 다운로드합니다.
LinuxGuestTools-xxx.tar.gz 파일을 Linux VM이나 Linux VM이 액세스할 수 있는 공유 드라이브에 복사합니다.
tar 파일의 내용을 추출합니다. tar -xzf LinuxGuestTools-xxx.tar.gz
루트 사용자로 설치 스크립트를 실행합니다.
/<extract-directory>/install.sh
<!--NeedCopy-->
커널을 업그레이드하거나 VM을 이전 버전에서 업그레이드한 경우 지금 VM을 재부팅합니다.
다음 섹션에서는 지정된 Linux VM을 생성하기 전에 고려해야 할 공급업체별 구성 정보를 나열합니다.
모든 배포판에 대한 자세한 릴리스 정보는 Linux VM 릴리스 노트를 참조하십시오.
이러한 게스트에 대한 새 템플릿은 2GB RAM을 지정합니다. 이 RAM 양은 v7.4 이상의 성공적인 설치를 위한 요구 사항 중 하나입니다. v7.0 - v7.3의 경우 템플릿은 2GB RAM을 지정하지만 이전 버전의 Citrix Hypervisor와 마찬가지로 1GB RAM이면 충분합니다.
참고:
이 정보는 Red Hat 및 Red Hat 파생 버전에 모두 적용됩니다.
자주 설치하지 않거나 일회성 설치의 경우, Debian 미러를 직접 사용하는 것이 합리적입니다. 하지만 VM 설치를 여러 번 수행할 예정이라면 캐싱 프록시나 로컬 미러를 사용하는 것이 좋습니다. 다음 도구 중 하나를 VM에 설치할 수 있습니다.
Apt-cacher: 패키지의 로컬 캐시를 유지하는 프록시 서버 구현debmirror: Debian 저장소의 일부 또는 전체 미러를 만드는 도구일반적으로 VM 또는 컴퓨터를 복제할 때 복제된 이미지를 일반화하지 않는 한 해당 시스템에 고유한 특성이 환경에 복제됩니다. 복제 시 중복되는 고유 특성 중 일부는 IP 주소, SID 또는 MAC 주소입니다.
따라서 Linux VM을 복제할 때 Citrix Hypervisor는 일부 가상 하드웨어 매개 변수를 자동으로 변경합니다. Citrix Hypervisor 센터를 사용하여 VM을 복사하면 Citrix Hypervisor 센터에서 자동으로 MAC 주소와 IP 주소를 변경합니다. 이러한 인터페이스가 사용자 환경에서 동적으로 구성된 경우 복제된 VM을 수정할 필요가 없을 수 있습니다. 하지만 이 인터페이스가 정적으로 구성되어 있으면 복제된 VM의 네트워크 구성을 수정해야 할 수도 있습니다.
이러한 변경이 인식되도록 하려면 VM을 사용자 지정해야 할 수 있습니다. 지원되는 특정 Linux 배포판에 대한 지침은 Linux VM 릴리스 노트를 참조하십시오.
복제된 VM은 또 다른 컴퓨터이며 네트워크의 새 컴퓨터와 마찬가지로 네트워크 도메인 내에서 고유한 이름을 가져야 합니다.
복제된 VM은 해당 VM이 속한 네트워크 도메인 내에서 고유한 IP 주소를 가져야 합니다. 일반적으로 DHCP를 사용하여 주소를 할당할 때는 이 요구 사항이 문제가 되지 않습니다. VM이 부팅되면 DHCP 서버가 해당 VM에 IP 주소를 할당합니다. 복제된 VM에 정적 IP 주소가 있는 경우에는 부팅하기 전에 복제된 VM에 사용되지 않은 IP 주소를 할당해야 합니다.
복제하기 전에 MAC 주소 규칙을 사용하지 않도록 설정하는 것이 좋습니다.
일부 Linux 배포판에서는 복제된 VM의 가상 네트워크 인터페이스에 대한 MAC 주소가 네트워크 구성 파일에 기록됩니다. 하지만 VM을 복제할 때는 Citrix Hypervisor 센터가 복제된 새 VM에 다른 MAC 주소를 할당합니다. 결과적으로 새 VM을 처음 시작할 때 네트워크에서 새 VM이 인식되므로 자동으로 작동되지 않습니다.
일부 Linux 배포판에서는 udev 규칙을 사용하여 각 네트워크 인터페이스의 MAC 주소를 기억하며 해당 인터페이스의 이름을 유지합니다. 이 동작은 동일한 물리적 NIC가 항상 동일한 ethn 인터페이스에 매핑되도록 하기 위한 것이며, 이는 이동식 NIC (예: 랩톱) 에 유용합니다. 하지만 VM의 경우에는 이 동작으로 문제가 발생할 수 있습니다.
예를 들어, 다음과 같은 경우의 동작을 고려해 보십시오.
1. Configure two virtual NICs when installing a VM
1. Shut down the VM
1. Remove the first NIC
VM이 재부팅되면 Citrix Hypervisor 센터는 NIC를 하나만 표시하지만 eth0를 호출합니다. 한편 VM은 의도적으로 이 NIC가 eth1이 되도록 강제하고 있습니다. 그 결과 네트워크가 작동하지 않습니다.
영구 이름을 사용하는 VM의 경우 복제하기 전에 이러한 규칙을 사용하지 않도록 설정합니다. 영구 이름을 해제하지 않으려면 VM 내부의 네트워킹을 일반적인 방법으로 다시 구성해야 합니다. 그러나 Citrix Hypervisor 센터에 표시된 정보가 실제로 네트워크에 있는 주소와 일치하지 않습니다.
Linux용 Citrix VM Tools에서 install.sh 스크립트를 다시 실행하여 Linux 게스트 유틸리티를 업데이트할 수 있습니다 (Linux용 Citrix VM Tools 설치 참조).
yum 사용 가능한 배포판인 CentOS 및 RHEL의 경우 표준 방식으로 yum를 사용하여 후속 업데이트를 수행할 수 있도록 xe-guest-utilities가 yum 구성 파일을 설치합니다.
Debian의 경우 기본적으로 apt를 사용한 업데이트가 가능하도록 /etc/apt/sources.list가 입력됩니다.
업그레이드할 때는 항상 install.sh를 다시 실행하는 것이 좋습니다. 이 스크립트는 VM에 업데이트가 필요한지 자동으로 결정하여 필요한 경우 업데이트를 설치합니다.
PV 모드 게스트는 Citrix Hypervisor 8.2에서 지원되지 않습니다. 서버를 Citrix Hypervisor 8.2로 업그레이드하기 전에 다음 단계에 따라 기존 PV Linux 게스트를 지원되는 버전으로 업그레이드하십시오.
게스트 운영 체제를 Citrix Hypervisor에서 지원하는 버전으로 업그레이드합니다. 해당 Linux 배포판에서 제공하는 메커니즘을 사용하여 업그레이드를 수행합니다.
이 단계 이후에도 업그레이드된 게스트는 여전히 PV 모드입니다. PV 모드는 지원되지 않으며 알려진 문제가 있습니다.
pv2hvm 스크립트를 사용하여 새로 업그레이드된 게스트를 지원되는 HVM 모드로 변환합니다.
Citrix Hypervisor 서버에서 로컬 셸을 열고 루트로 로그온한 후 다음 명령을 입력합니다.
/opt/xensource/bin/pv2hvm vm_name
<!--NeedCopy-->
또는
/opt/xensource/bin/pv2hvm vm_uuid
<!--NeedCopy-->
VM을 다시 시작하여 프로세스를 완료합니다.
대부분의 최신 Linux 배포판은 Xen 반가상화를 직접 지원하지만 설치 메커니즘이 서로 다르고 약간의 커널 제한도 있습니다.
그래픽 설치 프로그램을 사용하려면 Citrix Hypervisor 센터에서 새 VM 마법사를 단계별로 진행합니다. 설치 미디어 페이지의 고급 OS 부팅 매개 변수 섹션에서 목록 매개 변수에 vnc를 추가합니다.
graphical utf8 vnc
<!--NeedCopy-->
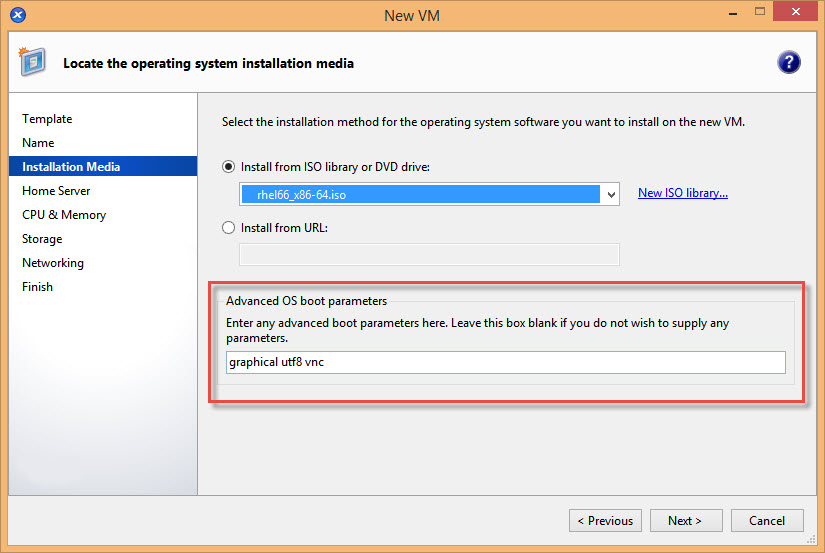
VNC 통신을 활성화하기 위해 새 VM에 대한 네트워킹 구성을 제공하라는 메시지가 표시됩니다. New VM(새 VM) 마법사의 나머지 부분을 진행합니다. 마법사가 완료되면 인프라 보기에서 VM을 선택하고 콘솔을 클릭하여 VM의 콘솔 세션을 봅니다. 이 시점에서는 표준 설치 프로그램을 사용합니다. VM 설치는 처음에 텍스트 모드로 시작되며 네트워크 구성을 요청할 수 있습니다. 정보가 제공되면 Switch to Graphical Console(그래픽 콘솔로 전환) 단추가 Citrix Hypervisor 센터 창의 오른쪽 맨 위에 표시됩니다.
VM을 마이그레이션하거나 일시 중단한 후 다시 시작하는 동안 RHEL 7 게스트가 정지될 수 있습니다. 자세한 내용은 Red Hat 문제 1141249를 참조하십시오.
Red Hat Enterprise Linux 8, Red Hat Enterprise Linux 9, Rocky Linux 8, Rocky Linux 9 또는 CentOS Stream 9 VM에서는 동적 메모리 제어(DMC) 기능을 사용할 수 없습니다. 이러한 운영 체제는 Xen 하이퍼바이저를 사용한 메모리 벌루닝을 지원하지 않기 때문입니다.
Red Hat Enterprise Linux 8, Red Hat Enterprise Linux 9, Rocky Linux 8, Rocky Linux 9 또는 CentOS Stream 9 VM에서는 동적 메모리 제어(DMC) 기능을 사용할 수 없습니다. 이러한 운영 체제는 Xen 하이퍼바이저를 사용한 메모리 벌루닝을 지원하지 않기 때문입니다.
CentOS 7 릴리즈 노트 목록은 Red Hat Enterprise Linux 7을 참조하십시오.
XenCenter 또는 xe CLI를 사용하여 CentOS Stream 9 VM을 종료하려고 하면 종료 프로세스가 일시 중지되고 1200초 후에 제한 시간이 초과됩니다. 이 동작은 커널-5.14.0-362.el9의 커널 문제로 인해 발생합니다.
다음과 같은 해결 방법을 사용할 수 있습니다.
문제의 단일 인스턴스를 해결하려면 게스트 운영 체제 내에서 VM을 종료할 수 있습니다.
VM에서 문제가 발생하지 않도록 하려면 VM에서 다음 명령을 실행하여 kernel-5.14.0-354.el9를 사용하도록 VM을 다운그레이드하십시오.
# yum install kernel-5.14.0-354.el9
# grubby --set-default /boot/vmlinuz-5.14.0-354.el9.x86_64
Red Hat Enterprise Linux 8, Red Hat Enterprise Linux 9, Rocky Linux 8, Rocky Linux 9 또는 CentOS Stream 9 VM에서는 동적 메모리 제어(DMC) 기능을 사용할 수 없습니다. 이러한 운영 체제는 Xen 하이퍼바이저를 사용한 메모리 벌루닝을 지원하지 않기 때문입니다.
Rocky 9 및 CentOS Stream 9 VM을 사용하려면 호스트에 x86-64-v2 명령 세트 이상과 호환되는 CPU가 있어야 합니다. 자세한 내용은 https://access.redhat.com/solutions/6833751 항목을 참조하십시오.
Oracle Linux 7 릴리즈 노트 목록은 Red Hat Enterprise Linux 7을 참조하십시오.
Scientific Linux 7 릴리즈 노트 목록은 Red Hat Enterprise Linux 7을 참조하십시오.
Red Hat Enterprise Linux 8, Red Hat Enterprise Linux 9, Rocky Linux 8, Rocky Linux 9 또는 CentOS Stream 9 VM에서는 동적 메모리 제어(DMC) 기능을 사용할 수 없습니다. 이러한 운영 체제는 Xen 하이퍼바이저를 사용한 메모리 벌루닝을 지원하지 않기 때문입니다.
Rocky 9 및 CentOS Stream 9 VM을 사용하려면 호스트에 x86-64-v2 명령 세트 이상과 호환되는 CPU가 있어야 합니다. 자세한 내용은 https://access.redhat.com/solutions/6833751 항목을 참조하십시오.
PXE 네트워크 부팅을 사용해서 Debian 10(Buster)을 설치한다면, 부팅 매개 변수에 console=tty0를 추가하지 마십시오. 이 매개 변수는 설치 프로세스에 문제를 일으킬 수 있습니다. console=hvc0는 부팅 매개 변수에서만 사용하십시오.
자세한 내용은 Debian 문제 944106 및 944125를 참조하십시오.
QEMU 에뮬레이션된 네트워크 장치를 사용하여 VM에 Debian 11 32비트를 설치할 때 설치가 실패할 수 있습니다. 이 문제는 Xen PV 드라이버가 설치 프로그램 커널에 없기 때문에 발생합니다. 자세한 내용은 https://bugs.debian.org/cgi-bin/bugreport.cgi?bug=818481 항목을 참조하십시오.
64비트 Debian 11에서는 이 문제가 발생하지 않습니다.
Debian 12(Bookworm)는 GPU 패스스루나 vGPU를 지원하지 않습니다.
참고:
복제할 SLES 게스트를 준비하려면 먼저 다음과 같이 네트워크 장치의 udev 구성을 지워야 합니다.
cat< /dev/null > /etc/udev/rules.d/30-net_persistent_names.rules
복제를 위해 SLES 게스트를 준비하려면 다음과 같이 하십시오.
/etc/sysconfig/network/config 파일을 엽니다.
다음과 같은 줄을 편집합니다.
FORCE_PERSISTENT_NAMES=yes
<!--NeedCopy-->
매핑 대상
FORCE_PERSISTENT_NAMES=no
<!--NeedCopy-->
변경 내용을 저장하고 VM을 재부팅합니다.
자세한 내용은 Linux VM 복제 준비를 참조하십시오.